Причины поиска могут быть разными: как сбросить настройки ноутбука Lenovo до заводских.
Возможно, вы забыли свой пароль, на вашем компьютере произошел системный сбой, но вы хотите сохранить свои файлы или вы хотите продать этот компьютер.
Найдите в этой статье соответствующий вашей ситуации метод и повысьте свою эффективность.

В этой статье:
- Часть 1. Регулярный сброс настроек ноутбука Lenovo к заводским настройкам [Выборочное сохранение файлов]
- Часть 2. Как сбросить настройки ноутбука Lenovo до заводских без пароля [2 способа]
- Часть 3. Сброс настроек Lenovo к заводским настройкам с помощью кнопки Novo
Часть 1. Регулярный сброс настроек ноутбука Lenovo к заводским настройкам [Выборочное сохранение файлов]
Подходит для: У меня есть пароль Windows | Продать ноутбук Lenovo | При желании сохранить личные файлы | На ноутбуке возникают незначительные проблемы | Переустановить Windows
Если ваш компьютер стабилен и не дает сбоев, вы можете сбросить его с помощью этого метода. Потому что для вас этот метод эффективен, прост и редко дает сбои. Кроме того, если вы хотите продать свой ноутбук и задаетесь вопросом, как сбросить ноутбук Lenovo до заводских настроек, но при этом удалить только приложения и сохранить файлы для экспорта, мы также расскажем, как это сделать в конце этой части.
Сброс настроек до заводских и удаление файлов
Шаг 1
Войдите в свой компьютер и нажмите кнопку Windows в левом нижнем углу. Выберите Настройки.
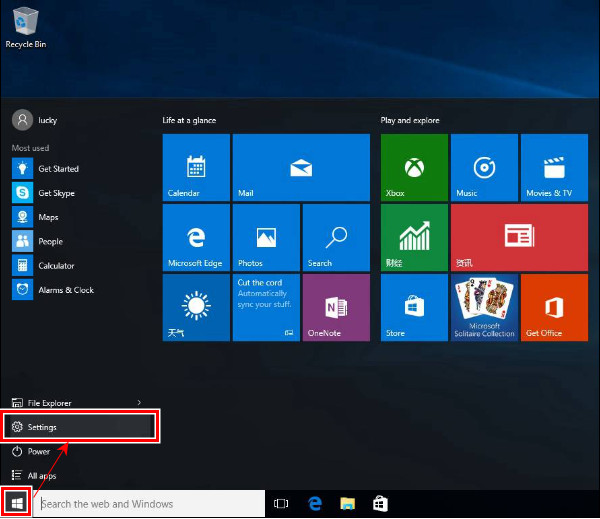
Шаг 2
Прокрутите вниз и выберите Обновление и восстановление внизу.
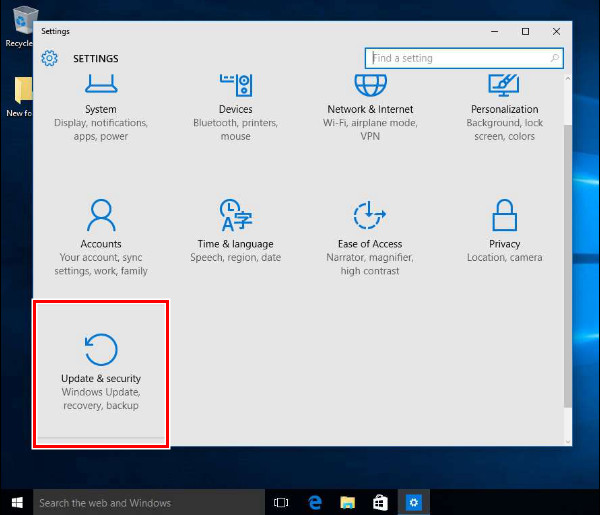
Шаг 3
Нажмите Восстановление в левом меню выберите Перезагрузите компьютер.и нажмите Начать.
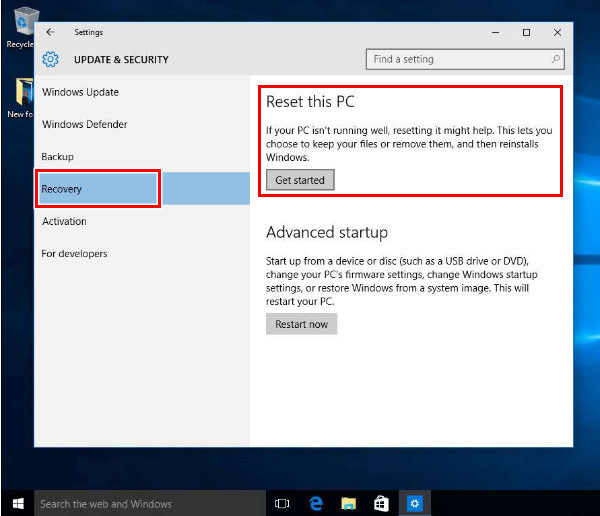
Шаг 4
На следующем экране нажмите Удалить все. Выберите один из вариантов удаления: либо Просто удалите мои файлы или же Удалить файлы и очистить диск в соответствии с вашей ситуацией.
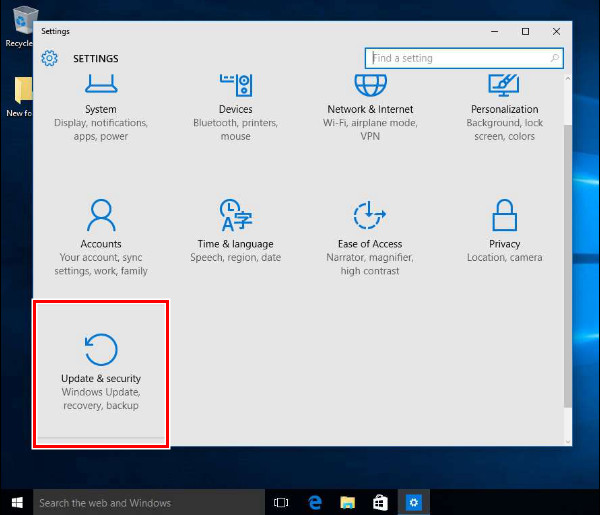
Шаг 5
Подтвердите и нажмите Перезагрузить, и процесс начнется. Время варьируется для разных вариантов сброса.
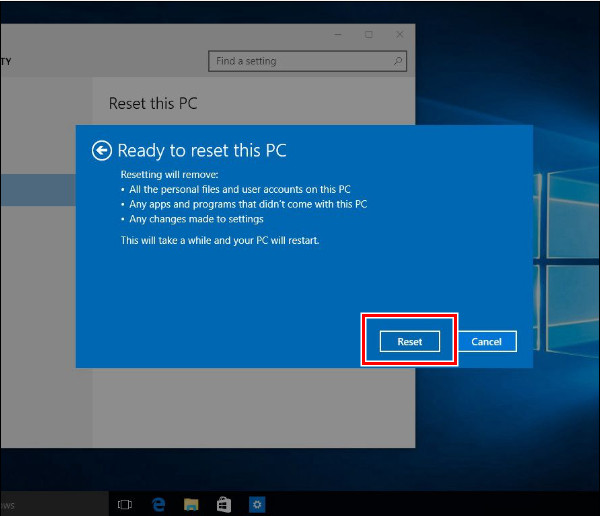
Сброс настроек до заводских и сохранение файлов
Как сделать полный сброс настроек ноутбука Lenovo, но сохранить мои файлы? Этот метод выполняет полный сброс настроек ноутбука и переустанавливает Windows, но сохраняет ваши файлы и удаляет все приложения на ноутбуке.
Первые три шага такие же, как Factory Reset и Remove Your Files. Поэтому давайте покажем вам этот метод с Шага 4.
На шаге 4 выберите Сохранить мои файлы вместо Удалить все. Затем нажмите «Далее» и «Сброс» для подтверждения.
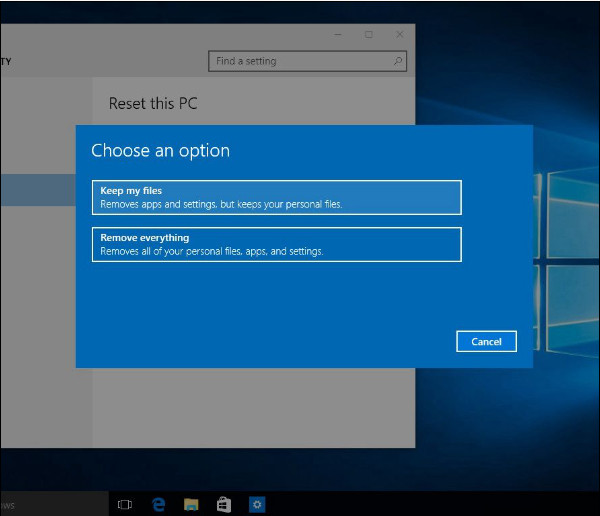
Часть 2. Как сбросить настройки ноутбука Lenovo до заводских без пароля [2 способа]
imyPass сброс пароля Windows
Подходит для: Сброс настроек к заводским настройкам | Без пароля | Без доступа администратора | Без кнопки Novo | Заблокированный компьютер
Как сбросить настройки ноутбука Lenovo до заводских без пароля? imyPass сброс пароля Windows — это надежная сторонняя программа, которая позволяет вам сбросить настройки ноутбуков Lenovo до заводских без пароля или доступа администратора. Независимо от того, заблокирован ли ваш ноутбук Lenovo или отображается черный экран, эта программа поможет вам снова получить доступ к компьютеру. В этом случае вы можете сбросить настройки компьютера до заводских.
4 000 000+ загрузок
Войдите в заблокированный ноутбук Lenovo без забытого пароля.
Обход/сброс/удаление пароля Windows на ноутбуке Lenovo с Windows 7/8/10.
Сбросьте пароль Windows без текущего пароля.
Создайте новую учетную запись администратора без прав администратора с помощью CD/DVD или USB-накопителя.
Поддерживать сброс Acer ноутбуки, Lenovo, Dell, HP, IBM, Sony, Samsung, ASUS и другие.
Давайте посмотрим, как сбросить пароль на ноутбуке Lenovo с помощью этой программы, если вы забыли свой пароль. Сначала вам нужно подготовить USB-накопитель или DVD-диск для создания диска сброса. После повторного доступа к компьютеру вы можете сбросить заводские настройки Lenovo из загрузки, следуя инструкциям Части 1.
Шаг 1
Создать загрузочный диск
Загрузите программу на доступный компьютер. Подключите ваш пустой USB или вставьте ваш пустой DVD в компьютер. Нажмите Записать CD/DVD или же Записать USB в соответствии с вашим диском. Когда процесс записи будет завершен, извлеките ваш диск из этого компьютера.

Шаг 2
Компьютер с заблокированной загрузкой
Теперь подключите загрузочный диск, созданный на доступном компьютере, к вашему заблокированному компьютеру. Нажмите F12 или же Фн+Ф12 войти в Меню загрузки. Нажмите стрелку вниз или стрелку вверх, чтобы выбрать диск. Нажмите F10 или следуйте инструкциям на экране, чтобы сохранить и выйти.
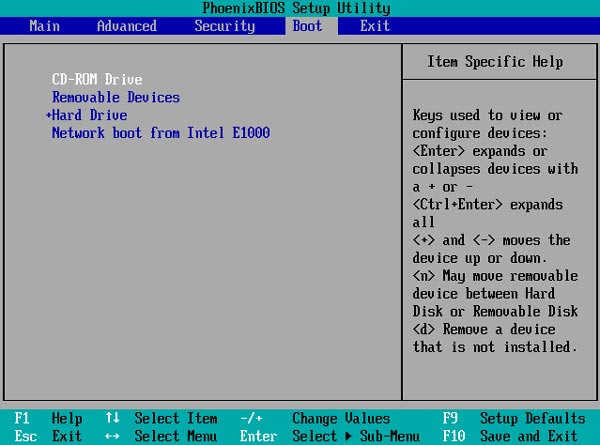
Шаг 3
Сбросить пароль Windows
Выберите ОС (если на вашем компьютере установлено несколько ОС), для которой вы хотите сбросить пароль. Выберите пользователя и нажмите Восстановить пароль. Дождитесь завершения процесса, затем перезагрузите компьютер.
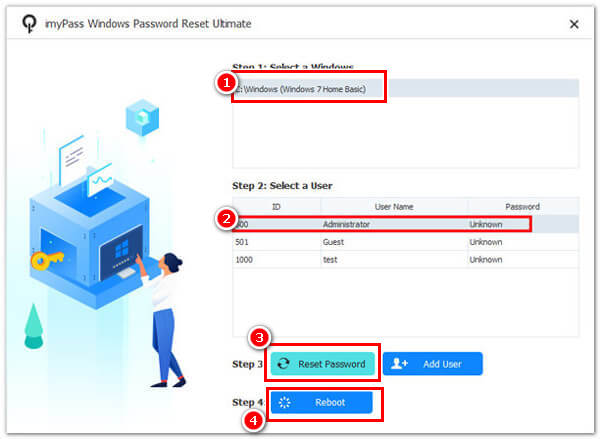
Примечание: Эта программа сбрасывает ваш пароль Windows с помощью диска и сохраняет все ваши данные как оригинальные, если вы не могу войти в Windows 10. Как уже упоминалось, следуйте инструкциям Части 1 статьи, чтобы сбросить настройки ноутбука Lenovo до заводских после разблокировки компьютера.
Устранение неполадок
Подходит для: Сброс к заводским настройкам | С доступом администратора | Без пароля | Без кнопки Novo
Trouble — еще один способ легкого сброса настроек компьютера. Самое главное — иметь права администратора.
Однако вопрос о том, нужно ли вводить пароль, остается спорным. Поддержка Lenovo утверждает, что это необходимо, но некоторые пользователи доказали, что успешно сбрасывают ноутбук Lenovo без пароля. Более того, некоторые пользователи на YouTube говорят, что их ноутбуки Lenovo застряли на 70% на несколько часов, и им приходится прерывать процесс. Одним словом, этот метод вызывает противоречивые мнения. Но его все равно стоит попробовать.
Шаг 1
Нажимать Сдвиг и удерживайте его. Запустите компьютер. Отпустите Сдвиг пока не увидите этот экран. Нажмите Устранение неполадок.
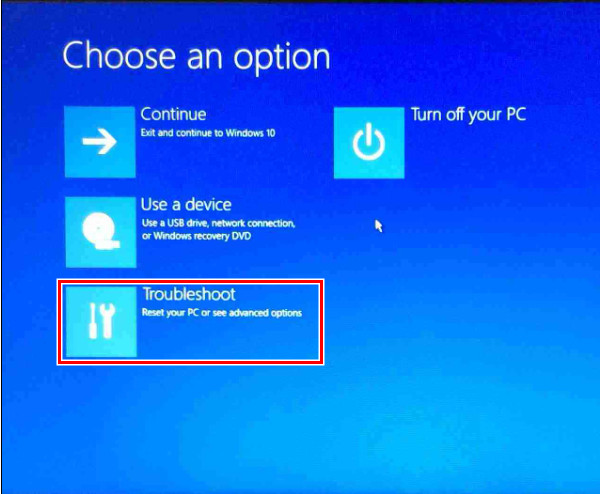
Шаг 2
Нажмите Перезагрузите компьютер. а потом Удалить все.
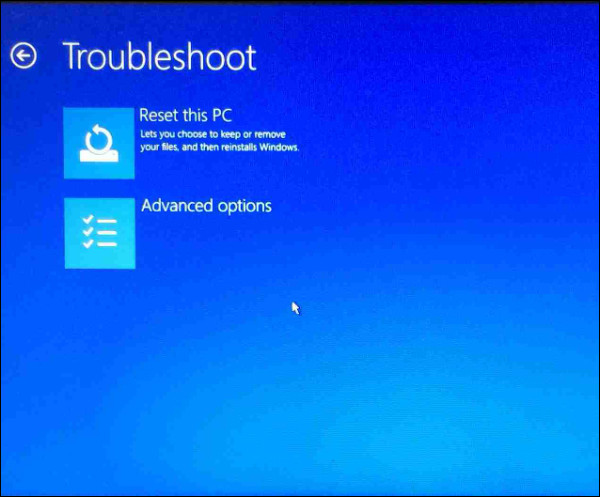
Шаг 3
Нажмите Перезагрузить подтвердить.
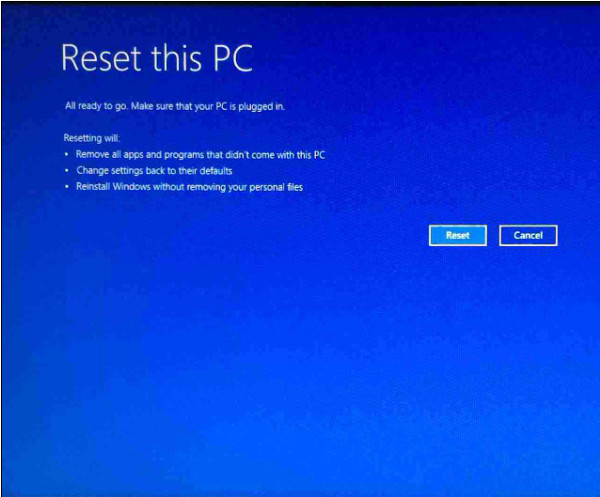
Часть 3. Сброс настроек Lenovo к заводским настройкам с помощью кнопки Novo
Подходит для: Сброс к заводским настройкам | Без пароля | С кнопкой Novo
Кнопка Novo — это функция Lenovo, которая эффективно входит в восстановление системы без нажатия сложных сочетаний клавиш. Давайте посмотрим, как выполнить сброс настроек Lenovo с помощью кнопки Novo.
Шаг 1
Нажмите кнопку Novo, которая обычно находится на боковой панели компьютера или на краю клавиатуры.

Шаг 2
Выберите Восстановление системы, нажав стрелку вниз.
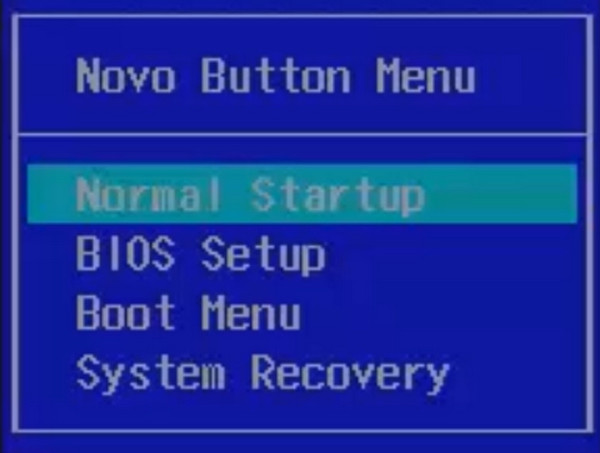
Шаг 3
После загрузки файлов выберите Восстановление из первоначальной резервной копии. Дождитесь завершения процесса и нажмите кнопку Сделанный перезагрузить компьютер.
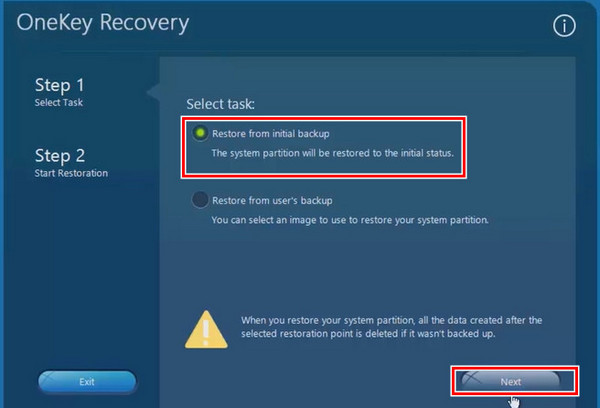
Вывод
Мы проиллюстрируем четыре способа исправления как сбросить настройки ноутбука Lenovo до заводских, и вы можете обратиться к Подходит для раздел для выбора решения.
В заключение, если у вас есть полный доступ к вашему компьютеру, сбросьте его первым методом. Если вы забыли свой пароль, попробуйте Troubleshoot, Novo button и imyPass Windows Password Reset.
Пенни Уоррен
Пенни Уоррен, старший редактор imyPass, специализируется на программном обеспечении MS Office. Вы можете найти профессиональные учебные пособия и решения для программного обеспечения MS Office из ее сообщений.
Все способы:
- Вариант 1: Фирменная утилита
- Этап 1: OneKey Rescue System
- Этап 2: Первоначальная настройка
- Сброс настроек Lenovo ThinkPad
- Вариант 2: Сброс Windows
- Вопросы и ответы: 1
Вариант 1: Фирменная утилита
Многие современные ноутбуки Lenovo с предустановленной Windows имеют на жестком диске служебный раздел с резервной копией операционной системы и специальной утилитой, позволяющей быстро восстановить заводскую конфигурацию устройства.
Этап 1: OneKey Rescue System
Восстановление заводской конфигурации ноутбуков Lenovo сводится к нажатию одной функциональной кнопки, запускающей фирменную утилиту «OneKey Rescue System», которая также может называться «OneKey Rescue».
- Выключите ноутбук, а затем нажмите имеющую вид изогнутой стрелки кнопку «Novo Button», расположенную рядом с кнопкой питания.
- На экране появится диалоговое меню «Novo Button Menu», с помощью клавиш-стрелок выберите в нем опцию «System Recovery» и нажмите ввод.
- Запустится встроенная утилита «OneKey Rescue», выберите в окне пошагового мастера задачу «Восстановить с исходной резервной копии» и нажмите «Далее».
- В следующем окне утилиты нажмите «Пуск», чтобы приступить к процедуре восстановления и подтвердите действие.




Начнется процесс восстановления заводской конфигурации, по завершении которого нужно будет нажать кнопку «Готово».

В результате все данные с системных разделов будут удалены, а в очищенное пространство будут скопированы файлы со служебного раздела восстановления, после чего утилита предложит вам выключить или перезагрузить ноутбук.
Этап 2: Первоначальная настройка
После сброса ноутбука Lenovo к заводским параметрам вам останется пройти процедуру первоначальной настройки операционной системы. Она включает в себя следующие шаги.
- Выберите язык и регион, раскладку клавиатуры и часовой пояс.
- Примите лицензионное соглашение.
- Создайте, если необходимо, Lenovo ID (шаг не является обязательным).
- Дайте имя вашему компьютеру и настройте базовые параметры персонализации. Последний шаг зависит от версии заводской операционной системы и может немного отличаться.
- Подключитесь к сети.
- Нажмите «Использовать стандартные параметры» или «Настроить», если хотите изменить конфигурацию по умолчанию.
- Создайте учетную запись пользователя и нажмите «Готово».






После выполнения этих действий будет загружен рабочий стол в том состоянии, в котором он был на момент покупки ноутбука в магазине.
Сброс настроек Lenovo ThinkPad
Сброс до заводских настроек в ноутбуках линейки Lenovo ThinkPad несколько отличается от описанной выше процедуры.
- Включив ноутбук, нажмите и удерживайте клавишу F11.
- Выберите язык, нажмите «Далее», после чего введите свое имя и пароль, если это потребуется.
- В появившемся меню выберите опцию «Lenovo Factory Recovery».
- В открывшемся окне спецпрограммы выберите язык интерфейса и нажмите «Далее». Примите соглашение и еще раз нажмите «Далее».
- Подтвердите удаление всех данных в процессе сброса настроек к заводским.
После этого начнется сама процедура восстановления заводской конфигурации, по завершении которой вам будет предложено перезагрузить устройство. Затем останется выполнить первичную настройку операционной системы: выбрать страну, раскладку, часовой пояс и другие пользовательские параметры.
Вариант 2: Сброс Windows
Если служебный раздел с резервной копией системы отсутствует, сбросить конфигурацию ноутбука Lenovo можно традиционными средствами Windows. Данные средства доступны во всех популярных версиях операционной системы.
- Если вы используете Windows 10, и при этом компьютер нормально загружается, запустите приложение «Параметры», перейдите в раздел «Обновление и безопасность» → «Восстановление» и в разделе «Особые варианты загрузки» нажмите кнопку «Перезагрузить сейчас». Далее вам нужно будет выбрать вариант сброса: с сохранением личных файлов или удалением личных данных и приложений.
- Если приложение «Параметры» запустить не удается, для входа в среду восстановления перезагрузите компьютер из меню «Пуск» или с экрана входа в систему, удерживая нажатой клавишу Shift.
- В меню выбора действий выберите опцию «Поиск и устранение неисправностей» → «Вернуть компьютер в исходное состояние» и проследуйте дальнейшим указаниям мастера.



Если компьютер не загружается, для входа в среду восстановления используйте установочный диск Windows.
Также для сброса (переустановки) Windows вы можете воспользоваться официальными утилитами Refresh Windows Tool или Media Creation Tool от Microsoft.
Подробнее: Восстановление Windows 10 к исходному состоянию / заводскому состоянию
В случае с Windows 7 вам нужно будет зайти в «Панель управления» и выбрать «Архивирование данных компьютера» → «Восстановить системные параметры» → «Расширенные методы восстановления» и выбрать опцию «Переустановить Windows».

Далее следуем указаниям мастера. Наличие установочного диска для выполнения этой процедуры является обязательным условием.
Подробнее: Возвращение заводских настроек Windows 7
Наша группа в TelegramПолезные советы и помощь
Здравствуйте админ! Мне нужно откатить ноутбук Lenovo к заводским настройкам, но не знаю как это сделать. Очень странно, но на вашем сайте такой статьи не нашёл! Или плохо искал?
Привет друзья! Что делать, если:
1. Ноутбук стал работать медленно.
2. Браузеры вместо одноклассников открывают чёрт знает что!
3. Антивирус сожрали вирусы
4. На диске (C:) остался 1 Мб свободного пространства!?
5. А финансы поют романсы и на вызов компьютерного мастера нет денег.
Конечно не задумываясь откатить ноутбук к заводским настройкам и после этого он будет функционировать как новенький, ведь состояние вашей операционной системы вернётся к первоначальному. А если у вас ноутбук Lenovo, то делается это проще простого, вам нужно всего лишь нажать одну маленькую кнопочку — OneKey Rescue System. И стоило насчёт этого писать статью?
Как откатить ноутбук Lenovo к заводским настройкам

{banner_google1}
Откатить ноутбук Lenovo к заводским настройкам проще, чем ноутбук любого другого производителя. Встроенное в ноутбуки Lenovo фирменное программное обеспечение «OneKey Rescue System» (иногда ещё называют «OneKey Recovery») интуитивно понятно даже начинающему пользователю персонального компьютера.
- Примечание: Также встроенная программа отката позволяет создать резервную копию операционной системы и делается это тоже очень просто (читайте об этом в середине статьи). При откате к заводским настройкам вы можете выбирать резервную копию для восстановления. Получается, что если у вас ноутбук Lenovo, то вам не нужны программы резервного копирования данных: Acronis True Image Home 2016 и AOMEI Backupper Standard.
Если вы владелец ноутбука Lenovo (в прошлой жизни IBM), то вы наверняка обратили внимание, на манюсенькую кнопочку «Novo Button» в форме изогнутой стрелочки, находящуюся рядом с кнопкой POWER.

Так вот, если вы хотите откатить ноутбук Lenovo к заводским настройкам, то сначала выключаем ноутбук, а затем жмём вместо кнопки POWER на эту кнопочку.
С помощью стрелок на клавиатуре выбираем System Recovery

Программа «OneKey Rescue System» может создавать свои резервные копии, если вы не создавали такую копию, отмечайте пункт «Восстановить с исходной резервной копии» и жмите «Далее».

В процессе восстановления все ваши файлы на дисках будут удалены.
«Пуск».

«Вы действительно хотите восстановить раздел в его исходном состоянии?»
«Да».

«Восстановление раздела системы приведёт к удалению всех имеющихся в нём данных»
«Да».

Начинается процесс отката к заводским настройкам ноутбука Lenovo.


«ОК».

«Готово».

Жмём «Перезагрузка».


{banner_google1}
«Далее».

Принимаем условия лицензии.

Если хотите, создайте Lenovo ID.
«Далее».

Вводим имя компьютера, например, «Lenovo-PK».

На данном этапе, вы можете подключиться к роутеру.
Или можете пропустить этот шаг.

«Использовать стандартные параметры».

Вводим имя пользователя и жмём «Готово». Если хотите, то назначьте пароль на вход в систему.



Загружается рабочий стол Windows 8.1.
Состояние ноутбука ровно такое же, какое оно было на момент покупки ноутбука в магазине!

Как с помощью Lenovo OneKey Rescue System создать резервную копию Windows 8.1, Windows 10 и восстановиться из неё
{banner_google1}
Друзья, как я уже заметил в начале статьи, программа «Lenovo OneKey Rescue System» может создать резервную копию установленной на ноутбуке операционной системы. Если у вас возникнет необходимость вернуть ноутбуку стабильное состояние, то вы можете вовсе не откатываться к заводским настройкам, а откатиться на созданную вами лично резервную копию! Надо сказать, это очень удобно, ведь в заводском бэкапе практически отсутствуют программы, а в вашем образе наверняка будет присутствовать весь необходимый и настроенный софт.
Жмём «Пуск».

Жмём на стрелочку.

«OneKey Recovery»

«ОК».

«Резервное копирование системы».

«ОК».

В данном окне нам предлагают сохранить резервную копию системы на диске (D:), но лучше сразу указать другой раздел, где места побольше, например, я создал на ноутбуке раздел (G:) и на него буду сохранять периодически резервные копии. Если у вас есть переносной жёсткий диск, то можете хранить резервные копии Windows на нём.

В параметре «Выберите место назначения» изменяем путь по умолчанию.

Выбираем Стационарный или съёмный жёсткий диск.
Жмём на кнопку «Обзор».

Выделяем диск (G:) и жмём «Открыть».

Создайте на разделе папку и назовите её «Резервные копии», войдите в папку.
«Открыть».

«Сохранить».

«Далее».

«Пуск».

«Да».

Начинается процесс создания резервной копии.

«ОК».

«Готово».

Как мы и планировали, резервная копия Windows 8.1 находится на разделе (G:), в папке «Резервные копии».

И теперь при восстановлении вы можете указать лично созданную резервную копию. Как это сделать.
Выключаем ноутбук, жмём на кнопку «OneKey Rescue System».
Выбираем «System Recovery»

Отмечаем пункт «Восстановить с пользовательской резервной копии».
Жмём «Обзор».

Находим в проводнике нашу папку с названием Резервные копии и входим в неё.
Обратите внимание, если в работающей операционной системе буква диска с папкой «Резервные копии» будет (G:), то здесь (в среде восстановления) буква диска может быть другой, в нашем случае (D:).

Выделяем левой мышью бэкап и жмём «Открыть».

«Далее».

«Далее».

«Пуск».

Начнётся уже знакомый вам процесс восстановления ноутбука Lenovo, но все разделы на жёстком диске со всеми данными уже удалены не будут (как это было бы при откате к заводским настройкам), ноутбук откатится до состояния, которое было на нём в момент создания вами резервной копии.
Ни для кого не секрет, что ноутбук, как и любая другая техника, может глючить. В один не самый прекрасный день он может отказаться загружаться, выдавая не очень обнадеживающую ошибку на черном экране. Причин этому может быть несколько, но чаще всего такие сбои носят программный характер и «лечатся» сбросом ноутбука до заводских настроек. Рассказываем, как это сделать у лэптопов разных производителей.
Содержание
- Как это работает
- Когда это не поможет
- Как сбросить до заводских настроек ноутбук Asus
- Сброс до заводских настроек ноутбука Acer
- Сброс до заводских настроек ноутбуков HUAWEI и Honor
- Сброс до заводских настроек лэптопа MSI
- Как сбросить до заводских настроек ноутбук HP
- Сброс до заводских настроек лэптопа Samsung
- Сброс до заводских настроек ноутбука Toshiba
- Сброс ноутбуков Dell и Lenovo
Как это работает
Сброс ноутбука до заводских настроек, по сути, представляет собой полностью автоматизированную переустановку Windows со всеми драйверами и фирменными утилитами производителя. Это становится возможным благодаря особому скрытому разделу на накопителе, где хранятся все необходимые для переустановки файлы. Причем увидеть этот раздел обычными средствами нельзя, как нельзя и избавиться от него.
После запуска процедуры системный диск C с установленной ОС форматируется, и вся хранимая на нем информация исчезает. А когда сброс завершится, вы получаете ноутбук в том состоянии, в котором он был при его покупке. Единственное исключение здесь — данные, хранимые на других логических дисках. Во время сброса они остаются в неприкосновенности. Поэтому перед началом процедуры важно сделать бэкап всей важной информации с диска C, будь то личные фотографии, документы или другие данные.
Когда это не поможет
Сброс ноутбука до заводских настроек поможет только в случае программного сбоя. Но иногда проблема может быть вызвана выходом из строя накопителя лэптопа. Особенно же часто она встречается у устройств с крайне чувствительными к тряске и ударам жесткими дисками.
- Читайте нас там, где вам удобно: 🔹 Телеграм 🔹 Дзен 🔹 Вконтакте
В этом случае вам не обойтись без покупки нового накопителя. Ну а мы советуем делать выбор именно в пользу SSD. Твердотельные накопители не только намного быстрее любого HDD, но и почти нечувствительны к ударам, тряске и другим физическим воздействиям, с которыми время от времени сталкивается любой лэптоп. В общем, их надежность куда выше.
Как сбросить до заводских настроек ноутбук Asus
- Выключите и снова включите ноутбук.
- Нажимайте F2 во время его включения для входа в BIOS.
- Зайдите на вкладку Boot и отключите функцию быстрой загрузки Boot Booster.
- Выйдите из BIOS с сохранением настройки.
- Снова выключите и включите лэптоп, зажав клавишу F9.
Сброс до заводских настроек ноутбука Acer
- Выключите и включите компьютер.
- Во время включения зажмите клавишу ALT и нажимайте F10 до появления меню восстановления.
- Выберите Factory Reset в появившемся меню и следуйте указаниям мастера восстановления.
В некоторых случаях перед входом в меню восстановления может потребоваться ввод пароля. К счастью, он простейший: 000000.
Сброс до заводских настроек ноутбуков HUAWEI и Honor
- Выключите и включите компьютер.
- Нажмите и удерживайте F10 при его загрузке до появления экран восстановления.
- Следуйте указаниям мастера восстановления.
Сброс до заводских настроек лэптопа MSI
- Выключите и включите компьютер.
- Нажимайте кнопку F3 до запуска утилиты Windows Boot Manager.
- Откройте в пункт Windows Setup [EMS Enabled].
- Запустите MSI Recovery Manager и следуйте указаниям мастера восстановления.
Как сбросить до заводских настроек ноутбук HP
- Выключите и включите компьютер.
- Нажимайте кнопку F11 до запуска утилиты Recovery Manager.
- Найдите там пункт System Recovery и начните процедуру восстановления.
Сброс до заводских настроек лэптопа Samsung
- Выключите и включите компьютер.
- Нажимайте кнопку F4 до запуска утилиты Samsung Recovery Solution.
- Откройте Restore -> Complete Restore.
- Выберите точку восстановления Computer Initial Status и начните восстановление.
Сброс до заводских настроек ноутбука Toshiba
- Выключите и включите компьютер.
- Нажимайте кнопку 0 до появления звукового сигнала.
- Следуйте указаниям утилиты восстановления.
Сброс ноутбуков Dell и Lenovo
С ноутбуками Dell и Lenovo все еще проще. В первом случае для автоматического запуска утилиты восстановления вам потребуется лишь несколько раз перезагрузить компьютер, после чего выбрать в появившемся меню пункт Restore System.
Если же у вас лэптоп Lenovo, выключите его и нажмите специальную кнопку сброса с иконкой в виде изогнутой стрелки. Обычно она находится рядом с кнопкой включения ноутбука или скрывается в отверстии сбоку (нажмите ее иголкой или зубочисткой. После этого ноутбук включится и вам останется выбрать в появившемся меню пункт System Recovery или Lenovo Factory Recovery. Если же такой кнопки у лэптопа нет, для появления нужного меню нажмите F11 во время загрузки.
Читайте также
- Как удалить Windows 11: несколько простых способов
- Как запустить Windows с флешки: пошаговая инструкция
