Если вы хотите освободить память на устройстве и при этом сохранить важные моменты — читайте нашу инструкцию, как перенести фото и видео с iPhone на компьютер. Рассказываем про самые популярные решения с использованием кабеля и беспроводной сети.
С помощью кабеля
По беспроводной сети
На MacBook
Возможные проблемы
С помощью кабеля
По беспроводной сети
На MacBook
Возможные проблемы

Современные смартфоны являются уже полноценными заменителями профессиональных фотокамер, позволяя вести съемку высокого качества. Однако получающиеся файлы занимают много места и быстро заполняют галерею. В материале подробно объясняем, как перенести фото и видео с iPhone на компьютер, чтобы ваше мобильное хранилище не переполнялось.
Перенос фото и видео с iPhone на ПК с Windows с помощью кабеля
Для переноса фото и видео с iPhone на ПК вам не потребуется сложное программное обеспечение или подключение к интернету. Нужен лишь стандартный кабель Lightning или USB-C.
1. Через приложение «Фотографии»
Если вы ищете удобный способ переноса фотографий и видео с iPhone на ПК, чтобы быстро упорядочить файлы по папкам или альбомам, приложение «Фотографии» в Windows станет отличным выбором. Этот встроенный инструмент позволяет легко передать медиафайлы с мобильных устройств, сохраняя их в указанной вами директории.
1. Подключите iPhone к ПК с помощью кабеля. Разблокируйте устройство и подтвердите запрос «Разрешить устройству доступ к фото и видео».

2. На ПК откройте «Фотографии». Приложение встроено в Windows 10 и 11.

3. В правом верхнем углу приложения нажмите кнопку «Импортировать» и кликните «С устройства».

4. Следуйте инструкциям на экране: выберите файлы, которые хотите перенести, и укажите папку для сохранения.
5. Нажмите «Импортировать», и данные начнут копироваться.
2. Через проводник Windows
Этот способ идеально подойдет тем, кто предпочитает полностью контролировать процесс переноса фото и видео. Вы можете вручную выбирать нужные файлы и папки, а также указывать путь их сохранения на ПК. Такой подход удобен, если хотите перенести только определенные снимки или работать с крупными объемами данных без использования сторонних приложений.
1. Подключите iPhone к ПК через кабель и разблокируйте устройство.
2. Откройте «Проводник Windows» (Win + E) и найдите ваш iPhone в разделе «Этот компьютер».

3. Перейдите в DCIM (внутри этой папки хранятся все фото и видео).

4. Выберите необходимые файлы и скопируйте их в нужное место на ПК (правый клик мыши → «Копировать» → «Вставить» в нужную папку).

3. С помощью сторонних программ
Если стандартные методы переноса данных кажутся вам неудобными, ограниченными или недостаточно гибкими, можно воспользоваться сторонними приложениями. Они предоставляют более функциональные инструменты для работы с медиафайлами, включая организацию сведений, создание резервных копий и обработку объемов информации. Вот несколько популярных решений.
-
iMazing. Удобный инструмент для передачи данных на iPhone. Помогает переносить файлы, создавать резервные копии и сортировать контент.
-
AnyTrans. Программа для управления устройствами на iOS. Обеспечивает быстрый перенос файлов между iPhone и ПК, позволяет передавать данные разных объемов.
-
CopyTrans Photo. Простое решение для переноса. В наличии удобный интерфейс с возможностью предварительного просмотра файлов.
-
Tenorshare iCareFone. Универсальное приложение для передачи, исправления ошибок iOS и управления мультимедиа на вашем устройстве.
Перенос фото и видео с iPhone на ПК с Windows по беспроводной сети
Необязательно использовать кабель для передачи медиафайлов с iPhone на ПК. Современные технологии предоставляют множество удобных способов, которые помогут вам быстро и эффективно перенести фотографии и видео. Используя Bluetooth, облачные хранилища или мессенджеры, вы сможете обойтись без проводов и легко передать файлы даже на расстоянии. Рассмотрим несколько проверенных вариантов.
1. Через Bluetooth
Этот способ подойдет для преимущественно небольших файлов, потому что скорость передачи может быть невысокой.
1. Включите Bluetooth на iPhone и на ПК. На iPhone: откройте «Пункт управления» и активируйте Bluetooth. На ПК: нажмите Win + I, перейдите в «Устройства» и включите Bluetooth.

2. Установите сопряжение устройств. На ПК в настройках Bluetooth выберите iPhone и подтвердите соединение, введя код.

3. На iPhone выберите нужные фото или видео, нажмите «Поделиться», затем выберите Bluetooth и ПК, на который хотите отправить файлы.

4. Примите файлы, они сохранятся в папке «Загрузки» или указанной директории.
2. Через iCloud
Фирменное облачное хранилище от Apple — простой и удобный способ синхронизации медиафайлов.
1. На iPhone откройте «Настройки» → [ваше имя] → iCloud → «Фото». Затем активируйте функцию «Фото iCloud».

2. Установите iCloud для Windows на ПК (можно скачать с официального сайта Apple).

3. Войдите в приложение, используя свой Apple ID, и выберите синхронизацию фотографий.
4. Фото и видео будут автоматически загружены в указанную папку на ПК.

Александр Кошкин, эксперт в области мобильной фотографии с многолетним стажем, дополняет:
«Беспроводные методы переноса фото и видео с iPhone на ПК — это действительно удобный вариант, особенно в ситуациях, когда кабель недоступен. Однако стоит учитывать, что для работы Bluetooth, облачных сервисов или мессенджеров важна стабильная связь и достаточно свободного места на устройствах.
На практике я рекомендую использовать облачные хранилища для регулярного бэкапа важных фото, чтобы минимизировать риск потери данных. Кроме того, если вы снимаете в высоком разрешении, такие сервисы, как iCloud, Google Photos или OneDrive, помогут сохранить качество медиафайлов без дополнительных настроек. Что же касается Bluetooth, он полезен для единичных снимков, но для большого объема лучше выбрать другой способ из-за ограниченной скорости», — рассказывает эксперт.
3. С помощью электронной почты или мессенджеров
Этот метод подойдет для небольших файлов. Он удобен тем, что в процессе не понадобятся никакие дополнительные программы.
1. Откройте «Фото» на iPhone и выберите нужные медиафайлы.

2. Нажмите «Поделиться», далее почтовое приложение или мессенджер.

3. Отправьте фото или видео на свой адрес электронной почты или в чат с самим собой.

4. На ПК зайдите в свою почту или мессенджер, скачайте файлы.
Перенос фото и видео с iPhone на MacBook
Передать фото и видео с iPhone на MacBook можно несколькими способами, используя встроенные функции от Apple.
1. Через AirDrop
AirDrop — это один из самых удобных и быстрых способов передачи фото и видео с iPhone на MacBook без необходимости использовать кабель. Технология использует Bluetooth и Wi-Fi, обеспечивая мгновенный обмен файлами на короткие расстояния. Это идеальное решение для тех, кто ценит скорость и простоту. Чтобы воспользоваться AirDrop, оба устройства должны быть в зоне действия Wi-Fi и поддерживать эту функцию.
1. Включите AirDrop. На iPhone: откройте «Пункт управления», нажмите на AirDrop и установите «Для всех» или «Только контакты». На MacBook: откройте Finder, затем AirDrop и включите видимость устройства.



2. Откройте приложение «Фото» на iPhone, выберите нужные файлы и тапните на «Поделиться».

3. В появившемся списке устройств выберите ваш ноутбук.

4. Подтвердите передачу на MacBook, после этого файлы сохранятся в папке «Загрузки».
2. Через приложение «Фото»
Приложение «Фото» позволяет быстро организовать множество файлов, сохранить их в нужных папках и при необходимости настроить автоматическую синхронизацию между устройствами. Помимо этого, все медиафайлы можно предварительного посмотреть перед переносом.
1. Подключите iPhone к MacBook с помощью кабеля.
2. На iPhone подтвердите доступ к устройству (при появлении соответствующего запроса).



3. На MacBook откройте «Фото» и выберите iPhone в боковом меню.
4. Выделите файлы, которые хотите перенести, и нажмите кнопку «Импортировать выбранные».
Что делать, если не получается перенести фото и видео
Иногда процесс переноса данных с iPhone на другое устройство прерывается или вызывает ошибки. Это может быть связано с настройками, нестабильным подключением или программными сбоями. Вот список возможных причин и способов их устранения.
-
Неправильные настройки соединения. Проверьте, включены ли Bluetooth, Wi-Fi или функция AirDrop. На MacBook убедитесь, что AirDrop настроен на прием «от всех» или только «от контактов».
-
У устройств нет доступа друг к другу. При первом подключении смартфона к компьютеру подтвердите доступ к устройству, нажав «Доверять» на выпадающем экране.
-
Обновления не установлены. Убедитесь, что на обоих устройствах последние версии iOS и macOS или Windows. Это может устранить несовместимость.
-
Нехватка свободного места. Проверьте доступное место на устройстве, на которое передаются файлы. Удалите ненужные, чтобы освободить память.
-
Не работает кабель или порт. Проверьте состояние своей техники, возможно, она неисправна. Также можно попробовать подключиться к другому порту.
-
Сбои в работе приложений. Заново откройте приложения «Фото» или Finder на Mac, либо «Проводник Windows» и попробуйте передать файлы заново.
-
Проблемы с iCloud. Если вы используете iCloud, проверьте подключение к сети. Перезапустите модем или посмотрите активные параметры синхронизации iCloud.
Если ничего из вышеперечисленного не помогло, попробуйте использовать сторонние программы для передачи файлов, такие как AnyTrans или iMazing. В крайнем случае перезагрузите устройства и повторите попытку.
Отправить фото с iPhone на Mac можно мгновенно через беспроводную опцию AirDrop, а вот с компьютерами на Windows она не работает. Но это не значит, что вариантов совсем нет. Вот четыре рабочих способа.
1. По проводу
Если нужно сохранить много фотографий, лучше сделать это с помощью кабеля — будет быстрее, чем передавать файлы через облако или мессенджер.
Когда вы подключите iPhone к компьютеру через USB, на телефоне появится уведомление с вопросом, стоит ли доверять этому устройству, нажмите «Разрешить».
Когда компьютер распознает iPhone, в Windows появится уведомление с вопросом, как открыть новое устройство. Вы можете выбрать один из двух вариантов — «Импорт фотографий и видео» или «Открыть устройство для просмотра файлов».
«Импорт фотографий и видео». Фотографии с iPhone появятся в виде галереи. Нужно только выбрать снимки и нажать на кнопку «Импорт» в нижней части экрана.
По умолчанию фотографии с iPhone сохранятся в папку «Изображения». Для выбора другой папки в верхнем левом углу меню импорта нажмите на кнопку «Изменить назначение».
«Открыть устройство для просмотра файлов». Этот способ не так удобен, потому что все фотографии и видео с iPhone будут разбросаны в папках по месяцам.
Откройте «Мой компьютер» — он еще может называться «Этот компьютер» или просто «Компьютер» в зависимости от версии Windows. В списке устройств появится Apple iPhone — откройте его и перейдите в папку Internal Storage → DCIM.
Галерея iPhone в Windows будет разбросана по папкам: первые четыре цифры в названии — это год, а следующие две — это месяц.
В каждой папке находится все, что вы сохраняли в галерею за месяц: фото, видео, скриншоты.
Выберите нужные фотографии и скопируйте в любую папку на компьютере.
2. Через облако
Для этого подойдет стандартное облачное хранилище iCloud или любой другой сервис, например Яндекс Диск или Google Диск. В материале рассмотрим пример с iCloud. Загрузить в него снимки можно с помощью функции «Поделиться». Откройте приложение «Фото» на iPhone → «Мои альбомы» → «Недавние».
В правом верхнем углу найдите кнопку «Выбрать» и нажмите на все фотографии в галерее, которые хотите скинуть на компьютер.
В левом нижнем углу нажмите на кнопку «Поделиться» — иконку со стрелкой вверх. Пролистайте меню вниз и нажмите на пункт «Сохранить в Файлы». В открывшемся меню нажмите на строчку iCloud Drive и выберите любую папку — например, «Документы». В правом верхнем углу нажмите «Сохранить».
Теперь на Windows-компьютере в любом браузере вбейте адрес icloud.com и введите логин и пароль от своего Apple ID. На экране откроется список функций облачного сервиса. Выберите iCloud Drive.
Найдите папку, в которую вы сохранили фотографии со смартфона. Учтите, что в браузере они могут называться на английском — вместо «Документы» будет Documents.
Чтобы скачать сразу несколько фотографий, зажмите клавишу Ctrl и кликните на все нужные файлы. В верхнем меню нажмите на кнопку «Загрузить» — иконка с облачком и стрелкой вниз.
В зависимости от настроек браузера вам будет предложено выбрать папку для сохранения или фотографии скачаются автоматически в папку для загрузок браузера.
Облако iCloud бесплатно дает только 5 ГБ памяти. Если место закончится, придется вручную удалять ненужные фото и видео. Расширить объем облачного хранилища можно по подписке — например, 50 ГБ стоят 59 ₽ в месяц.
3. Через мессенджер
Для этого лучше всего подходит Telegram, потому что в нем уже есть готовый чат «Избранное», в котором можно хранить сколько угодно фотографий или документов. Есть только одно ограничение — нельзя загрузить файл весом больше 2 ГБ.
Важно загружать фотографии в Telegram не как картинки, а именно файлами (иначе к ним будет применен алгоритм сжатия и качество упадет).
Откройте Telegram на iPhone, найдите в списке слева или через поиск чат «Избранное» (в английском интерфейсе он называется Saved Messages). В нижнем левом углу экрана нажмите на кнопку «Прикрепить» с иконкой в виде скрепки.
В открывшемся меню выберите «Файл» → «Фото или видео».
На экране откроется галерея с последними картинками из iPhone. Выберите фотографии, которые хотите сохранить, и нажмите «Отправить». За один раз можно отправить сколько угодно фотографий.
Когда все фотографии со смартфона загрузятся, откройте Telegram-web в браузере на компьютере или установите официальное приложение, в обоих случаях найдите чат «Избранное».
Если вы не меняли заводские настройки Telegram, фотографии автоматически скачаются в папку «Загрузки» → Telegram Desktop. Чтобы быстро найти ее, нажмите правой кнопкой мыши на любой из снимков в чате и выберите пункт «Открыть папку с файлом».
Если вам нужно сохранить фото в другую папку, нажмите на снимок правой кнопкой мыши и в контекстном меню выберите «Сохранить как…» — откроется «Проводник», в котором вы сможете выбрать любую папку для сохранения. Но таким образом придется сохранить отдельно каждый файл.
Резюмируем
- Через мессенджер или облако удобно перекинуть на Windows-компьютер пачку из 10–20 фотографий — не нужно искать кабель. А сохранить так весь архив будет сложно, придется долго ждать загрузки через интернет или доплачивать за место в облаке.
- По проводу удобно перекинуть на компьютер все фотографии со смартфона — архив за 3–5 лет может весить десятки гигабайт, через Wi-Fi такой объем будет грузиться слишком долго. Чтобы не искать нужные фотографии среди множества папок, при подключении iPhone в Windows запустите стандартную функцию «Импорт фотографий и видео».
У нас ещё много всего интересного
Оставьте почту и получайте подборку лучших материалов от главного редактора
раз в две недели.
Довольно долгое время поиск ответа на вопрос, как перенести файлы с iPhone на ПК, был сопряжен с трудностями. Существует определенная степень совместимости между iPhone и ПК; тем не менее, в отличие от синхронизации данных с Mac, передать файлы между iPhone и ПК все еще сложно. Существует несколько различных способов синхронизации и передачи данных между компьютером под управлением Windows и iPhone или iPad.
Если вы пользуетесь iPhone, ознакомление с этими рекомендациями пригодится вам в любой момент, когда потребуется передача данных с iOS. Неважно, хотите ли вы перенести файлы с iPhone на компьютер или наоборот — эти способы подойдут.

1. Передача файлов с iPhone на ПК с помощью iCloud
В целом iCloud — это один из самых простых способов передачи данных между iPhone и практически любым другим устройством, включая ПК с Windows. По сути, вы загружаете данные в iCloud, а затем получаете их на другом устройстве.
Тем не менее, бесплатный тарифный план iCloud предоставляет только 5 ГБ дискового пространства. Поэтому, если вы хотите использовать iCloud для передачи больших файлов, вам необходимо подписаться на премиум-план.
- Запустите приложение «Файлы» на iPhone.
- Найдите файлы, которые вы хотите перенести на компьютер.
- Длительно нажмите кнопку «Копировать» и коснитесь ее для отдельных файлов. Чтобы скопировать несколько файлов, воспользуйтесь опцией «Выбрать» в меню с тремя точками.
- В приложении перейдите в раздел «Диск iCloud» и вставьте туда скопированные файлы. Ваши файлы перенесены в iCloud Drive.
- Воспользуйтесь сайтом iCloud.com или приложением iCloud Drive для Windows, чтобы загрузить файлы на компьютер.

2. Передача файлов с iPhone на ПК через Bluetooth
Bluetooth — еще один простой способ передачи данных с iPhone на ПК. Однако следует помнить, что передача данных с iPhone на ПК по Bluetooth возможна только для ограниченного числа различных форматов файлов.
Поскольку ручной выбор файлов для передачи с iPhone на Bluetooth отнимает много времени, через Bluetooth можно передать лишь небольшое количество данных, а значит, и ограниченный объем информации.
Кроме того, Bluetooth — далеко не самый эффективный метод передачи данных. Поэтому в следующем параграфе мы рассмотрим еще одну эффективную стратегию.
- Проведите пальцем по панели настроек на главном экране iPhone вверх, нажмите и удерживайте символ Bluetooth. Разрешите ему подключиться к компьютеру, на который вы хотите передать данные.
- Чтобы начать передачу данных, выберите пункт «настройки» Windows, а затем активируйте опцию Bluetooth. На вкладке windows можно найти опцию «устройство». Включите Bluetooth, чтобы устройство Bluetooth могло принимать файлы.
- Выберите файлы, которые вы хотите перенести с iPhone на компьютер.
- Эти файлы появятся во всплывающем окне на вашем компьютере.

3. Передача файлов с iPhone на ПК с помощью File Explorer в Windows
Теперь в нашей статье о том, как перенести файлы с iPhone на ПК, мы рассмотрим самую распространенную и популярную операционную систему — Windows. Возможно, вы знакомы с File Explorer, программой для управления и передачи файлов на компьютерах под управлением Windows. Она упрощает доступ к файлам на компьютере и позволяет перемещаться по хранилищу.
Если вам нужно передать фотографии и видео из списка камер iPhone, вам подойдет Windows File Explorer, поскольку он позволяет напрямую передавать изображения и видео с iPhone на компьютер через USB-соединение. Никакого дополнительного программного обеспечения не требуется.
- File Explorer имеет графический пользовательский интерфейс для управления данными. С помощью USB-соединения вы можете подключить iPhone к компьютеру.
- Разблокировка iPhone Разрешите успешное установление соединения, выбрав «Доверять» на iPhone. a
- Перейдите на «Этот компьютер» > «[имя вашего iPhone]» > «Внутреннее хранилище» > «DCIM» > «100APPLE».
- Изображения на iPhone будут аккуратно разложены по папкам с указанием даты.
- Теперь вы можете скопировать нужные фотографии на компьютер.

4. Как передать файлы с iPhone на компьютер с помощью iTunes
Основная задача iTunes File Sharing — облегчить передачу данных между компьютером и совместимым приложением, запущенным на iPhone или iPad. Если вы уверены, что файлы, которые вы хотите передать, были созданы приложением, совместимым с функцией File Sharing, то вы можете использовать эту функцию для переноса материалов с iPhone на ПК.
Чтобы перенести файлы с iPhone на ПК с помощью iTunes File Sharing и USB, выполните следующие действия:
- Подключите iPhone к компьютеру и запустите iTunes, если он еще не запущен автоматически.
- В окне iTunes перейдите на вкладку «Устройство» и выберите пункт «Общий доступ к файлам».
- Если вы хотите перенести файлы из одной программы в другую на вашем компьютере, выберите это приложение из списка.
- Решив, какие файлы вы хотите скопировать на компьютер, выберите их, а затем нажмите кнопку «Сохранить в».
- Чтобы начать перенос файлов с iPhone на компьютер, выберите место на компьютере, где вы хотите сохранить файлы, а затем нажмите кнопку «Сохранить в».

5. Передача файлов с iPhone на компьютер с помощью FileMail
Вы можете отправлять файлы с устройства iOS на компьютер с помощью FileMail. Отправка огромных фильмов, аудиофайлов, высококачественных коллекций фотографий и коллекций любых других медиафайлов не составит труда.
Приложение для передачи файлов на iphone просто в использовании и имеет опцию «Только WiFi» на случай, если вы хотите предотвратить превышение лимита мобильных данных при использовании приложения. Чтобы начать работу, загрузите и установите приложение на свое iOS-устройство. Вы можете бесплатно поделиться до 5 ГБ без необходимости регистрации.
- Установите мобильное приложение Filemail для ioS на iPhone
- На компьютере перейдите на домашнюю страницу Filemail или установите приложение Filemail Desktop для ПК. Это позволит вам получить ускорение передачи данных по протоколу UDP для повышения скорости передачи данных.
- Запустите приложение FileMail на iPhone
- Войдите в свой текущий аккаунт FileMail или, если хотите, можете пропустить этот шаг и пользоваться нашим сервисом, не платя ни копейки.
- Просто выберите объекты, которые вы хотите отправить, после нажатия кнопки «Прикрепить файлы».
- Укажите адреса электронной почты получателей, тему сообщения и содержание (необязательно).
- Нажмите кнопку «Отправить». Если у вас ограниченный объем мобильных данных, приложение может поинтересоваться, не следует ли доставить файлы, используя WiFi соединение.
- Начнется процесс загрузки файлов. По его завершении на вашу электронную почту будет отправлена ссылка для скачивания.
- Щелкните по ссылке, и вы перейдете на страницу, где можно загрузить файлы. Или вы можете перенести ссылку в наше специальное приложение для передачи файлов для ПК на базе Windows и скачать оттуда.

Тип передачи |
Pro |
Cons |
| iTune | Поддерживает подключение как по USB, так и по WiFi. Качество файлов, таких как изображения и видео, не теряется. | Не все приложения iDevice поддерживают функцию iTunes File Sharing. Можно импортировать отдельные и несколько файлов, однако папки импортировать нельзя |
| iCloud | Все ваши устройства будут синхронизированы и обновляться при каждом изменении файла. Совместимость с устройствами, не поддерживающими ОС iOS, однако они особенно эффективно взаимодействуют с экосистемой Apple. Усиливает безопасность файлов с помощью дополнительных уровней шифрования. | Требуется подключение к Интернету. Загрузка и выгрузка данных может быть связана с дополнительными расходами. Если сервер перегружен, передача файлов может иногда происходить медленно. |
| Совместный доступ по Bluetooth | Очень простой процесс отправки файлов Доступен без подключения к Интернету | Медленное время передачи, может потребоваться много времени для отправки файлов Особенно трудно отправлять большие файлы Максимальный радиус действия — 100 метров, что может быть недостаточно для некоторых пользователей |
| Проводник файлов | Простой в использовании и понятный пользовательский интерфейс Передача происходит в течение очень короткого времени. | Иногда iPhone не отображается в проводнике Windows, что не позволяет увидеть изображения iPhone на ПК. |
| FileMail | Пользователи могут использовать его без регистрации, и он бесплатный Не требуется регистрация Шифрование данных делает его быстрым и безопасным в использовании Поддерживает передачу больших файлов быстро и эффективно | Вам потребуется подключение к Интернету. Если вы хотите передавать файлы размером более 5 Гб, вам потребуется подписка. |
Скинуть фото или файлы с iPhone на компьютер или другой физический носитель — не самая простая задача. Для этого есть несколько способов, как с использованием кабеля, так и без него. Рассказываем, как переносить любые данные с «Айфона» на ноутбук или флеш-карту.
Использование телефона и ноутбука Apple в связке — отличный вариант, поскольку два элемента одной экосистемы отлично дополняют друг друга.
Для того чтобы скинуть фото через шнур, нужно подключить iPhone к MacBook с помощью подходящего кабеля (Lightning для старых моделей iPhone или Type-C для iPhone 15 и новее). Далее действуем следующим образом:
- Подключите iPhone к MacBook с помощью подходящего кабеля.
- Разблокируйте iPhone и подтвердите подключение к компьютеру.
- На MacBook откройте приложение Программы (оно находится в папке Программы или доступно через поиск Spotlight).
- В боковом меню приложения выберите iPhone. Вы увидите все фото и видео из галереи устройства.
- Выберите нужные файлы и нажмите кнопку Загрузить, чтобы сохранить их на MacBook.
Для передачи по кабелю других типов данных нужно действовать аналогичным образом, но при этом помнить, что не для всех программ предусмотрена возможность переносить файлы по проводу. Фильмы хранятся в видеоплеере, документы и электронные таблицы — в приложениях типа Файлы или Pages.
Для того, чтобы скинуть такие файлы:
- подключите телефон кабелем;
- на Mac зайдите в Finder — файловый менеджер;
- в боковом меню найдите надпись iPhone, который определяется, как диск;
- откройте раздел Файлы;
- найдите папку с нужным приложением и перенесите оттуда файл на компьютер или в обратном направлении.
Если нужного приложения в списке нет, значит, вытащить файлы таким образом не получится.
Самый быстрый способ обмена между двумя элементами экосистемы Apple — через AirDrop, с использованием технологии беспроводной связи Bluetooth и Wi-Fi. Для подготовки обоих устройств:
- убедитесь, что оба устройства (iPhone и Mac) находятся в пределах действия Bluetooth и Wi-Fi друг от друга;
- устройства должны быть подключены к одной сети Wi-Fi;
- включите Bluetooth и Wi-Fi на обоих устройствах;
Для использования AirDrop на iPhone и Mac должны быть активированы функции AirDrop. На iPhone это можно настроить через Центр управления (проведите пальцем вниз или вверх по экрану в зависимости от модели) и выберите AirDrop, затем выберите одну из опций: Только для контактов или Все.
Скидываем фото или файлы с iPhone на Mac:
- откройте файл, который хотите отправить (например, фотографию, видео или документ);
- нажмите кнопку Поделиться (иконка с квадратом и стрелкой вверх);
- выберите AirDrop в меню;
- на экране появятся устройства, доступные для передачи, выберите Mac;
- На Mac появится уведомление о получении файла, и вам нужно будет подтвердить его прием, после этого файл будет отправлен.
Скидываем файлы с Mac на iPhone:
- на Mac откройте файл, который хотите отправить;
- кликните правой кнопкой мыши на файле и выберите Поделиться — AirDrop;
- в открывшемся окне выберите устройство (iPhone);
- на iPhone появится уведомление о получении файла, и после подтверждения файл будет передан.
AirDrop использует комбинацию Bluetooth для обнаружения устройств и Wi-Fi для передачи данных, поэтому процесс происходит быстро и безопасно при относительно коротких расстояниях.
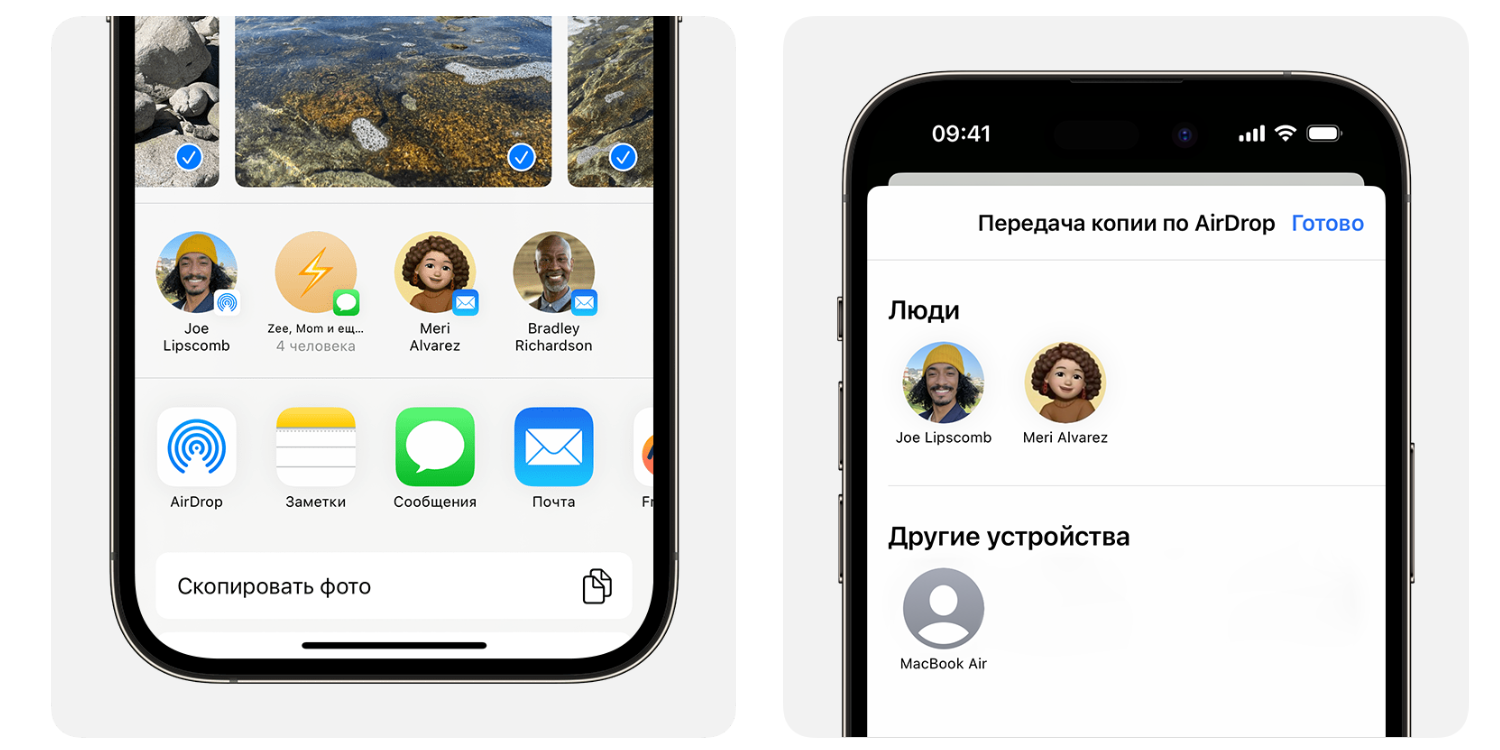
Файлы могут быть переданы в самых различных форматах, включая изображения, видео, текстовые документы и ссылки.
Этот процесс очень быстрый и не требует подключения к Интернету, поскольку все передаваемые данные идут напрямую между устройствами через локальное соединение.
А знаете ли вы, что AirDrop может сжимать качество фото и видео? Есть дополнительная настройка, чтобы этого не происходило. Обратите внимание на параметры отправки: нажмите Поделиться — значок «…» — выберите формат:
- RAW: сохраняет все данные без сжатия (требует поддержки у получателя).
- HEIC: обеспечивает лучшее качество при меньшем размере (подходит для HDR).
- JPEG: сохраняет метаданные EXIF, удобен для большинства устройств.
Потом остаётся выбрать получателя и завершить отправку. Функция позволяет передавать файлы в высоком разрешении, но важно учитывать совместимость форматов.
Для передачи данных с iPhone на ПК с Windows проще всего использовать кабель:Lightning-кабель для iPhone 14 и старше, Type-C для iPhone 15 и моделей новее.
Процесс следующий:
- подключите iPhone к компьютеру через кабель;
- разблокируйте iPhone и подтвердите подключение;
- на ПК откройте Проводник и найдите подключенный iPhone.
- перейдите в папки с фото или видео, которые на iPhone организованы по формату «год/месяц»;
- выберите нужные файлы и перетащите их в любую папку на компьютере.
Этот метод прост и не требует дополнительных программ, если необходимо передать только изображения и видео. Но если необходимо перенести файлы приложений, а не просто фото и видео, понадобится дополнительный софт — приложение «Устройства Apple» для Windows. Найти его можно в магазине Microsoft. В остальном процесс передачи аналогичен, только происходит через интерфейс программы «Устройства Apple».
Один из простых способов перенести фото с iPhone на другие носители — отправить их в фирменное облачное хранилище Apple iCloud. Его можно открыть через браузер на любом компьютере, а затем скачать оттуда фото на жёсткий диск или любой внешний накопитель.
Первым делом подключитесь к Wi-Fi: передача данных в iCloud требует стабильного интернет-соединения. Процесс начинается с синхронизации галереи и iCloud.
- Откройте Настройки на iPhone.
- Нажмите на свой профиль (вверху экрана) — iCloud — Фото.
- Включите переключатель рядом с Фото iCloud. Теперь галерея будет синхронизироваться.
Выберите вариант хранения:
- Оптимизация хранилища iPhone — фотографии с полным разрешением будут храниться в iCloud, а на iPhone останутся версии меньшего размера. Актуально для телефонов с небольшим размером внутренней памяти.
- Загрузка и оригиналы — все фото с полным качеством будут храниться как в iCloud, так и на устройстве.
После активации дождитесь загрузки: iPhone автоматически начнёт загрузку фото и видео в iCloud. Время зависит от объёма данных и скорости интернета.
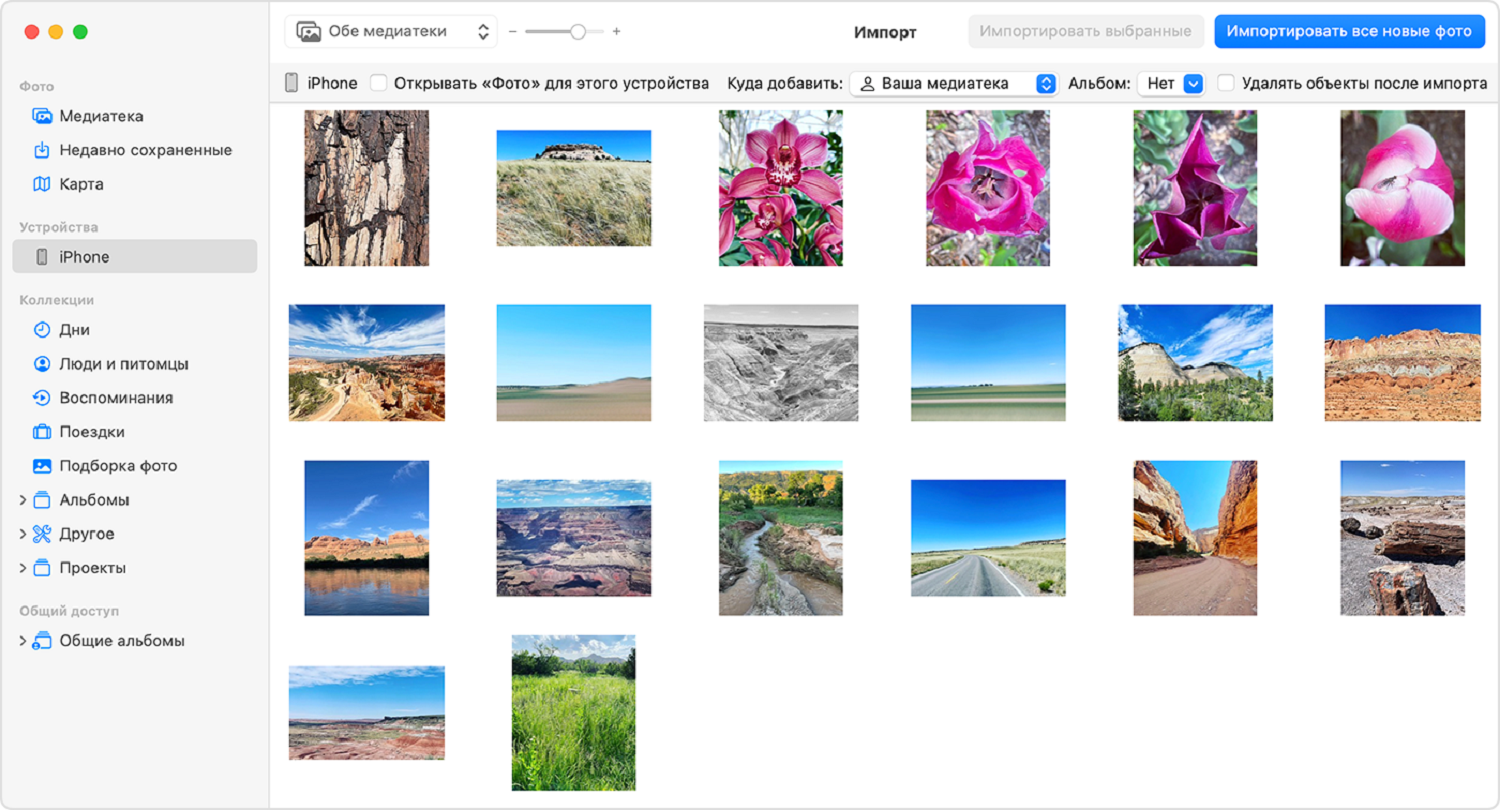
По завершении проверьте прогресс:
- откройте приложение Фото;
- перейдите в раздел Все фото и дождитесь окончания загрузки (индикатор прогресса можно увидеть при медленной загрузке).
После окончания загрузки фотографии станут доступны на всех устройствах, связанных с вашей учетной записью iCloud, а также через веб-сайт iCloud.com с любого компьютера.
Mail Drop — это функция Apple, позволяющая отправлять большие файлы (до 5 ГБ за одно письмо) через почтовое приложение Mail на iPhone, iPad, Mac или iCloud.com. Файлы не прикрепляются напрямую к письму, а загружаются в iCloud, откуда получатель может скачать их по ссылке.
Вот как это работает:
- откройте приложение Mail на вашем устройстве;
- нажмите на создание нового письма;
- нажмите на значок вложения (скрепка) или используйте опцию вставки из приложений, таких как Файлы или Фото;
- добавьте файлы, размер которых превышает лимит обычного отправления (обычно это 20-25 МБ);
- если файл слишком большой для стандартной отправки, почтовый клиент предложит использовать Mail Drop;
- подтвердите выбор, чтобы загрузить файл в iCloud.
Отправьте письмо. Получатель увидит ссылку на скачивание файла, которая действует 30 дней.
Mail Drop работает с любой почтой получателя, не только с iCloud. Вложения доступны для скачивания в течение 30 дней, после чего они удаляются. Файлы загружаются в зашифрованном виде, и доступ к ним предоставляется только по уникальной ссылке.
Итак, Mail Drop — удобный инструмент для передачи больших файлов, который не требует сторонних сервисов и идеально интегрирован в экосистему Apple.
Apple сделали все для того, чтобы переход с одного iPhone на другой был максимально бесшовным. Этот процесс и правда очень простой — в считанные минуты информация с одного телефона переходит на новую модель. Есть и некоторые нюансы.
Перед переносом данных важно создать резервную копию, чтобы сохранить информацию в случае непредвиденных проблем.
Это можно сделать через iCloud:
- в настройках выберите аккаунт — iCloud — Резервная копия;
- включите переключатель и нажмите Создать резервную копию.
После создания резервной копии используйте один из трех способов: опцию Быстрый старт, iCloud или iTunes. Более актуальна в последнее время функция Быстрый старт.
- Включите оба устройства.
- На новом iPhone появится уведомление. Нажмите Далее и сканируйте анимацию камерой старого телефона.
- Введите код от старого устройства на новом.
- Настройте Face ID/Touch ID и войдите в Apple ID.
- Выберите способ переноса: из iCloud или напрямую со старого устройства.
Следуйте подсказкам системы до завершения процесса.
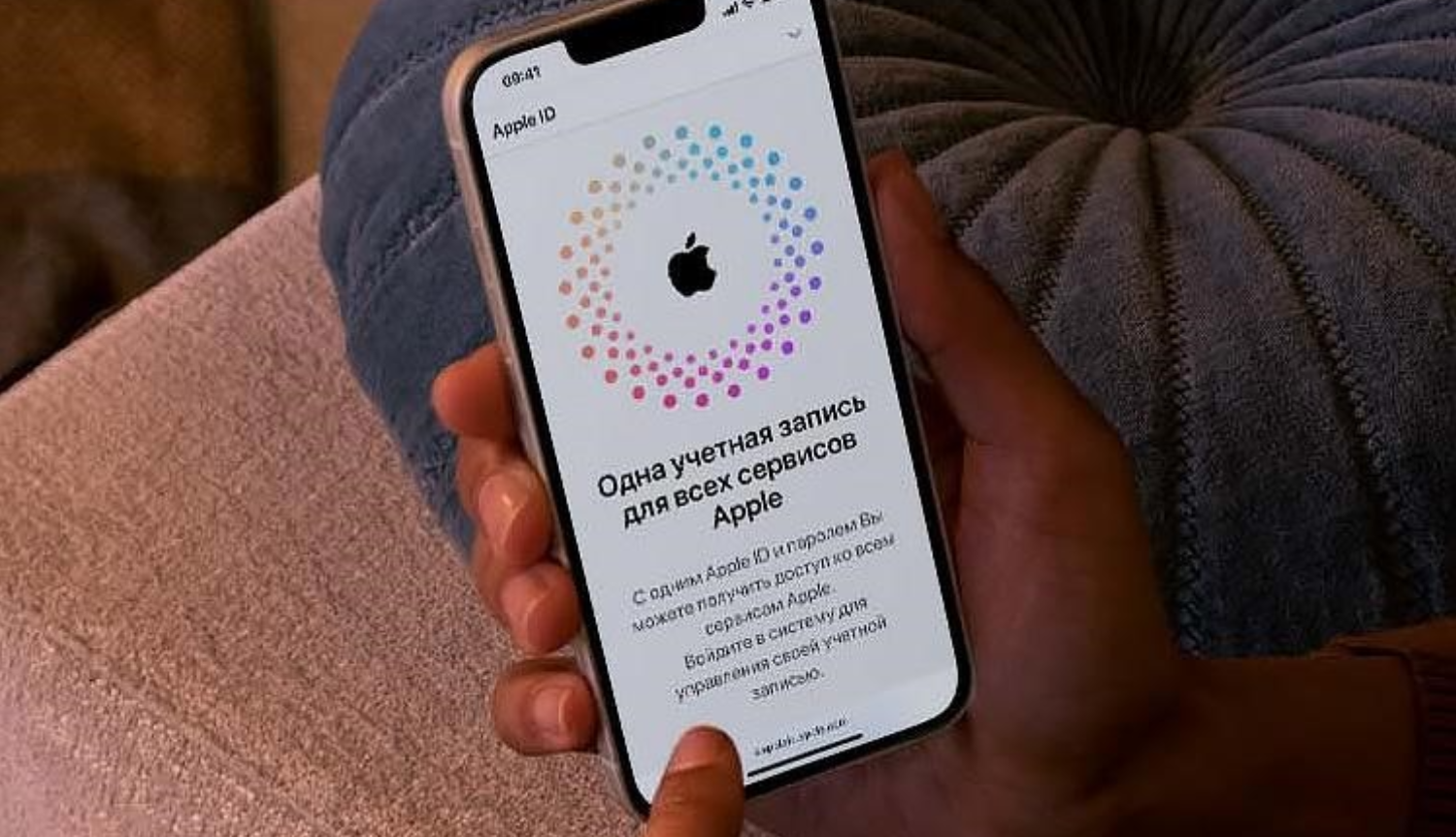
Перед началом убедитесь, что на обоих устройствах установлены последние версии iOS и стабильное подключение к Wi-Fi. Тогда процесс пройдёт гладко. Лишь изредка возникают неполадки или проблемы.
Так, нестабильное Wi-Fi-соединение может привести к сбоям, поэтому стоит переподключиться к сети, перезагрузить роутер или выбрать более стабильное подключение.
Еще одной трудностью может стать недостаток памяти на новом устройстве. В таком случае рекомендуется удалить дубликаты, тяжелые видео и ненужные приложения на старом устройстве, чтобы сократить объем передаваемых данных. Важно проверить уровень заряда аккумулятора на обоих устройствах. Если он слишком низкий, процесс передачи может быть прерван из-за ошибки.
Несмотря на кажущуюся простоту, в процессе переноса через кабель или другим способом часто возникают сложности, иначе в интернете не существовало бы столько инструкций на этот счет. Вот возможные пути устранения проблем.
- Перезагрузите iPhone и компьютер. Это поможет завершить возможные незаконченные обновления, которые могут блокировать процесс передачи.
- Сбросьте настройки местоположения и конфиденциальности. Несовпадение местоположения iPhone и компьютера может мешать распознаванию устройства. Для этого откройте на iPhone Настройки — Общие — Сброс — Сбросить местоположение и конфиденциальность.
- Отключите фото библиотеку iCloud. Если активирована функция Оптимизировать хранилище, фотографии могут храниться только в iCloud, а не на устройстве. Зайдите в Настройки — iCloud — Фото и отключите эту опцию, чтобы перенести файлы напрямую.
- Измените настройки передачи фото. По умолчанию iPhone автоматически конвертирует изображения при копировании. Чтобы избежать проблем, отключите устройство от компьютера, откройте Настройки — Фото, и в разделе Перенос на Mac или ПК выберите Переносить оригиналы.
- Замедлите скорость копирования. Подключение к порту USB 2.0 вместо 3.0 может устранить ошибки передачи, так как телефон успевает конвертировать файлы в нужный формат.
Эти шаги помогут устранить основные проблемы при копировании фото через USB.
Чтобы перенести фото с iPhone на компьютер или флешку, можно использовать как проводные технологии, то есть кабель USB, так и беспроводные — AirDrop, iCloud, Mail Drop. Если у вас оба устройства относятся к системе Apple, рекомендуем использовать простейший метод с AirDrop — это быстрый перенос без потери качества. На ПК Windows проще всего отправлять файлы через iCloud или Mail Drop. Эксперименты с кабелем не всегда заканчиваются успешно, но полезно попробовать и этот способ.
