Все способы:
- Сканируем на принтерах Canon
- Способ 1: Кнопка на принтере
- Способ 2: Фирменная утилита IJ Scan Utility
- Способ 3: Программы для сканирования документов
- Способ 4: Стандартное средство Windows
- Вопросы и ответы: 10
Сейчас многие пользователи активно приобретают принтеры разных моделей. Среди лидеров по продажам подобного оборудования находится компания Canon, которая помимо принтеров прославилась МФУ и сканерами. Однако начинающим юзерам бывает проблематично разобраться со всей функциональностью приобретенного устройства, в частности это касается и сканирования. Сегодня мы бы хотели продемонстрировать доступные методы выполнения этой операции на девайсах от этого производителя.
Сканируем на принтерах Canon
Для осуществления сканирования, соответственно, устройство должно обладать специальным блоком, отвечающим за создание электронной копии документа. Такие блоки помещаются в принтеры, МФУ или же ими выступают отдельные модели, называющиеся сканерами. Вне зависимости от типа девайса принцип сканирования практически идентичен и доступен к выполнению разными способами. Предлагаем детально ознакомиться со всеми известными.
Способ 1: Кнопка на принтере
Абсолютно на всех моделях, в функциональность которых встроен сканер, имеется нужная кнопка, запускающая этот процесс. От пользователя требуется только произвести ряд действий, чтобы активировать копирование документа:
- Подключите принтер к сети и включите его, затем подключите к компьютеру.
- Поднимите крышку сканера и положите документ необходимой стороной вниз.
- Нажмите на отведенную кнопку для начала сканирования.
- На экране монитора должно появиться уведомление о том, что идет прогрев сканера и нельзя открывать крышку.
- Ожидайте завершения сканирования.
- После автоматически откроется папка, куда был сохранен готовый документ. По умолчанию все файлы помещаются в «Документы».





Теперь вы можете достать документ, поместить на его место новый лист и точно таким же образом создать его электронную копию. Как видите, ничего сложного в проведении этой операции нет.
Способ 2: Фирменная утилита IJ Scan Utility
Компания Canon специально для выпускаемого оборудования создала отдельное программное обеспечение под названием IJ Scan Utility. Оно выполняет функцию предварительной настройки сканирования, что позволяет в итоге получить необходимый документ в нужном формате. Инсталлируется IJ Scan Utility вместе с драйвером принтера, с идущего в комплекте CD или скачивается отдельно с официального сайта. После успешной установки можно переходить непосредственно к копированию.
- В первую очередь запустите саму IJ Scan Utility и выберите активное устройство.
- Затем переходите к настройке дополнительных параметров.
- В появившемся окне присутствует возможность создать установки для каждого типа сканирования. Например, выбирается место сохранения, указывается средство просмотра по умолчанию, выбирается имя для каждого файла. Со всеми расширенными настройками рекомендуем ознакомиться самостоятельно, изучив упомянутое меню.
- Далее остается выбрать только тип сканирования, исходя из собственных потребностей.
- Мы рассмотрим выполнение этой процедуры на примере режима ScanGear, поскольку здесь присутствует набор дополнительных инструментов. Сначала рекомендуется загрузить скан для просмотра, нажав на соответствующую кнопку.
- Далее редактируется захватываемая область, формат вывода и корректируется цветопередача. Только после этого нажимается кнопка «Сканировать».
- Ожидайте завершения получения копии скана, на чем процедура копирования будет успешно завершена.







Стоит заметить, что в последнее время Canon не особо активно поддерживают разработку рассмотренной утилиты, поэтому не исключено, что на сайте с ПО к модели принтера или на диске вы не обнаружите ее. В таком случае советуем воспользоваться другими приведенными в этой статье методами.
Способ 3: Программы для сканирования документов
Сейчас на просторах интернета присутствует множество самого разнообразного софта, выполняющего различные задачи. Среди всего бесконечного списка находятся и приложения, позволяющие осуществлять сканирование документов. Их преимущество перед стандартными средствами заключается в наличии расширенных функций, например, моментальной отправки копии в печать, что и делает их востребованными в определенных кругах пользователей. Далее мы хотим показать процесс работы в таком обеспечении на примере Scanitto Pro.
- Скачайте и установите программу. После запуска первым делом выберите устройство, с которого в дальнейшем будет осуществляться сканирование.
- Задайте параметры изображения в соответствии со своими потребностями. Функциональность Scanitto Pro позволяет настроить режим, яркость, контрастность, разрешение, масштаб и формат готового файла.
- Далее нажмите на «Просмотр» или «Сканирование», чтобы запустить эту операцию.
- По окончании справа появится снимок. Щелкните по нему дважды ЛКМ, если хотите перейти к редактированию.
- В открывшемся редакторе имеется возможность подогнать размер, повернуть картинку, обрезать ее или тут же отправить в печать.





Помимо упомянутого выше программного обеспечения существует еще множество платных и бесплатных аналогов, предоставляющих похожую функциональность с определенными особенностями. Поэтому каждый пользователь с легкостью найдет подходящий для себя вариант. Мы же советуем ознакомиться с дополнительным материалом по этой теме, перейдя по указанной ниже ссылке.
Подробнее: Программы для сканирования документов
Способ 4: Стандартное средство Windows
В операционной системе Windows присутствует установленное по умолчанию средство, позволяющее быстро и удобно сканировать документы с принтера. Его особенность заключается в наличии предварительной конфигурации и сортировке уже готовых файлов. Вся процедура выглядит следующим образом:
- Перейдите в меню «Пуск» и через поиск отыщите приложение «Факсы и сканирование Windows».
- В самом инструменте начните новое сканирование, кликнув на отведенную кнопку.
- Убедитесь в том, что выбран правильный девайс.
- Задайте дополнительные настройки, например, формат конечного файла, цветовой формат, яркость и контрастность.
- Щелкните на кнопку для начала сканирования.
- По завершении вы получите документ, который можно просмотреть.
- Остается только сохранить его в подходящем расширении на компьютере или съемном носителе.







Сегодня вы были ознакомлены с четырьмя методами сканирования с принтера Canon на компьютер. После этого можно переходить непосредственно к печати. К слову, описание этой операции тоже описано в отдельной статье на нашем сайте, ознакомление с которой доступно по указанной ниже ссылке.
Читайте также: Печать документов на компьютере с помощью принтера
Наша группа в TelegramПолезные советы и помощь
Загрузить PDF
Загрузить PDF
Из данной статьи вы узнаете, как сканировать документы на компьютере с помощью многофункционального принтера Canon. Это можно сделать на компьютере с Windows и с Mac OS X.
-
Если принтер представляет собой многофункциональное устройство (МФУ), значит, в нем есть сканер. Другие модели также обладают функцией сканирования, но лучше убедиться в этом (прочтите инструкцию к принтеру или его страницу на сайте производителя).
-
Подключите принтер к компьютеру. Большинство принтеров Canon с функцией сканирования можно подключить к беспроводной сети с помощью сенсорной панели, но будет лучше, если вы подключите принтер к компьютеру через USB-кабель.
Совет: большинство принтеров комплектуется USB-кабелем, который можно использовать, если функция беспроводной связи не работает.
-
Если в комплекте с вашим принтером поставлялся CD или DVD, вы можете установить драйверы принтера с него. Также можно установить утилиту для сканирования документов IJ Scan Utility.[1]
Если загрузочного CD или DVD у вас нет, выполните следующие шаги, чтобы загрузить драйверы с официального сайта Canon:- Откройте в браузере страницу https://www.canon.ru/support/.
- Нажмите на свою серию принтера.
- Выберите номер модели или введите его в поле поиска и нажмите «Enter».
- В выпадающем меню «Операционная система» выберите свою операционную систему. (Если драйверы для вашей операционной системы недоступны, возможно, вам не нужно их устанавливать). Также можете выбрать предпочитаемый язык установки.
- Выберите драйвер, который вы хотите установить.
- Нажмите «Загрузить».
- Откройте установочный файл и следуйте инструкциям.
-
Для этого нажмите кнопку питания на корпусе принтера. Если принтер не включается, убедитесь, что он подключен к источнику питания.
-
Поднимите крышку сканера — вы увидите его внутреннюю (стеклянную) поверхность.
-
Возле стеклянной поверхности в дальнем левом углу есть стрелка, который указывает, как правильно положить документ в сканер. Документ должен быть выровнен со стеклянной поверхностью по верху и по левому краю.[2]
- Если на вашем принтере Canon есть устройство автоматической подачи документов, положите документ в лоток лицевой стороной вверх. Отрегулируйте направляющие соответственно ширине документа. Когда документ будет вставлен правильно, вы услышите звуковой сигнал.
- Почитайте инструкцию к принтеру, если не знаете, как пользоваться встроенным сканером.
-
Перед сканированием документа убедитесь, что сканер плотно закрыт.
Реклама
-
Выполните следующие действия, чтобы найти папку IJ Scan Utility на ПК или Mac:
-
Windows:
- Нажмите на кнопку «Пуск».
- Откройте папку «Canon Utilities».
-
Mac:
- Нажмите «Переход» в верхней панели меню.
- Нажмите «Приложения».
- Откройте папку «Canon Utilities».
- Откройте папку «IJ Scan Utility».
-
Windows:
-
Она имеет значок в виде документа рядом со сканером. Нажмите на этот значок в папке «IJ Scan Utility».
-
Эта кнопка находится в правом нижнем углу приложения IJ Scan Utility.
-
Это вторая опция в меню слева.
-
Для этого щелкните по выпадающему меню рядом с «Формат данных» и отметьте «PDF (Несколько страниц)». Это позволит вам сканировать несколько страниц в один файл.
- У некоторых принтеров есть функция автоматического сканирования обеих сторон документа. Если она доступна для вашего принтера, выберите «Документ (Лоток)» в выпадающем меню рядом с «Выбрать источник».
-
Используйте выпадающее меню рядом с «Сохранить в», чтобы выбрать, куда вы хотите сохранить скан документа. Затем нажмите «ОК».
- По умолчанию документы сохраняются в папку «Документы».
-
Это вторая опция в окошке IJ Scan Utility. Она имеет значок в виде документа с надписью «PDF». Начнется процесс сканирования страницы. Он может занять около минуты.
-
Если вам нужно отсканировать более одной страницы, поместите следующую страницу на стеклянную поверхность сканера или в лоток автоматической подачи документов. Убедитесь, что документ выровнен по стрелке в дальнем левом углу стеклянной поверхности. Когда страница будет готова к сканированию, нажмите «Сканировать».
-
Когда вы закончите сканировать все страницы вашего документа, нажмите «Выход». Документ будет сохранен в виде файла PDF в папке «Документы» или в другой папке, которую вы выбрали для сохранения.[3]
Реклама
-
Щелкните по логотипу Windows в нижнем левом углу экрана.
-
Начнется поиск программы «Факсы и сканирование».
-
Вы найдете эту программу в верхней части меню «Пуск». Запустится программа «Факсы и сканирование».
-
Эта опция находится в верхней левой части окна «Факсы и сканирование». Откроется новое окно.
-
На экране отобразится слово «Canon» и номер модели вашего принтера. Если вы видите что-то другое, нажмите «Изменить» > «Canon».
-
Откройте выпадающее меню «Профиль» и выберите тип документа (например, «Фото»).
-
Откройте выпадающее меню «Формат цвета», а затем выберите «Цветной» или «Черно-белый».
- У сканера также могут быть свои настройки цвета.
-
В выпадающем меню «Тип файла» выберите формат файла (например, PDF или JPG), в котором будет сохранен конечный файл.
Совет: поскольку вы сканируете документ, обычно рекомендуется выбрать формат PDF.
-
В зависимости от сканера на странице могут отображаться другие параметры (например, «Разрешение»), которые можно изменить.
-
Эта кнопка находится в нижней части окна. Откроется окно предварительного просмотра, в котором можно увидеть, как будет выглядеть отсканированный документ.
Совет: если вам не нравится, как выглядит документ в окне предварительного просмотра, поправьте документ в сканере, а затем снова нажмите «Предварительный просмотр».
-
Эта кнопка находится в нижней части окна. Документ будет отсканирован с заданными параметрами и сохранен в указанном формате. Чтобы найти отсканированный документ, выполните следующие действия:
Реклама
-
Щелкните по логотипу Apple в верхнем левом углу экрана. Откроется выпадающее меню.
-
Эта опция находится в верхней части выпадающего меню.
-
Этот значок в форме принтера находится в правой части окна «Системные настройки».
-
Щелкните по «Canon» в верхнем левом углу окна.
-
Она находится в верхней части окна.
-
Вы найдете эту опцию в верхней части вкладки «Сканировать».
-
Эта опция находится в нижней правой части окна.
-
В выпадающем меню «Формат» выберите формат файла (например, PDF или JPЕG), в котором будет сохранен конечный файл.
Совет: если вы сканируете не фотографию, всегда лучше выбирать PDF.
-
Откройте выпадающее меню «Вид» (в верхней части страницы), а затем выберите параметр цвета (например, «Черно-белый»).
- У сканера также могут быть свои настройки цвета.
-
В выпадающем меню «Сохранить в» выберите соответствующую папку (например, «Рабочий стол»).
-
В зависимости от типа сканируемого документа могут отобразиться параметры «Разрешение» или «Ориентация».
-
Эта кнопка находится в нижнем правом углу окна. Документ будет отсканирован и отправлен в указанную папку.
Реклама
Советы
- Как правило, инструкцию к принтеру можно найти на сайте его производителя.
Реклама
Об этой статье
Эту страницу просматривали 567 828 раз.
Была ли эта статья полезной?
Solution
This section describes the basic procedure for scanning documents to your computer directly connected with a USB cable. Make sure that the scanner driver is installed.
Scanning with [Start] on the Machine
You can scan documents and transmit the scanned data to your computer using the operation panel of the machine.
NOTE
- Make sure that the machine is connected to your computer with a USB cable and the USB scanner driver has been installed.
- The MF4350d/MF4340d/MF4330d/MF4320d does not support network scanning.
2. Press [SCAN] repeatedly to select <USB SCANNING>.
For MF4350d/MF4340d/MF4330d/MF4320d, just press [SCAN] to display <SCANNING MODE>.
3. Press [Start].
- If you are asked to select a program to launch, select «MF Toolbox Ver4.9.» The scanned document will be processed according to your settings.
- When scanning is complete, a folder with the scanning date will be created in the [My Pictures] folder in the [My Documents] folder, and your document will be saved in this folder. (In Windows Vista, the folder will be created in the [Pictures] folder.)
Scanning with the MF Toolbox
You can scan a document using the buttons on the MF Toolbox.
2. On the Windows desktop, double-click the [Canon MF Toolbox 4.9] icon to open the MF Toolbox.
You can also open the MF Toolbox by clicking [start] on the Windows task bar -> [(All) Programs] -> [Canon] -> [MF Toolbox 4.9] -> [Toolbox 4.9].
3. Click one of the scanning buttons.
- [Mail]: The document will be scanned and attached to an e-mail message in your e-mail application.
- [OCR]: The text will be scanned and read by the OCR software.
- [Save]: The document will be scanned and saved.
- [PDF]: The text will be scanned and saved as a PDF file.
- [Scan-1], [Scan-2]: The text will be scanned and appear in the registered application.
You can change the button name by directly entering a new name (up to 8 characters long) over the button name.
A dialog box appears for each of the buttons.
Example: [Mail] dialog box
4. Specify the required settings.
If you want to keep the same settings for future scans, click [Apply] before clicking [Start].
NOTE
With [Scan-1] and [Scan-2] buttons, you can set the different settings for each. If you save the settings by clicking [Apply], the settings will be effective next time.
If you select [Display the Scanner Driver] in step 4, the [ScanGear MF] dialog box will appear.
6. Specify the required settings.
- When scanning is complete, a folder with the scanning date will be created in the [My Pictures] folder in the [My Documents] folder, and your document will be saved in this folder. (In Windows Vista, the folder will be created in the [Pictures] folder.)
- If you have applications registered to the [Mail], [OCR], [PDF], [Scan-1], or [Scan-2] buttons, the scanned image will be displayed in the application or attached to an email message after scanning.
- For some models, the CD-ROM provided with the machine contains the following applications which can be used with the MF Toolbox. They will be registered in the MF Toolbox buttons at the time of installation.
— [OCR]: ScanSoft OmniPage SE
— [PDF]: Presto! PageManager
NOTE
ScanSoft OmniPage and Presto! PageManager are not supported on Windows XP 64-bit version.
Scanning an Image from an Application
You can scan an image from a TWAIN- or WIA- (Windows XP/Vista Only) compliant application and use the image in that application. The following is an example of the procedure.
2. Open the application you want to use.
3. Select the command to scan.
4. Select the scanner driver to be used.
With Windows XP/Vista, you can use the ScanGear MF or the WIA driver as the scanner driver.
5. Specify the scanner settings -> click [Scan].
Applies ToWindows 11 Windows 10
В большинстве случаев Windows автоматически обнаруживает и устанавливает как сканеры, подключенные локально, так и сканеры, расположенные в сети. Однако если сканер не обнаруживается и не устанавливается автоматически, в этой статье описывается установка сканера вручную. После установки в этой статье описывается сканирование рисунка или документа.
В большинстве случаев для настройки сканера в Windows необходимо подключить сканер к устройству Windows. Подключите USB-кабель от сканера к доступному USB-порту на устройстве с Windows, а затем включите сканер. Windows продолжает установку сканера. Если Windows не устанавливает локальный сканер автоматически, его можно установить вручную:
-
Убедитесь, что сканер подключен к устройству с Windows через USB и что сканер включен.
-
В окне Устройства bluetooth & > Принтеры & сканеры нажмите кнопку Добавить устройство рядом с пунктом Добавление принтера или сканера.
-
Windows выполняет поиск сканеров, подключенных локально к устройству Windows. Поиск может занять несколько минут.
-
После того как локальные сканеры будут обнаружены, они отображаются в списке в окне Устройства Bluetooth & > Принтеры & сканеры . В списке нажмите кнопку Добавить устройство рядом со сканером, который необходимо установить.
-
Windows устанавливает выбранный сканер. После завершения установки сканер появится в окне устройства & Bluetooth > принтеры & сканеры .
Совет: Если сканер входит в состав многофункционального или многофункционального принтера, сканер может отображаться как принтер. Чтобы убедиться, что Windows также обнаруживает принтер в качестве сканера, выберите принтер в окне Устройства Bluetooth & > Принтеры & сканеры . Если принтер также обнаружен в качестве сканера, параметры сканера отображаются в качестве параметра в открывавшемся окне Устройства Bluetooth & > Принтеры & сканеры > <Printer_Name> .
Если сканер включен и подключен к сети, Windows должна найти и установить его автоматически. Доступные сканеры могут включать сканеры в сети, такие как сканеры Bluetooth, беспроводные сканеры или сканеры, подключенные к другому устройству и совместно используемые в сети. Если Windows не устанавливает сканер сети автоматически, его можно установить вручную:
-
В окне Устройства bluetooth & > Принтеры & сканеры нажмите кнопку Добавить устройство рядом с пунктом Добавление принтера или сканера.
-
Windows выполняет поиск сканеров в сети. Поиск может занять несколько минут.
-
После того как сетевые сканеры будут обнаружены, они отображаются в списке в окне Bluetooth & устройства > Принтеры & сканеры . В списке нажмите кнопку Добавить устройство рядом со сканером, который необходимо установить.
-
Windows устанавливает выбранный сканер. После завершения установки сканер появится в окне устройства & Bluetooth > принтеры & сканеры .
Если сканер, который требуется установить, не обнаружен и не отображается в списке, выберите ссылку Добавить новое устройство вручную рядом с пунктом Нужный принтер отсутствует в списке. В открывавшемся окне Добавление принтера следуйте инструкциям, чтобы добавить его вручную.
Советы:
-
Если сканер входит в состав многофункционального или многофункционального принтера, сканер может отображаться как принтер. Чтобы убедиться, что Windows также обнаруживает принтер в качестве сканера, выберите принтер в окне Устройства Bluetooth & > Принтеры & сканеры . Если принтер также обнаружен в качестве сканера, параметры сканера отображаются в качестве параметра в открывавшемся окне Устройства Bluetooth & > Принтеры & сканеры > <Printer_Name> .
-
Если сканер и устройство Windows подключены к сети по беспроводной сети, убедитесь, что они находятся в одной беспроводной сети или SSID.
-
Инструкции по подключению сканера с беспроводными возможностями к беспроводной сети см. в инструкциях, которые поставляется со сканером или веб-сайтом производителя.
Чтобы убедиться, что сканер установлен, убедитесь, что сканер включен, а затем выполните следующие действия.
-
Убедитесь, что в открывавшемся окне & сканеры устройства Bluetoo & th > принтеры , убедитесь, что сканер отображается в окне.
Совет: Если сканер входит в состав многофункционального или многофункционального принтера, сканер может отображаться как принтер. Чтобы убедиться, что Windows также обнаруживает принтер в качестве сканера, выберите принтер в окне Устройства Bluetooth & > Принтеры & сканеры . Если принтер также обнаружен в качестве сканера, параметры сканера отображаются в качестве параметра в открывавшемся окне Bluetooth & устройства > принтеры & сканеры > <Printer_Name> .
После установки сканера можно использовать приложение «Проверка Windows» для сканирования рисунка или документа. Вот как это сделать.
-
Убедитесь, что сканер включен.
-
На устройстве с Windows щелкните правой кнопкой мыши меню Пуск и выберите Поиск .
-
В поле поиска Введите здесь для поиска введите:
Проверка Windows
-
В результатах поиска в разделе Приложения выберите Сканировать в результатах.
Примечание: Если приложение «Сканирование » не отображается в списке результатов поиска, оно может быть не установлено. Чтобы установить приложение «Сканирование Windows» , установите его из Microsoft Store , щелкнув следующую ссылку:
Проверка Windows
-
Поместите документ или рисунок для сканирования в сканере в зависимости от типа сканера:
-
Если сканер имеет планшет, поместите документ или рисунок для сканирования лицевой стороной вниз на планшет сканера и закройте крышку.
-
Если сканер имеет средство подачи документов, поместите документ или рисунок для сканирования в средство подачи документов сканера. Обратитесь к документации сканера, независимо от того, должен ли элемент быть лицом вниз или лицом вверх.
Примечание: Если сканер имеет как планшет, так и средство подачи документов, можно использовать любой из этих средств.
-
-
На странице Сканирование приложения «Сканирование» выполните следующие действия.
-
Убедитесь , что в раскрывающемся меню Сканер выбран нужный сканер.
-
В раскрывающемся меню Источник убедитесь, что выбран нужный источник (планшет, канал, автоматически настроен). В большинстве случаев автоматическая настройка по умолчанию является нормальной. В противном случае источник должен совпадать с местом размещения документа или рисунка на предыдущем шаге.
-
В раскрывающемся меню Тип файла выберите тип файла изображения, чтобы сохранить сканированную копию. Доступные параметры: JPEG, PNG, TIFF и Bitmap.
-
Щелкните ссылку Показать дополнительно , чтобы отобразить параметр Сохранить файл в . Щелкните ссылку в разделе Сохранить файл в. Откроется окно Выбор папки . Перейдите к расположению, в котором должны быть сохранены проверки, и нажмите кнопку Выбрать папку .
Примечание: Если расположение для сохранения не выбрано, то по умолчанию приложение «Проверка Windows» сканирует папку «Изображения и сканирование » в папке пользователя.
-
-
Чтобы отсканировать документ или рисунок, выберите Сканировать в нижней части окна Сканировать приложение.
-
После завершения сканирования документа или рисунка сканер автоматически сохраняет его в ранее выбранную папку. Выберите один из следующих двух параметров в верхней части экрана, чтобы продолжить:
-
Вид — открывает отсканированный элемент в приложении «Фотографии » в новом окне, чтобы можно было просмотреть отсканированный элемент. Отсканированный элемент также можно изменить в приложении «Фотографии «. После завершения просмотра или редактирования отсканированного элемента окно приложения «Фотографии» можно закрыть.
-
Закрыть — завершает текущее задание сканирования в рамках подготовки к дополнительным заданиям сканирования.
-
-
На устройстве с Windows щелкните правой кнопкой мыши меню Пуск и выберите проводник .
-
В открывавшемся окне проводник перейдите к расположению, выбранному для сохранения сканирований в разделе Сканирование рисунка или документа с помощью приложения проверки Windows.
Совет: Если расположение не было выбрано в разделе Сканирование рисунка или документа с помощью приложения «Сканирование Windows» , по умолчанию приложение «Сканирование Windows» сохраняет сканы, — это папка «Изображения и сканирование » в папке пользователя.
Дополнительные сведения, включая дополнительные сведения об устранении неполадок, см. на веб-сайте производителя сканера.
Нужна дополнительная помощь?
Нужны дополнительные параметры?
Изучите преимущества подписки, просмотрите учебные курсы, узнайте, как защитить свое устройство и т. д.
Сканирование позволяет перевести любой документ в цифровой формат, удобный для чтения, долгосрочного хранения и отправки адресату по e-mail. Сам процесс сканирования практически не зависит от моделей и производителей периферийных устройств. Единственным условием является наличие функции сканера в МФУ. Мы расскажем, как сканировать в windows 10 быстро и легко.

Сканирование документов в windows 10
Скан-копии можно получить с помощью многофункционального устройства МФУ, которое выполняет задачи принтера, сканера и копира. Современные модели имеют подключение к Wi-Fi, которое обеспечивает беспроводное соединение с ПК. Компьютер также может соединяться с МФУ через usb – разницы никакой нет. Чтобы отсканировать документ, следуем алгоритму действий:
- Скачиваем и устанавливаем программное обеспечение МФУ на свой компьютер. Обязательно проверьте наличие драйвера для функции сканера.
- В отсек для сканирования укладываем нужный документ таким образом, чтобы текст или изображение были направлены вниз. Хотя есть модели сканирующих устройств, у которых стекло располагается сверху. Читайте инструкцию.
- Заходим в раздел «Устройства и принтеры» в меню Пуск. Здесь выбираем подходящее МФУ, кликаем правой кнопкой мыши и задаем «Начать сканирование».

- В выпавшем окошке задаем нужные параметры сканирования. Указываем что именно будет сканироваться – текст, фото и т.д. из списка. При необходимости подкорректируйте яркость, контрастность, разрешение. Нажимайте предварительный просмотр, чтобы оценить будущий результат. Если все устраивает, начинаем процесс сканирования и сохраняем готовый файл.
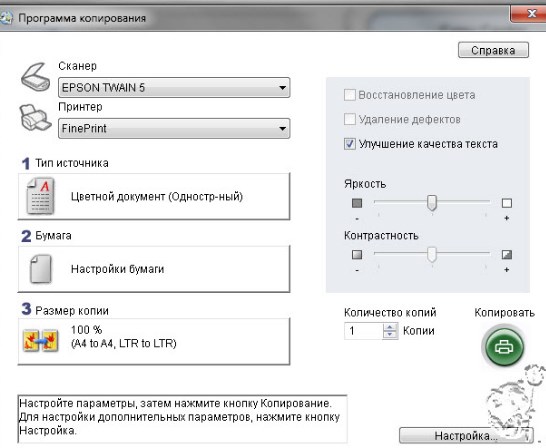
Сканируем А0, А1, А2, А3, А4 в любой формат файла.
100 листов — за 10 минут по цене от 5 руб. за лист в нашем копицентре!
Параметры сканирования документов
Основным параметром отсканированных изображений является DPI – это разрешение отсканированной картинки. Чем выше этот показатель, тем качественнее, четче и ярче получается скан-копия
- От 100 до 200 dpi – невысокое качество, но довольно быстрый результат сканирования.
- От 300 до 400 dpi – оптимальный вариант для работы с текстовыми документами.
- От 500 до 600 dpi – максимально возможное качество изображения, подходит для сканирования паспортов, официальных документов с детализацией.
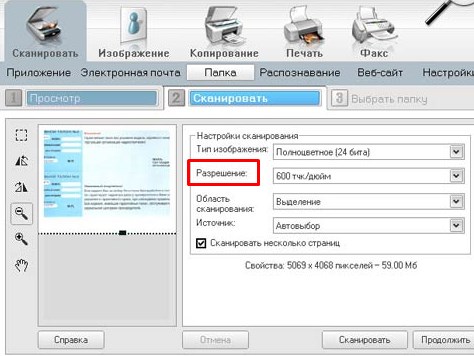
Какие услуги мы хотим Вам предложить
Статья о том, как сканировать в windows 10, написана при поддержке специалистов копировального центра Printside.ru

Принимаем заявки 24/7
Менеджер
Александра
Оставьте заявку, наш менеджер свяжется с Вами в ближайшее время и ответит на все интересующие вопросы.
Оставьте заявку, наш менеджер свяжется с Вами в ближайшее время и ответит на все интересующие вопросы.







































