-
Home
-
News
- How to Do Downloads Continue in Sleep Mode on PC/Mac?
By Vera | Follow |
Last Updated
Does Windows download in sleep mode? It is impossible to continue downloading when the laptop is closed. But you can try a way to achieve this aim and let’s see how to do downloads continue in sleep mode in PC & Mac from this post on the MiniTool website.
Will Downloads Continue in Sleep Mode
Let’s see a common situation: you want to download something – a movie, a game, or a system update but the download file is too large and it takes dozens of minutes or more than 1 hour. You don’t want to wait and leave your laptop to take a break or do something. Then, you choose to close the laptop’s lid and walk away since you think the download should finish when you are back.
However, when you go back to the laptop, the download failed. You may ask: I don’t shut down the PC, why the download stops?
By default, your laptop enters sleep mode when you close the lid. In this mode, all the PC contents will stop and the machine enters a low-power state. And the download is interrupted even if you don’t shut down the PC. Then, a question comes: how to do downloads continue in sleep mode?
How to Do Downloads Continue When Screen Is off
Do Downloads Continue in Sleep Mode PC
If you are using a Windows 11/10 PC, follow the steps below to keep downloading in safe mode.
Step 1: Launch Control Panel by pressing Win + R, typing control panel, and clicking OK. View its items by Category.
Step 2: Tap on Hardware and Sound > Power Options.
Step 3: Click Choose what closing the lid does on the new screen.
Step 4: In the When I close the lid section, choose Do nothing from the drop-down menus of On battery and Plugged in.
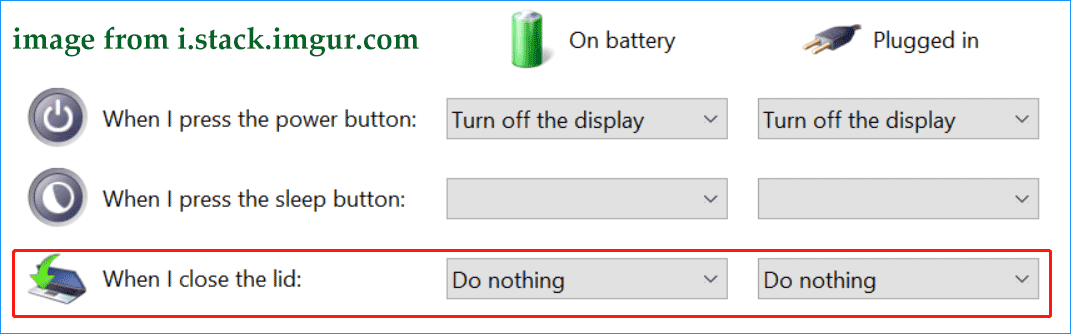
Step 5: Click Save changes.
When you close the lid of your laptop next time, it won’t go to sleep mode and the download will continue as long as the device remains connected to the reliable internet.
Although it is a good idea to do downloads continue when laptop is closed, there are two points you should pay attention to:
- If you disable sleep mode, the laptop won’t sign out of the current sessions. So anyone can open it to access your data when leaving your machine unattended.
- The power consumed when the lid is closed is almost the same as the power consumed in the working state if you don’t put the laptop in sleep mode. It may cause the PC to overheat.
Do Downloads Continue in Sleep Mode Mac
If you are using a Mac, how to keep downloading in sleep mode Mac? To do this thing, follow the instructions here:
Step 1: Download Insomnia X and install this app on your Mac.
Step 2: Bring the cursor to this app in the horizontal menu bar and you can see a drop-down list. Check the option of Disable Lid Sleep. Besides, you can tap on Preferences > Disable Lid Sleep on > AC/Battery or Preferences > Disable Lid Sleep when on AC.
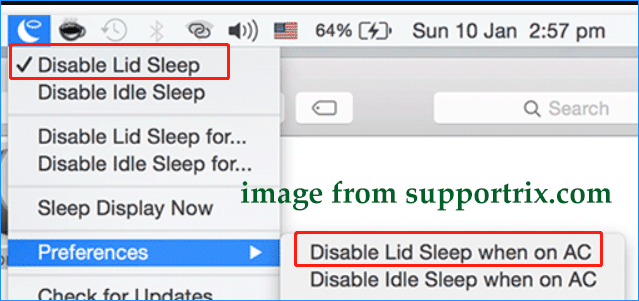
Note that you need to change these settings in Insomnia X every time you need to keep downloading in sleep mode on the Mac since the settings won’t hold after restarting the machine.
Final Words
How to keep downloading in sleep mode on a Windows 11/10 PC or Mac? You can try the given ways to do downloads continue in sleep mode based on your operating system.
Tips:
If you download many important files, documents, pictures, videos, etc. to your Windows PC, you can choose to back up them to avoid data loss. To back up data, run the professional PC backup software – MiniTool ShadowMaker.
MiniTool ShadowMaker TrialClick to Download100%Clean & Safe
About The Author
Position: Columnist
Vera is an editor of the MiniTool Team since 2016 who has more than 7 years’ writing experiences in the field of technical articles. Her articles mainly focus on disk & partition management, PC data recovery, video conversion, as well as PC backup & restore, helping users to solve some errors and issues when using their computers. In her spare times, she likes shopping, playing games and reading some articles.
В спящем режиме по умолчанию скачивать ничего не получится, в том числе и с торрента.
Единственное, что можно сделать стандартными средствами операционной системы, это:
1) Чтобы ноутбук не уходил в спящий режим при закрытой крышке, а если это стационарный компьютер, то убрать возможность уходить в спящий режим при бездействии пользователя.
Так на ноутбуке с Windows 8 это можно сделать в разделе панели управления «Электропитание».

Выбираем «Действие при закрытии крышки» и затем в пункте «При закрытии крышки» — «Действие не требуется» (для каждого источника питания это устанавливается — и для сети, и для батареи).

2) Чтобы соединение с интернетом не прерывалось в спящем режиме, но это по факту ничего не даст.
Рядом со схемой электропитания нажмите на «Настройка схемы электропитания», а затем — на «Изменить дополнительные параметры питания».
Затем в пункте «Сетевое подключение в ждущем режиме» установите «Включить».
**
Если вам уж очень нужно, чтобы скачивание с торрента продолжалось и в спящем режиме, то обратите внимание на специальные внешние жесткие диски, подключаемые к роутеру.
Только роутер у вас должен быть со встроенным торрент-клиентом.
Как сделать чтобы скачивание продолжалось в спящем режиме
Скачивание файлов в спящем режиме может быть очень удобным, особенно если у вас есть большие файлы, которые требуют много времени для загрузки. Однако, по умолчанию компьютер или мобильное устройство переходит в спящий режим для экономии энергии, и это может прервать процесс загрузки.
Если вы хотите настроить свое устройство таким образом, чтобы скачивание продолжалось даже в спящем режиме, есть несколько способов, которые можно использовать в зависимости от операционной системы. Ниже приведены подробные инструкции для различных устройств и платформ.
Для ПК или ноутбуков с Windows
- Перейдите в Панель управления. Можно сделать это, нажав правую кнопку мыши на кнопке Пуск и выбрав Панель управления в контекстном меню.
- В Панели управления найдите раздел Электропитание и откройте его.
- Настройте режим питания, чтобы компьютер не переходил в спящий режим при бездействии.
- Также убедитесь, что спящий режим при закрытии крышки ноутбука не активирован. Эта опция может быть настроена в том же разделе Электропитание.
Для Mac
- Нажмите на кнопку Apple в левом верхнем углу экрана и выберите Настройки системы из выпадающего меню.
- В окне Настройки системы найдите раздел Энергосбережение и откройте его.
- Во вкладке Спящий режим убедитесь, что опция Запретить компьютеру входить в спящий режим во время сетевой активности не отмечена.
- Также убедитесь, что опция Не выключать диски активирована, чтобы компьютер продолжал работать с жесткими дисками в спящем режиме.
Для мобильных устройств с Android
На мобильных устройствах с Android нет стандартной функции, чтобы скачивание продолжалось в спящем режиме. Однако, вы можете использовать сторонние приложения для управления сетевыми настройками и продолжать загрузку файлов.
Ниже представлены некоторые приложения, которые вы можете попробовать⁚
- Advanced Download Manager⁚ Это менеджер загрузки файлов, который позволяет вам продолжать загрузку в фоновом режиме и в спящем режиме. Вы можете найти его в Google Play Store.
- AutoStart – No root⁚ Это приложение, которое позволяет вам настроить автоматический запуск приложений при включении устройства или при подключении к Wi-Fi. Вы можете использовать его для автоматического возобновления загрузки после перезагрузки устройства. Вы также можете найти его в Google Play Store.
Для iOS
На устройствах iOS нет возможности скачивать файлы в спящем режиме с помощью стандартных настроек. Однако, некоторые приложения могут предоставить такую функциональность. Ниже приведены некоторые из них⁚
- Documents by Readdle⁚ Это мощное приложение для файлового менеджера, которое также позволяет загружать файлы в фоновом режиме. Вы можете найти его в App Store.
- Downloader⁚ Это приложение, специально разработанное для загрузки файлов на устройства iPhone и iPad. Оно может продолжать загрузку в фоновом режиме, даже если устройство находится в спящем режиме. Вы можете найти его в App Store.
Убедитесь, что вы внимательно следуете инструкциям по настройке каждого приложения и проверьте их рейтинг и отзывы пользователей перед установкой.
Важно помнить, что использование приложений третьих сторон может потребовать дополнительные разрешения и иметь ограничения, особенно в отношении безопасности и конфиденциальности данных. Поэтому рекомендуется внимательно изучить политику конфиденциальности и условия использования каждого приложения перед его установкой.
Теперь вы знаете, как сделать, чтобы скачивание продолжалось в спящем режиме на различных устройствах и операционных системах. Используйте эти рекомендации, чтобы сэкономить время и энергию при загрузке файлов.
Как отключить спящий режим на ноутбуке Windows 10, чтобы продолжалась скачивание

Когда вы скачиваете большой файл, установка или обновление на вашем ноутбуке под управлением Windows 10, может возникнуть проблема: ваш ноутбук может перейти в спящий режим. Чтобы этого не произошло, нужно отключить спящий режим. В этой статье мы рассмотрим, как это сделать.
1. Зайти в настройки электропитания
Первым шагом нужно зайти в настройки электропитания. Для этого нажмите на кнопку «Пуск», выберите «Настройки» и выберите «Система». В меню настройки выберите «Электропитание», затем в разделе «Сохранение заряда» выберите «Дополнительные настройки электропитания».
2. Выбрать план электропитания
Далее вы увидите список доступных планов электропитания. Выберите план, который в настоящее время используется, и нажмите на ссылку «Изменить план» рядом с ним.
3. Настроить время спящего режима на «Никогда»
Откроется окно параметров плана. В нем выберите «Расширенные настройки электропитания», затем раскройте раздел «Состояние сна». Настройте время сна в режиме «Питание от батареи» и «Питание от сети» на «Никогда».
Примечание: если вы захотите в дальнейшем установить спящий режим на вашем ноутбуке, вернитесь на эти настройки и измените их снова на желаемые значения.
4. Сохраните изменения

После того, как вы изменили настройки, нажмите на «Применить» и затем «OK», чтобы сохранить изменения.
5. Проверьте настройки спящего режима
Чтобы проверить, что изменения были сохранены, закройте все окна и вернитесь на рабочий стол. Нажмите на кнопку «Пуск», выберите «Вкл/выкл» и убедитесь, что вкладка спящего режима сейчас говорит «Никогда».
Заключение
Отключение спящего режима на вашем ноутбуке Windows 10 — это простой процесс, который позволит вам продолжить загрузку вашего файла или установку программы, не беспокоясь о том, что ваш ноутбук перейдет в спящий режим. Если вы хотите в дальнейшем установить спящий режим на вашем ноутбуке, просто вернитесь к этим настройкам и измените их на желаемые значения.
Как отключить спящий режим на ноутбуке Windows 10, чтобы продолжалась загрузка?
При скачивании больших файлов или обновлений программ на устройствах Windows может возникнуть проблема, связанная со спящим режимом компьютера. Если вы закрываете крышку ноутбука или просто оставляете устройство неактивным, Windows может автоматически перейти в спящий режим. Однако это может привести к остановке загрузки и прерыванию процесса.
В этой статье мы подробно расскажем, как отключить спящий режим на устройствах Windows 10, чтобы продолжалась загрузка.
Как отключить спящий режим в настройках питания?

Простейший способ отключить спящий режим в Windows 10 заключается в изменении параметров питания.
- Откройте меню Пуск и найдите раздел Настройки.
- Выберите пункт Система и перейдите в раздел Питание и Сон.
- Нажмите на ссылку «Дополнительные параметры питания».
- Выберите режим, который в данный момент используется (обычно это Баланс энергосбережения).
- Нажмите на ссылку «Изменить параметры плана».
- Перейдите в раздел «Режимы сна» и раскройте его.
- Выберите «Никогда» для параметра «Переход в режим сна после».
- Нажмите на кнопку «Сохранить изменения».
Теперь ваш компьютер не будет переходить в спящий режим, пока активен процесс загрузки.
Отключение спящего режима через командную строку
Если вы предпочитаете работать через командную строку, то в Windows 10 также есть соответствующие команды для отключения спящего режима. Для выполнения этой операции выполните следующие действия:
- Нажмите клавиши Win и X.
- Выберите командную строку (админ).
- Введите команду
powercfg -change -standby-timeout-ac 0и нажмите Enter. - Теперь спящий режим на вашем устройстве отключен.
Чтобы включить спящий режим снова, нужно выбрать значение, отличное от нуля:
powercfg -change -standby-timeout-ac 5 (где 5 — количество минут до перехода в режим сна)

powercfg -change -standby-timeout-ac 10 (где 10 — количество минут до перехода в режим сна)
Использование специальных программ
Также существует ряд бесплатных программ, которые могут помочь вам исключить спящий режим на вашем ПК. Некоторые из вариантов, которые вы можете использовать, включают:
- Caffeine – это небольшая программа, которая предотвращает спящий режим ПК, пока она активна.
- Insomniac – это инструмент, который предназначен для препятствования автоматическому переходу вашего ПК в спящий режим. Он также может использоваться для напоминания о предстоящих задачах и фоновых процессах.
- NoSleepHD – это утилита, которая может помочь вам сохранять активность вашего жесткого диска в процессе скачивания файлов, предотвращая переход ПК в спящий режим.
Вывод
Не спящий режим в Windows 10 может быть довольно навязчивым, особенно при больших загрузках файлов или обновлений. Однако с помощью наших советов вы сможете избежать потери данных и обеспечить плавный ход загрузки на вашем устройстве.
Отключение спящего режима в ОС Windows 10 – это простой и быстрый процесс, который можно сделать несколькими способами. Выберите вариант, который подходит вам больше всего, и наслаждайтесь безостановочной работой.
Как отключить спящий режим на ноутбуке windows 10 чтобы продолжалась скачивание
Когда вы скачиваете какой-либо файл, игру или программу, на ноутбуке Windows 10, то, возможно, вы заметили, что помимо запущенной загрузки, ноутбук также переходит в режим сна или гибернации. Выход из этого режима можно осуществить либо касанием клавиатуры, либо нажатием кнопки питания на вашем ноутбуке. Однако, вы можете отключить этот режим спящего ожидания на вашем ноутбуке Windows 10. В этой статье мы пошагово рассмотрим, как вы можете отключить режим спящего ожидания, чтобы продолжалась загрузка файлов на вашем ноутбуке.
1. Отключение функции сна через Пуск

В правом нижнем углу рабочего стола перейдите к кнопке «Пуск». На открывшейся вкладке найдите значок шестеренки, щелкните на нем и выберите «Настройки». Перейдите к верхней панели и найдите «Система». Кликните на «Экран блокировки» и выберите «Дополнительные параметры электропитания».
2. Дополнительный параметр электропитания

В графе «Выберите, какую кнопку питания следует использовать поворот в режим сна». Выберите «Ничего не делать». Затем, в той же панели слева перейдите к параметрам, относящимся к схеме электропитания, которую вы хотите изменить, и выберите «Изменить параметры плана».
3. Настройка параметров электропитания
Нажмите на «Дополнительные параметры электропитания», чтобы переместиться на следующую страницу. Это откроет окно с параметрами электропитания для вашей операционной системы.
4. Изменить параметры плана питания
Выберите режим «Высокая производительность» в области «Выберите, что должен делать компьютер, когда крышка ноутбука закрыта». Затем нажмите на кнопку «Сохранить изменения». Теперь вы можете закрыть окно параметров электропитания.
5. Отключение спящего режима
Наконец, перейдите к параметрам управления питанием вашего ноутбука и выберите «Запретить режим сна», нажав на связку клавиш «Windows + X» и выбрав «Панель управления». Затем, перейдите в «Система и безопасность», «Параметры питания» и выберите «Изменение параметров плана» у режима, который вы хотите изменить.
Важно помнить, что если вы отключили режим спящего режима, ваш ноутбук продолжит работать до тех пор, пока не будет полностью выключен.
6. Общий итог
Вот и все, что вы должны знать о том, как отключить спящий режим на ноутбуке Windows 10, чтобы продолжалась загрузка файлов. Не забывайте, что вы можете вернуть это настройку обратно, когда закончите загрузку файлов. Надеемся, что эта статья поможет вам изменить настройки транспортировки данных на вашем ноутбуке и выполнить скачивание или обновление без помех.
- спящий режим
- отключение спящего режима
- загрузка файлов
- настройки транспортировки данных
- приостановка загрузки
- параметры питания

