Из Интернета:
Скачивать и устанавливать программы следует только от надежных издателей и с надежных веб-сайтов.
-
Выберите ссылку на программу в веб-браузере.
-
Выберите Сохранить или Сохранить как , чтобы скачать программу. Большинство антивирусных программ, например, Защитник Windows, проверят программу на наличие вирусов во время скачивания.
-
Если нажать кнопку Сохранить, файл программы будет сохранен в папке Загрузки .
-
Если выбрать сохранить как, вы можете выбрать место для сохранения, например рабочий стол.
-
Из Microsoft Store:
Существует два способа получения приложений из Microsoft Store:
-
Нажмите кнопку Пуск и выберите Microsoft Store.
-
На панели задач щелкните значок Microsoft Store .
Нужна дополнительная помощь?
Нужны дополнительные параметры?
Изучите преимущества подписки, просмотрите учебные курсы, узнайте, как защитить свое устройство и т. д.
Эта функция доступна в версиях Frontline Starter, Frontline Standard и Frontline Plus, Business Plus, Enterprise Standard и Enterprise Plus, Education Standard, Education Plus и лицензия Endpoint Education, Enterprise Essentials и Enterprise Essentials Plus, Cloud Identity Premium.Сравнение версий
Вы можете установить ПО на устройства Windows, зарегистрированные в службе управления устройствами Windows, добавив специальные настройки в консоли администратора Google. Для этого вам нужно указать расположение файла MSI приложения в XML-файле, который следует задать в качестве значения специальной настройки.
Шаг 1. Получите необходимые сведения о приложении и создайте XML-файл
Чтобы создать XML-файл, вам понадобится URL приложения, хеш файла и идентификатор продукта.
- На устройстве с ОС Windows скачайте файл MSI, который вы хотите развернуть.
Примечание. Файл установки приложения должен быть либо доступен на веб-сайте производителя, либо размещен системным администратором на сервере с доступом по протоколу http, https или ftp.
Например, вы можете скачать файл установки приложения 7‑Zip по ссылке https://www.7-zip.org/a/7z1900-x64.msi.
- Откройте PowerShell.
- Чтобы получить хеш файла, выполните команду Get‑FileHash ‑Path путь_к_файлу ‑Algorithm SHA256, где путь_к_файлу – это путь к установочному файлу приложения. Запишите значение хеша – строку из 64 символов, которую вернет PowerShell.
Например, если файл MSI приложения 7‑Zip находится в папке Downloads, выполните команду Get‑FileHash ‑Path C:\Users\имя_пользователя\Downloads\7z1900‑x64.msi ‑Algorithm SHA256
- Чтобы получить идентификатор продукта:
- Скопируйте в текстовый редактор следующий скрипт PowerShell и сохраните его в файл Get-MSIFileInformation.ps1.
param( [parameter(Mandatory=$true)] [IO.FileInfo]$Path, [parameter(Mandatory=$true)] [ValidateSet("ProductCode","ProductVersion","ProductName")] [string]$Property ) try { $WindowsInstaller = New-Object -ComObject WindowsInstaller.Installer $MSIDatabase = $WindowsInstaller.GetType().InvokeMember("OpenDatabase","InvokeMethod",$Null,$WindowsInstaller,@($Path.FullName,0)) $Query = "SELECT Value FROM Property WHERE Property = '$($Property)'" $View = $MSIDatabase.GetType().InvokeMember("OpenView","InvokeMethod",$null,$MSIDatabase,($Query)) $View.GetType().InvokeMember("Execute", "InvokeMethod", $null, $View, $null) $Record = $View.GetType().InvokeMember("Fetch","InvokeMethod",$null,$View,$null) $Value = $Record.GetType().InvokeMember("StringData","GetProperty",$null,$Record,1) return $Value } catch { Write-Output $_.Exception.Message } - В PowerShell выполните команду путь_к_скрипту\Get‑MSIFileInformation.ps1 ‑Path путь_к_файлу ‑Property ProductCode, где путь_к_скрипту – это путь к файлу скрипта PowerShell, а путь_к_файлу – это путь к установочному файлу MSI.
Например, если вы сохранили скрипт PowerShell в папке Desktop, для получения кода продукта 7-Zip выполните команду C:\Users\имя_пользователя\Desktop\Get‑MSIFileInformation.ps1 ‑Path C:\Users\имя_пользователя\Downloads\7z1900‑x64.msi ‑Property ProductCode
Идентификатор продукта – это последовательность из букв и цифр, заключенная в скобки. Пример: {23170F69-40C1-2702-1900-00001000000}.
- Скопируйте в текстовый редактор следующий скрипт PowerShell и сохраните его в файл Get-MSIFileInformation.ps1.
- Создайте XML-файл:
- Скопируйте в текстовый файл следующий код XML:
<MsiInstallJob id=""> <Product Version="1.0.0"> <Download> <ContentURLList> <ContentURL>MSI-URL</ContentURL> </ContentURLList> </Download> <Enforcement> <CommandLine>/quiet</CommandLine> <TimeOut>5</TimeOut> <RetryCount>3</RetryCount> <RetryInterval>5</RetryInterval> </Enforcement> <Validation> <FileHash>{FileHash}</FileHash> </Validation> </Product> </MsiInstallJob> - В тегах
<ContentURL>вместо MSI-URL укажите URL файла MSI. - В тегах
<FileHash>вместо FileHash укажите хеш файла MSI. Хеш файла необходимо заключить в скобки, например:
<FileHash>{A7803233EEDB6A4B59B3024CCF9292A6FFFB94507DC998AA67C5B745D197A5DC}</FileHash>. - При необходимости обновите параметры установки в тегах
<Enforcement>. Дополнительную информацию можно найти в документации Microsoft. - Сохраните файл.
- Скопируйте в текстовый файл следующий код XML:
Шаг 2. Добавьте специальную настройку
-
Войдите в консоль администратора Google как администратор.
Войти в консоль администратора можно, только если вы используете аккаунт администратора.
- Нажмите Специальные настройки.
- Нажмите Добавить специальную настройку.
- Задайте специальную настройку:
- В поле OMA-URI введите EnterpriseDesktop и выберите ./Device/Vendor/MSFT/EnterpriseDesktopAppManagement/MSI/<Идентификатор_продукта>/DownloadInstall.
- В строке OMA-URI вместо <Идентификатор_продукта> укажите идентификатор продукта MSI, преобразовав скобки в код. Чтобы форматирование было правильным, введите %7Bидентификатор_продукта%7D, где %7B – это код символа «{«, а %7D – «}».
Пример строки OMA-URI для 7-Zip: ./Device/Vendor/MSFT/EnterpriseDesktopAppManagement/MSI/%7B23170F69-40C1-2702-1900-00001000000%7D/DownloadInstall
- При выборе OMA-URI в поле Название подставляется значение «DownloadInstall». Введите уникальное название для настройки, включающее название приложения, чтобы вы могли легко отыскать ее в списке. Пример: «Install 7-zip v19.0».
- Для параметра Тип данных выберите значение Строка (XML), нажмите Загрузить файл XML и выберите созданный вами ранее XML-файл конфигурации.
- При необходимости введите описание.
- Нажмите Далее, чтобы продолжить и выбрать организационное подразделение, к которому будет применяться специальная настройка. Если вы хотите создать другую специальную настройку (правило), выберите Добавить ещё одно. Эти правила не будут применены к организационному подразделению, пока вы не нажмете Далее и не выберете его.
- Выберите одно или несколько организационных подразделений, к которым будут применены правила.
- Нажмите Применить.
На подключенных к интернету устройствах пользователей приложение будет установлено в течение 3 часов. На устройствах, которые не подключены к интернету, приложение будет установлено при следующем подключении.
Шаг 3. Проверьте, установлено ли приложение
Проверить, было ли установлено на устройство приложение, которое вы развернули с помощью специальной настройки, можно несколькими способами. При проверке на устройстве можно выполнить синхронизацию вручную, что позволяет применить настройку максимально быстро.
На устройстве
- На устройстве выберите Настройки и найдите раздел Управляемые через сервисы Google.
- Если приложение установлено, оно будет указано в списке областей, управляемых через сервисы Google, в разделе Приложения.
- Если приложения не будет в списке, дважды выполните синхронизацию вручную, чтобы применить на устройстве специальную настройку. Пока установка ожидается, вместо названия приложения в списке будет указан идентификатор продукта. Название появится после установки.
- Если приложение не будет установлено после синхронизации вручную, проверьте значения специальных настроек.
В каталоге приложений устройства в консоли администратора
С помощью этого способа можно удаленно посмотреть, какие приложения установлены на устройстве. Примечание. Добавление приложения в список может занять до 12 часов.
-
Войдите в консоль администратора Google как администратор.
Войти в консоль администратора можно, только если вы используете аккаунт администратора.
- Нажмите Конечные точки.
- Выберите устройство. Если в организации много устройств, воспользуйтесь фильтрами или строкой поиска.
- Выберите Установленные приложения и проверьте, присутствует ли приложение в списке.
Как удалить приложение
Вы можете удалить приложения, установленные с помощью специальных настроек. Использовать специальные настройки для удаления приложений, установленных другими методами, нельзя.
-
Войдите в консоль администратора Google как администратор.
Войти в консоль администратора можно, только если вы используете аккаунт администратора.
- Нажмите Специальные настройки.
- Слева выберите организационное подразделение, в котором нужно удалить приложение. Чтобы удалить приложение для всех пользователей, выберите организационное подразделение верхнего уровня.
- Наведите указатель мыши на специальную настройку и нажмите Удалить или Отключить. Выберите Удалить, чтобы подтвердить действие.
Если вы выбрали дочернее организационное подразделение, которое унаследовало специальную настройку, эту настройку можно только отключить, а не удалить, так как она действует для других организационных подразделений. Если вы решите снова установить приложения на устройствах в дочернем организационном подразделении, нажмите Наследовать.
Google, Google Workspace, а также другие связанные знаки и логотипы являются товарными знаками компании Google LLC. Все другие названия компаний и продуктов являются товарными знаками соответствующих компаний.
Эта информация оказалась полезной?
Как можно улучшить эту статью?
Quick Links
-
How to Install Software Using the Microsoft Store on Windows 10
Summary
- To install an app from the Microsoft Store on Windows 10, open the store, search for the app, and click «Get» or «Install.»
- If the app costs money, you’ll see a «Buy For» button followed by the cost instead of a «Get» button.
- To see a list of all the apps you’ve installed from the Microsoft Store, open the store and click the «Library» button in the bottom-left.
Windows 10 includes the Microsoft Store, which lets you download free or paid software from the internet. Here’s how to install apps from the Store.
Free Apps vs. Paid Apps
Before using the Microsoft Store—or any modern app store—it’s important to understand the difference between the two types of software in the store: free and paid.
With «free» software, you can download the program without making a purchase, but there is usually a catch. These apps either work with a subscription service (such as Amazon, Netflix, Apple, Adobe, Facebook, or Slack), or they let you use a basic version of an app for free, sometimes with intrusive advertisements. If you want to unlock a feature later, you might be asked for payment using what are called «in-app purchases.»
The second type is «paid» software, which you buy up front before you download and then usually you own the right to use it completely, although there are also paid apps that sell more features later through in-app purchases.
How to Install Software Using the Microsoft Store on Windows 10
Before we begin, we’ll assume that you have already created a Microsoft account and you are logged in. For app purchases, you’ll need some form of payment that has already been linked to your Microsoft account.
First, open the «Microsoft Store.» If you can’t find it, open Windows 10’s Start menu and type «Microsoft Store,» then click the «Microsoft Store» icon when it appears. Or you can find it in your apps list.
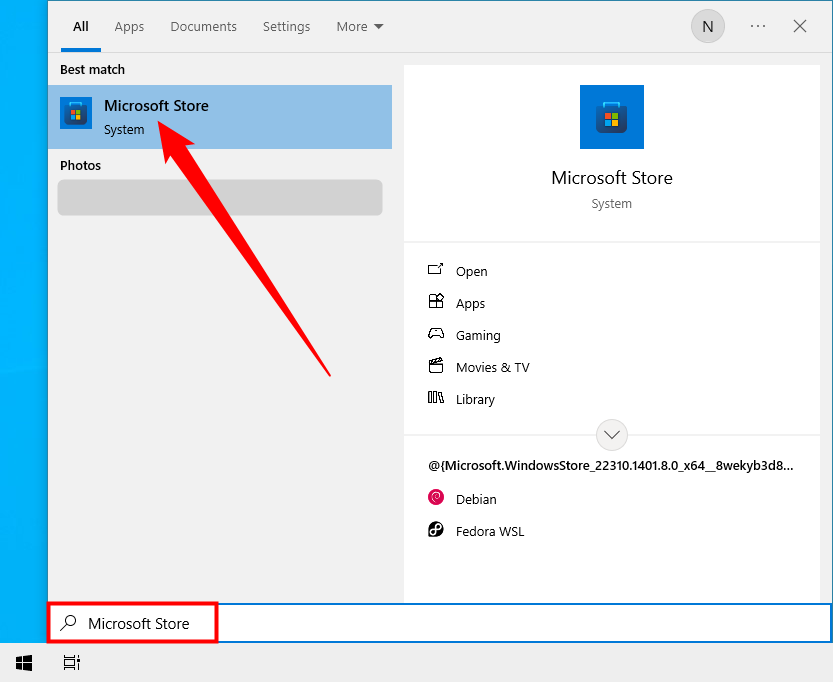
When the «Microsoft Store» app opens, you will see a screen that includes many flashy banners that advertise the latest deals and other promotions.
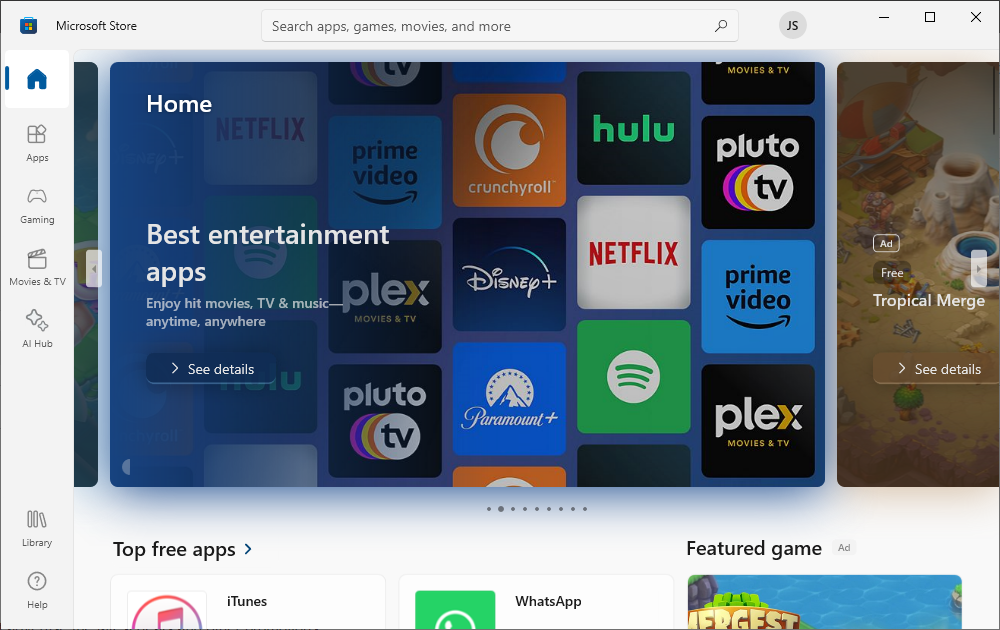
If you’re looking for a specific type of app, click one of the categories to the left-hand side. Some categories, most notably Movies & TV, also allow you to purchase media, like movies.
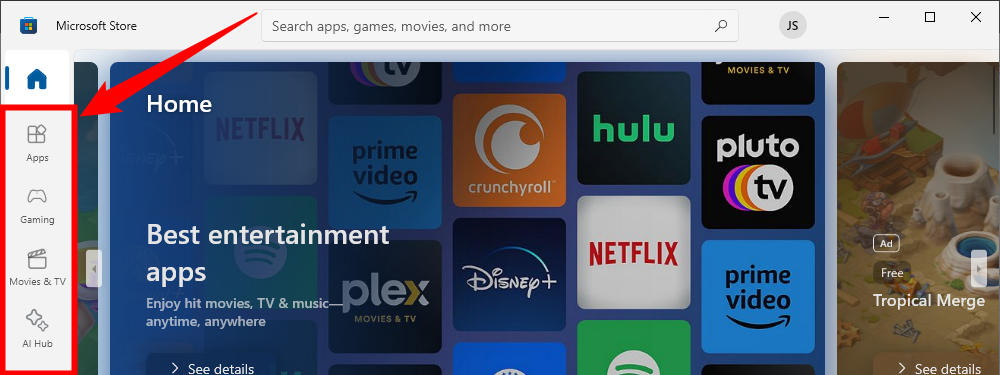
Or you can search for a specific app by clicking the search button. In the search bar that appears, type what you’d like to find, then click an item in the list of results.
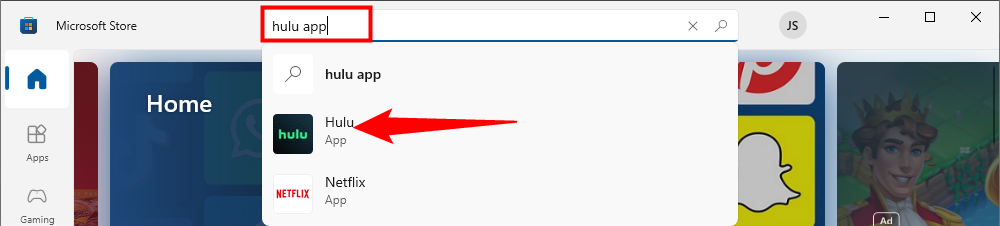
Once you locate a program you’d like to install, first check whether it is a free or paid app. If you don’t see a price listed, the app is generally free, or requires a separate purchase (as with a Netflix account). Click the «Get» button to add and app to your account and download it for the first time. If you’ve downloaded an app previously but unistalled it, you’ll see an «Install» button instead.
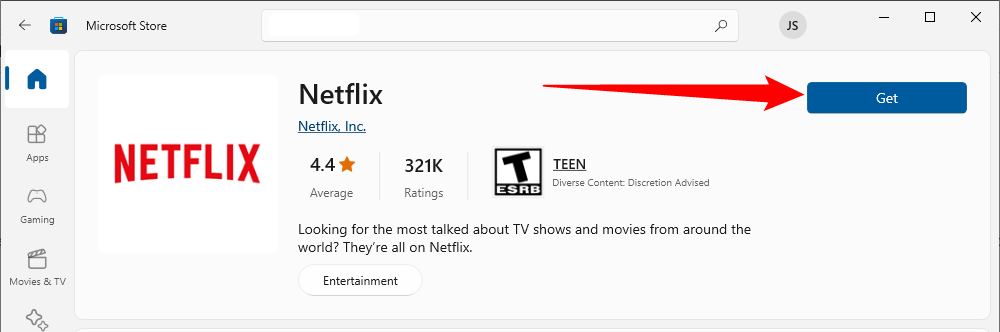
If the program requires a purchase before downloading, you will see a large «Buy for» button followed by a price.
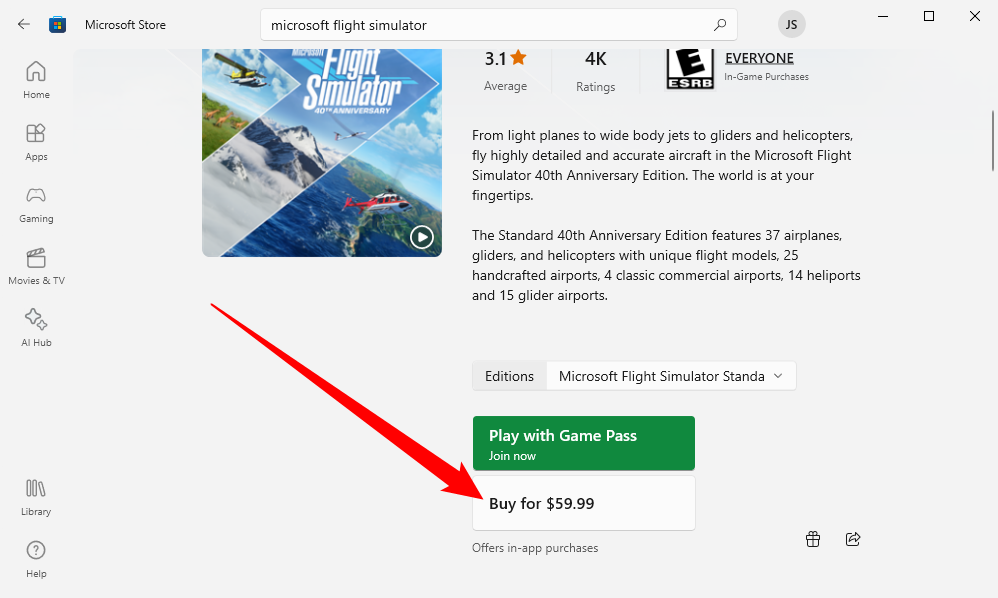
After following the purchase steps, the download will begin. You will see the «Get» or «Install» button change to a small circle that indicates your download’s progress. You can also click this button to stop a download in progress if you change your mind, or if it is taking up too much time or bandwidth.
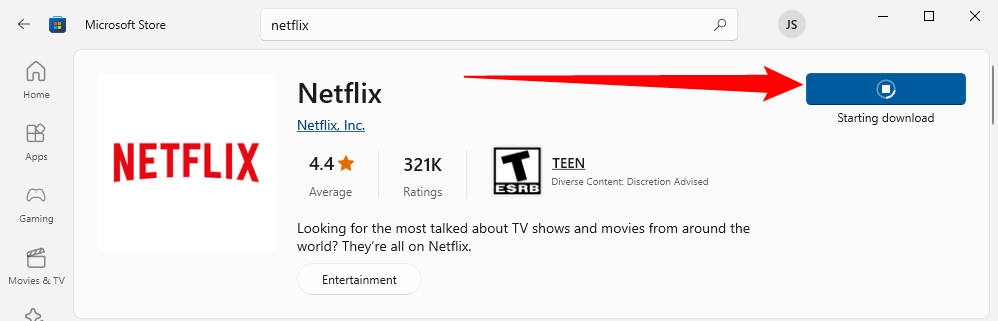
Once the app is installed, you can launch it by clicking «Launch» or «Play» button located just beside the download progress indicator bar. Or you can open the «Start» menu and browse for the app name in an alphabetical list. Click the app’s icon when you find it, and it will launch.
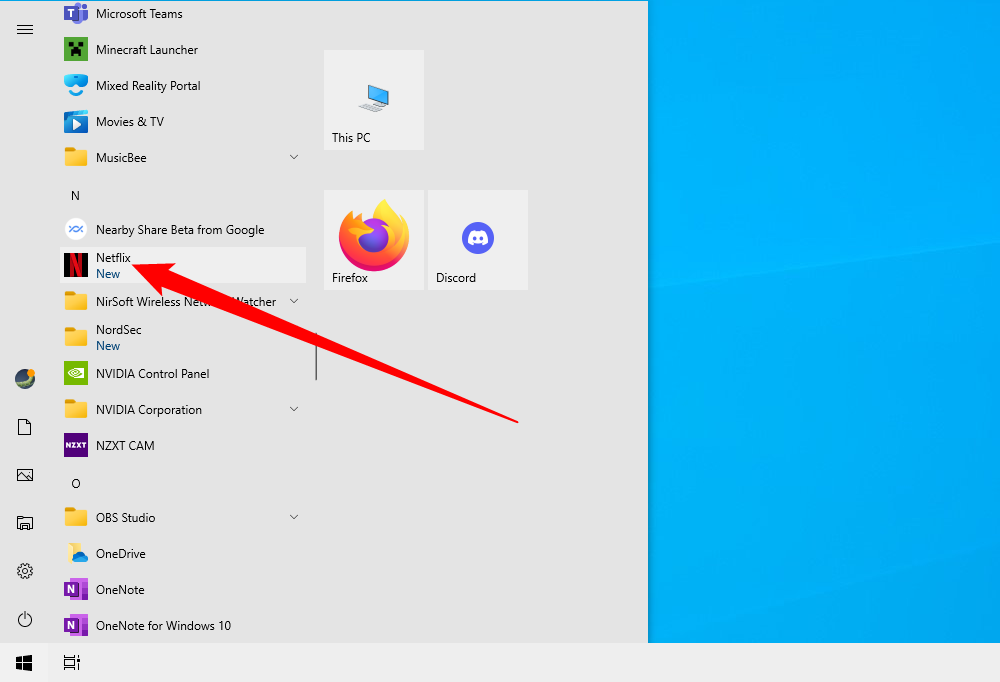
If you have trouble finding the app you just downloaded in the «Start» menu, open «Start» and begin typing the name of the app to perform a search. When the results appear, click the icon of the app to launch it.
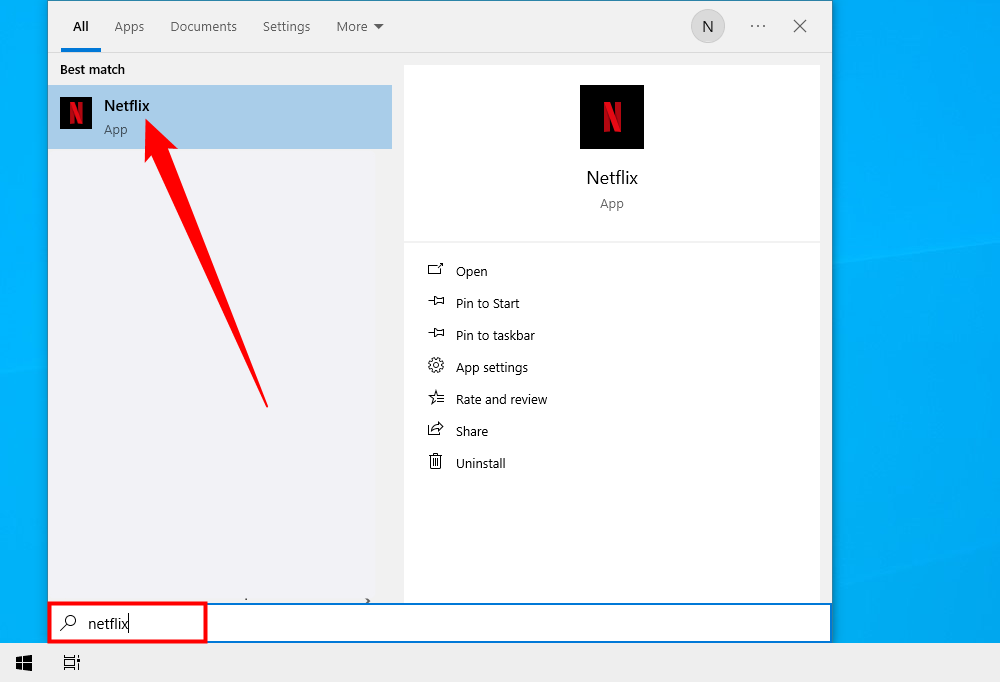
Also, if you ever need to see a complete list of all the apps you’ve bought or installed from the Microsoft Store, launch the «Microsoft Store» app and click the «Library» button in the bottom left corner of the window.
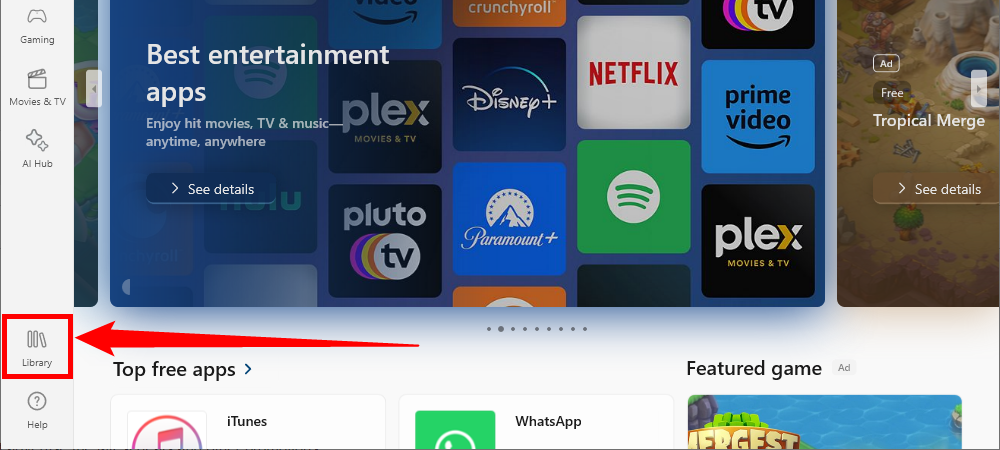
You will see a list of all the apps you have installed through the Microsoft Store, and you can sort it by install date and other criteria. If you want to uninstall the app later, you’ll need to visit Settings > Apps, select the program, then click «Uninstall.»
Have fun with your new app!
Adguard опубликовала новый онлайн-инструмент, благодаря которому, пользователи со всего мира могут загружать приложения Windows 10 не используя Microsoft Store.
Вы можете помнить, что Adguard в 2017 году создал инструмент, позволяющий, напрямую загружать образы ISO Windows и Office с серверов Microsoft.
Ранее у вас было два варианта загрузки приложений из Microsoft Store, оба работали на устройстве Windows 10: использовать Store для загрузки и установки приложений или используйте монитор трафика для перехвата загрузок и сохранения файлов приложений непосредственно в системе.
Новый инструмент Adguard Store меняет это, поскольку предоставляет всем возможность загрузки любого приложения из магазина Microsoft. Все, что вам нужно, это ссылка на приложение в магазин; вы можете выбрать загрузку определенной версии приложений, например, для выпуска версий Windows 10 или Fast Ring.
Adguard перечисляет все доступные версии, и все, что вам осталось сделать, — это нажать на одну из них, чтобы загрузить приложение в локальную систему. Сценарий извлекает информацию из Microsoft Store. В интерфейсе перечислены все файлы, даты истечения срока действия и хэши SHA-1. Вам необходимо загрузить файлы AppxBundle и EAppxBundle для выбранного приложения. Обратите внимание, что в листинге могут отображаться разные версии одного и того же приложения.
Как получить ссылку на нужное приложение в Магазине Windows 10.
- Чтобы получить ссылку на загрузку приложения, откройте магазин с помощью меню «Пуск» или откройте ссылку Microsoft Store и перейдите на страницу нужного вам приложения и скопируйте ссылку.
- Рядом со звездным рейтингом нажмите на ссылку «Поделиться» (см. картинку ниже), если вы используете Web версию магазина кнопки поделится не будет, просто скопируйте ссылку на страницу загрузки приложения и перейдите к пункту 4.

- В следующем диалоговом окне выберите опцию «Скопировать ссылку», ссылка на приложение будет скопирована в буфер обмена.
- Вставьте ее в инструмент инструмент «Adguard Store» и загрузите AppxBundle файл в локальную систему.
Чтобы установить его, нужно включить «Режим разработчика» на компьютере с Windows 10.

Включить Режим разработчика.

- Откройте приложение «Параметры» нажав сочетание клавиш Win+I.
- Перейдите в раздел «Обновление и безопасность» → «Для Разработчиков».
- Включите параметр «Режим разработчика».
- Windows покажет уведомление, информирующее вас об опасностях включения режима разработчика. Примите приглашение, выбрав «Да».
- При необходимости перезагрузите компьютер.
или

Установить .appx с помощью Установщика приложений.
Установщик приложений — это бесплатное приложение Microsoft, созданное для конкретной цели установки приложений APPX в Windows 10.
- После того, как вы загрузили нужный файл в формате .appx. Дважды кликните на нем, чтобы установить приложение. Файл EAppxBundle используется для обновления приложения.
- Windows 10 откроет окно установки, нажмите на кнопку «Установить».

- После завершения установки, система автоматически запустит установленное UWP приложение.
Приложение будет установлено на вашем устройстве. Если вы все сделали правильно, вы сможете открыть приложение .appx, как и любую другую программу из меню «Пуск». Проверьте список установленных приложений в Microsoft Storе, вы заметите, что оно ведет себя также как любое другое приложение, установленное из Магазина.

Если вы хотите удалить установленное приложение, кликните правой кнопкой мыши на приложение, и выберите в контекстном меню опцию «Удалить». Процесс удаления .appx приложений не отличается от любого другого приложения в Windows 10.
Установка файла .appx с помощью PowerShell
В качестве альтернативы, вы можете установить заранее загруженное приложение .appx с помощью PowerShell.
- Откройте папку в которой находится .appx файл.
В моем случае это «C:\Users\Almanex\Downloads», кликните вкладку «Файл» и перейдите в выпадающем меню «Запустить Windows PowerShell» → «Запустить Windows PowerShell от имени администратора» см. картинку ниже.

2. Дальше вы должны использовать команду, чтобы установить .appx файл. Не забудьте изменить название файла «имя.appx» на ваше.
Add-AppxPackage .\имя.appx
или
Add-AppxPackage -Path .\имя.appx

После выполнения одной из команд, приложение будет установлено, вы не получите сообщение о успешной установке, само приложение вы найдете в меню «Пуск».
Итог
Установить приложение / файл APPX так же просто, как установить исполняемый файл. Вам нужно будет дважды кликнуть по нему, чтобы начать установку. Если вы не можете получить Установщик приложений или не можете установить приложение по какой-либо причине, используйте PowerShell.
Если вы знаете другой способ установки .appx приложений в Windows 10, поделитесь с нами в комментариях ниже.
Опция загрузки приложений полезна в некоторых ситуациях, например, когда необходимо установить приложения на несколько компьютеров, но вы не хотите каждый раз загружать его из магазина. Другим не менее интересным вариантом является возможность загрузки приложений из других каналов, например «Fast Ring», если вы находитесь в «Retail».
Рекомендуем: Как использовать winget для установки приложений из магазина Microsoft Store
Все способы:
- Инсталляция и деинсталляция ПО в Виндовс 10
- Установка программ
- Способ 1: Официальный сайт
- Способ 2: Microsoft Store
- Удаление программ
- Способ 1: Программы-деинсталляторы
- Способ 2: «Программы и компоненты»
- Способ 3: «Параметры»
- Способ 4: Меню «Пуск»
- Заключение
- Вопросы и ответы: 2
Для комфортного использования компьютера одной только операционной системы недостаточно – практически всегда требуется оснастить ее хотя бы парой-тройкой программ. Нередко возникает необходимость выполнения обратной процедуры – удаления того или иного программного компонента. Как о первом, так и о втором, на примере ОС Windows 10 мы расскажем сегодня.
Инсталляция и деинсталляция ПО в Виндовс 10
Microsoft уже не первый год пытаются превратить свое детище в решение «все в одном» и «подсадить» пользователя исключительно на собственные продукты. И все же как установка, так и удаление программ в Windows 10 осуществляется не только ее стандартными средствами, но и с помощью других источников и стороннего ПО соответственно.
Читайте также: Сколько места на диске занимает Виндовс 10
Установка программ
Официальный веб-ресурс разработчиков и Магазин Майкрософт, которые нами будут рассмотрены далее – это единственные безопасные источники программного обеспечения. Никогда не скачивайте программы с сомнительных сайтов и так называемых файлопомоек. В лучшем случае вы получите плохо работающее или нестабильное приложение, в худшем – вирус.
Способ 1: Официальный сайт
Единственная сложность данного метода установки приложений заключается в том, чтобы найти официальный сайт. Для этого нужно обратиться за помощью к браузеру и поисковой системе Google или Яндекс и ввести туда запрос по представленному ниже шаблону, после чего в результатах выдачи следует выбрать подходящий вариант. Чаще всего он первый в списке.
название_приложения официальный сайт

Помимо традиционного поиска, вы можете обратиться к специальному разделу на нашем сайте, где собраны обзоры большинства известных и не очень программ. В каждой из таких статей представлены проверенные, а потому безопасные и точно работающие ссылки, ведущие на страницы скачивания с официальных веб-ресурсов.

Обзоры программ на Lumpics.ru
- Отыскав любым удобным способом официальный сайт разработчика интересующей вас программы, скачайте ее к себе на компьютер.
Примечание: Скачиваемый установочный файл должен соответствовать не только используемой вами версии Виндовс, но и ее разрядности. Чтобы узнать эту информацию, внимательно читайте описание на странице загрузки. Онлайн-установщики чаще всего являются универсальными.
- Перейдите в папку, в которую вы сохранили установочный файл, и запустите его двойным кликом.
- Примите условия лицензионного соглашения, предварительно с ним ознакомившись, укажите путь для инсталляции программных компонентов, после чего просто следуйте подсказкам Мастера установки.
Примечание: Внимательно изучайте информацию, излагаемую на каждом из этапов инсталляции. Нередко даже скачанные с официальных источников программы слишком навязчиво или, наоборот, незаметно, предлагают установить стороннее ПО. Если вы в таковом не нуждаетесь, откажитесь от него, сняв галочки напротив соответствующих пунктов.


Читайте также: Как установить на компьютер бесплатный антивирус, браузер, Microsoft Office, Telegram, Viber, WhatsApp
По завершении установки закройте окно программы-инсталлятора и, если это потребуется, перезагрузите компьютер.
Способ 2: Microsoft Store
Официальному Магазину от Майкрософт все еще далеко до идеала, но базовый набор приложений, необходимых рядовому пользователю, в нем все есть. Это и мессенджеры Telegram, WhatsApp, Viber, и клиенты социальных сетей ВКонтакте, Одноклассники, Facebook, Twitter, Instagram, и проигрыватели мультимедиа, и многое другое, в том числе и видеоигры. Алгоритм установки любой из программ выглядит следующим образом:
Читайте также: Установка Microsoft Store в Windows 10
- Запустите Microsoft Store. Проще всего сделать это через меню «Пуск», где можно найти как его ярлык, так и закрепленную плитку.
- Воспользуйтесь поисковой строкой и найдите то приложение, которое хотите установить.
- Ознакомьтесь с результатами поисковой выдачи и кликните по интересующему вас элементу.
- На странице с описанием, которое скорее всего будет на английском, нажмите по кнопке «Install»
и дождитесь, пока приложение будет скачано и установлено на ваш компьютер.
- По завершении процедуры инсталляции вы получите уведомление.
Само же приложение можно будет запустить не только из меню «Пуск», но и непосредственно из Магазина, нажав по появившейся кнопке «Launch».





Читайте также: Установка Instagram на компьютер
Скачивание программ из Microsoft Store – метод куда более удобный, чем их самостоятельный поиск на просторах интернета и последующая ручная установка. Единственная проблема заключается в скудности ассортимента.
Читайте также: Куда устанавливаются игры из Microsoft Store
Удаление программ
Как и инсталляция, деинсталляция программного обеспечения в среде Windows 10 тоже может быть выполнена как минимум двумя способами, причем оба подразумевают использование стандартных средств операционной системы. Плюс ко всему, для этих целей можно задействовать и стороннее ПО.
Способ 1: Программы-деинсталляторы
Ранее мы неоднократно писали о том, как удалять приложения при помощи специализированного ПО, а затем еще и выполнить дополнительную чистку системы от остаточных и временных файлов. Если вас интересует именно такой подход к решению нашей сегодняшней задачи, рекомендуем ознакомиться со следующими статьями:

Подробнее:
Программы для удаления программ
Удаление приложений с помощью CCleaner
Использование программы Revo Uninstaller
Способ 2: «Программы и компоненты»
Во всех версиях Виндовс есть стандартный инструмент для удаления программного обеспечения и исправления ошибок в его работе. Сегодня нас интересует только первое.
- Для запуска раздела «Программы и компоненты» зажмите на клавиатуре «WIN+R», введите туда представленную ниже команду, после чего кликните по кнопке «ОК» или нажмите «ENTER».
appwiz.cpl - В открывшемся окне найдите в перечне приложений то, которое хотите удалить, выделите его и нажмите по кнопке «Удалить», расположенной на верхней панели.
- Подтвердите свои намерения во всплывающем окне, кликнув «ОК» («Да» или «Yes», зависит от конкретной программы). Дальнейшая процедура в большинстве случаев выполняется автоматически. Максимум того, что от вас может потребоваться, заключается в банальном следовании подсказкам в окне «установщика».



Способ 3: «Параметры»
Такие элементы Windows, как рассмотренные нами выше «Программы и компоненты», а вместе с ними и «Панель управления», в «десятке» постепенно отходят на второй план. Все то, что в предыдущих версиях ОС делалось с их помощь, сейчас можно выполнить в разделе «Параметров». Деинсталляция программ – не исключение.
Читайте также: Как открыть «Панель управления» в Windows 10
- Запустите «Параметры» (шестеренка на боковой панели меню «Пуск» или «WIN+I» на клавиатуре).
- Перейдите к разделу «Приложения».
- Во вкладке «Приложения и возможности» ознакомьтесь со списком всех установленных приложений, пролистывая его вниз,
и найдите то, которое требуется удалить.
- Выделите его кликом, после чего нажмите по появившейся кнопке «Удалить», а затем по еще одной такой же.
- Эти действия запустят процедуру деинсталляции программы, которая, в зависимости от ее типа, потребует вашего подтверждения или, наоборот, будет выполнена в автоматическом режиме.





Читайте также: Удаление мессенджера Telegram на ПК
Способ 4: Меню «Пуск»
Все программы, установленные на компьютер или ноутбук с Виндовс 10, попадают в меню «Пуск». Удалить их можно прямо оттуда. Для этого нужно выполнить следующие действия:
- Откройте «Пуск» и найдите в общем перечне приложений то, которое вы хотите удалить.
- Кликните по его наименованию правой кнопкой мышки (ПКМ) и выберите пункт «Удалить», отмеченный мусорной корзиной.
- Подтвердите свои намерения во всплывающем окне и дождитесь завершения деинсталляции.


Примечание: В редких случаях попытка удаления программы через меню «Пуск» инициирует запуск стандартного раздела «Программы и компоненты», работу с которым мы рассмотрели в Способе 2 данной части статьи.

Помимо общего списка программ, представленного в стартовом меню Windows 10, удалить любую из них можно и через плитку, если таковая закреплена в «Пуске». Алгоритм действий тот же – находите ненужный элемент, жмете на нем ПКМ, выбираете вариант «Удалить» и утвердительно отвечаете на вопрос о деинсталляции.

Как видите, в плане удаления программ Виндовс 10, а вместе с ней и сторонние разработчики, предлагают еще больше вариантов, чем для их установки.
Читайте также: Как удалить продукты IObit с компьютера
Заключение
Теперь вы знаете обо всех возможных, а главное, безопасных вариантах установки и удаления программ в Windows 10. Рассмотренные нами методы – это то, что предлагают сами разработчики как программного обеспечения, так и операционной системы, в среде которой они функционируют. Надеемся, эта статья была полезна для вас и после ознакомления с ней не осталось вопросов.
Наша группа в TelegramПолезные советы и помощь





