Applies ToOutlook для Microsoft 365 Outlook 2021 Outlook 2019 Outlook 2016
ICloud для Windows можно использовать для синхронизации календаря и контактов между устройством iOS и Outlook. Чтобы установить iCloud для Windows, выполните следующие действия.
-
Скачайте и установите iCloud для Windows.
-
После установки запустите приложение iCloud и войдите с помощью идентификатора Apple ID и пароля.
-
В приложении iCloud выберите параметр синхронизации контактов и календарей, а затем нажмите кнопку Применить.
-
После завершения настройки запустите Outlook. Теперь контакты и календари iCloud должны синхронизироваться с Outlook.
Нужна дополнительная помощь?
Нужны дополнительные параметры?
Изучите преимущества подписки, просмотрите учебные курсы, узнайте, как защитить свое устройство и т. д.
Perhaps you’ve heard about the handy features of the Apple Calendar app from your friends or colleagues. Or maybe you’ve tried your hand at it yourself at some point.
As the default calendar app from Apple, the Calendar app can run on both the macOS and the iOS mobile operating system. However, if you want to access the Calendar app on your PC, you’ve to follow a different approach. In this article, we’ll look at how to get the Apple Calendar app on your PC and then discuss the different ways to use it.
How to Download and Use Apple Calendar on Windows PC
Apple Calendar helps you make the most of your schedules and reminders. On your Windows computer, you have two major ways to access and use Apple Calendar. Here’s how you can get started:
1. Apple iCloud
iCloud is an Apple service that keeps all your critical data on the cloud. It stores almost everything that’s kept locally on your PC: Contacts, Pages, Reminders, etc.—it’s all there. You’ll also find the Calendar app there, of course. So, if you want to access the Calendar app on Windows through iCloud, follow the steps below:
- Head to iCloud.com and sign in to your Apple account.
- You’ll get a sign-in confirmation on your Apple device. Click on Allow to go ahead with the sign-in.
- As soon as you click on Allow from above, you’ll get a verification code. Note it down.
- Now head back to your Windows. You’ll see a host of Apple apps here; click on Calendar.
That’s it. Follow the above steps, and you’ll be inside the Calendar web app. You’ll get a view like this:

As you can see, from the bottom of the page you’ll be able to choose how you want to arrange your Calendar; you have three basic categories: Day, Week, or Month.

Similarly, if you would like to set a new event, simply click on the + sign from the right corner. Enter all the relevant details like the Event name, location, time, date, etc., and you can create your event from here successfully.
From the bottom-left corner, click on the Settings icon, and you’ll find a host of new settings that you can tweak. It includes everything from Preferences, New Event, New Calendar, Delete Event, Go to Date, Show Declined Events, and so on. You can choose either of these, and you’ll be okay with the iCloud Calendar app.
If you’d like to give a more in-depth look, you can check out our detailed guide on using Apple Calendar on Mac that we’ve covered before; the same tricks apply to using it on Windows as well.
2. iCloud Windows App
If you’re going to use the Apple Calendar for a while, then sticking with the Apple iCloud Windows app might be more helpful in the long run. After you’ve downloaded the app, you can run iCloud on Windows with ease. Here’s how you can get started:
- Head to the Microsoft Store and download the iCloud app from there.
- Click on Open after the installation is finished.
- Enter your Apple ID and password, and click on Sign in to proceed.

You’ll get a new dialog box on your Apple device asking you to confirm your action. Click on Allow to move ahead from there. Next, you’ll receive a verification code on your Apple ID as soon as you do this. Note down the code and follow the steps below:
- Enter the code you noted above into your iCloud app, and the app will log you in automatically.
- You’ll get asked to sync iCloud, Bookmarks, Photos, Mail, Calendar, etc.
- Turn on the iCloud Mail and Calendar sync with Outlook and click on Apply.
- Now open the Outlook app on your Windows and use the Calendar option from the bottom.
And that’s how, with the help of the iCloud Windows app and Outlook, you can use the Apple Calendar on your PC.
Getting and Using the Apple Calendar on Windows PC
The Calendar app from Apple has all the right features that make it a joy to use; the options to sync, the ability to set up reminders, the sleek design, etc.—all a helpful addition to the workings of your PC. Luckily, now you can enjoy the same features of Apple Calendar on your PC; follow the different methods we’ve laid out above and your settings will be laid out.
Apple and Microsoft OS were not friendly enough to synchronize iCloud calendars on Windows Operating system. Apple hesitates to break its echo system and limited real-time synchronization and other features in between MAC and iOS devices.
We mentioned a couple of workarounds to sync iCloud calendar with Windows Desktop Calendar client with CalDAV and other offline methods early in our articles. Apple released its application for Windows users to integrate iCloud features with Windows OS. Unfortunately, “iCloud for Windows” failed to give the same user experience that enjoyed by Mac users.
Editor’s Note: The solution required MS Office 365 or Outlook 2010 and above to work Please see more details at Apple’s Support Page.
Windows 10 made a dramatic change in desktop Calendar Application. The best of them that I can say, Windows 10 calendar app can sync and display multiple iCloud calendars in a single window. This new baked Windows Calendar app is giving an excellent UI experience like a MAC Calendar with iCloud Calendars. If you want to sync a Google calendar instead of iCloud calendar, please see our solution to Setup Google Calendar in New Windows 10 Calendar and Mail App
The setup procedure to sync iCloud calendars in Windows 10 is straightforward, basically a two steps procedure. Once you setup iCloud on Windows, you can create events in Windows or iOS devices and both will sync each other within seconds, work like a charm.
Set up iCloud on Windows Calendar
Let’s see how to easy to bring the iCloud calendar to your PC. First, open the calendar app on the Windows 10 operating system. Now click on the Settings icon (gear) on Windows calendar at the left sidebar.
Add iCloud on Windows
To add iCloud calendar follow Windows Calendar > Settings > Manage Accounts > Add account > Choose an account > iCloud.
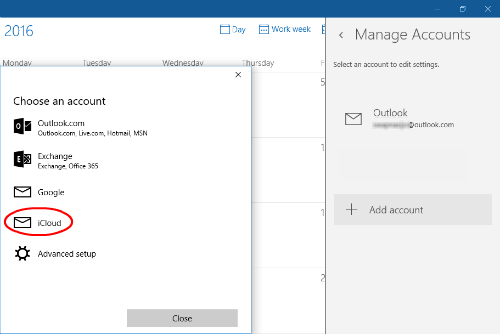
Now enter your iCloud email address ending with me.com. We found the calendar syncing with me.com rather than iCloud.com.
Enter iCloud Credentials
If you have an iCloud account with [email protected], you can give [email protected] and type the same password that you use to login to your iCloud account. Click on Sign-in button and click on Done button on next window.
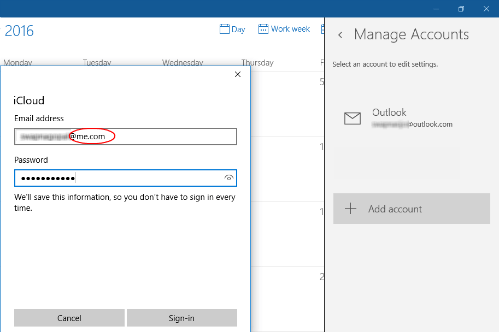
This will lead back you to the main Windows calendar screen. On the left sidebar you can see a new iCloud account that you added with all the primary and secondary iCloud calendars underneath it.
Add Secondary Calendars
These secondary iCloud calendars are not owned by the current user. Those are typically shared calendars from other users. Windows had the issue before for synching secondary iCloud calendars in early versions, but here everything was smooth like a breeze!
If you have multiple iCloud calendars, you can see all of them in one calendar tab, and you can turn off/on the calendars from Calendar sidebar.
Related: How to Setup iCloud email on Windows 10
Create iCloud Event on Windows Calendar
You can create new events on Windows Calendar by clicking left button on any date. You can fill out details here or click on more details to pop out as a new window.
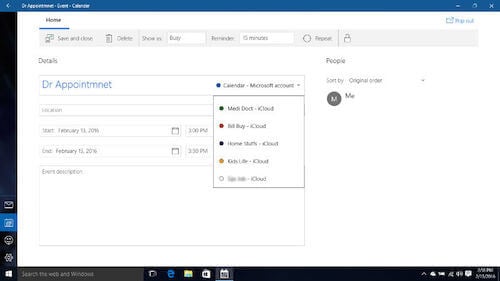
On the new event window, under details, you can provide the title of the calendar. On the same place right side of the Title bar, you can select one of the iCloud calendars that you want to create a new event. Please fill out the other details and date before Save and close the new calendar window.
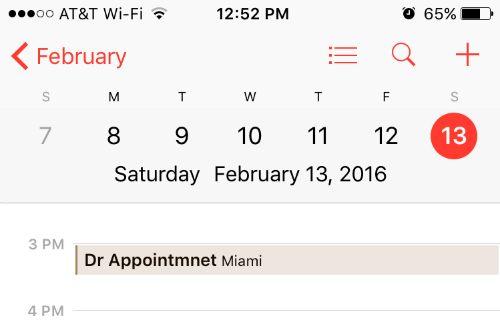
Once you click on the Save and close button, you can see the event created on the Calendar app. Now you can check the calendar app on your iPhone or iPad and see it synchronized the same event on your iDevice.
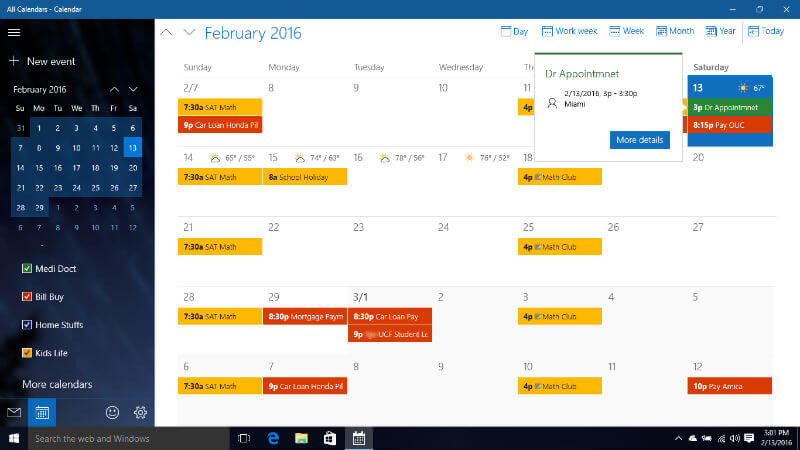
The final iCloud calendar will come with color-coded for each schedule, and the Windows Calendar app will look like above. This solution to synchronize iCloud calendar on Windows 10 is a pretty easy and smart decision from Microsoft. Those who like iPhone and Windows computer can sync their calendar in their system and iPhone in real-time.
Disclosure: Mashtips is supported by its audience. As an Amazon Associate I earn from qualifying purchases.
How to connect Apple Calendar + Microsoft To Do
Onlizer provides you with all required tools to setup connection and send info between Apple Calendar and Microsoft To Do automatically. You can build and customize integrations fast using visual builder — no code required.
1
Connect
Securely connect Apple Calendar and Microsoft To Do accounts
2
Integrate
Customize your Apple Calendar to Microsoft To Do integration
3
Launch
Run automation Apple Calendar + Microsoft To Do online in 1 click
4
Enjoy
Cost and time savings with endless no-code abilities
Onlizer Studio
Create customized individual integration of Apple Calendar to Microsoft To Do with flexible, easy to use, no-code and low-code tools
Onlizer Studio integrates Apple Calendar and Microsoft To Do with powerful visual API connectors and allows to build hi-customized individual automated solutions. With fast setup, secure services connection and cost-optimized runtime Onlizer Studio automations make your business more efficient and provide new level of business processes quality.
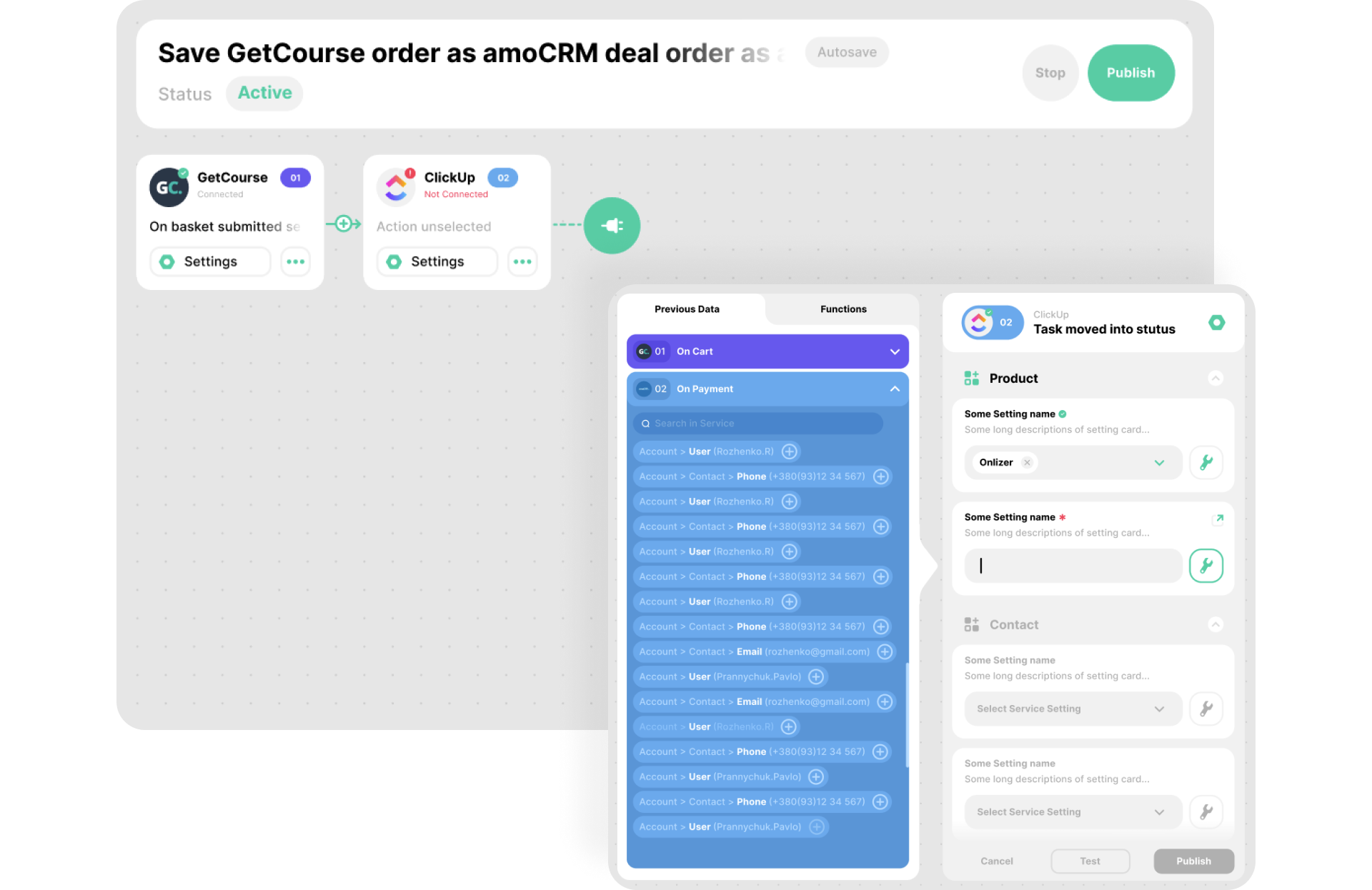
Support or submit Apple Calendar and Microsoft To Do integration idea and we’ll invite you to use it early for free! Our development team will reach you personally with estimation for this request. Also you can vote for most relevant suggestions below.
FAQ
Connect Apple Calendar and Microsoft To Do in a few clicks and automate data exchange using no-code visual tools. Rich API connectors and optimized tools provide you with ability to fast setup integration for Apple Calendar and Microsoft To Do to empower your workflow.
Integration usually is a very straight forward process that can be done in a few steps. First you need to connect Apple Calendar and Microsoft To Do accounts. Then customize integration parameters using visual setup tools. Final step is to launch automation for Apple Calendar to Microsoft To Do online with single click.
Onlizer no-code solutions make it feasible for users without programming expertise to connect Apple Calendar and Microsoft To Do seamlessly, enabling synchronization between the two platforms with minimal effort.
Purpose of building integration is to automate actions in services like Microsoft To Do when event occured in Apple Calendar or when data changed in Microsoft To Do to perform action in Apple Calendar. Automated data exchange and custom actions allow reduce manual work and improve performance. Also, in most cases data exchange and sync can be implemented using event-driven or scheduled approach.
Yes, you can. Onlizer supports connection of multiple services like Apple Calendar and Microsoft To Do to the same account. We do not limit count of connections but even encourage you to connect more services to make our solutions most useful at scale.
Let’s Try! Get Free Messages and Tasks to test Onlizer features
Start Your 14-Days Free Trial
We can help you to create your dream processes for better business revenue.
- Free 14-days trial
- No credit card required
- Support 24/7
For a long time Apple OS and Microsoft Windows, had complications when transferring or syncing files between each other. One such incompatibility was between the iCloud and Windows 10 calendar. You were not able to sync iCloud with Windows 10 calendar, thus not able to update it with latest appointments. Apple is known for giving limited access to different operating software. Therefore, real-time synchronization truly only can be achieved between the iOS devices and Mac.
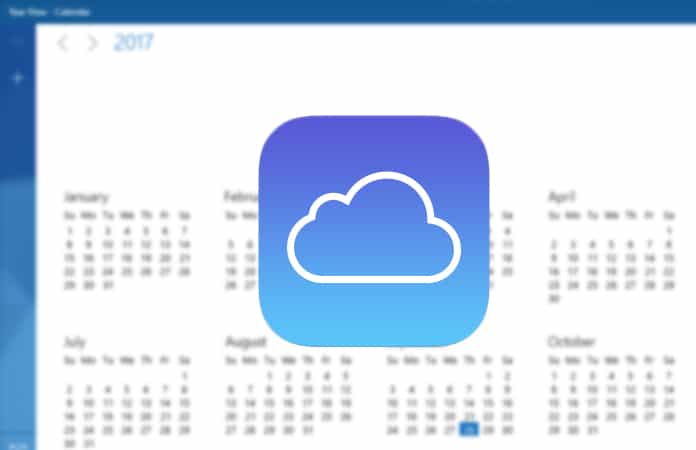
As an iPhone and a PC user, it was difficult to manage between the two. Though Google played an important role, syncing between Notes, Contacts and even Calendar but other than that you were at lost coming to different apps. As I use Outlook for all my work email purposes, syncing the iCloud with Windows 10 calendar was utmost important for me.
Though, there is a workaround method to sync iCloud with Windows 10 calendar via CalDAV. Also, Apple introduced its own iCloud app for Windows. So, that the PC users can use the iCloud services. Alas, the app was not received very well as the user experience was not same as the MAC.
Now, Windows 10 has a made an update to their Calendar application, which brought in significant changes. The best update/change to the Calendar was (by now you must have guessed it) that you were able to sync iCloud with Windows 10 calendar. Nonetheless, you can sync multiple iCloud calendars on a single window. The new and improved Windows Calendar app has an invigorating UI experience. Additionally, you can also sync Google calendar instead of the iCloud calendar.
In order to synchronize iCloud with Windows 10 calendar which is fairly easy to do, mostly it’s a two-step process. You just need to manage the settings and add the iCloud account will go into further detail, just read on. Once you have synced your iCloud with Windows 10 calendar, now you have access to create appointments, events and more in either Windows or iOS/MAC OS. And so, these will sync between each other in mere seconds and works perfectly.
Setup iCloud with Windows 10 Calendar
Following are the steps to easily sync iCloud with Windows 10 calendar:
Step 1: First Open your calendar app on your PC running the Windows 10.
Step 2: Now, select the settings icon (it’s the gear icon – bottom left of the sidebar).

Step 3: Then, from the list choose the Manage Accounts option. In this dialog box, you can see all the accounts you have added on your Windows Computer.

Step 4: Click on the Add account option.
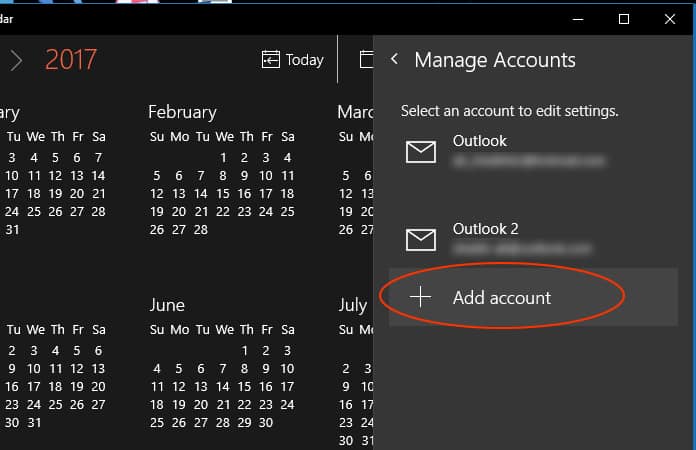
Step 5: Next, you need to click on the option labeled iCloud.

Step 6: Add your credentials in the following dialog boxes.
Note: You can enter the iCloud email address that ends with me.com—we found that the Calendar App syncs with the me.com instead the iCloud.com
So for example, if you have an iCloud account, like unlockboot@icloud.com, just change it to unlockboot@me.com. And, enter the same password that you have for the iCloud account. Then, click the Sign-in button and then ‘Done’ in the next window that pops-up.
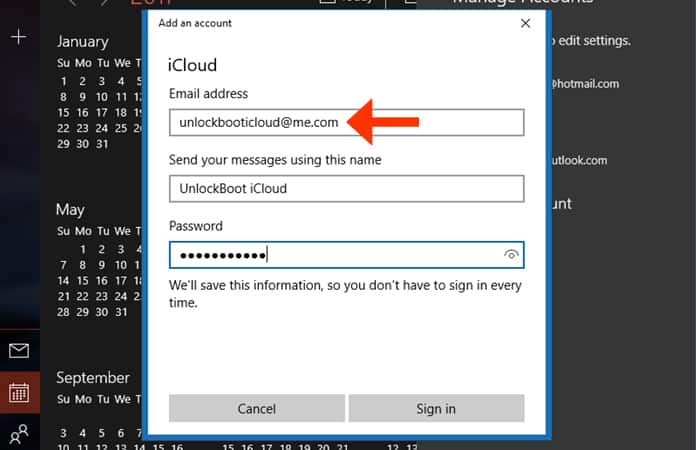
After completing all the above steps, you will be prompted back to the main screen of the Windows calendar app. From there you can see the new iCloud account on the left sidebar.
Read Next: How to Use iCloud Notes on Windows 10
Hope the aforementioned steps have helped you to sync your iCloud with Windows 10 calendar. Let us know in the comments if you face any problem while syncing your iCloud with Windows 10 calendar. And we surely will help you to figure out a solution.
