If you switch between your laptop and a desktop computer, you might be missing out on an easy way to streamline your digital day-to-day routine. By syncing your computers using Windows, you’ll be able to improve your workflow and more easily access files and features.
While you’re able to keep your devices separate, syncing your computers allows you to use the same passwords, language preferences, and even desktop themes. If you’ve recently purchased a new device, syncing lets you easily set it up to match your preferences. You can also pick and choose what settings get synced if you’d like to keep some things, like browsing history, separate.
Before you sync your settings, you’ll need to log into your Microsoft account on all of your devices. If you don’t have one already, create a new account before attempting to pair your devices.
How to sync settings in Windows 11
In Windows 11, navigate to Settings > Accounts > Windows Backup. Then, select Remember my preferences. When you use your Microsoft account on another computer, your settings will automatically sync. If you don’t want to sync a particular setting, like passwords, turn off the switch next to each setting.
How to sync files and browser preferences
While you can sync your device settings directly in Windows, you might also want to sync other aspects of your computers. Using cloud storage, like OneDrive, allows you to sync photos, videos, and other files across all of your devices. When you use OneDrive, files you save will be stored locally on the device it’s created on and saved online for your other Windows devices to easily access.
Web browsers like Microsoft Edge give you even more options for syncing your computers. Save browsing history and online passwords across all of your devices. In Edge, select the three dots in the toolbar and then Settings > Profiles. When signed into your Microsoft account, your browser data will automatically sync across devices. You can also choose to turn off sync or individually switch off certain synced features, like bookmarks.
By syncing your Windows devices, you’ll be able to log on easier and access files in minutes. Boost your productivity by syncing your laptop and desktop computer settings.
Microsoft Edge
Все способы:
- Синхронизация настроек в Windows 10
- Способ 1: «Параметры» системы
- Способ 2: «Редактор реестра»
- Вопросы и ответы: 1
Windows 10 – самая популярная операционная система в мире на сегодняшний день. Некоторые используют ее сразу на нескольких устройствах, и чтобы в таких случаях не тратить время на повторную настройку ОС, следует воспользоваться функцией синхронизации параметров. Из данной статьи вы узнаете подробнее о ней и ее активации.
Синхронизация настроек в Windows 10
По умолчанию в Windows 10 можно включить синхронизацию сразу нескольких параметров. К таковым относятся настройки визуального оформления, браузеров, языков, специальных возможностей и так далее. Обратите внимание, что сделать это можно лишь при условии, что вы вошли в систему под своей учетной записью Майкрософт. В противном случае вы увидите следующее:

Если у вас еще нет аккаунта Microsoft, рекомендуем его создать. О том, как правильно это сделать, мы рассказывали в отдельном руководстве. После того как вход в систему будет выполнен должным образом, включить нужные параметры синхронизации можно двумя методами.
Подробнее: Регистрируем учетную запись Windows Live
Способ 1: «Параметры» системы
Начнем с самого простого и очевидного метода. Он заключается во включении и отключении нужных настроек в окне общих параметров Windows 10. В данном случае функция синхронизации активируется следующим образом:
- Нажмите на «Пуск» левой кнопкой мышки. В открывшемся окне выберите пункт «Параметры», который изображен в виде шестеренки.
- Далее в появившемся окне кликните ЛКМ по разделу под названием «Учетные записи».
- В левой половине следующего окна нажмите по строке «Синхронизация ваших параметров», затем в правой области вы увидите перечень параметров, которые можно синхронизировать. Для того чтобы появилась возможность включить или отключать функцию синхронизации для конкретной группы настроек, сперва переведите общий регулятор в положение «Вкл» — он находится в самом верху окна.
- Вот и все, теперь можно закрыть все открытые ранее окна. После авторизации на другом компьютере под той же учетной записью все настройки будут загружены из облака Майкрософт автоматически.



Способ 2: «Редактор реестра»
Данный метод практически аналогичен предыдущему, просто выполнять все действия мы будем не в окне с параметрами, а в утилите «Редактор реестра».
Будьте внимательны при выполнении нижеизложенной инструкции! Если вы ошибетесь и внесете изменения не в тот файл, можете навредить системе и ее работоспособности.
- Нажмите на клавиатуре одновременно «Windows+R». В текстовое поле открывшейся утилиты «Выполнить» введите команду
regedit, а затем нажмите кнопку «OK».Читайте также: Как открыть Редактор реестра в Windows 10
- В результате появится окно оснастки «Редактор реестра». Используя древовидную структуру папок слева, перейдите в следующий каталог:
HKEY_CURRENT_USER\Software\Microsoft\Windows\CurrentVersion\SettingSync\Groups - Внутри папки «Groups» вы увидите другие директории. Это и есть параметры синхронизации, такие как язык, темы, специальные возможности и другие. Для активации любого из них нужно выбрать одиночным кликом ЛКМ из списка папку, а затем открыть файл под названием «Enabled» внутри нее.
- Появится небольшое окно, в котором в поле «Значение» необходимо прописать цифру «0» для деактивации параметра синхронизации или «1» для его включения. Для подтверждения изменений следует нажать кнопку «OK».
- После выполнения аналогичных манипуляций со всеми настройками синхронизации можно закрыть открытые ранее окна.


Таким образом, вы узнали о методах, которые позволяют без особого труда включить все или некоторые параметры для синхронизации между устройствами, работающими под управлением Windows 10. В качестве заключения мы хотели бы напомнить, что перед всеми важными манипуляциями стоит не полениться и создать точку восстановления — это позволит избежать проблем в случае фатальных ошибок.
Подробнее: Инструкция по созданию точки восстановления Windows 10
Наша группа в TelegramПолезные советы и помощь
Без учетной записи Microsoft в Windows практически больше ничего не работает. Преимущество от использования учетной записи заключается в том, что с ней вы в любое время и практически на любом устройстве можете получить доступ ко всем вашим контактам, документам и фотографиям.
Но для того, чтобы операционная система работала так, как вы этого хотите, и была более безопасной для вас и вашей семьи, после создания аккаунта необходимо выполнить ряд важных настроек. Некоторые из них можно менять на специальном сайте Microsoft, остальные параметры регулируются в настройках Windows 8.1 и 10.
Синхронизация настроек

Откройте меню Пуск и перейдите в раздел «Параметры». В появившемся диалоговом окне выберите «Учетные записи», а затем «Синхронизация параметров». В разделе «Синхронизировать параметры» установите ползунок в положение «Вкл.», ниже с помощью других ползунков можно выбрать необходимые параметры синхронизации Windows между различными устройствами.
Оптимизация безопасности

Перейдите на сайт account.microsoft.com и в правом верхнем углу выберите вкладку «Безопасность и конфиденциальность». Далее в разделе «Безопасность учетной записи» нажмите на ссылку «Дополнительные параметры безопасности».
Войдите в учетную запись Microsoft под своими логином и паролем, для входа на сайт Microsoft можно также использовать разовый защитный код, который по запросу будет отправлен на указанный вами адрес электронной почты. Теперь можно перейти к «Настройке двухшаговой проверки».
Все шаги мастера настройки интуитивно понятны. Среди прочего, здесь вы можете указать, будете ли вы использовать специальное приложение, которое помимо пароля запрашивает установленный PIN-код.
Удаление отдельных устройств

На домашней странице Microsoft можно посмотреть все привязанные к вашему аккаунту устройства, которые участвуют в синхронизации. Если вы больше не хотите использовать какой-то гаджет, нажмите «Показать все».
В зависимости от типа устройства теперь можно удалять ПК и мобильные телефоны, нажав на соответствующую команду и подтвердив операцию удаления.
Синхронизация с OneDrive

Щелкните правой кнопкой мыши значок OneDrive, расположенный на панели задач, и затем нажмите «Управление хранилищем». В открывшемся окне на вкладке «Учетная запись» кликните по кнопке «Выбрать папки», чтобы указать папки, которые будут синхронизироваться. Подтвердите, нажав на кнопку ОК.
Подключение в качестве сетевого диска

Откройте браузер, перейдите на страницу onedrive.com. Авторизуйтесь на сайте под своей учетной записью Microsoft и откройте любую папку. Теперь щелкните правой кнопкой мыши по адресной строке браузера — в ней появится очень длинный URL-адрес. Скопируйте из него набор цифр между cid= и &group=0 (https://d.docs.live.net/ CF6C11E09F2EE384) и запустите проводник Windows.
Из него зайдите в «Этот компьютер» и выберите на панели инструментов «Подключить сетевой диск». Здесь укажите букву диска, а в поле «Папка» введите веб-адрес https://d.docs.live.net/ и сразу за ним вставьте ранее скопированный набор цифр, поставьте флажок напротив пункта «Использовать другие учетные данные», подтвердите нажатием «Готово».
В окно входа в систему введите свои логин и пароль учетной записи Microsoft и поставьте флажок напротив пункта «Запомнить учетные данные». Через несколько минут OneDrive станет доступен в качестве сетевого диска.
Включение родительского контроля

Откройте сайт account.microsoft.com и перейдите в раздел «Семья». Здесь выберите пункт «Добавить ребенка», введите адрес электронной почты ребенка и нажмите кнопку «Отправить приглашение». Когда ребенок примет приглашение, для него нужно создать учетную запись Microsoft.
Поскольку это может оказаться слишком сложным для малыша, выполните этот шаг вместе. Зарегистрировав ребенка на сайте Microsoft, вы сможете заблокировать нежелательные сайты, разрешить загрузку определенных приложений и многое другое.
Автоматический вход

Распакуйте ZIP-архив Sysinternals Suite (на https://goo.gl/I1YSh3). Выберите и запустите утилиту Autologon, введите логин и пароль своей учетной записи Microsoft и нажмите на кнопку Enable («Включить»). После этого вход в систему на компьютере будет осуществляться автоматически.
Изменение имени и пароля

На сайте account.microsoft.com можно обновить свою учетную запись с помощью пунктов «Изменить имя» и «Изменить пароль». Но прежде чем приступить к настройке, нужно ввести код безопасности, полученный по электронной почте.
Фото: компания-производитель
It is always a best practice to backup important data regularly, or preferably in real-time, to prevent data loss due to unforeseen circumstances such as hard disk failure. One of the best methods to backup your files locally is by syncing the files between two folders in two different drives.
In that way, if one of the drives fails, you would have a complete backup on the other. This short tutorial will show you how to sync files between two folders in Windows 11 or Windows 10 easily using a free tool called DSyncronize.
Tip: If you want to quickly sync your files as a backup measure without much hassle, we recommend to just use a cloud storage syncing solution such as Dropbox, Google Drive or OneDrive.
However, most of these cloud storage services are free for only the first few gigabytes of cloud storage. Once you reached the free limit, you will have to pay a fee in the form of subscription for more storage size. Well, if you have a rather huge folder you want to sync and don’t feel like paying, use the method below to sync files between two folders locally instead.
Sync files between two folders or computers using DSynchronize
Synchronizing files between folders on different drives or multiple computers in the same network isn’t an easy task to accomplish. There is currently no built-in tool in Windows 11/10 that is able to achieve this. We will have to rely on a third party software to help us in this matter.
Among all the free file syncing software, we recommend DSynchronize because of its extremely easy to use and user friendly interface (unlike many others which have rather complicated and difficult GUI).
First, download DSynchronize from its official website.
http://dimio.altervista.org/eng/#DSynchronize
Since it’s a portable software, you don’t need to install anything. Just unzip the downloaded zip file onto a folder and launch the DSynchronize.exe (recommended to run as administrator to prevent insufficient privileges issue) from the extracted folder to start using the software.
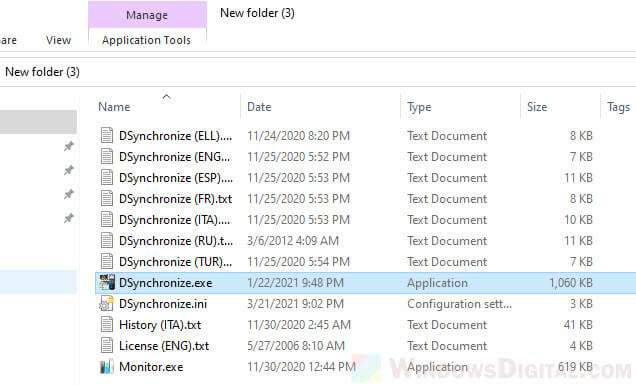
How to sync files between two folders from different drives
Assuming you want to sync files between two folders on two different drives, here’s how to quickly do it in DSynchronize.
In the DSynchronize window, add a source by right-clicking anywhere in the Sources area, then select Browse. Browse to the folder which you want to sync (the folder that contains the important files you want to backup), and then click OK to add the folder as the source.
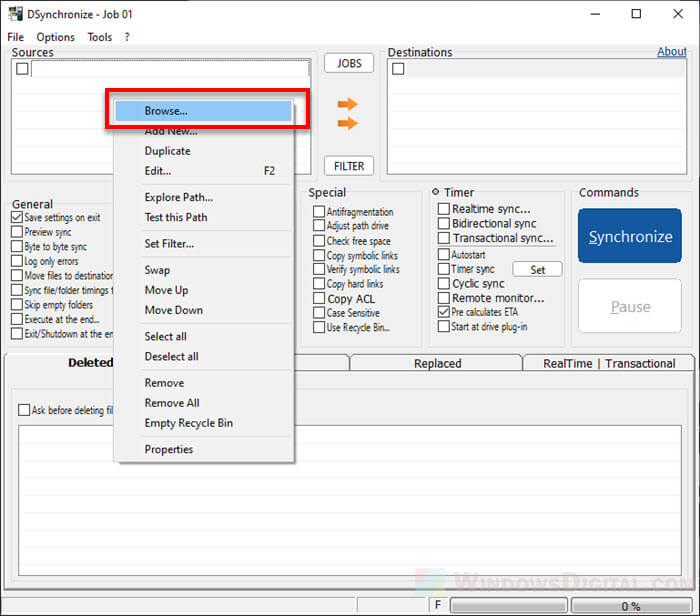
Next, right-click anywhere in the Destinations box, then select Browse. Browse to the folder where you want to sync your source files to (the location where you want to copy your files over to). Click OK to add the folder as the destination.
Note: Make sure the destination folder is empty, otherwise anything in it will be deleted if the source folder doesn’t have those files.
Click to check the checkboxes of the source(s) and destination(s) folders you’ve added.
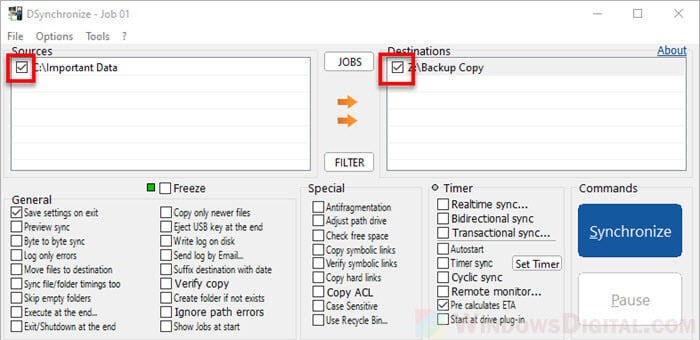
To begin syncing the files between the two folders now, click on the Synchronize button.
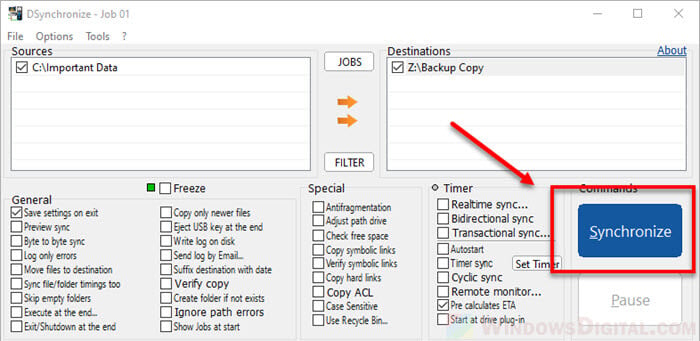
Sync files between two computers in Windows 11/10
To sync files between two computers using DSynchronize:
- Make sure both computers are connected to the same local network.
- Turn on Network Discovery and File sharing in Windows 11 or Windows 10 on both computers.
- Create a folder on the destination computer and and share the folder by right-clicking the folder > Properties > Sharing > Advanced Sharing > Share this folder, so that the source computer can see the folder from the Network directory.
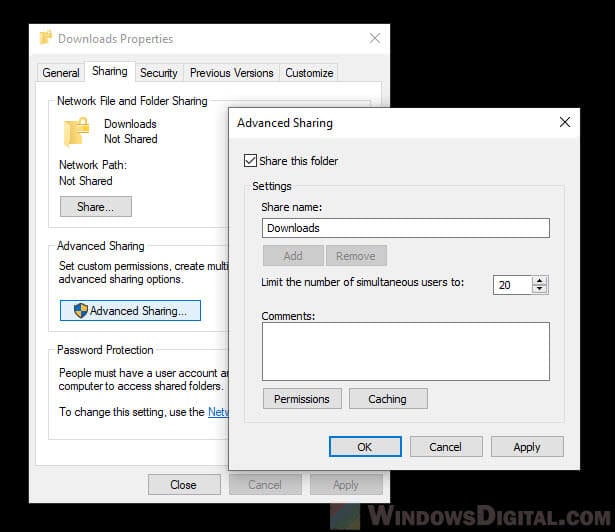
Once you’ve done all of the above, in the File Explorer, browse to the destination network folder. Copy the full path of the network folder by clicking on the path address bar while in the network folder and press CTRL + S keys to copy the entire path.
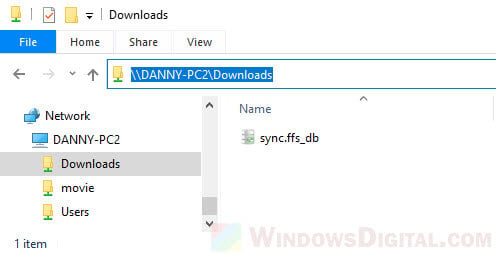
Now, in DSynchronize, manually add the destination folder by double-clicking on the empty area in the Destinations box, then paste (or manually enter) the full path of the network folder you’ve copied earlier.
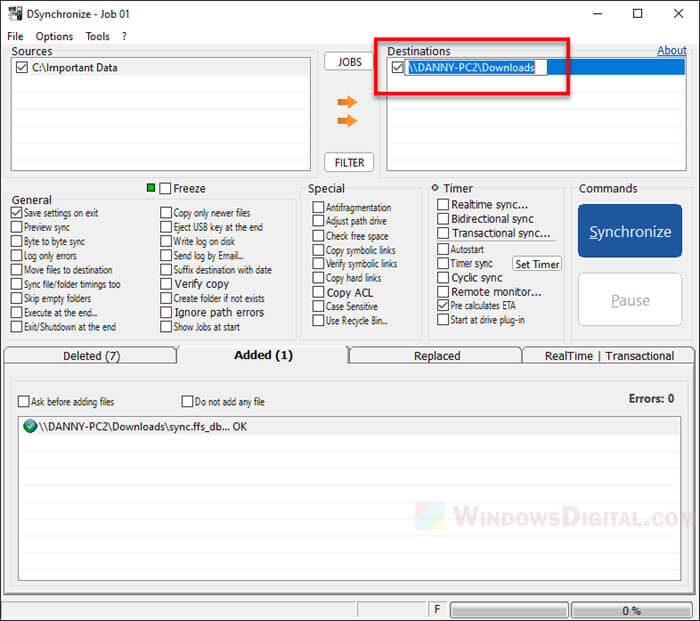
Click on the Synchronize button to begin syncing the files between the two folders from two different computers.
You can repeat the steps to add multiple destinations to sync folders across multiple computers in Windows 11/10.
How to allow automatic real time syncing in DSynchronize
To set up automatic real time sync, enable the “Realtime sync” checkbox in DSynchronize. From now onward, whenever you make changes from either folder, it will be synced immediately in real time.
To allow DSynchronize to sync the files as soon as you startup your computer, enable the “Autostart” option in DSynchronize. When both “Realtime sync” and “Autostart” options are enabled, DSynchronize will be automatically launched upon startup of your PC and will begin real time sync immediately.
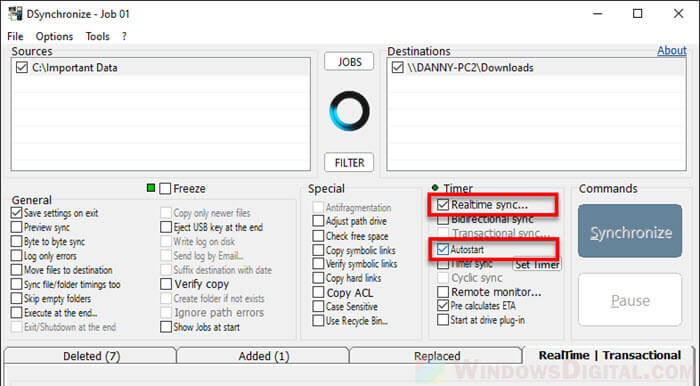
How to sync files between multiple sources or destinations
DSynchronize takes each line of source to destination as one syncing job. You can set multiple sources or destinations by adding more folders to them.
For example, to sync a single source to multiple destinations, add a new line with the same source but to a different destination. The screenshot below is an example of syncing files from a single source folder to two different destinations, so that I can have two backup copies on two different locations.
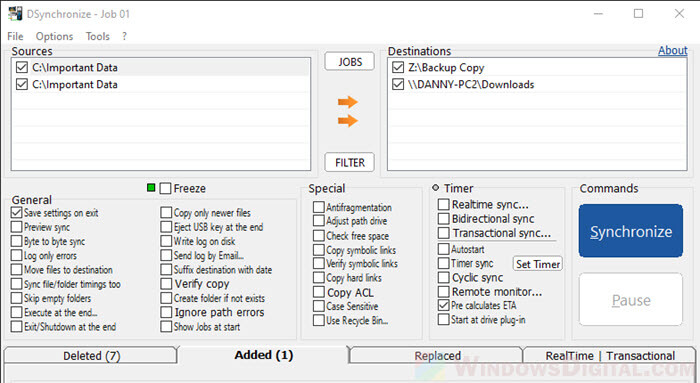
Be sure to also check out other optional configurations under “General” and “Special” which you may find useful at some point of time later as you use the software.

