Обмен файлами между мобильным устройством и компьютером
Теперь вы можете легко обмениваться файлами между компьютером и мобильным устройством, когда они подключены через Связь с телефоном и приложение Связь с Windows.
Что нужно для обмена файлами между компьютером и мобильным устройством?
-
Компьютер под управлением Windows 10 (с обновлением не позднее чем за май 2019 г.) или Windows 11.
-
Устройство Android под управлением Android 9.0 или более поздней версии
-
Приложение Связь с Windows версии не ниже 1.24032.518.0 на мобильном устройстве Android
-
Связь с телефоном версии не ниже 1.24032.156.0
Как переслать файлы с компьютера на устройство Android?
-
Выберите на компьютере файл, которым хотите поделиться
-
Щелкните файл правой кнопкой мыши и выберите «Быстрая отправка«.
-
Найдите Связь с телефоном в разделе приложений всплывающего окна «Быстрая отправка»
-
Компьютер начнет предоставлять доступ к файлу мобильному устройству, подключенному к Связь с телефоном.
-
Убедитесь, что уведомления Windows для Связь с телефоном включены, чтобы отслеживать процесс предоставления доступа к файлу в режиме реального времени.
-
После того как файл будет предоставлен вашему мобильному устройству, появится уведомление Windows.
Получение файлов на мобильном устройстве:
-
Уведомление от Связь с Windows будет показано на мобильном устройстве.
-
Щелкните уведомление, и откроется приложение диспетчера файлов по умолчанию для просмотра полученного файла.
-
Все полученные файлы будут храниться в разделе «Загрузки» -> «Отправлено с компьютера«.
Примечание: Устройства могут предоставлять доступ только к локально сохраненным файлам. Если вы делитесь файлами, хранящимися в облаке, будут предоставляться только ссылки на облачные расположения.
Как предоставить доступ к файлу с устройства Android на компьютере?
-
Выберите файл, к которому вы хотите предоставить общий доступ.
-
Коснитесь кнопки Быстрая отправка.
-
Найдите «Связь с Windows — Отправка на компьютер» в разделе приложения системного ящика общего доступа.
-
Введите страницу списка устройств и щелкните подключенное устройство, чтобы предоставить доступ к файлу.
-
Будет показан прогресс предоставления доступа к файлу; не покидайте страницу, пока предоставление не завершится.
-
После предоставления общего доступа состояние изменится на «Отправлено«.
Получение файлов на компьютере:
-
На компьютере будет выведено уведомление: Связь с телефоном.
-
Нажмите кнопку действия в уведомлении, чтобы открыть файл или папку, в которой хранится файл.
-
Все файлы, полученные на вашем компьютере, будут храниться в разделе «Загрузки\Связь с телефоном «.
-
Каталог хранилища по умолчанию можно изменить в разделе Связь с телефоном > Параметры.
Копирование и вставка между устройствами (для Surface Duo и некоторых устройств Samsung, HONOR, OPPO, ASUS, vivo и Xiaomi)
Забудьте об отправке фотографий и файлов самому себе по электронной почте. Теперь вы можете просто копировать и вставлять или перетаскивать содержимое между устройством Android и компьютером.
Копировать и вставлять можно, используя те же сочетания клавиш, что вы обычно используете на устройстве с Android и компьютере.
Перед первым использованием копирования и вставки между устройствами убедитесь, что эта функция включена. Откройте Связь с телефоном на компьютере, перейдите в раздел Параметры > Функции > Копирование и вставка на разных устройствах и убедитесь, что включен переключатель Разрешить этому приложению использовать и передавать содержимое, которое я копирую и вставляю между телефоном и ПК.
Какие устройства поддерживают копирование и вставку между разными устройствами?
Копирование и вставка между разными устройствами поддерживается на устройствах Surface Duo и Android, работающих под управлением оболочки One UI версии не ниже 2.1, на некоторых устройствах HONOR (версии не ниже 1.22036.14.0) и OPPO (версии не ниже 1.23093.0). На устройстве с Android выберите Настройки > Сведения о телефоне > Сведения о ПО. Некоторые примеры устройств с этой версией: устройства Samsung Galaxy Note20 5G, Samsung Galaxy Note20 Ultra 5G, Samsung Galaxy S21 5G, Samsung Galaxy S21+ 5G, Samsung Galaxy S21 Ultra 5G и Samsung Galaxy Z Flip. Поддерживаемые устройства HONOR: серия HONOR Magic4 Pro и HONOR Magic6. Поддерживаемые устройства OPPO: серия OnePlus, серия OPPO Find, серия OPPO Reno, серия Realme. Поддерживаемые устройства ASUS: ROG Phone 8, ROG Phone 8 Pro, ROG Phone 8 Pro Edition, поддерживаемое устройство vivo: vivo X Fold3 Pro, поддерживаемые устройства Xiaomi: серия Xiaomi 14T.
Что я могу копировать и вставлять между устройством с Android и ПК?
В настоящее время возможно только копирование текста и изображений между вашими устройствами. Размер изображений, превышающих 1 МБ, будет изменен.
Примечание: Вы можете скопировать контент и вставить его в защищенную папку, но вы не можете копировать и вставлять контент из защищенной папки на свой компьютер. Копирование элементов из защищенной папки все равно заменит любой контент, содержащийся в буфере обмена ПК.
Добавляется ли копируемое на одном устройстве содержимое на другое устройство, если не вставить его здесь?
При каждом копировании на любом из устройств скопированные данные заменяют содержимое буфера обмена на обоих устройствах.
Почему скопированный текст потерял форматирование?
Приложения, из которых и в которые вы можете копировать данные, могут поддерживать различные возможности чтения скопированного текста, поэтому форматирование иногда может теряться.
Используется ли мобильная передача данных для копирования и вставки между моими устройствами?
Копирование и вставка между устройствами требует обмена данными между вашим ПК и устройством с Android. Если вы разрешили устройствам синхронизацию с мобильными данными и вы не подключены к сети Wi-Fi, операции копировании и вставки будут использовать данные сотовой сети. Если этот параметр отключен, вы сможете копировать и вставлять данные, только если устройство с Android и компьютер одновременно подключены к сети Wi-Fi.
Если на вашем устройстве с Android есть приложение Связь с Windows (установленное предварительно), вы можете проверить это, перейдя в раздел Настройки > Дополнительные функции > Связь с Windows и включив параметр Использовать мобильные данные. На некоторых устройствах Android перейдите в Параметры > Синхронизация с мобильными данными и проверьте, включена ли эта возможность.
Если на вашем Surface Duo есть приложение Связь с Windows (установленное предварительно), это можно проверить, выбрав Параметры > Связь с Windows и установив флажок Использовать мобильные данные.
Сначала убедитесь, что эта функция включена. На компьютере проверьте следующее.
Откройте Связь с телефоном, перейдите в раздел Параметры > Копирование и вставка на разных устройствах и убедитесь, что включен переключатель Разрешить этому приложению использовать и передавать содержимое, которое я копирую и вставляю между телефоном и ПК.
Если при попытке скопировать большой фрагмент текста он не был вставлен на другом устройстве, скорее всего, превышен допустимый размер. Попробуйте копировать и вставлять фрагменты меньшего размера.
Если функция уже включена, но копировать и вставлять содержимое по-прежнему не удается, возможно, проблема в соединении между устройством Android и компьютером. Попробуйте закрыть Связь с телефоном на компьютере и приложение Связь с Windows (установленное предварительно) на устройстве с Android. Повторно откройте оба приложения. Последние сообщения, фотографии и уведомления должны быть отображены в Связь с телефоном на компьютере, если подключение работает нормально. Теперь вы можете успешно скопировать и вставить содержимое. В крайнем случае перезагрузите компьютер и попробуйте снова.
Примечание: Если вы используете Microsoft Edge, обновитесь до последней версии браузера Edge.
Перетаскивание файлов (для некоторых устройств Samsung, HONOR, OPPO, ASUS, vivo и Xiaomi)
Вы можете переносить содержимое с устройства Android на компьютер с Windows, а также с компьютера на устройство с Android. Чтобы приступить к работе, перейдите в раздел Приложения, а затем нажмите Открыть экран телефона либо выберите приложение, откуда (или куда) нужно перетащить содержимое.
Примечание: Использование сенсорного ввода или пера для перетаскивания файлов в настоящее время не поддерживается.
Если вы используете несколько приложений (для некоторых устройств Samsung, HONOR, OPPO, ASUS, vivo и Xiaomi), можно перетаскивать содержимое из мобильных приложений и в них. Не все приложения умеют принимать содержимое методом «перетащить и отпустить». Если не удается перенести содержимое в конкретное приложение, вы получите уведомление об этом. Вместо этого вы можете открыть экран телефона и уронить файл туда. Он будет скопирован в папку «Загрузки» на устройстве Android, и вы сможете использовать его в мобильных приложениях.
Примечание. В настоящее время вы можете перетаскивать только из приложения Галерея телефона и приложения Мои файлы Samsung.

Чтобы перетащить из приложения «Мои файлы» (минимальная версия 11.1.00.121):
-
Открыв Экран телефона в Связь с телефоном, с помощью мыши перейдите в папку Мои файлы.
-
Нажмите на имя файла и держите, пока не появится галочка, затем отпустите. Если вы хотите выбрать дополнительные файлы, вы можете сделать это, нажав на них.
-
С помощью мыши снова нажмите и удерживайте файлы, которые вы выбрали, и появится миниатюра. Перетащите файлы в нужное место на вашем компьютере. Курсор изменится, указывая, когда вы можете отпустить файл(ы).
Чтобы перетащить из приложения «Галерея»:
-
Открыв Экран телефона в Связь с телефоном, с помощью мыши перейдите к своим альбомам, а затем выберите один из них.
-
Нажмите и удерживайте фото, пока не появится галочка, затем отпустите. Если вы хотите выбрать дополнительные фотографии, вы можете сделать это, нажав на них.
-
Используйте длинную кнопку мыши на фотографии, которую вы выбрали, и появится миниатюра. Перетащите фотографии в нужное место на компьютере. Когда файлы можно будет отпустить, курсор изменится — на нем появится слово Копировать.
По умолчанию содержимое, которое вы перетащили с компьютера на устройство Android, будет сохранено в приложении Мои файлы. Некоторые приложения, такие как OneDrive и Outlook, принимают содержимое, перемещенное в них методом «перетащить и отпустить». Если приложение, которое вы хотели использовать, не принимает файл при его отпускании, файл будет передан в приложение Мои файлы на устройстве с Android.

-
Открыв Экран телефона в Связь с телефоном, с помощью мыши выберите файлы для переноса и перетащите их в окно с экраном телефона. Когда файлы можно будет отпустить, курсор изменится — на нем появится слово Копировать.
-
Отпустите кнопку мыши, и перенос файлов начнется. На несколько секунд станет виден индикатор прогресса.
После успешной передачи файла вы можете либо коснуться уведомления, которое появится на вашем Android-устройстве, либо перейти в папку Внутреннее хранилище> Загрузить для просмотра файлов.
Если вы перетащите тот же файл снова, на ваше устройство будет передан дубликат файла.
Если у вас открыто приложение, которое поддерживает получение файлов, оно предложит вам, куда удалить файлы и где они будут храниться.
Каковы минимальные требования для использования перетаскивания файлов?
Для перетаскивания файлов требуется устройство Samsung с приложением Связь с Windows (установленным предварительно) версии 1.0.52.30 или более поздней. Ваше устройство с Android и компьютер должны быть подключены к одной сети Wi-Fi.
Кабельное соединение между устройствами не требуется.
Какие типы файлов можно перетаскивать?
Перетаскивание файлов поддерживает передачу всех типов файлов, кроме папок и файлов с резервными копиями в облаке. Вы можете передавать до 100 файлов любого типа одновременно. Единичный файл не может быть больше 512 МБ.
Можно ли перетаскивать содержимое в приложения или между приложениями?
Хотя вы можете перетаскивать содержимое между телефоном и компьютером, не все приложения могут принять контент, который вы хотите перенести. Если приложение не принимает ваш контент, вы можете попробовать использовать для передачи экран телефона. С компьютера нельзя перетаскивать файлы между мобильными приложениями.
При попытке перетаскивания файлов вы можете увидеть красный кружок. Это означает, что вы не можете перетащить файлы.
Это может произойти по нескольким причинам, в том числе:
-
Перетаскивание файлов уже выполняется. Сейчас вы можете выполнять только одну операцию перетаскивания одновременно.
-
Переносимый элемент не поддерживается. Например, если даже один из перетаскиваемых элементов является папкой, а не файлом или вы пытаетесь перетащить 100 файлов, устройство с Android не позволит вам начать передачу.
Примечание: Свертывание приложения Связь с телефоном во время перетаскивания приведет к отмене процесса передачи, и вам придется начинать все сначала. Не закрывайте окно приложения при перетаскивании файла.
В этой публикации, друзья, рассмотрим, как синхронизировать буфер обмена компьютерных операционных систем Windows 10 и 11 с мобильной Android. Тема актуальная, почти у каждого есть и компьютер на базе современной Windows, и смартфон или планшет, и в массе случаев это Android-устройства. Переброска контента между компьютерным и мобильным устройством – это насущный вопрос современного пользователя. Для переброски контента между Android и Windows есть масса различных способов, в частности, в штате Windows 10 и 11 присутствует специальное приложение «Ваш телефон», которое может сделать системный буфер обмена облачным и общим с Android посредством аккаунта Microsoft. Но такая возможность пока что предусмотрена только для отдельных Android-устройств. А как быть в случае с остальными устройствами? Использовать облачный буфер обмена Windows 10 и 11 для всех поголовно Android-устройств можно с помощью мобильного приложения Microsoft SwiftKey. Давайте посмотрим, как это делается.
Друзья, в современных Windows присутствует системный буфер обмена, он появился в Windows 10, а потом был унаследован Windows 11 и качественно улучшен в ней. Системный буфер обмена при условии авторизации на компьютере посредством учётной записи Microsoft может быть облачным, т.е. синхронизироваться между различными компьютерами на базе Windows 10 и 11. И может ещё синхронизироваться с отдельными мобильными устройствами на базе Android — Surface Duo и некоторыми моделями Samsung с оболочкой One UI версии 2.1 – при условии настройки приложения Windows 10 и 11 «Ваш телефон». Это одна из относительно новых функций этого приложения, о ней мы писали в статье «Новые возможности в приложении «Ваш телефон» Windows 10 и 11». Но, друзья, также относительно недавно появилась возможность использовать облачный буфер обмена Windows 10 и 11 в связке с любыми Android-устройствами. И эту возможность реализует Android-приложение Microsoft SwiftKey.
Microsoft SwiftKey – это приложение интеллектуальной сенсорной клавиатуры для Android, которое при условии авторизации с учётной записью Microsoft в числе дополнительных возможностей предлагает синхронизацию буфера обмена с системным облачным Windows 10 и 11. Соответственно, для использования этой возможности, друзья, придётся отказаться от родной сенсорной клавиатуры Android или сторонних, если вы используете такие. И приноровиться работать с Microsoft SwiftKey. Конечно, сенсорная клавиатура – очень тонкая вещь, строго на любителя, строго под потребности пользователя, но, скажем так, Microsoft SwiftKey – это не самая худшая реализация клавиатуры Android. В ней много прикольных скинов, она адаптивная, т.е. изучает наш стиль ввода текста, в ней есть печать непрерывной линией, смайлы, гифки и прочие плюшки.
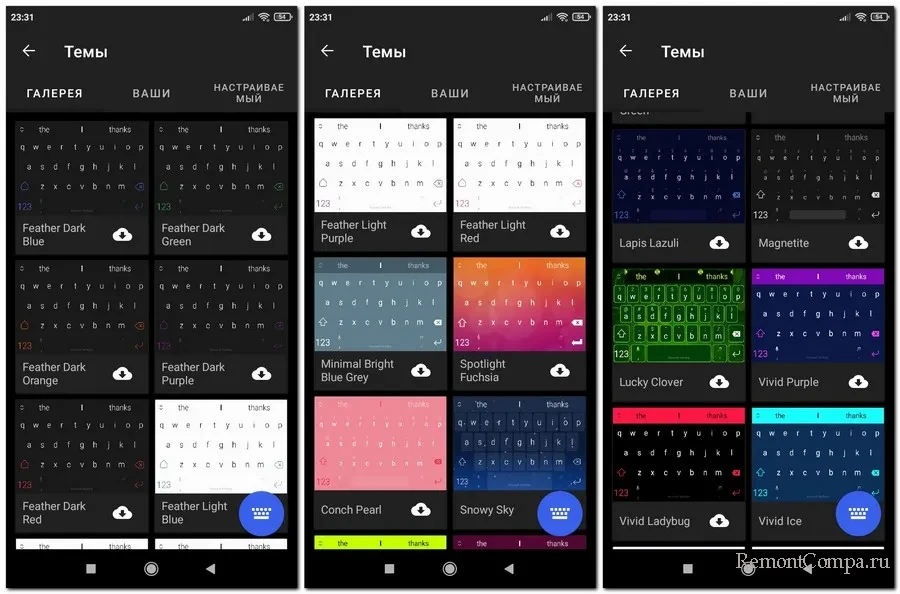
Но главное – она абсолютно бесплатна.
Microsoft SwiftKey реализует общий для Windows и Android буфер обмена только в части скопированного текста. Тогда как для избранных Android-устройств посредством приложения «Ваш телефон» в буфере обмена может быть и текст, и изображения, ужатые до 1 Мб. Впрочем, преимущество так себе, учитывая наличие массы способов переброски фотоконтента между Windows и Android, включая то же приложение «Ваш телефон». Скопированное на компьютере увидим в буфере обмена клавиатуры Microsoft SwiftKey. Это будет последний скопированный на компьютере текст, и он будет значится с отметкой «Синхронизировано с другого устройства».
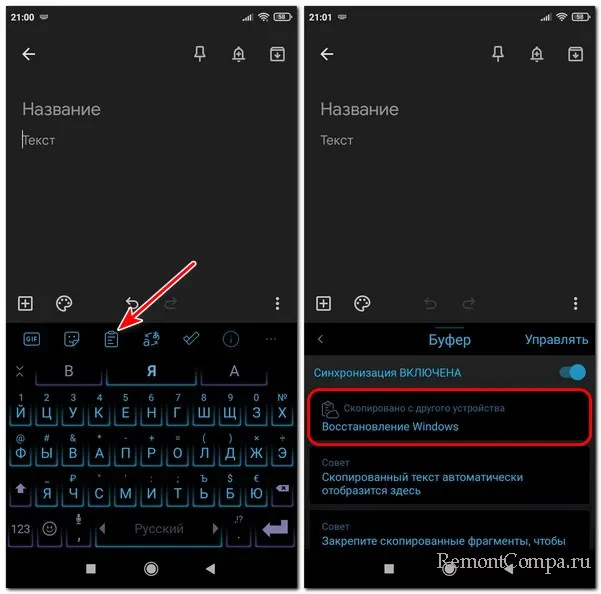
У обратного направления работы облачного буфера обмена чуть больше возможностей: в системном буфере Windows 10 и 11 мы будем видеть не только последний скопированный на Android’е текст, но все элементы, которые мы копировали на мобильном устройстве. Жмём клавиши открытия буфера Win+V, видим синхронизированное содержимое буфера и можем вставлять куда нам нужно то, что копировали на телефоне или планшете.
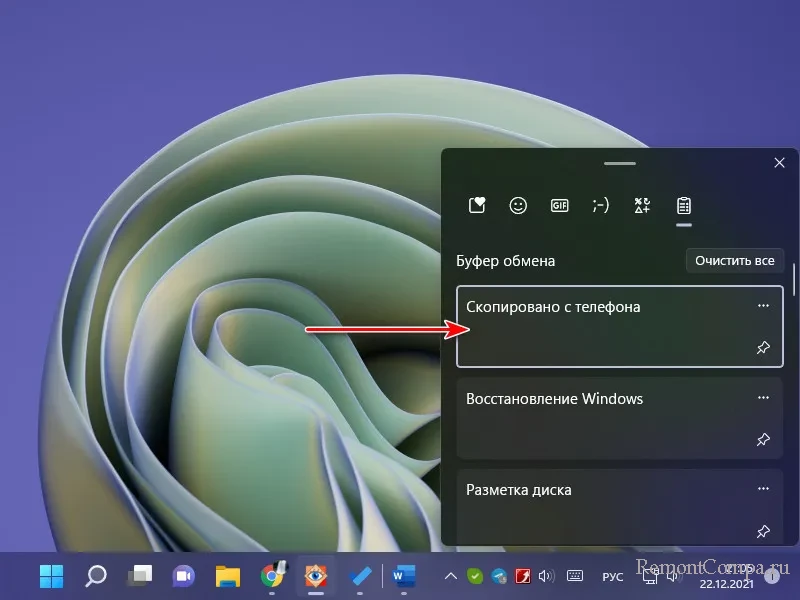
Давайте, друзья, установим Microsoft SwiftKey, настроим в мобильном приложении облачный буфер обмена, и настроим его в Windows.
Первым делом на Android-устройство устанавливаем бесплатное приложение Microsoft SwiftKey. После установки жмём «Включить SwiftKey». Ставим переключатель клавиатуры Microsoft SwiftKey в активное положение. Жмём «Выберите SwiftKey».
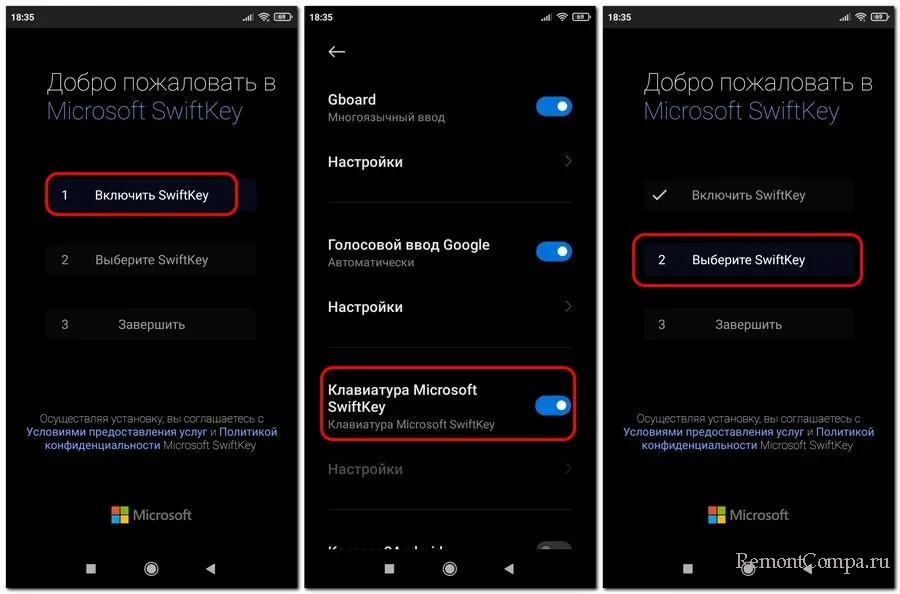
Выбираем клавиатуру Microsoft SwiftKey. Жмём «Завершить». Авторизуемся с помощью учётной записи Microsoft.
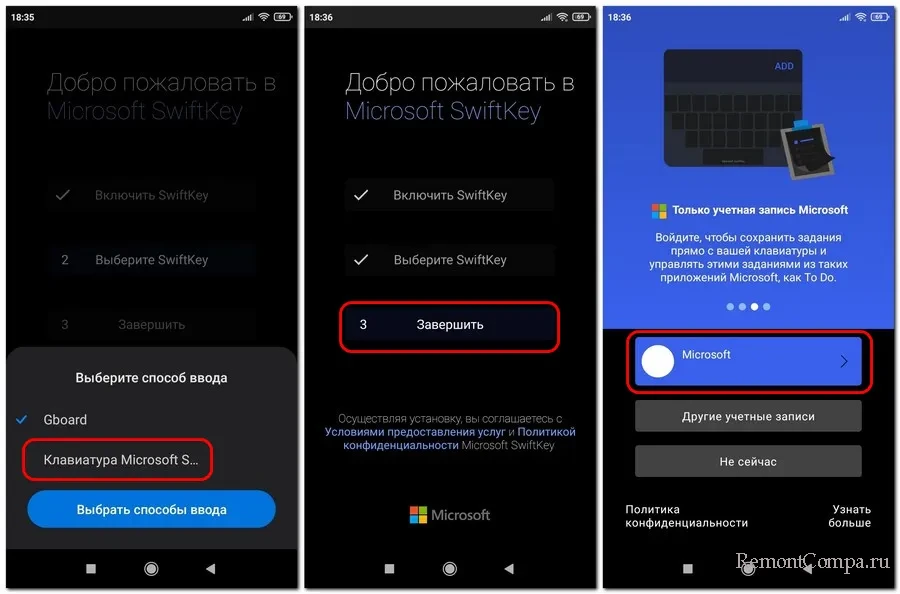
Далее в приложении Microsoft SwiftKey заходим в раздел «Расширенный ввод». Жмём «Буфер». Включаем переключатель настройки «Синхронизация истории буфера».
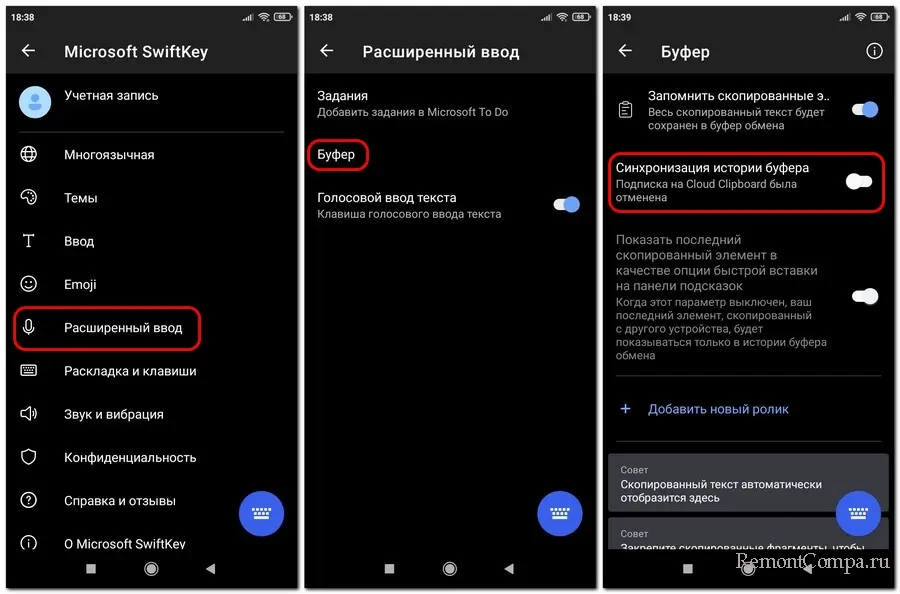
Далее нам нужно подтвердить свою личность путём двухфакторной авторизации. Ещё раз авторизуемся с помощью учётной записи Microsoft и проходим дополнительную проверку подходящим способом, например, стандартной отправкой проверочного кода на электронную почту. Получаем код на почту и вводим его. После чего настройка синхронизации буфера обмена будет включена.
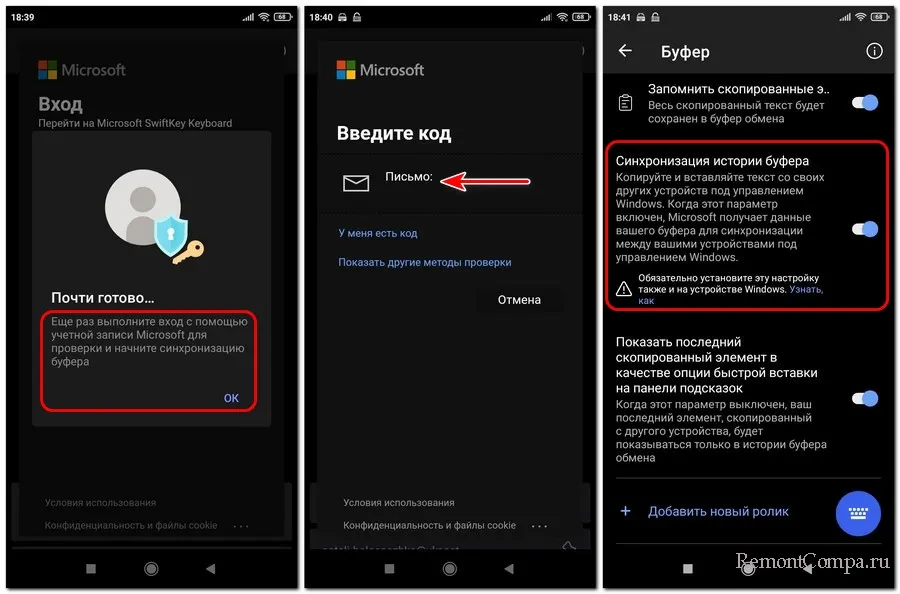
С Android-приложением Microsoft SwiftKey всё, теперь приступим к настройке компьютера.
Нам необходимо настроить на компьютере системный буфер обмена, чтобы он стал облачным и мог синхронизировать данные между нашими различными устройствами, авторизованными с помощью учётной записи Microsoft. Рассмотрим на примере Windows 11, в Windows 10 настройки будут идентичными. Если у вас ещё не подключена учётная запись Microsoft, и вы работаете с локальной учётной записью Windows, в системном приложении «Параметры», идём в раздел «Учётные данные». И в первом подразделе «Ваши данные» выполняем вход с учётной записью Microsoft.
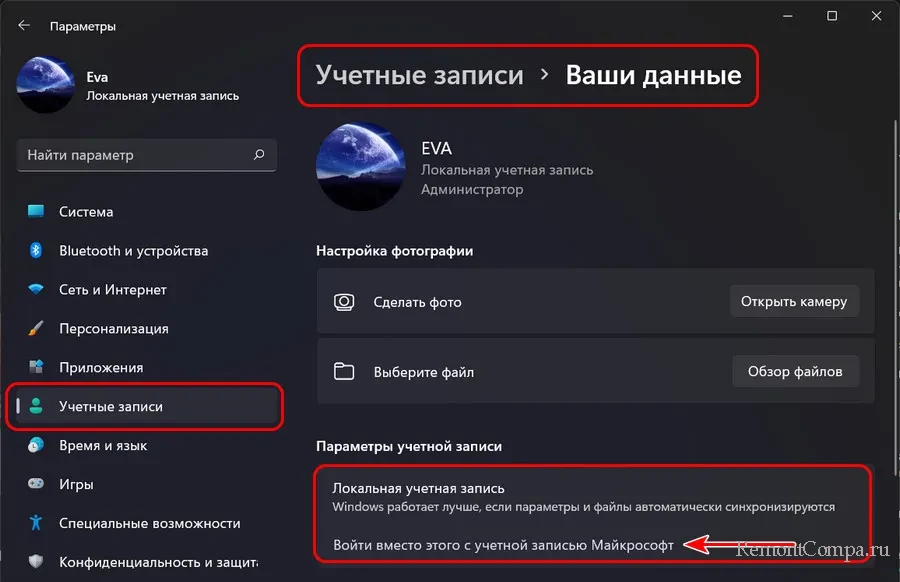
После чего устанавливаем пин-код для упрощённого входа в операционную систему. Далее в приложении «Параметры» отправляемся в раздел «Система», в подраздел «Буфер обмена». Здесь у нас должен быть включён сам буфер обмена. По умолчанию он отключён, и если вы его не использовали, установите переключатель на «Вкл.» настройки «Журнал буфера обмена». Далее нам нужна настройка ниже — «Передача между устройствами», в Windows 10 она называется «Синхронизация между устройствами». Жмём «Начало работы».
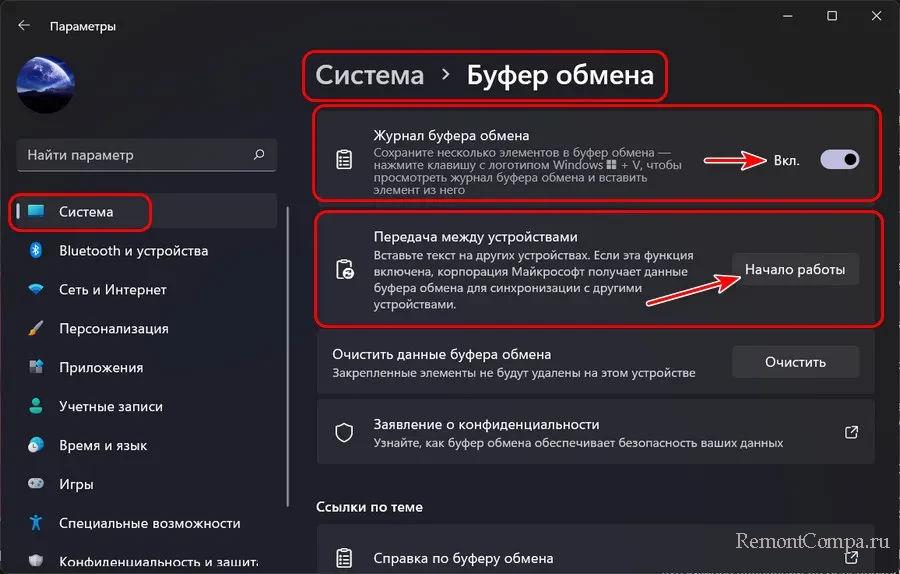
Теперь, как и на мобильном устройстве, проходим процедуру подтверждения личности с помощью подходящего метода проверки, например, той же отправки проверочного кода на электронную почту.
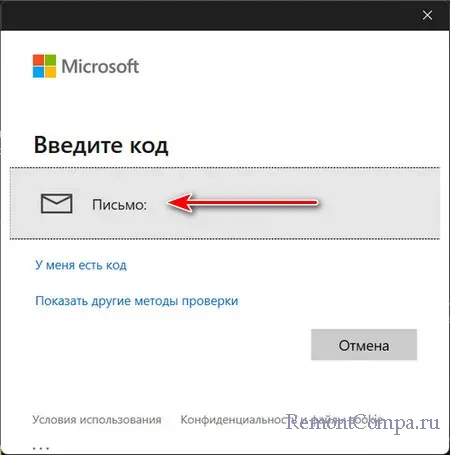
Вводим проверочный код из письма Microsoft. И всё – у нас активировалась синхронизация буфера обмена между различными устройствами. По умолчанию нам предлагается автоматическая синхронизация скопированного текста, собственно, что нам и нужно.
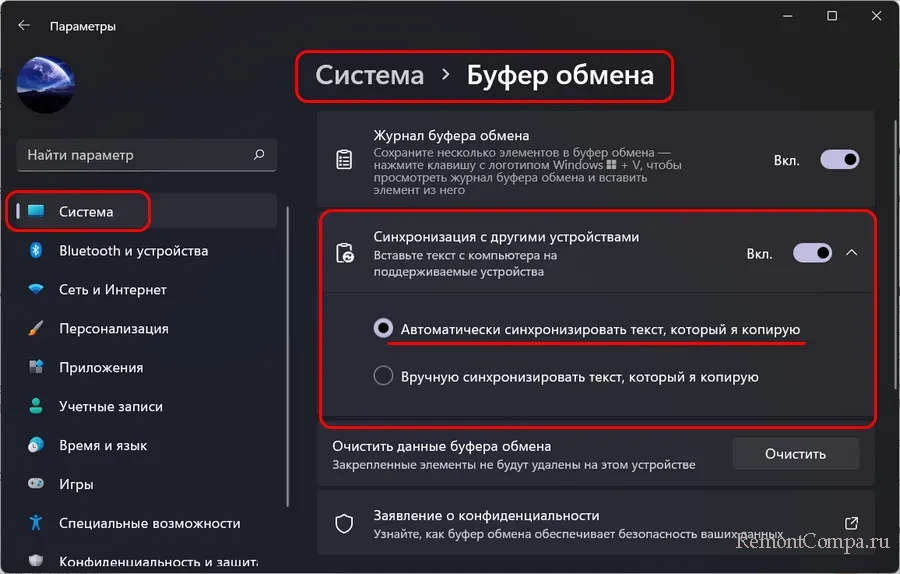
Вот так, друзья, можно организовать общий буфер обмена между актуальными Windows с использованием штатного облачного буфера. Это, конечно, не единственный способ решения поставленной задачи. Альтернативные способы мы рассмотрим в следующих статьях сайта.
When Pushbullet moved its amazing universal clipboard feature to the premium version, I was devastated. All my setup broke overnight, and I had to remove Pushbullet entirely after that. To the extent, that I never looked for an alternative until now.

Sending text via Pushbullet to other devices or using note apps like Google Keep, Sticky Notes, etc. did the job. However, they had a major issue. It was a manual and lengthy process to a get text from PC to Android or vice versa. One had to open the app, copy the text, open the app on another device, and then paste it from there to be used on that device. Ugh!
Fortunately, many Pushbullet alternatives exist that let you sync clipboard between Android and PC. Here we have handpicked five of them. Let’s check them out.
1. ClipSync
A simple app that works flawlessly is ClipSync. Available only for Windows, the app works with most popular browsers since many apps require Google Chrome. So, if you use any other browser, you have found your soulmate. Moreover, the app doesn’t require you to sign in and works on local Wi-Fi networks.
Apart from installing the Android app, you need to install the ClipSync server on your Windows PC. It’s a simple program that gets installed like any other software. Once installed, you will see the ClipSync icon in the taskbar. In case that doesn’t happen, the app will ask you to unblock it from your firewall.

When the icon appears in the taskbar, open the Android app and you should be able to see your PC. However, if the automatic connection doesn’t work, tap on Connect to server manually. You will be asked to enter the IP address of your PC.

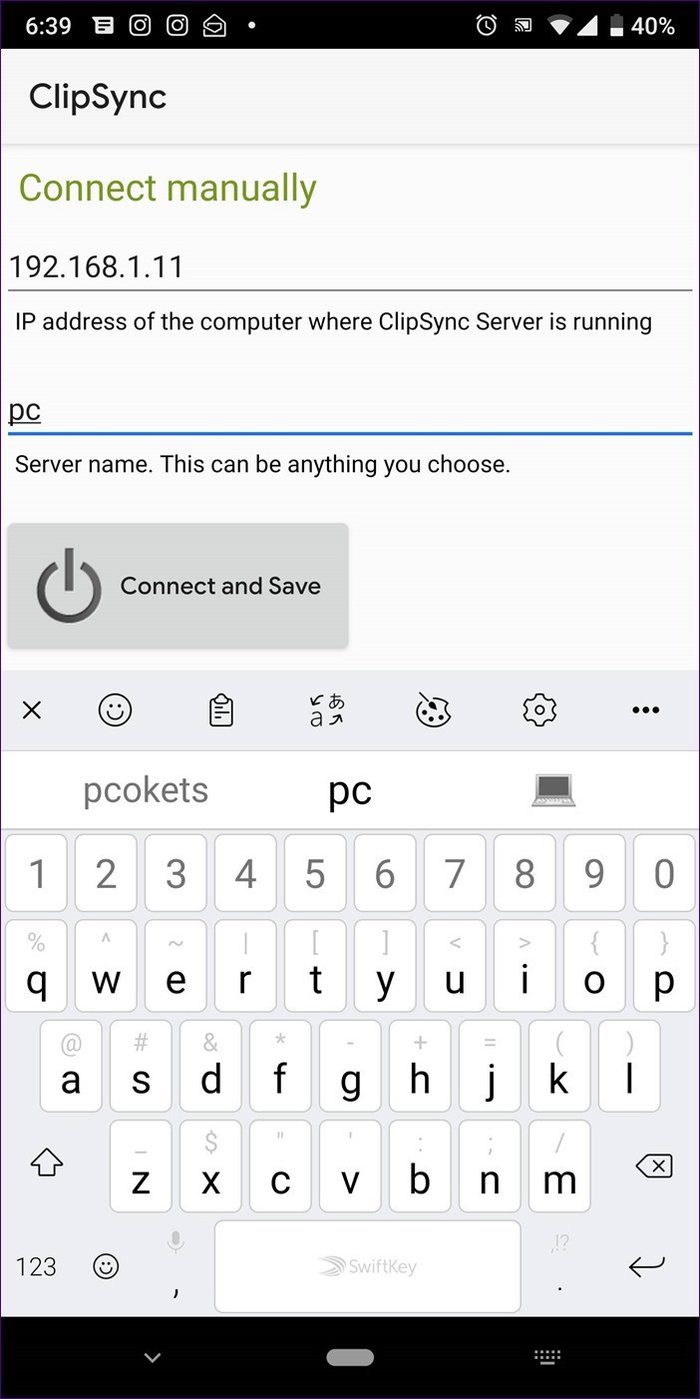
For that, right-click on the ClipSync icon in the taskbar, and you will be shown the IP address.
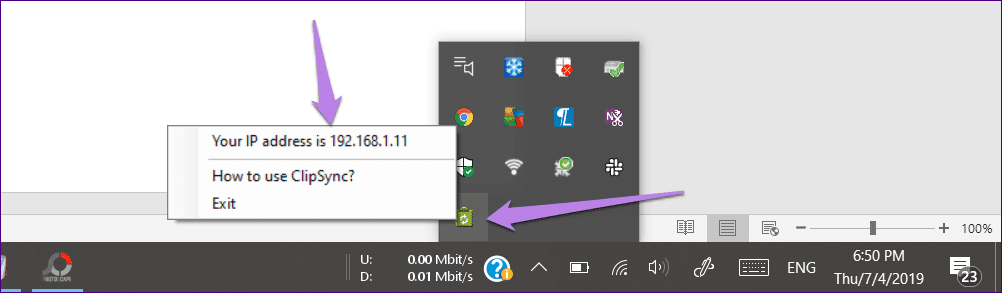
If all goes well, the clipboard sync functionality will start working immediately. The good part is that the app is free and lightweight. However, you might be taken aback when you see that it was last updated in 2012.
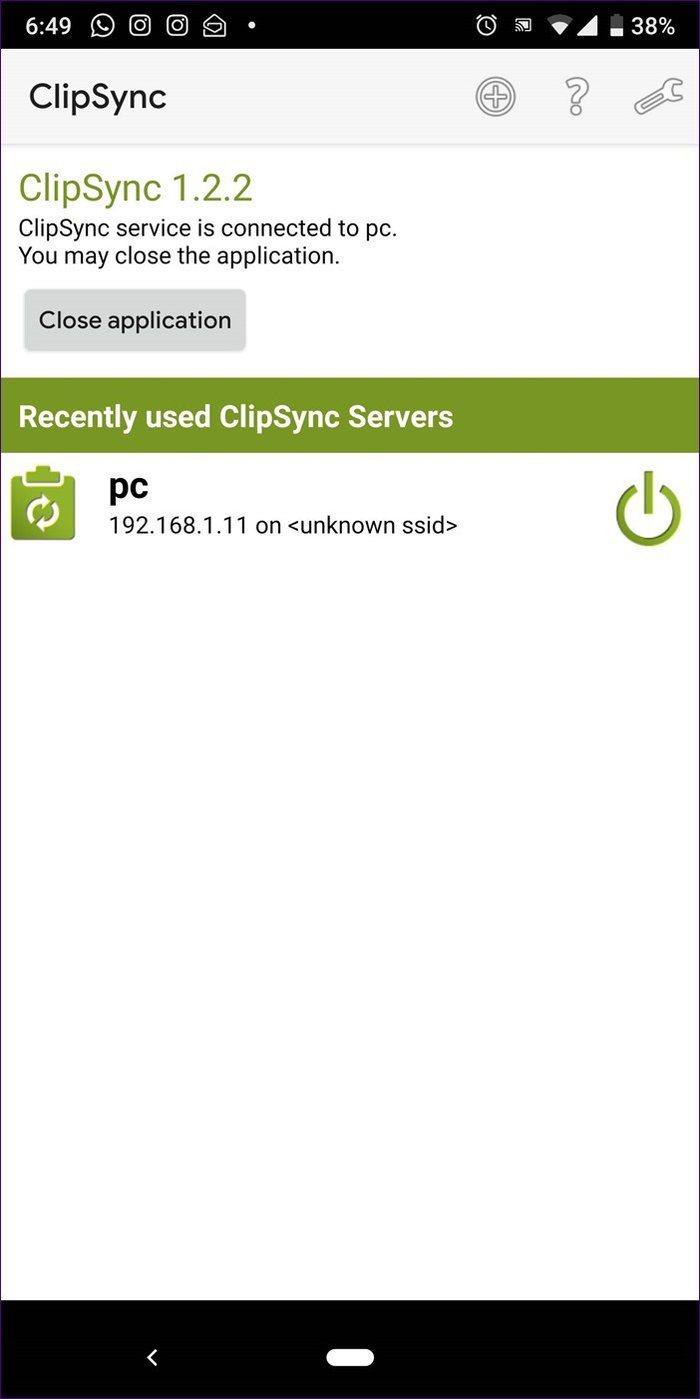
Tip:
Pros
- No sign in required
- Fast
Cons
- No clipboard manager
- Updated years back
Download ClipSync for Android
Download ClipSync for Windows PC
Here comes the app that requires Google Chrome. It is available as a Chrome extension only. You do not get a dedicated PC app.

Clip Cloud only supports Google accounts. You would need to sign in with the same Google account on both the devices. After that, the clipboard sync starts automatically. Copy anything on either device and you will be able to paste it on another device — no different shortcut key or anything else.
Further, the clipboard is encrypted, and the data is transmitted over the Google Cloud Message. You can also manually create a text from the PC and send it to your phone.
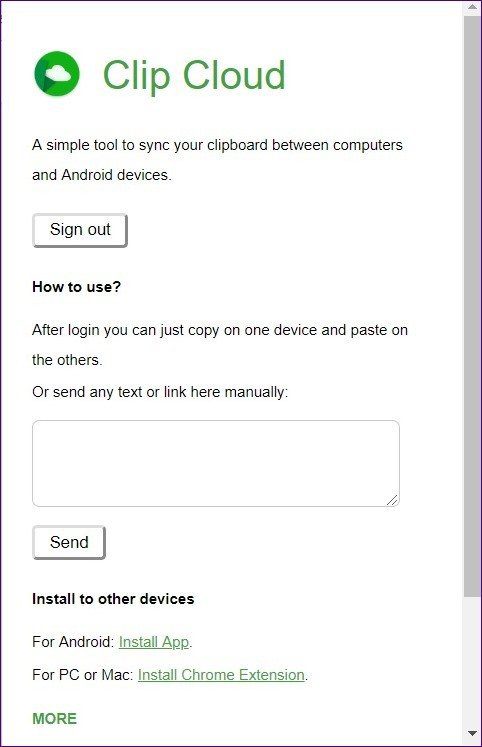
When it comes to drawbacks, first, there is no clipboard history. And secondly, while you get a 30-day trial period, you need to pay after that. Thankfully, the developer offers quarterly, annual, and lifetime subscriptions.
Pros
- Fast
- Create text
Cons
- Paid
- Available for Chrome only
Download Clip Cloud for Android
Download Clip Cloud Chrome Extension
3. Pigeon – Clipboard Sync
Available as a Chrome extension, Pigeon, as the name suggests, acts as a messenger between your Android phone and PC. The app uses your Google account to identify the connected devices. Once you install the apps and log in with your account, it starts working out of the box. Interestingly, copy and paste works outside of Chrome too.
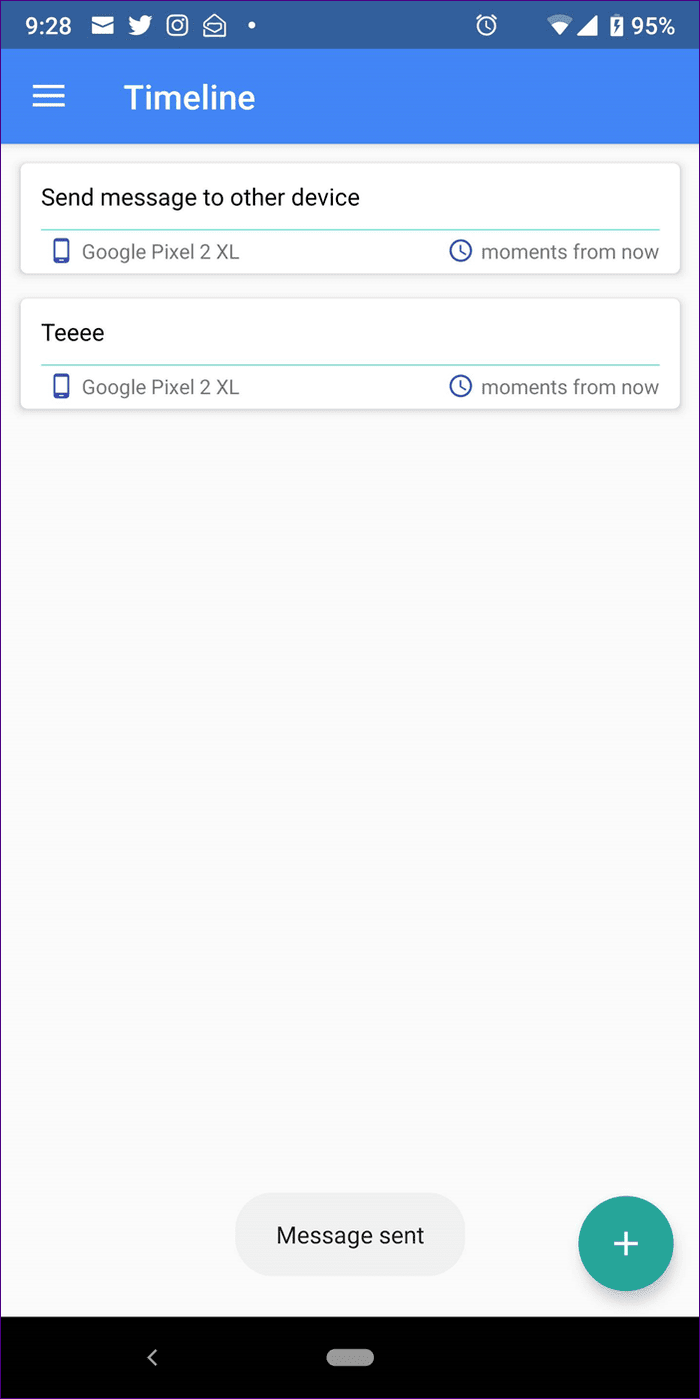
By default, a sound is played on PC when data is copied on Android. But, you can disable it in the extension settings on Chrome. You can also enable and disable devices.
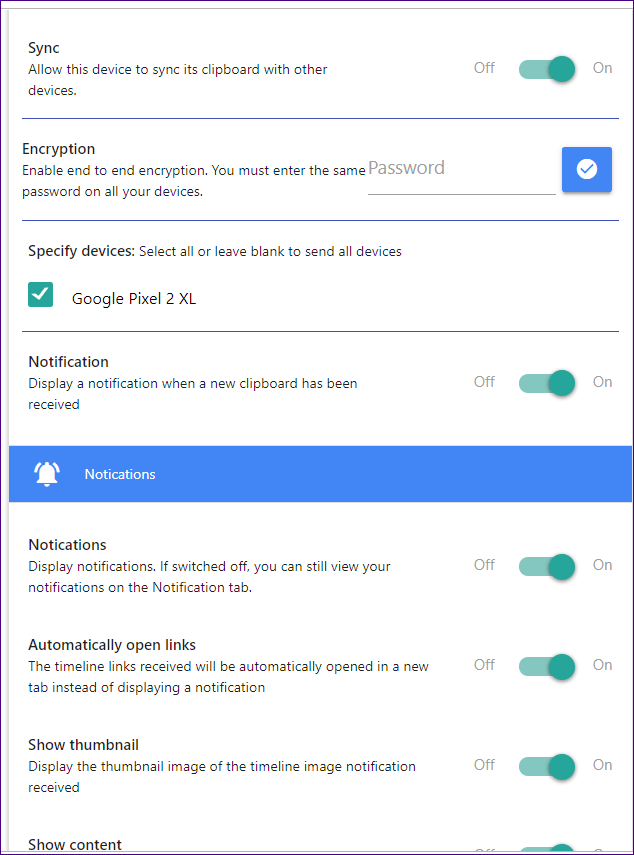
While it works on any network, you can limit it to work on Wi-Fi only. Further, you can manually send messages to other devices without copy paste using the Timeline feature.
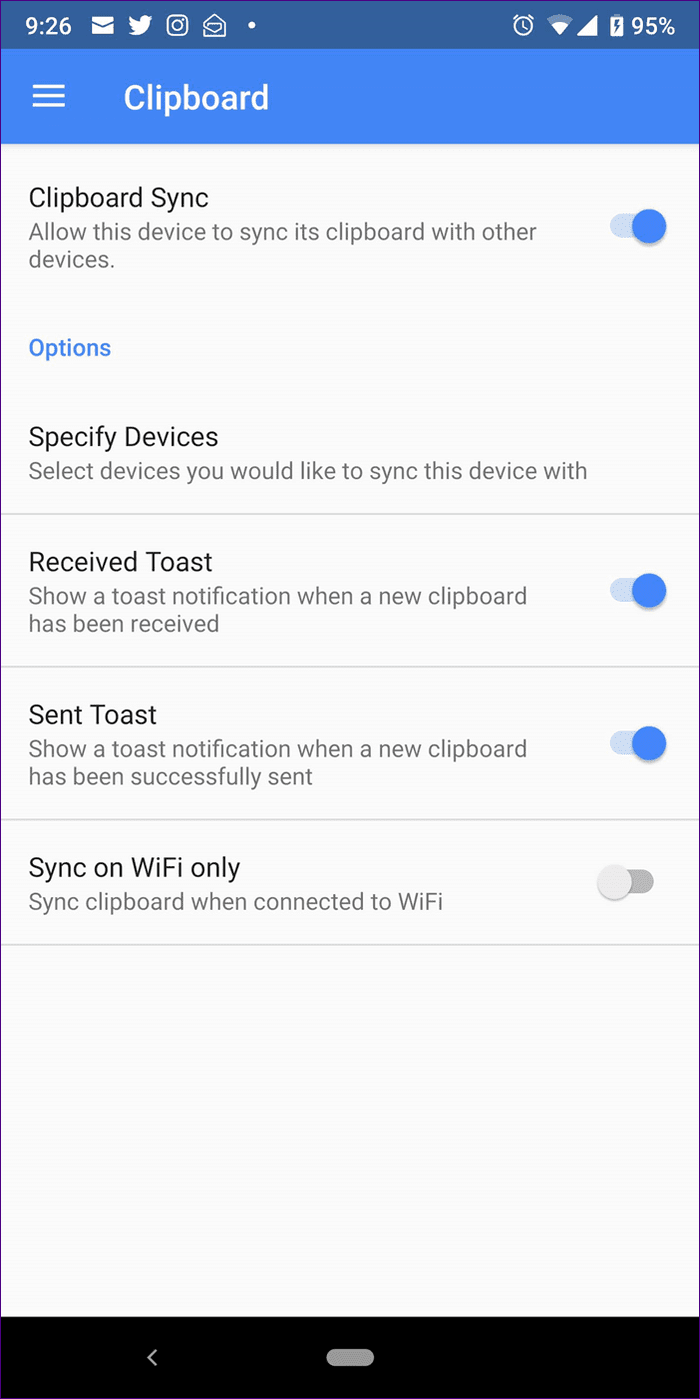
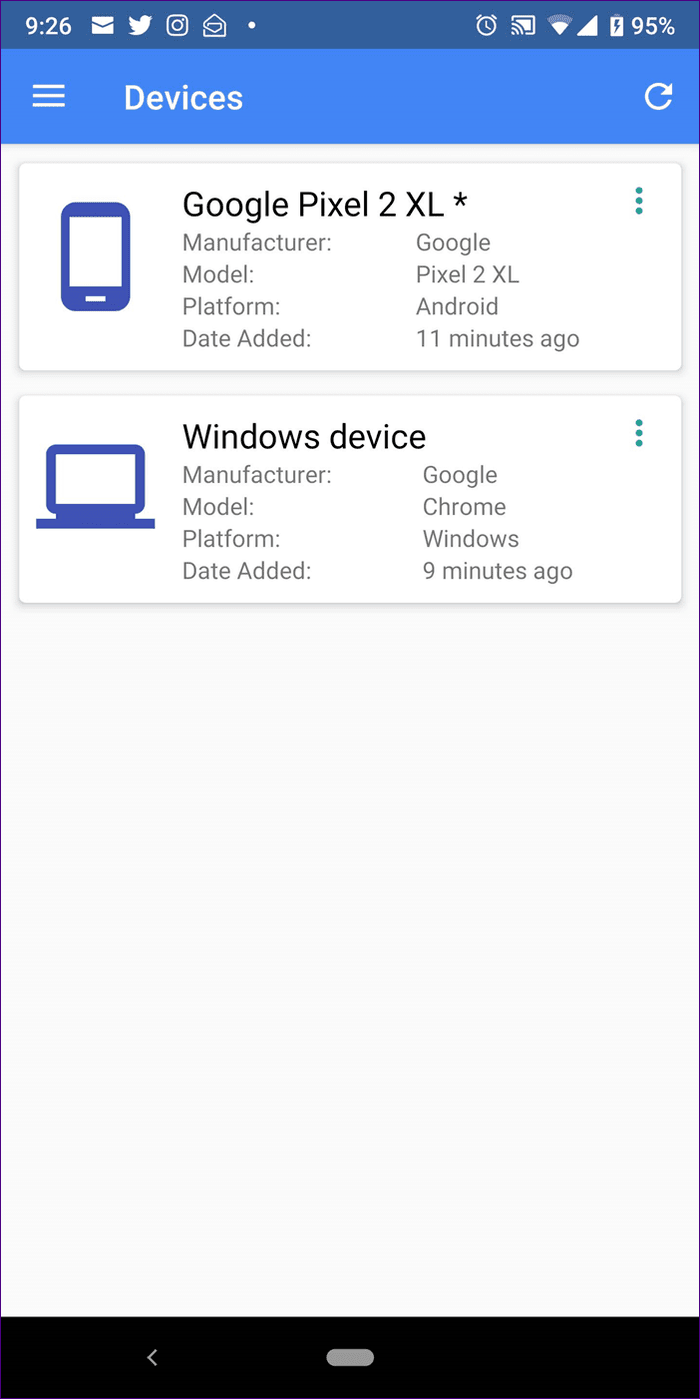
Pros
- Customizable
- Easy to use
Cons
- Available for Chrome only
Download Pigeon for Android
Download Pigeon for Chrome
4. Alt-C
You may be wondering what kind of name is that. Well, the name has a significance that you will get to know soon. Available on PC and Mac as standalone apps, the Alt-C app doesn’t require you to login or signup. It uses sync code to identify the devices. Once the app is installed on both your devices (PC and Android), open the Android app, and tap on Get my code.


Now open the app on PC and enter the generated code.

If you try to copy from one device and paste on another at this point, it won’t work. That’s because the app doesn’t use the default keyboard shortcut keys for copy paste. You have to use Alt + C (to copy) and Alt + V (to paste) combination on Windows. Did the name make sense now?
Tip
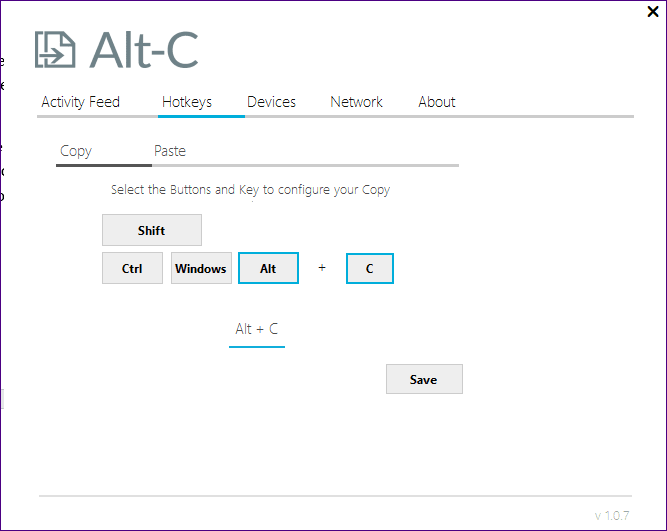
While it does its job fine, one needs to get used to this new combination. I would prefer to have the default key combination. But having a different one has its advantage as the app comes with a clipboard history. So with new keys, you only copy the data that you need. However, compared to other apps, this one feels a bit slow.
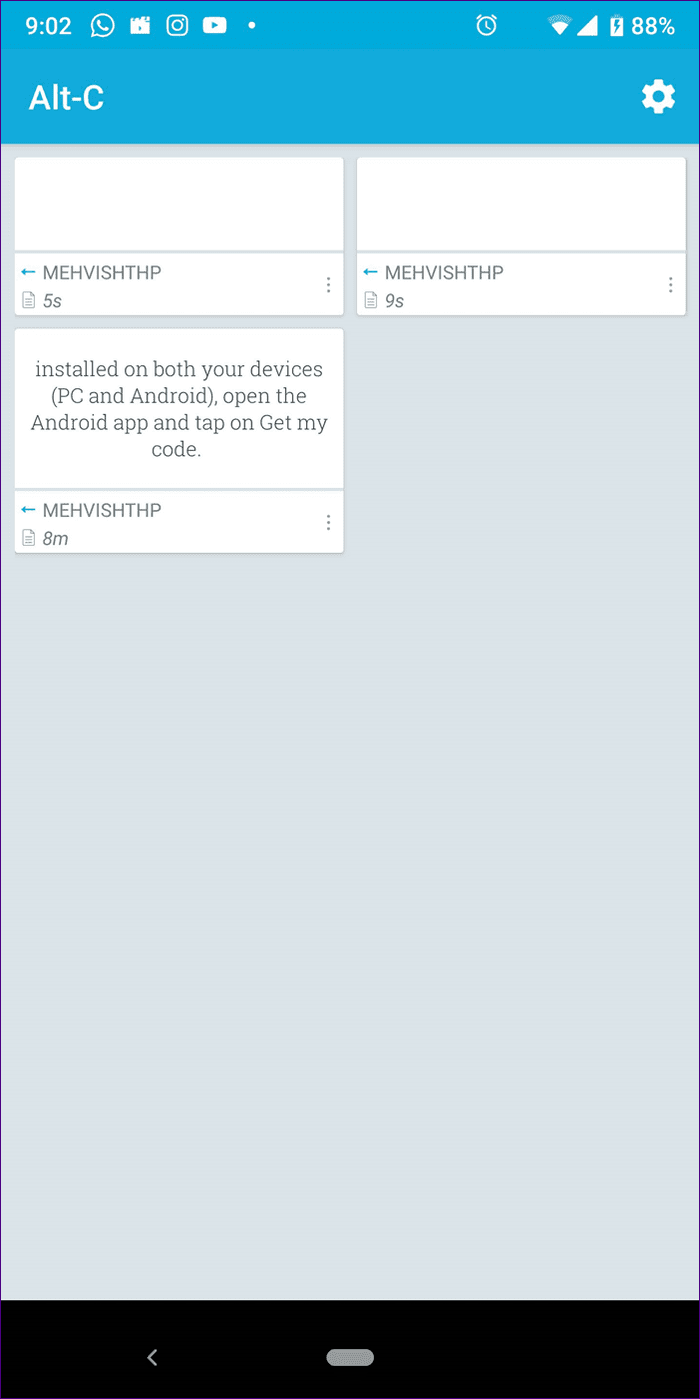
Pro
- Clipboard manager
Cons
- Slow
- Different key combination
- Not updated since 2017
Download Alt-C for Android
Download Alt-C for PC
5. Clipto Pro – Free Cross-platform Notes & Clipboard
If you like a feature-rich app, Clipto is your best buddy. Apart from syncing clipboards between Android and PC, you also get a web version. You can sign in using any account not necessarily a Google account.
The app offers features like clipboard history, search, tag, filter, sort, and more. You can even customize the font size and style. And if you want, you can add your own text as well.
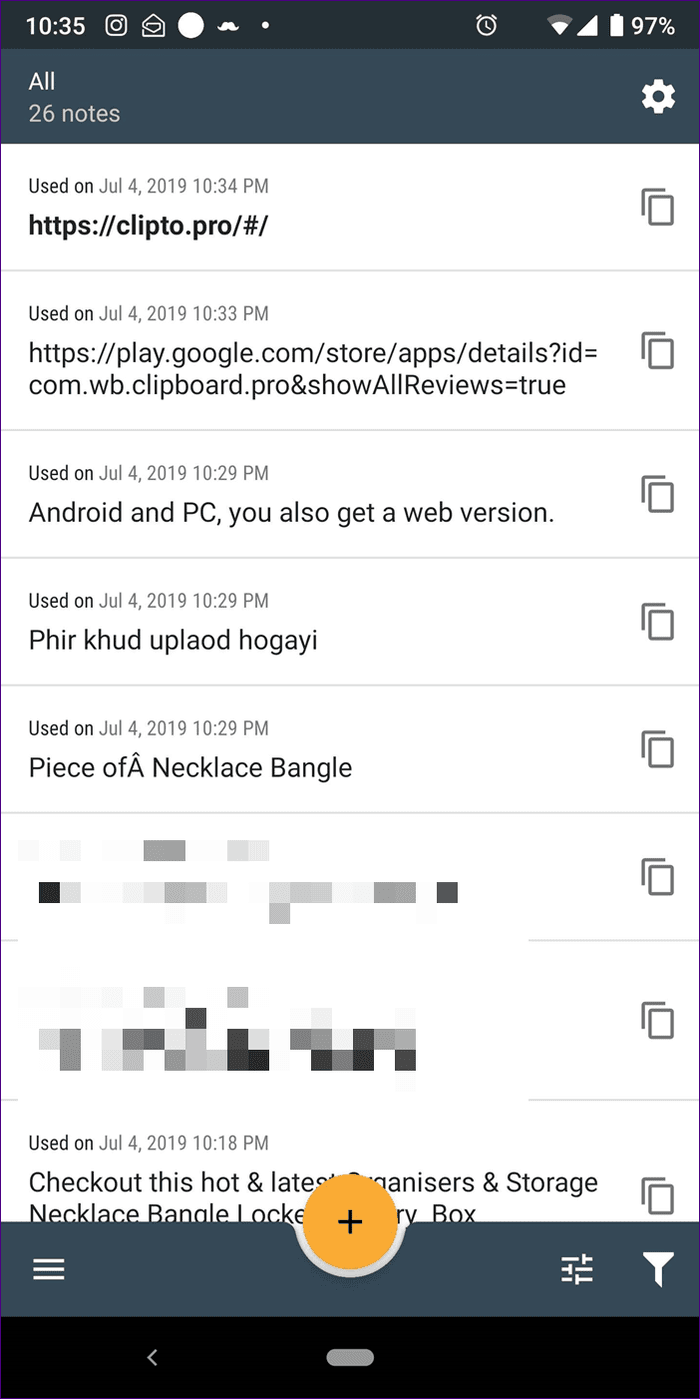
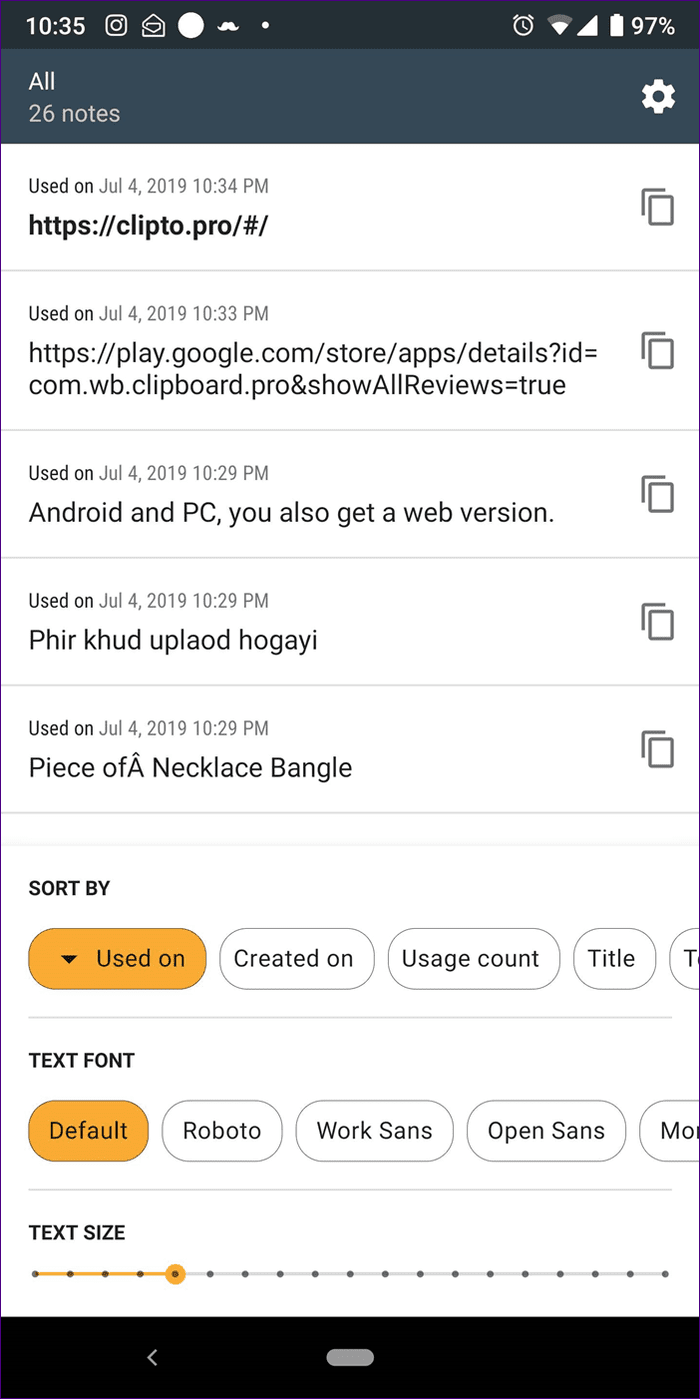
Once installed, you need to enable two settings in the Android and Windows app. One is Track clipboard and second is Universal clipboard. Only when they are enabled, you will be able to sync clipboard seamlessly.
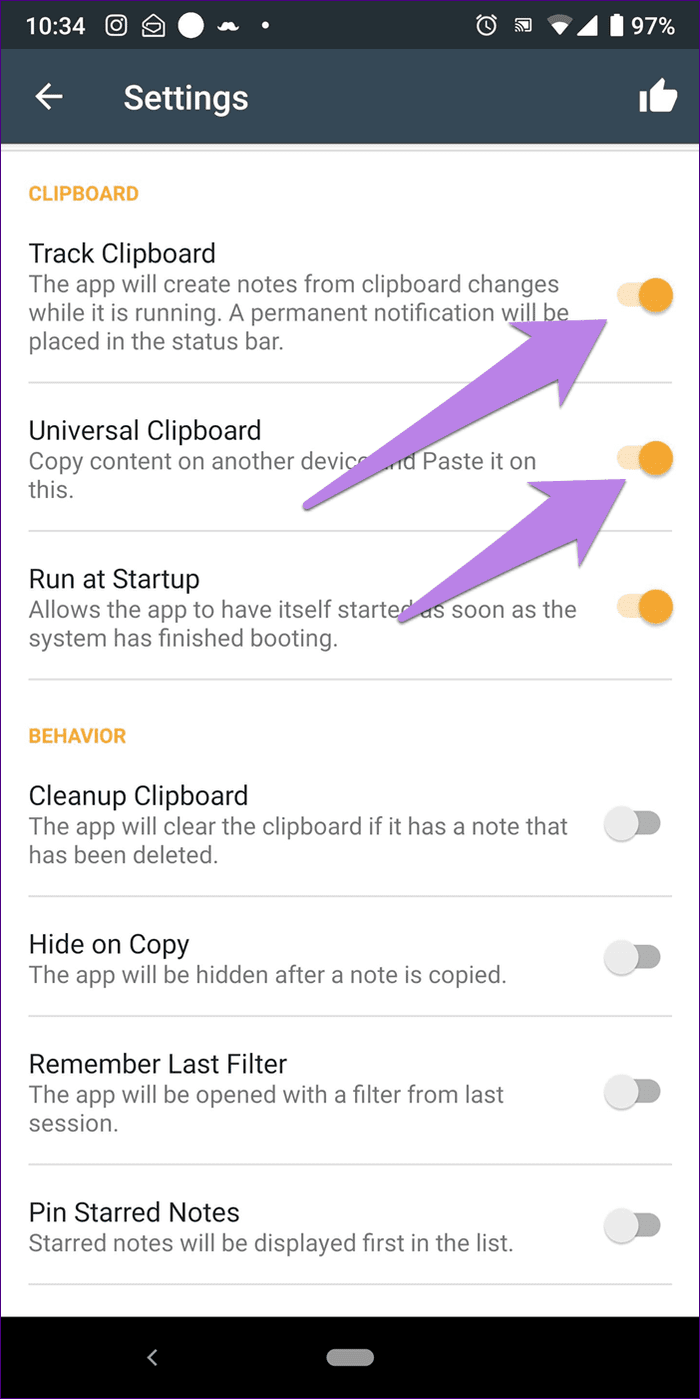
Even though the features make you love it, the app has its drawbacks. For instance, the Windows app is a little buggy. You will have to add the shortcut of its EXE file on the desktop to use it.
Plus, it needs to be running continuously. No not in the background but as a proper app so that it works smoothly. Further, the Android app sends a ting alert every time there is a change in the clipboard. It’s quite annoying for me.
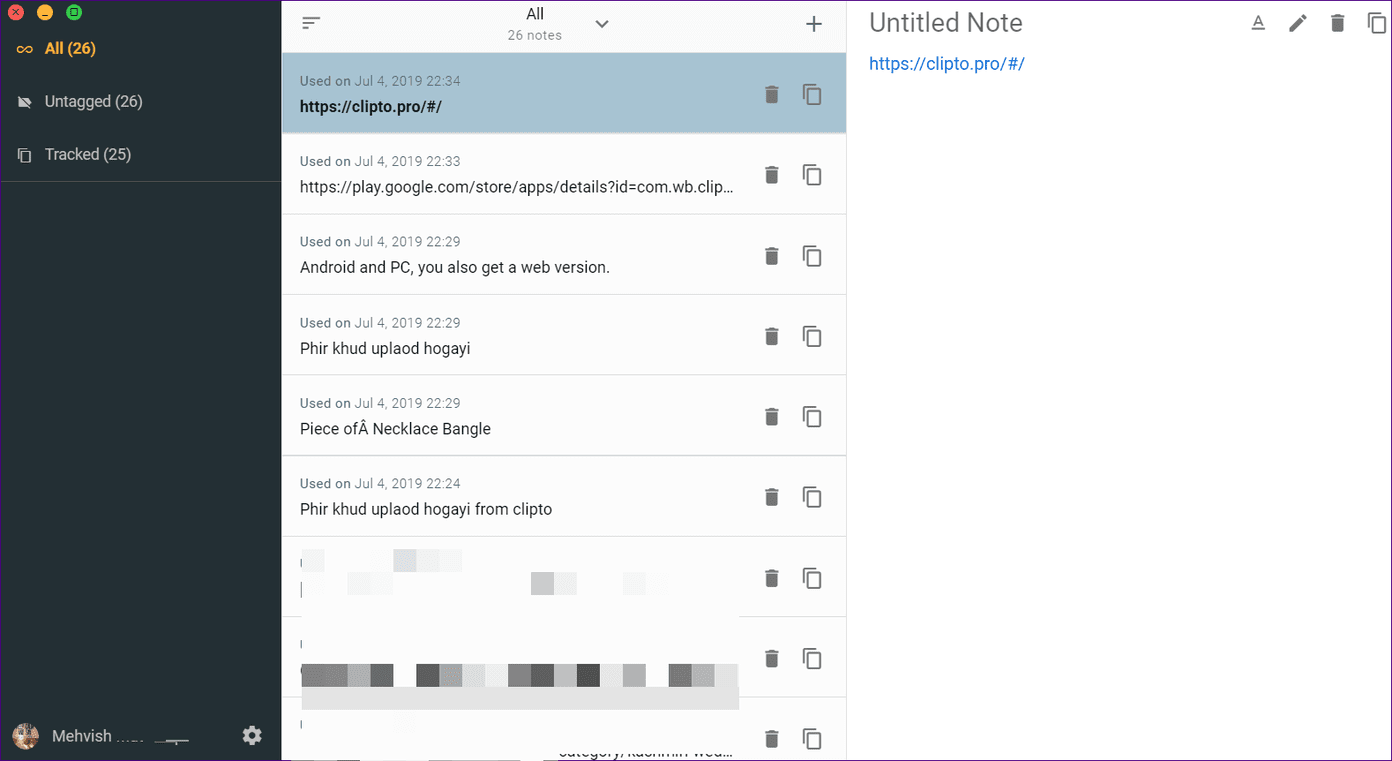
Pros
- Feature-rich — search, tags, sort, history, and more
Cons
- Ting sound
- Needs to be switched on
Download Clipto Pro for Android
Download Clipto Pro for PC
Good Things are Coming
I would opt for ClipSync or Pigeon. Even though ClipSync was updated years ago, it works flawlessly. However, if the idea of an old app disappoints you, go with Pigeon. I wish they had a clipboard manager, and then life would have been sorted. Sadly, one can’t have everything.
But if it makes you feel better, Microsoft is working on a native feature that lets you sync clipboard between Android and PC.
Next up: Join app also syncs the keyboard between PC and Android, among other functions. Know what else it does and how to use it.
Was this helpful?
Thanks for your feedback!
The article above may contain affiliate links which help support Guiding Tech. The content remains unbiased and authentic and will never affect our editorial integrity.
Можно копировать текст на своем Android, а вставлять его на компьютере с Windows 10. Для этого необходимо лишь использовать новые возможности Android-клавиатуры SwiftKey Beta.
После установки SwiftKey Beta на смартфоне перейдите в секцию расширенного ввода и в меню буфера обмена включите опцию синхронизации историю буфера.
На компьютере с Windows 10 откройте раздел настроек и перейдите в секцию буфера обмена. Активируйте опции «Журнал буфера обмена», «Синхронизацию между устройствами» и «Автоматически синхронизировать текст, который я копирую».
Синхронизация возможна в течение часа. Для работы необходима клавиатура SwiftKey Beta 7.8.5 и новее. Также необходимо иметь учетную запись Microsoft и Windows 10 2018 года или новее.
Ранее подобная функция была доступна на смартфонах Samsung. Клавиатура SwiftKey Beta расширяет ее на все устройства Android.
Очень популярная клавиатура SwiftKey получила долгожданную функцию
Принадлежащий Microsoft проект SwiftKey получит большое обновление в конце 2021 года. Одной из новых функций станет интеграция с фирменным облачным буфером обмена.
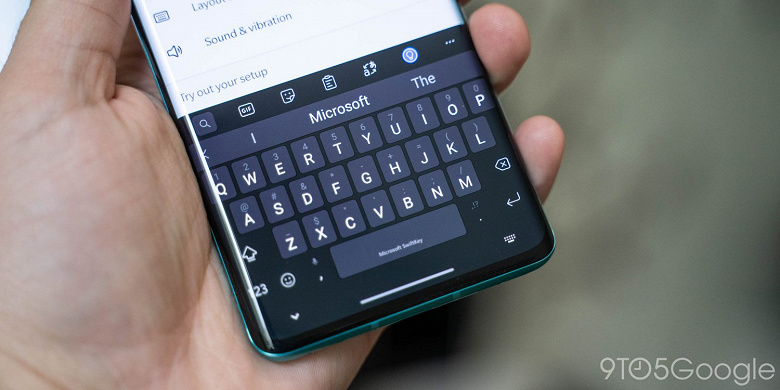
В свежей бета-версии SwiftKey Microsoft наконец-то включила поддержку функции, которая позволяет копировать и вставлять текст между любыми устройствами Android и Windows.
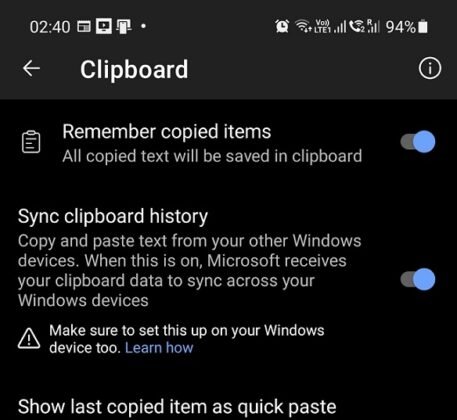
Последнее обновление SwiftKey позволяет синхронизировать историю буфера обмена через облако и получать доступ к контенту на любом устройстве. Например, можно скопировать что-то из документа или веб-страницы на ПК и вставить это в приложение на телефоне Android, на котором установлен SwiftKey.
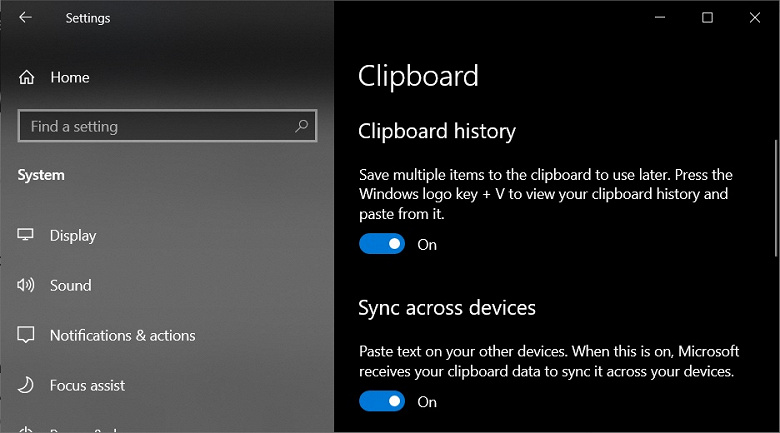
И наоборот, можно скопировать текст на смартфоне и вставить его в документ на ПК. Для этого потребуется включить синхронизацию данных буфера обмена как в настройках Windows 10 в разделе «Буфер обмена», так и в SwiftKey Beta на Android.
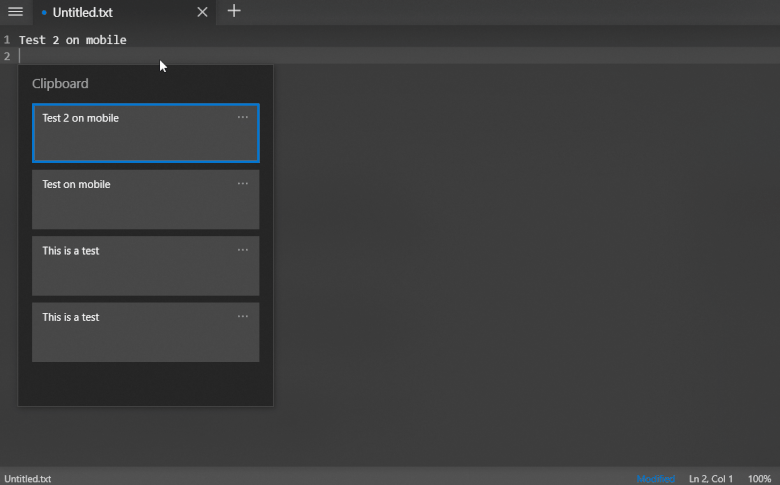
Остаётся добавить, что у SwiftKey на Android более 500 млн скачиваний, так что новой функции явно обрадуется большое количество пользователей.
