If you have a question in mind i.e. How do I group taskbar icons in Windows 11, then this blog post is dedicated to you.
Microsoft has added limited options to customize the taskbar in Windows 11 and grouping taskbar icons is one of them. Check out how to make the taskbar transparent in Windows 11.
If you made up this blog post then you want to group your favorite apps on the taskbar so that you can quickly access them, right?
Officially it’s impossible to arrange or group taskbar icons in Windows 11, but you can take the help of a freeware app named Taskbar Groups.
So let’s learn how to use the Taskbar Groups app to group icons on the taskbar in Windows 11.
Download the Taskbar Groups app zip file from GitHub.
Extract the zip file to obtain the folder containing the Taskbar Groups applications.
Double-click to open Taskbar Groups app.
In the Taskbar Groups app UI, you need to click on the Add Taskbar group button.
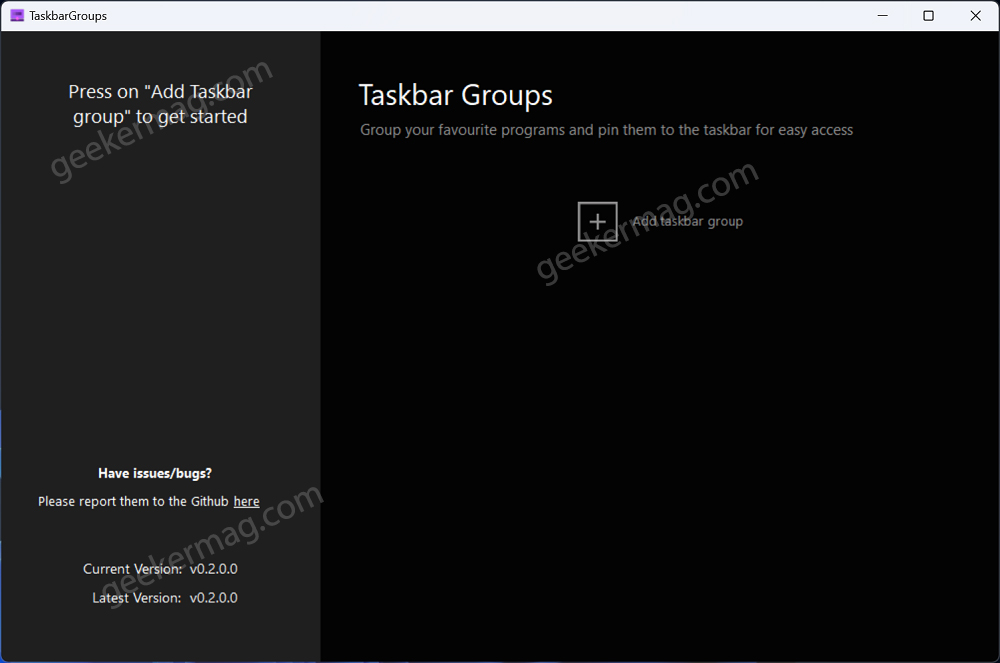
In the New Group window, give your group a name. I want to create a taskbar group for a browser so I will name it Browsers.
Set the Group icon. For that, click on the Big Plus icon next to Select group icon. Locate the icon, select and open it.

Select the apps shortcut. For that click on the Big plus icon next to Add new shortcut. This will open the Programs folder, where you will find shortcuts for all apps installed on the PC. Again I will select all browser shortcuts.
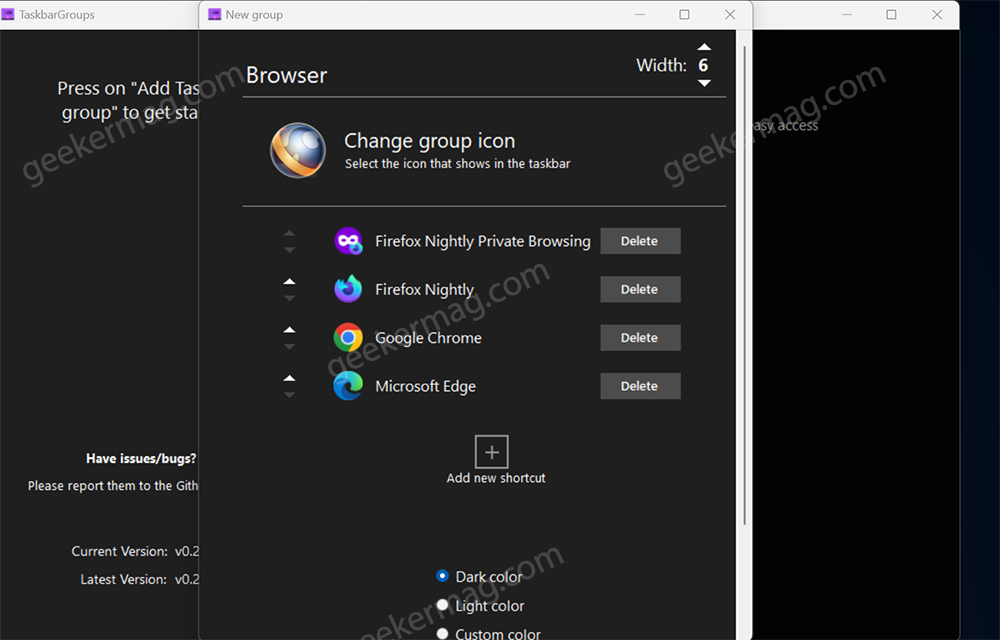
Next, you need a select a color scheme for the group window, it could be dark, light, or custom color. You can also manage the opacity of the window as well.
To show App shortcuts in the group vertically, you need to set the Width to 1. To show them horizontally, select the number depending on the list of shortcuts. If you add 4 shortcuts, then set it to 4.
At last, click on the Save button.
Now open the Taskbar Groups folder that you obtained in the first step. Now open the Shortcuts folder inside it, open it, and you will find a shortcut for the group that you have created recently.
To pin the same shortcut, drag-and-drop it to the Taskbar or right-click > Show more options > Pin to taskbar.
Now, if you click on the Shortcut, it will show you shortcuts for either apps or games, depending on what you have added in the particular Taskbar group.
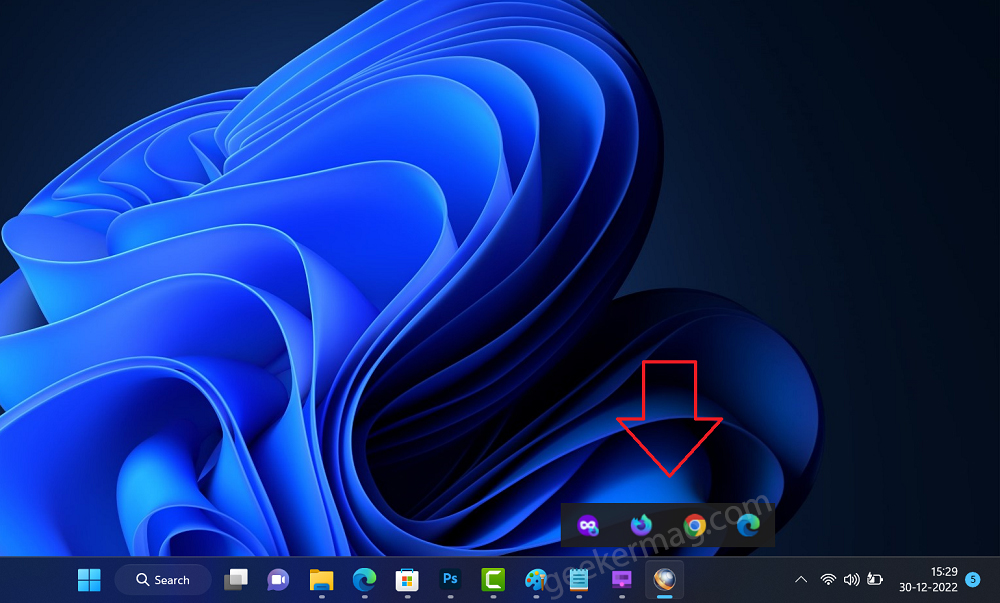
As simple as that!
What is your opinion about the Taskbar Groups application for Windows 11? Did you like it? Are you useful for another taskbar customization tool? Let us know in the comments.
Viney Dhiman, the mind behind GeekerMag, is a seasoned content writer with over 12 years of experience. Specializing in simplifying complex tech concepts, he covers Windows OS, Android, iOS, web apps, and product reviews. His work can be found on popular tech websites like Gizmodo and The Verge, and he has been interviewed by the Microsoft Edge team.
Привет, друзья. В этой публикации рассмотрим панель задач Windows 11. Новая операционная система поставляется с обновлённым интерфейсом, созданном на базе современной платформы пользовательского интерфейса WinUI. Она более производительная, открыла перед разработчиками системы новые возможности по созданию стильного, эффектного и адаптивного под разные компьютерные устройства интерфейса. Но, вместе с тем, и закрыла часть удобных возможностей, которые были у старой платформы интерфейса Windows по версию 10 включительно. Так, панель задач в Windows 11 лишилась былой ранее возможности настройки группировки ярлыков и их закрепления обычным перетаскиванием. И также стали недоступными ещё некоторые функции панели задач. Но, давайте обо всём подробнее.
Итак, друзья, панель задач Windows 11 на базе современной платформы пользовательского интерфейса WinUI. С ходу отличия незаметны, из организационных изменений у панели новой системы только центрированное расположение кнопки меню «Пуск», да и оно при необходимости может быть возращено в левый нижний угол, как было у систем-предшественниц. О новом меню «Пуск» говорить мы не будем, ему у нас на сайте посвящена отдельная статья «Меню «Пуск» Windows 11».

Мы поговорим о всех остальных компонентах панели задач.
Windows 11 унаследовала от Windows 10 контекстное меню на кнопке «Пуск», оно также запускается клавишами Win+X. Это меню не изменилось, но в эффектах нового интерфейса оно смотрится, конечно, более примечательно.

Предустановленные закреплённые значки системных функций поиска, представления задач, панели виджетов или Microsoft Teams при ненадобности можно скрыть с панели задач, вызвав на этих значках контекстное меню и нажав «Скрыть с панели задач».

В контекстном меню на значке проводника, если он не нужен, жмём «Открепить от панели задач».

Друзья, проблемой для многих инсайдеров, тестирующих Windows 11, стало то, что новая панель задач не поддерживает закрепление значков программ и папок обычным перетаскиванием. В Windows по версию 10 включительно ярлыки и файлы запуска можно просто перетянуть мышью на панель, и они там закрепятся. Также можно перетянуть любую папку, и она будет доступна в контекстном меню на закреплённом проводнике. У панели задач Windows 11 такой возможности нет, может быть пока что. Microsoft по этому поводу говорит, мол, работаем, трудимся, ищем решения, но ничего конкретного. Пока же закреплять значки программ на панели задач можно с помощью их контекстного меню. Можем вызвать его в меню «Пуск» на закреплённых приложениях или в разделе «Все приложения» и кликнуть «Закрепить на панели задач».

Также можем вызвать на программе контекстное меню в проводнике и выбрать «Показать дополнительные параметры», либо можем сразу вызвать эти параметры клавишами Shift+F10.

И в этих параметрах кликаем «Закрепить на панели задач».

А чтобы нужная нам папка отображалась в контекстном меню проводника на панели задач, на этой папке в проводнике в её контекстном меню жмём «Закрепить на панели быстрого доступа».

В Windows 11 панель задач, помимо перетаскивания программ и папок для закрепления, утратила ещё некоторые возможности, которые есть в Windows по версию 10 включительно, и они доступны нам в контекстном меню панели задач. Это:
- Во-первых, панели инструментов, где можно добавлять ярлыки запуска локальных или веб-адресов и содержимого рабочего стола.
- Во-вторых, это операции показа рабочего стола и автоматической компоновки окон. Но у панели задач Windows 11 остался щелчок в её крайнем правом углу для сворачивания окон, а операциям компоновки окон предложена более продвинутая альтернатива улучшения пользовательского юзабилити в виде функции макетов привязки и групп привязки.
- В-третьих, это удобнейшая возможность оперативного запуска диспетчера задач, но эта возможность есть в меню Win+X, к тому же, можно приучить себя вызывать диспетчер клавишами Ctrl+Shift+Esc.
- В-четвёртых, это возможность закрепления и открепления самой панели задач. Этой возможности нет в Windows 11, ибо её панель задач не плавающая, она не может быть закреплена вверху, слева, справа, как в Windows по версию 10 включительно. Панель может быть только внизу.

В контекстном меню панели задач Windows 11 есть только отсылка к параметрам панели.

Также в Windows 11 панель задач утратила возможности, имеющиеся в Windows по версию 10 включительно, такие как: уменьшение панели с маленькими кнопками и настройка группировки значков на панели задач. Последняя возможность наверняка актуальна для многих: при работе с множеством окон, документов или проектов определённых программ очень удобно отображение разгруппированных значков, т.е. когда на панели задач видны все эти окна, документы или проекты.

В параметрах панели задач, друзья, не густо. Можем включать и отключать значки, поиска, представления задач, панели виджетов, меню стилуса, сенсорной клавиатуры.

Можем настроить выравнивание панели задач – это та самая возможность либо оставить меню «Пуск» и значки по центру, либо сместить их влево, как в старших версиях Windows. Можем настроить автоматическое скрытие панели задач, включить или отключить счётчик непрочитанных сообщений на закреплённых приложениях. Если у нас несколько дисплеев, можем настроить отображение панели на основном экране, либо на всех.

Существующий в Windows 10 единый центр уведомлений, где размещается и сам центр, и быстрые действия, Microsoft решила в Windows 11 расформировать и вообще переформатировать операции системного трея (области задач в левом углу панели задач). В 11-й версии центр уведомлений скрещён с панелью даты и календаря, запускается кликом по дате в трее или горячими клавишами Win+N.

Отделившиеся от центра уведомлений быстрые настройки соседствуют на одной панели со звуковым ползунком и виджетом пролистывания мультимедиа, если таковое воспроизводится. Панель запускается кнопкой левее даты в трее или горячими клавишами Win+A. Сами быстрые настройки можно редактировать — убирать и добавлять другие.

Можно убрать значки функций «Ночной свет», «Фокусировка внимания», «Специальные возможности», «Передать» (подключение к внешнему монитору) и других (на ноутбуках). И добавить скрытые значки функций раскладки клавиатуры или «Передавать на экран» (тип передачи изображения на другие экраны – дублирование, расширение и пр.).

В Windows 11 особый акцент сделан на специальных возможностях, т.е. на функциях операционной системы для людей с особыми потребностями. Те или иные специальные возможности включаются прямо на панели быстрых настроек.

Вот такие новшества, друзья, у панели задач Windows 11.
В Windows 11 значки на панели задач по умолчанию группируются, подписи к ним не отображаются, что бывает удобным не для каждого пользователя. В предыдущей версии системы вы могли зайти в параметры персонализации панели задач и выбрать опцию «Никогда» в пункте «Группировать кнопки на панели задач». Windows 11 актуальной версии такой опции не предлагает.
Если эта настройка важна для вас, существуют сторонние утилиты, позволяющие полностью отключить группировку значков на панели задач Windows 11. Далее в статье поговорим о таких инструментах.
Как не группировать кнопки панели задач с помощью ExplorerPatcher (бесплатно)
Среди полностью бесплатных программ, позволяющих быстро отключить группировку значков на панели задач рекомендую обратить внимание на ExplorerPatcher. Используйте следующие шаги для отключения:
- Скачайте установщик ExplorerPatcher с официальной страницы разработчика в GitHub (файлы для загрузки находятся в разделе Assets) — https://github.com/valinet/ExplorerPatcher/releases/ и установите программу: в процессе установки не появится никаких диалоговых окон.
- Сразу после установки программы, панель задач приобретёт знакомый по предыдущей версии ОС вид, группировка значков будет отключена, появятся подписи к кнопкам открытых программ и окон на панели задач.
- Если нажать правой кнопкой мыши по панели задач и выбрать пункт «Свойства», откроется окно настроек ExplorerPatcher. К сожалению, русский язык интерфейса здесь отсутствует, но многие параметры будут понятны и без него. Пункты, отвечающие за группировку значков на основном и дополнительном мониторе отмечены ниже на скриншоте, по умолчанию установлено «Никогда не группировать».
Дополнительные интересные возможности настройки панели задач и других элементов Windows 11 в ExplorerPatcher включают в себя:
- Расположение (снизу, слева, справа, вверху), размер и выравнивание значков панели задач по центру. Автоматическое скрытие панели задач с экрана.
- Для читателя моего сайта может быть полезной возможность убрать кнопку Cortana (пункт «Extra button should be», выбираем «Hidden»).
- Настройки отображения области уведомлений (системного трея) Windows 11, выбор оформления всплывающих окно при нажатии на значки (в стиле Windows 11 или Windows 10).
- В разделе «File Explorer» можно включить классические контекстные меню, настроить стиль отображения проводника.
- Раздел Start Menu позволяет изменить внешний вид меню «Пуск», например, включить стиль Windows 10 (с живыми плитками), разместить его с краю экрана, а не по центру, включить автоматическое открытие раздела «Все приложения».
- В разделе Window switcher можно настроить внешний вид и поведение интерфейса переключения окон, вызываемого по Alt+Tab.
Если в дальнейшем вам потребуется удалить Explorer Patcher, используйте простое удаление в разделе «Программы и компоненты» панели управления (Как открыть панель управления Windows 11). Удаление утилиты возвращает все параметры панели задач и других элементов Windows 11 к значениям по умолчанию.
Отключение группировки в StartAllBack
StartAllBack — отличная, функциональная и удобная программа для настройки меню Пуск, панели задач и других элементов интерфейса Windows 11 в соответствии со своими предпочтениями. Утилита полностью на русском языке, но не бесплатная, но предлагает пробный период, который может составлять до 100 дней. Скачать установщик программы можно с официального сайта https://www.startallback.com/
Для отключения группировки значков на панели задач откройте раздел «Панель задач» в главном окне программы, а затем установите «Никогда» в поле «Группировать кнопки панели задач» — изменения вы увидите сразу.
Для того, чтобы в будущем открыть окно с настройками StartAllBack достаточно нажать правой кнопкой мыши по панели задач и выбрать пункт «Свойства».
Это далеко не все функции настройки интерфейса Windows 11 в StartAllBack. Более подробно о программе и доступных опциях в отдельном обзоре Как использовать StartAllBack для Windows 11.
Панель задач Windows является важным компонентом операционной системы Windows, выступая в качестве универсальной платформы для многозадачности и быстрого доступа к приложениям и системным уведомлениям. Панель задач позволяет закреплять избранные приложения для удобного доступа, просматривать открытые приложения и управлять системными уведомлениями. Он также включает в себя меню «Пуск», панель поиска и системный лоток, что делает его центральным концентратором для навигации и управления различными аспектами системы.
Настройка — это ключевая функция панели задач Windows, позволяющая адаптировать ее в соответствии с вашими предпочтениями. Значки панели задач можно выровнять по центру или сбоку, закрепить или открепить приложения, а также отобразить или скрыть значки панели задач. Эти параметры настройки делают панель задач не только функциональным инструментом, но и персонализированным центром управления, который повышает производительность и удобство работы пользователей.
В этой статье описывается настройка панели задач, чтобы максимально эффективно использовать ее функции. Независимо от того, хотите ли вы изменить выравнивание значков, управлять отображаемыми приложениями или настроить видимость значков панели задач, вы найдете пошаговые инструкции, которые помогут вам персонализировать панель задач в соответствии с вашим рабочим процессом и предпочтениями.
Настройка макета панели задач

Панель задач Windows состоит из различных компонентов, каждый из которых предназначен для уникальной цели:
|
1. Мини-приложения |
2. Начать |
3. Поиск |
4. «Представление задач» |
5. Приложения |
6. Системный лоток |
Хотя некоторые компоненты можно настроить или удалить в соответствии с вашими предпочтениями, другие необходимы для правильной работы Windows и не могут быть удалены. Разверните каждый раздел, чтобы узнать больше о каждом компоненте или области панели задач и узнать, как можно персонализировать панель задач в соответствии со своими потребностями.
Мини-приложения — это интерактивные элементы, которые отображают динамическое содержимое и обеспечивают быстрый доступ к различным приложениям и функциям. Они предназначены для того, чтобы помочь вам оставаться в курсе и организовать, представляя персонализированную информацию с первого взгляда.
Чтобы открыть доску мини-приложений, можно:
-
Наведите указатель мыши на кнопку Мини-приложения на панели задач или выберите ее.
-
НажмитеКлавиша Windows + W
-
Проведите пальцем от боковой части экрана, если панель задач выровнена по центру

Отображение или скрытие мини-приложений на панели задач:
-
Щелкните правой кнопкой мыши панель задач и выберите Параметры панели задач или используйте следующее сочетание клавиш:
Панель задач
-
В разделе Элементы панели задач установите переключатель Мини-приложения в положение Вкл. или Выкл.
Дополнительные сведения о мини-приложениях см. в статье Обновление мини-приложений в Windows.
Меню «Пуск» — это центральный центр, предоставляющий быстрый доступ к приложениям, параметрам и файлам. Меню «Пуск» разделено на несколько разделов, включая закрепленные, все и рекомендуемые приложения, что позволяет легко находить и запускать наиболее часто используемые приложения и последние файлы. Он предназначен для интуитивного и настраиваемого интерфейса, помогая эффективно перемещаться по системе и персонализировать интерфейс Windows.
Кроме того, меню Пуск содержит параметры учетной записи пользователя, позволяющие войти, выйти из нее, заблокировать устройство или переключить учетные записи пользователей.
Чтобы открыть меню «Пуск», можно:
-
Нажмите кнопку Пуск на панели задач.
-
НажмитеКлавиша Windows на клавиатуре
-
Проведите пальцем от нижней части экрана

Хотя вы не можете удалить меню «Пуск» с панели задач, его положение можно изменить на выравнивание по стороне, а не по центру. Дополнительные сведения см. в разделе Изменение выравнивания панели задач.
Дополнительные сведения о меню «Пуск» см . в разделе Настройка меню «Пуск» в Windows.
Поиск Windows — это мощная функция, которая позволяет находить файлы, приложения, параметры и даже веб-результаты непосредственно с рабочего стола. Поле поиска, удобно расположенное на панели задач, обеспечивает удобный способ доступа к этой функции. Кроме того, Поиск Windows интегрирует возможности поиска в Интернете от Microsoft Bing, что позволяет получать результаты поиска, не открывая браузер.
Чтобы открыть поиск, можно:
Чтобы начать поиск с помощью Windows Search, можно:
-
Используйте поле Поиск на панели задач: выберите поле поиска, расположенное на панели задач, и начните вводить запрос. Откроется список релевантных результатов, включая файлы, приложения, параметры и веб-результаты на основе Microsoft Bing.
-
НажмитеКлавиша Windows + S, чтобы открыть поле поиска.
-
Поиск в меню «Пуск». Вы также можете начать поиск, открыв меню «Пуск» и введя запрос напрямую.

Чтобы настроить поиск на панели задач, выполните следующие действия:
-
Щелкните правой кнопкой мыши панель задач и выберите Параметры панели задач или используйте следующее сочетание клавиш:
Панель задач
-
В разделе Элементы панели задач используйте раскрывающееся меню, чтобы настроить область поиска. Вы можете выбрать один из следующих вариантов:
-
Поле поиска: отображает полнотекстовое поле для ввода поиска.
-
Значок поиска и метка: отображает значок поиска вместе с меткой «Поиск«
-
Только значок поиска: отображает только значок поиска.
-
Скрыть: удаляет функцию поиска на панели задач.
Дополнительные сведения см. в статье Поиск в любом месте.
Кнопка представления задач на панели задач предназначена для улучшения многозадачности в Windows. Это позволяет быстро получать доступ ко всем открытым окнам и нескольким рабочим столам и управлять ими. При открытии представления задач отображается представление эскизов всех активных приложений, что упрощает переключение между задачами или закрытие ненужных окон. Кроме того, представление задач позволяет создавать несколько рабочих столов и управлять ими, предоставляя рабочую область без загромождений, адаптированную для различных проектов или действий. Эта функция особенно полезна, если необходимо эффективно упорядочить рабочий процесс и сосредоточиться на конкретных задачах.
Чтобы открыть представление задач, можно:
-
Нажмите кнопку представления задач на панели задач
-
Нажмите клавишуКлавиша Windows + TAB.

Чтобы отобразить или скрыть кнопку представления задач на панели задач, выполните следующие действия:
-
Щелкните правой кнопкой мыши панель задач и выберите Параметры панели задач или используйте следующее сочетание клавиш:
Панель задач
-
В разделе Элементы панели задач переключите переключатель представления задач в положение Вкл . или Выкл.
Дополнительные сведения см. в разделах Многозадачнее в Windows и Настройка нескольких рабочих столов в Windows.
Область панели задач, используемая для приложений в Windows, предназначена для быстрого доступа к приложениям и управления ими. Вы можете закрепить избранные приложения на панели задач или открепить неиспользуемые приложения. Кроме того, вы можете изменить порядок значков, выбрав и перетащив их в нужный порядок.
Запущенные приложения отображаются на панели задач со строкой под значком, указывая, что они открыты. Активное в настоящее время приложение выделяется цветом акцента Windows, что позволяет легко определить, какое приложение используется. Такая настройка обеспечивает эффективную многозадачность и быструю навигацию между приложениями.

Закрепление приложения на панели задач
На панели задач можно закрепить приложения разными способами. Например:
-
В поле Поиск на панели задач введите имя приложения, которое нужно закрепить на панели задач. Щелкните приложение правой кнопкой мыши и выберите Закрепить на панели задач.
-
Если приложение уже открыто, щелкните правой кнопкой мыши значок на панели задач и выберите Закрепить на панели задач.
Открепить приложение на панели задач
Чтобы открепить приложение, щелкните правой кнопкой мыши значок закреплений на панели задач, а затем выберите Открепить на панели задач .
Переупорядочение приложений на панели задач
Всякий раз, когда вы хотите изменить порядок кнопок приложения на панели задач, перетащите значок приложения из текущего положения в другое.
Совет: Каждое приложение на панели задач предлагает список переходов, который позволяет быстро выполнять определенные задачи, такие как открытие недавнего файла или доступ к часто используемым функциям. Чтобы получить доступ к списку переходов, просто щелкните правой кнопкой мыши значок приложения. Если вы хотите управлять отображением списков переходов, перейдите в раздел Параметры > Персонализация > Пуск и переключите параметр Показывать недавно открытые элементы в разделе Переход Списки на начальном экране или на панели задач.
Системный лоток
Область системного лотка на панели задач включает различные кнопки и элементы, которые обеспечивают быстрый доступ к системным функциям и уведомлениям. Вы можете настроить каждую часть системного лотка в соответствии с вашими предпочтениями.
На панели задач на панели задач отображаются значки фоновых приложений, что упрощает их мониторинг и взаимодействие с ними. Вы можете настроить видимые приложения и системные инструменты, такие как меню пера, сенсорная клавиатура и виртуальная сенсорная панель, чтобы обеспечить организованность панели задач и сосредоточиться на важных вещах. Кроме того, в системном лотке есть динамические индикаторы конфиденциальности, которые в режиме реального времени отображают сведения о местоположении, микрофоне и доступе к камере, обеспечивая прозрачность и контроль над параметрами конфиденциальности.

Чтобы настроить область системного лотка, выполните следующие действия:
-
Щелкните правой кнопкой мыши панель задач и выберите Параметры панели задач или используйте следующее сочетание клавиш:
Панель задач
-
В разделе Значки системного лотка выберите значки, которые должны отображаться в области уведомлений. Доступны следующие параметры: Меню пера, Сенсорная клавиатура и Виртуальная сенсорная панель.
-
В разделе Другие значки панели задач выберите, нужно ли включить меню скрытых значков (также называемое областью переполнения) и какие значки могут отображаться в области уведомлений.
Чтобы изменить порядок значков в области системного лотка, их можно перетащить. Вы можете перемещать значки, которые в настоящее время видны в области системного лотка, а также в области переполнения . Чтобы сделать значок видимым, перетащите его из области переполнения в системный лоток. И наоборот, чтобы скрыть значок, перетащите его из области системного лотка обратно в область переполнения.
Быстрые параметры предоставляют удобный способ доступа к часто используемым параметрам и их изменения без навигации по меню. Например, можно быстро настроить громкость, изменить яркость экрана, переключить Wi-Fi сети или включить специальные возможности.
Область быстрых параметров состоит из следующих компонентов:
-
Значок сети: этот значок представляет Wi-Fi или подключение Ethernet.
-
Значок громкости: этот значок представляет параметры звука
-
Значок батареи: этот значок представляет состояние батареи на ноутбуках и планшетах
Чтобы открыть быстрые параметры, можно:
-
Выберите область Быстрые параметры на панели задач.
-
НажмитеКлавиша Windows +A.
-
Проведите пальцем от нижней части области Быстрые параметры
Хотя вы не можете удалить быстрые параметры с панели задач, вы можете настроить его, переместив и упорядочив элементы в соответствии со своими предпочтениями.

Совет: Щелкнув правой кнопкой мыши один из значков области быстрых параметров, вы сможете быстро получить доступ к параметрам или диагностика.
Календарь и область уведомлений предоставляют удобный способ доступа к календарю, где можно начать сеанс фокусировки и центр уведомлений. Центр уведомлений отображает оповещения и уведомления о входящих сообщениях электронной почты, обновлениях и других действиях системы.
Чтобы открыть всплывающее меню календаря и центра уведомлений, вы можете:
-
Выберите часы или значок колокольчика уведомлений на панели задач
-
НажмитеКлавиша Windows +N.
-
Проведите пальцем от боковой части экрана

Чтобы отобразить или скрыть время и дату на панели задач, выполните следующие действия:
-
Щелкните правой кнопкой мыши часы на панели задач и выберите Изменить дату и время или используйте следующий ярлык:
Время & даты
-
Переключение параметра Показать время и дату на панели задач в положение Вкл . или Выкл.
-
Если задано значение Включено, можно отобразить секунды рядом с часами и минутами в часах системного лотка, установив флажок Показывать секунды в системных часах в области лотка (использует больше энергии).
Дополнительные сведения см. в разделах Использование фокуса в Windows и Уведомления и Не беспокоить в Windows.
Изменение цвета панели задач
Вы можете изменить цвет панели задач, изменив цветовой режим Windows или настроив цвета акцента.

Дополнительные сведения см. в статье Персонализация цветов в Windows.
Настройка поведения панели задач
Помимо настройки макета панели задач, вы можете изменить различные варианты поведения, чтобы улучшить взаимодействие с пользователем. Это поведение включает в себя реагирование панели задач на различные действия, такие как автоматическое скрытие, когда не используется, отображение значков на кнопках панели задач и управление системными уведомлениями. Настроив эти параметры, вы можете создать более эффективный и персонализированный рабочий процесс, соответствующий вашим конкретным потребностям. Разверните каждый раздел, чтобы узнать больше.
Как правило, значки панели задач расположены по центру, но их также можно выровнять по стороне панели задач.
-
Щелкните правой кнопкой мыши панель задач и выберите Параметры панели задач или используйте следующее сочетание клавиш:
Панель задач
-
Разверните узел Поведение панели задач и выберите нужный вариант выравнивания панели задач.
Примечание: Параметры панели задач позволяют выравнивать значки панели задач по центру или по левому краю. Нет параметров для перемещения панели задач в верхнюю или боковую часть экрана. Панель задач располагается в нижней части экрана.
Значок на кнопке панели задач — это оповещение о том, что с этим приложением происходит или должно произойти какое-то действие.

Например, значок колокольчика в приложении «Часы» оповещает вас об активном оповещении, который будет уведомлять вас во время установки.
Чтобы изменить поведение панели задач, выполните следующие действия:
-
Щелкните правой кнопкой мыши панель задач и выберите Параметры панели задач или используйте следующее сочетание клавиш:
Панель задач
-
Разверните узел Поведение панели задач и проверка или снимите флажок Показывать эмблемы в приложениях на панели задач.
Этот параметр определяет, будут ли значки приложений на панели задач мигать, чтобы получить ваше внимание, когда это необходимо. Обычно это происходит, когда приложение открывается свернуто или за другим окном и требует вашего взаимодействия. По умолчанию значок приложения мигает несколько раз и остается выделенным, пока вы не выберете его или не откроете приложение.
Чтобы изменить поведение панели задач, выполните следующие действия:
-
Щелкните правой кнопкой мыши панель задач и выберите Параметры панели задач или используйте следующее сочетание клавиш:
Панель задач
-
Разверните узел Поведение панели задач и проверка или снимите флажок Показывать мигание в приложениях на панели задач.
Этот вариант предназначен для повышения производительности и улучшения процесса обмена информацией во время собраний по сети, особенно при использовании Microsoft Teams. Когда вы участвуете в собрании с помощью Microsoft Teams, вы можете навести указатель мыши на приложения, работающие на панели задач, и вам будет предложено добавить кнопку, которая позволяет поделиться окном с участниками собрания. Это избавляет от необходимости переключаться между приложениями, обеспечивая беспроблемное и непрерывное взаимодействие с собраниями. Чтобы прекратить общий доступ, можно еще раз навести указатель мыши на окно и выбрать Остановить общий доступ или выбрать другое окно для общего доступа.
Чтобы изменить поведение панели задач, выполните следующие действия:
-
Щелкните правой кнопкой мыши панель задач и выберите Параметры панели задач или используйте следующее сочетание клавиш:
Панель задач
-
Разверните узел Поведение панели задач и проверка или снимите флажок Общий доступ к любому окну на панели задач.
Этот параметр позволяет отображать панель задач на нескольких мониторах. Если этот параметр включен, панель задач отображается на всех подключенных дисплеях, обеспечивая удобный доступ к закрепленным приложениям, меню «Пуск» и панели задач на каждом экране. Это может быть полезно, если требуется согласованное взаимодействие с панелью задач на всех дисплеях.
Чтобы изменить поведение панели задач, выполните следующие действия:
-
Щелкните правой кнопкой мыши панель задач и выберите Параметры панели задач или используйте следующее сочетание клавиш:
Панель задач
-
Разверните раздел Поведение панели задач и проверка или снимите флажок Показывать панель задач на всех дисплеях.
Панель задач можно скрыть как в режиме рабочего стола, так и в режиме планшета. Нажмите и удерживайте (или щелкните правой кнопкой мыши) любое пустое место на панели задач, выберите Параметры панели задач, выберите Поведение панели задач и выберите Автоматически скрывать панель задач.
Чтобы увидеть панель задач после ее скрытия, наведите указатель мыши на нижний край экрана или коснитесь ее.
Чтобы изменить поведение панели задач, выполните следующие действия:
-
Щелкните правой кнопкой мыши панель задач и выберите Параметры панели задач или используйте следующее сочетание клавиш:
Панель задач
-
Разверните узел Поведение панели задач и проверка или снимите флажок Автоматически скрывать панель задач.
Примечание: Этот параметр доступен только на устройствах с 2-в-1 с функциональными возможностями планшета.
При отключении или сворачивании клавиатуры на устройстве 2-в-1 вы увидите панель задач, оптимизированную для планшета. Эта панель задач имеет два состояния: свернутое и развернутое. В свернутом состоянии панель задач сведена к минимуму, поэтому вы можете сосредоточиться на задаче, но по-прежнему отображаются значки критического состояния, такие как время или уровень заряда. Если вам нужно использовать панель задач, проведите пальцем вверх от нижнего края, чтобы увидеть развернутое состояние с удобной для сенсорного ввода структурой с большими значками. При запуске приложения панель задач снова автоматически свернется.
Чтобы включить или выключить панель задач, оптимизированную для планшета, выполните следующие действия:
-
Щелкните правой кнопкой мыши панель задач и выберите Параметры панели задач или используйте следующее сочетание клавиш:
Панель задач
-
Чтобы отключить оптимизированную для планшета панель задач, снимите флажок Рядом с пунктом Оптимизировать панель задач для сенсорного взаимодействия, когда это устройство используется в качестве планшета. Чтобы снова включить его, снова установите флажок
Эта небольшая область в боковой части панели задач полезна для быстрого доступа к рабочему столу, сводя к минимуму все открытые окна. Просто выберите эту область, чтобы открыть рабочий стол. Выберите его еще раз, чтобы восстановить предыдущее состояние открытых окон.

Чтобы настроить эту область, выполните следующие действия.
-
Щелкните правой кнопкой мыши панель задач и выберите Параметры панели задач или используйте следующее сочетание клавиш:
Панель задач
-
Разверните раздел Поведение панели задач, а затем включите или отключите параметр Выберите дальний угол панели задач, чтобы отобразить рабочий стол.
Все способы:
- Шаг 1: Отображение элементов по умолчанию
- Шаг 2: Добавление элементов
- Шаг 3: Расположение на экране
- Шаг 4: Изменение цвета
- Шаг 5: Изменение размера
- Шаг 6: Перетаскивание файлов
- Шаг 7: Дополнительные настройки
- Решение возможных проблем
- Вопросы и ответы: 0
Важно! Обязательным условием для выполнения ряда манипуляций по настройке панели задач (ПЗ) является наличие активации Windows 11. Поэтому прежде, чем переходить к дальнейшим действиям, убедитесь, что установленная на вашем компьютере операционная система соответствует данному требованию, а если это не так, ознакомьтесь с представленными по ссылкам ниже статьями и выполните предложенные в них рекомендации.
Подробнее:
Как поверить активацию Виндовс 11
Как активировать ОС Виндовс 11

Шаг 1: Отображение элементов по умолчанию
По умолчанию на ПЗ, помимо меню «Пуск» и нескольких закрепленных ярлыков, имеются кнопки поиска, представления задач, мини-приложений (меню с виджетами) и чата. Если они вам не нужны, выполните следующее:
- Перейдите на рабочий стол Windows 11, кликните правой кнопкой мышки (ПКМ) в его свободной области и выберите в появившемся контекстном меню пункт «Персонализация».
- Далее откройте раздел «Панель задач» системных «Параметров».
- Включая или отключая тумблеры напротив наименований в блоке «Элементы панели задач», определите то, какие из системных приложений вы (не)хотите видеть в ПЗ.



Читайте также: Как отключить мини-приложения и чат в Виндовс 11
В представленном ниже блоке вы также можете определить отображаемые «Угловые значки панели задач», если в этом есть необходимость.
Шаг 2: Добавление элементов
На панели задач можно без проблем закрепить ярлык любого запущенного приложения, но это не единственная возможность добавления элементов в данную часть интерфейса ОС. При желании на ПЗ легко может быть закреплена произвольная папка (например, с личными документами) и даже отдельный файл.

Шаг 3: Расположение на экране
В отличие от десятой версии Виндовс, в настройках одиннадцатой по умолчанию отсутствует возможность перемещения панели задач. Единственное, что можно сделать стандартными средствами, – переместить изначально выровненные по центру элементы влево.
Подробнее: Как переместить кнопку «Пуск» влево в Windows 11

При этом сама ПЗ все же может быть помещена на верхнюю, левую или правую границу экрана, но делается это либо путем редактирования реестра, либо с помощью сторонних программ. Каждый доступный метод, а также возможные проблемы, с которыми можно столкнуться в ходе выполнения данных манипуляций, как и их решения, представлены в отдельной статье.
Подробнее: Как переместить панель задач в Виндовс 11

Еще одним возможным вариантом расположения ПЗ на экране является ее автоматическое скрытие, при котором данная часть интерфейса ОС будет отображаться только в том случае, если навести курсор мышки на выделенную под нее область (по умолчанию – нижняя граница экрана). Если вы хотите, чтобы панель была видимой только в тех ситуациях, когда вам требуется к ней обратиться, ознакомьтесь со следующей инструкцией.
Подробнее: Как скрыть панель задач в Windows 11

Шаг 4: Изменение цвета
Изначально цвет ПЗ определяется установленной в «Параметрах» Виндовс 11 темой оформления – светлой или темной, но для того, чтобы задать любой другой вариант, достаточно изменить всего пару опций. Помимо непосредственно оттенка из довольно обширной цветовой палитры, также можно применить и эффект прозрачности. Подробнее об этом – по ссылке ниже.
Подробнее: Как изменить цвет панели задач в Windows 11

Многие пользователи задаются вопросом о том, как сделать ПЗ черной в самом прямом смысле этого слова, то есть еще более темной, чем это позволяет соответствующая тема оформления или цвет на палитре. Решений в данном случае несколько, и о каждом из них мы тоже рассказывали ранее.
Подробнее: Как сделать черную панель задач в Виндовс 11

Еще один актуальный вопрос, который напрямую не связан с цветом ПЗ – это ее прозрачность. Стандартные средства операционной системы позволяют достичь такого эффекта лишь частично, в то время как узкоспециализированное ПО от сторонних разработчиков достаточно качественно решает эту задачу. Чтобы узнать, как им пользоваться, ознакомьтесь с представленной по ссылке ниже инструкцией.
Подробнее: Как сделать панель задач прозрачной в Windows 11

Шаг 5: Изменение размера
Помимо того, что в «Параметрах» Виндовс 11 отсутствует возможность перемещения ПЗ, там также нельзя изменить ее размер, то есть разработчиками предполагается, что данная часть интерфейса не должна быть ни большей, ни меньшей. При желании данное ограничение можно обойти, для чего потребуется задействовать сторонний софт.

Забегая вперед, отметим, что ни уменьшенная, ни увеличенная панель не выглядит достаточно привлекательной и удобной в использовании (элементы масштабируются некорректно, а некоторые из них и вовсе становятся недоступными). Однако нельзя исключать тот факт, что для кого-то именно такой вариант оформления окажется наиболее предпочтительным.

Шаг 6: Перетаскивание файлов
Одним из наиболее неочевидных, негативных нововведений Виндовс 11 стало исчезновение возможности простого перетаскивания файлов на панель задач для того, чтобы быстро открывать их в совместимых программах. То есть раньше можно было выделить, например, изображение, потащить его и навести на ярлык графического редактора, отобразив таким образом интерфейс последнего, и затем отпустить первый, чтобы сразу перейти к его просмотру или редактированию.

Шаг 7: Дополнительные настройки
Выше мы уже рассмотрели основные аспекты конфигурирования ПЗ, однако есть ряд более узконаправленных запросов. Например, многих интересует, как сделать меню «Пуск» и саму панель такими, какими они были в десятой версии Виндовс, и это вполне достижимо, но только с помощью стороннего программного обеспечения.
Подробнее: Как сделать меню «Пуск» Windows 11 таким, как в Windows 10

Кого-то не устраивает то, что значки на ПЗ всегда группируются, то есть отображаются только ярлыки, но без подписей окон. В предыдущих версиях Виндовс это решалось путем изменения системных настроек, однако в случае с актуальной одиннадцатой версией не обойтись без использования узкоспециализированных приложений для кастомизации интерфейса ОС.
Подробнее: Как отключить группировку значков на панели задач в Windows 11

Помимо подписей окон многим пользователям также важно в режиме реального времени видеть не только все открытые и закрепленные на ПЗ приложения, но и тот софт, а также другие программные компоненты и индикаторы, которые по умолчанию работают в фоне и скрываются в системном трее. При желании все значки из данной области можно поместить в правую часть панели, причем делается это исключительно с помощью доступных в рамках ОС инструментов.
Подробнее: Как отобразить скрытые значки панели задач в Виндовс 11

Решение возможных проблем
Windows 11, как и любая другая операционная система, не является идеальной, а потому неудивительно, что в работе отдельных ее компонентов могут возникать разного рода проблемы и сбои. Рассматриваемая нами в рамках настоящей статьи панель задач – не исключение. Так, она может не открываться, зависать, а то и вовсе исчезнуть с экрана. Чаще всего это решается предельно просто – достаточно перезапустить «Проводник», однако иногда могут потребоваться и более серьезные действия. Детальнее о каждой из возможных ситуаций и вариантах их исправления можно узнать из отдельных инструкций на нашем сайте.
Подробнее:
Как восстановить работоспособность панели задач в Виндовс 11

Наша группа в TelegramПолезные советы и помощь

