Все способы:
- Способ 1: Приложение «Параметры»
- Способ 2: Оснастка управление пользователями
- Способ 3: Командная строка
- Способ 4: Активация скрытого Администратора
- Способ 5: Специальные утилиты
- Вопросы и ответы: 1
Создать учетную запись администратора может только тот пользователь, который уже имеет администраторские права в системе. Если таковые отсутствуют, для создания администратора придется использовать обходные решения, о которых будет сказано ниже.
Способ 1: Приложение «Параметры»
Наиболее очевидным способом создания администратора в Windows 10 является использование соответствующего инструмента в приложении «Параметры».
- Откройте приложение «Параметры», перейдите в раздел в «Учетные записи» → «Семья и другие пользователи» и нажмите в блоке «Другие пользователи» ссылку «Добавить пользователя для этого компьютера».
- Откроется окошко создания учетной записи, в котором будет предложено ввести данные для входа в учетную запись Microsoft . Если нужно создать локального администратора, нажмите ссылку «У меня нет данных для входа этого человека».
- Подтвердите добавление пользователя без учетной записи Microsoft нажатием в следующем окне указанной ссылки.
- Присвойте локальному пользователю имя, пароль, ответьте на контрольные вопросы и нажмите кнопку «Далее».
- В результате в разделе «Семья и другие пользователи» появятся новая учетная запись. Кликните по ней, нажмите кнопку «Изменить тип учетной записи».
- Выберите из выпадающего списка тип учетной записи «Администратор» и сохраните настройки.






Способ 2: Оснастка управление пользователями
Создать администратора в Windows 10 можно также с помощью встроенной оснастки управление пользователями.
- Откройте оснастку «Локальные пользователи и группы», для чего выполните команду
lusrmgr.mscв диалоговом окошке, вызванным нажатием комбинации клавиш Win + R. - Кликните правой кнопкой мыши в средней колонке оснастки и выберите опцию «Новый пользователь».
- Введите данные нового пользователя: имя и пароль (этого будет достаточно), также снимите флажок с чекбокса «Требовать смены пароля при следующем входе в систему», после чего нажмите кнопку «Создать». Содержимое полей окошка будет автоматически очищено, после чего его можно будет закрыть.
- Откройте свойства созданной учетной записи из контекстного меню или двойным по ней кликом. Переключитесь на вкладку «Членство в группах» и нажмите кнопку «Добавить».
- В открывшемся окошке выбора группы введите в поле имен выбираемых объектов «Администраторы» и нажмите «OK».
- Сохраните настройки.






Способ 3: Командная строка
Еще одним вариантом создания администратора Windows 10 является использование классической «Командной строки». Процедура состоит из двух частей: создание пользователя и перемещение его в группу администраторов.
- Откройте «Командную строку» с повышенными привилегиями из поиска Windows или другим известным способом.
- Введите и выполните две следующих команды:
net user UserName Pass /add, где UserName – имя пользователя, а Pass – это пароль.net localgroup "Администраторы" UserName /add, где UserName – имя пользователя.

В результате выполнения этих двух команд в системе появится новый пользователь, состоящий в группе «Администраторы» и в группе «Пользователи».
Способ 4: Активация скрытого Администратора
Пользователи, уже обладающие администраторскими правами, могут активировать в Windows 10 встроенную учетную запись Администратора через «Командную строку» либо «PowerShell».
- Откройте ту или иную консоль от имени администратора из контекстного меню кнопки «Пуск».
- Выполните команду
net user Администратор /active:yes. - Выйдите из системы и войдите в нее с уже активированной учетной записью.


Способ 5: Специальные утилиты
Если права администратора отсутствуют изначально, для создания администратора в Windows 10 придется действовать в обход. Создать пользователя с администраторскими правами можно с помощью утилиты OO User Manager, входящей в состав спасательного диска WinPE 10-8 Sergei Strelec.
Скачать WinPE 10-8 Sergei Strelec с официального сайта
В настоящее время главная страница сайта разработчика отключена, ресурсы для загрузки инструмента можно найти на странице печати по ссылке-кнопке выше либо скачать диск из свободных источников в интернете.
- Скачав ISO-образ спасательного диска, запишите его на флешку с помощью Rufus или аналогичной программы.
- Когда загрузится рабочий стол, выберите в меню «Пуск» пункт «Программы WinPE » → « Сброс паролей» → «OO User Manager».
- Нажмите «OK» в окошке с сообщением о создании бэкапа пользовательской базы данных.
- В главном окне программы нажмите в левой колонке «Создать» и укажите имя и пароль для создаваемого администратора. Нажмите кнопку «Создать».
- Появится предложение добавить созданного пользователя в группу. Нажмите «OK».
- Нажмите «OK» в диалоговом окошке с предупреждением о невозможности изменения пароля.
- После этого созданный пользователь станет доступным в списке других учетных записей. Кликните по нему правой кнопкой мыши и выберите из контекстного меню опцию «Свойства».
- Переключитесь в открывшемся окошке на вкладку «Членство в группах» и нажмите «Добавить».
- Выделите в появившемся списке группу «Administrators» и нажмите кнопку добавления группы, чтобы она оказалась в нижнем поле. Нажмите «Добавить».
- Сохраните результаты нажатием «Применить» и «OK».
Подробнее:
Как пользоваться Rufus
Программы для создания загрузочной флешки






Готово, можно загружать компьютер в обычном режиме. В результате на экране входа в систему должен появиться новый пользователь с администраторскими правами.
Наша группа в TelegramПолезные советы и помощь
По умолчанию, учетная запись первого созданного пользователя в Windows 10 (например, при установке) имеет права администратора, однако последующие создаваемые учетные записи — права обычного пользователя.
В этой инструкции для начинающих пошагово о том, как дать права администратора создаваемым пользователям несколькими способами, а также о том, как стать администратором Windows 10, если у вас нет доступа к администраторской учетной записи, плюс видео, где весь процесс показан наглядно. См. также: Как создать пользователя Windows 10, Встроенная учетная запись Администратор в Windows 10.
Как включить права администратора для пользователя в параметрах Windows 10
В Windows 10 появился новый интерфейс для управления учетными записями пользователей — в соответствующем разделе «Параметров».
Чтобы сделать пользователя администратором в параметрах достаточно выполнить следующие простые шаги (эти действия должны выполняться из учетной записи, которая уже имеет права администратора)
- Зайдите в Параметры (клавиши Win+I) — Учетные записи — Семья и другие люди.
- В разделе «Другие люди» нажмите по учетной записи пользователя, которого требуется сделать администратором и нажмите кнопку «Изменить тип учетной записи».
- В следующем окне в поле «Тип учетной записи» выберите «Администратор» и нажмите «Ок».
Готово, теперь пользователь при следующем входе в систему будет иметь необходимые права.
С использованием панели управления
Чтобы изменить права учетной записи с простого пользователя на администратора в панели управления выполните следующие шаги:
- Откройте панель управления (для этого можно использовать поиск в панели задач).
- Откройте пункт «Учетные записи пользователей».
- Нажмите «Управление другой учетной записью».
- Выберите пользователя, права которого нужно изменить и нажмите «Изменение типа учетной записи».
- Выберите «Администратор» и нажмите кнопку «Изменение типа учетной записи».
Готово, теперь пользователь является администратором Windows 10.
С помощью утилиты «Локальные пользователи и группы»
Ещё один способ сделать пользователя администратором — использовать встроенное средство «Локальные пользователи и группы»:
- Нажмите клавиши Win+R на клавиатуре, введите lusrmgr.msc и нажмите Enter.
- В открывшемся окне откройте папку «Пользователи», затем дважды кликните по пользователю, которого требуется сделать администратором.
- На вкладке «Членство в группах» нажмите «Добавить».
- Введите «Администраторы» (без кавычек) и нажмите «Ок».
- В списке групп выберите «Пользователи» и нажмите «Удалить».
- Нажмите «Ок».
При следующем входе в систему пользователь, который был добавлен в группу «Администраторы», будет иметь соответствующие права в Windows 10.
Как сделать пользователя администратором с помощью командной строки
Существует и способ дать права администратора пользователю используя командную строку. Порядок действий будет следующим.
- Запустите командную строку от имени Администратора (см. Как запустить командную строку в Windows 10).
- Введите команду net users и нажмите Enter. В результате вы увидите список учетных записей пользователей и системные учетные записи. Запомните точное имя учетной записи, права которой нужно изменить.
- Введите команду net localgroup Администраторы имя_пользователя /add и нажмите Enter.
- Введите команду net localgroup Пользователи имя_пользователя /delete и нажмите Enter.
- Пользователь будет добавлен в список администраторов системы и удален из списка обычных пользователей.
Примечания по команде: на некоторых системах, созданных на базе англоязычных версий Windows 10 следует использовать «Administrators» вместо «Администраторы» и «Users» вместо «Пользователи». Также, если имя пользователя состоит из нескольких слов, возьмите его в кавычки.
Как сделать своего пользователя администратором, не имея доступа к учетным записям с правами администратора
Ну и последний возможный сценарий: вы хотите дать себе права администратора, при этом отсутствует доступ к уже имеющейся учетной записи с этими правами, из-под которой можно было бы выполнить описанные выше действия.
Даже в этой ситуации существуют некоторые возможности. Один из самых простых подходов будет таким:
- Используйте первые шаги в инструкции Как сбросить пароль Windows 10 до того момента, как будет запущена командная строка на экране блокировки (она как раз открывается с нужными правами), сбрасывать какой-либо пароль не потребуется.
- Используйте в этой командной строке способ «с помощью командной строки», описанный выше, чтобы сделать себя администратором.
Видео инструкция
На этом завершаю инструкцию, уверен, что у вас всё получится. Если же остаются вопросы — задавайте в комментариях, а я постараюсь ответить.
-
Home
-
Partition Magic
- How to Create Administrator Account in Windows 10
By Amanda |
Last Updated
Do you know how to create administrator account in Windows 10? In this post, MiniTool software puts together 3 methods to help you create admin account. Keep reading to get the detailed instructions.
Commonly, a local user account will be created when you install Windows, and you will use this account to log into the computer later.
But sometimes, the administrative privileges are required when you are performing certain operations with this user account. So, you might want to create an administrator account and log in with it. Besides, creating another account with administrative rights is always a good solution to various Windows account issues.
How to create administrator account in Windows 10? Here’s the method!
Method 1: Create Administrator Account via Settings
This should be the most popular method to create admin account among ordinary users, as they can easily complete the operation all by themselves with the onscreen instructions. The detailed steps are as below.
Step 1: Press Windows + I to open Windows Settings app.
Step 2: Go to Accounts category.
Step 3: Choose Family & other users section from the left pane and click Add someone else to this PC in the right pane.
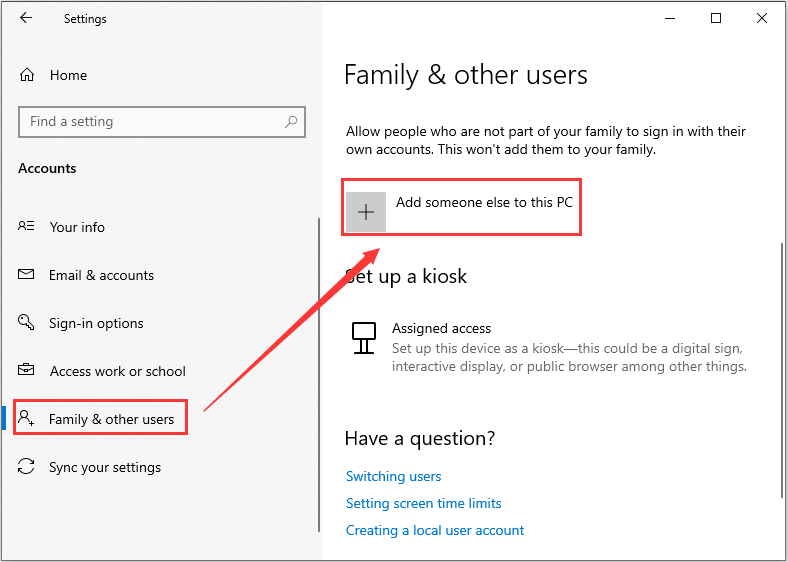
Step 4: Click I don’t have this person’s sign-in information in the pop-up window.
Step 5: Click Add a user without a Microsoft account.
Step 6: Enter a user name for the new account and assign a password as your needs. Click Next to continue.
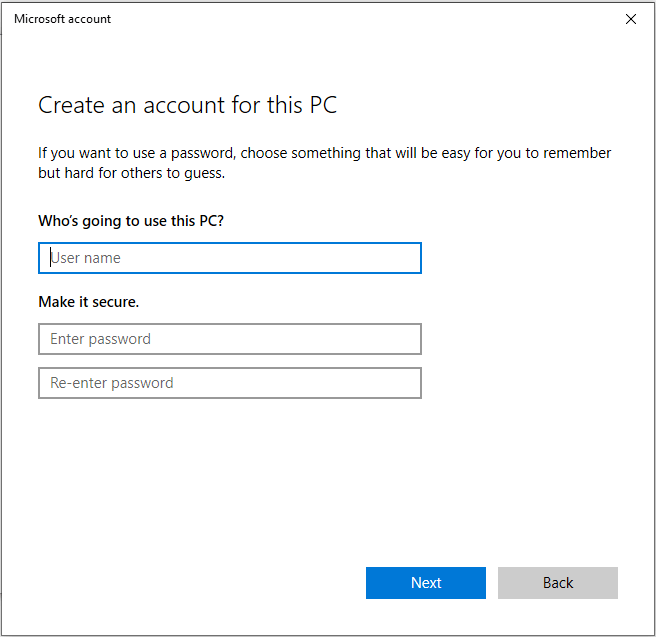
Step 7: Now, you need to set the account to administrator type, because any new account is created as a standard one by default. To do that, click Change account type and choose Administrator from the list of Account type. Click OK to save the changes.
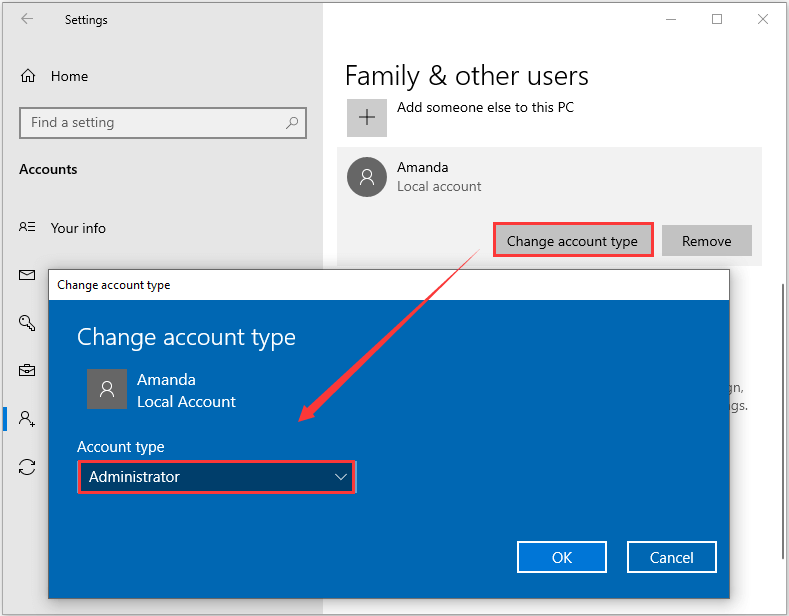
Method 2: Create Administrator Account via Command Prompt
Alternatively, you can create administrator account with certain command lines in Command Prompt, which is a rather simple method. Let’s have a closer look at this method.
Step 1: Press Windows + R to invoke Run dialog.
Step 2: Input cmd and press Ctrl + Shift + Enter to run Command Prompt as administrator.
Step 3: Input the following command lines and press Enter after each to execute them:
- net user Amanda /add (to create a local user account with the given username)
- net localgroup Administrators Amanda /add (to add the newly created account to the Administrator group)
Note: The Amanda here is the username I assign for the new account. You can replace it with your preferred name.
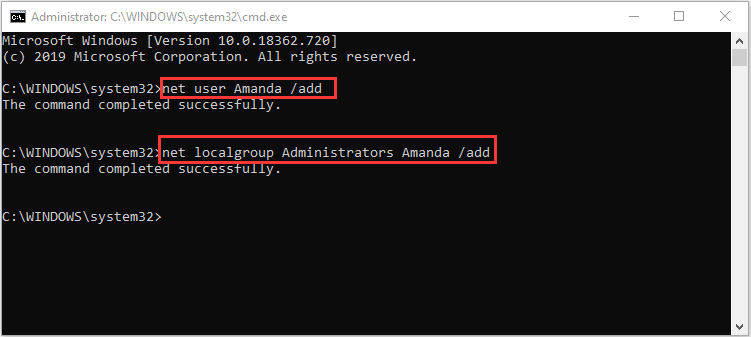
When the commands completed successfully, the new administrator account was also created successfully.
Method 3: Create Administrator Account via Local Users and Groups
Finally, you can also go to Local Users and Groups to create a new local administrator account. Just follow the steps below:
Step 1: After opening Run window, type lusrmgr.msc and click OK to enter the Local Users and Groups console.
Step 2: Right-click Users from the left pane and click New User.
Step 3: In the pop-up dialog, assign the username of the new account and enter password if needed. Click Create button.
Note: You can also choose to check or uncheck the below options about password and the account.
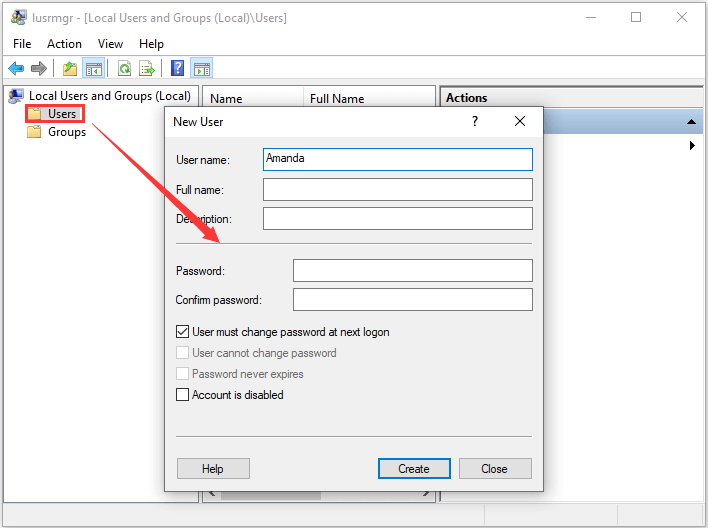
Step 4: The new account will be listed in the right pane. Double-click the account to open its Properties.
Step 5: Switch to the Member of tab and click Add. In the pop-up window, type Administrators in the empty box and click OK to add the new account to the administrator group.
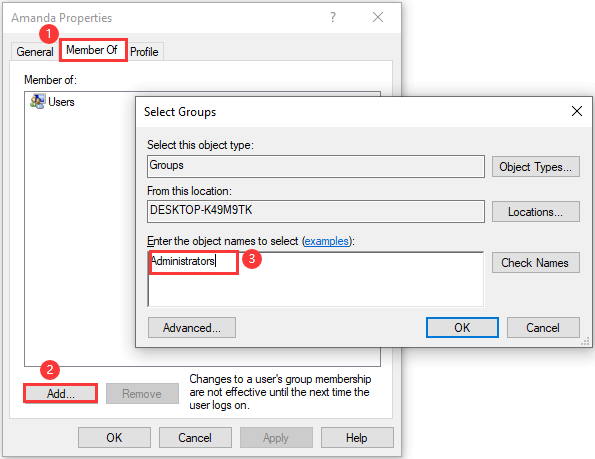
Step 6: Click Apply and OK button to save the changes you have made just now.
Here’s all about how to create administrator account in Windows 10. After successfully creating a new administrator account, you can restart your computer or log off the current account to sign into the new account.
About The Author
Position: Columnist
Amanda has been working as English editor for the MiniTool team since she was graduated from university. She enjoys sharing effective solutions and her own experience to help readers fix various issues with computers, dedicated to make their tech life easier and more enjoyable.
Amanda has published many articles, covering fields of data recovery, partition management, disk backup, and etc. In order to provide more useful tips and information, she is still committed to expand her technical knowledge.

29.01.2024
Содержание
- 1 Способы входа в учётную запись администратора
- 2 Создание новой учётной записи с правами администратора
- 3 Восстановление учётной записи администратора через безопасный режим
- 4 Использование командной строки для назначения прав администратора
- 5 Применение специальных программ
- 6 Заключение
Все владельцы Виндовс 10 и 11 выполняют разные действия в операционной системе. Например, изменяют и удаляют файлы, устанавливают приложения и драйверы. Однако возможность проводить некоторые процедуры зависит от параметров учётной записи конкретного человека. Например, владельцы обычных профилей не могут удалять скрытые документы или файлы, принадлежащие другим пользователям. Также у них нет возможности изменять отдельные настройки ОС. Чтобы провести эти операции, требуются права администратора Windows 11 или 10. К сожалению, многие владельцы ПК не знают, как получить эти права. В результате они вынуждены работать в системе, где их действия часто ограничены параметрами учётной записи.
Дальше мы подробно расскажем о правах администратора в современных версиях Виндовс. В первую очередь, мы объясним, как войти в учётную запись администратора. Дальше пользователи узнают, как подготовить новую запись с аналогичными правами. Кроме того, мы расскажем о других способах получения возможностей администратора в Windows 10 и 11. Эта сведения полезны для владельцев последних версий Виндовс. Кроме того, статью рекомендуется прочитать всем людям, которые собираются в ближайшее время купить Windows 10 или 11. Это даст им возможность использовать ОС с максимальной эффективностью сразу после установки.
Способы входа в учётную запись администратора
Когда одним компьютером пользуются несколько человек, полезно создать для каждого из них отдельную учётную запись. В этом случае все они получат собственное рабочее пространство и папки для хранения файлов. При необходимости пользователи могут легко переключаться между записями. Например, это легко сделать через меню «Пуск».
Кликните по кнопке «Пуск», а потом найдите аватарку действующей учётной записи. Щёлкните по ней, чтобы посмотреть имена всех людей, которые имеют собственные записи на данном компьютере. Если кликнуть по имени другого пользователя, автоматически откроется экран входа в ОС. После этого достаточно нажать «Войти», чтобы использовать эту запись. Иногда для неё также нужно указать пароль. Аналогичным образом можно войти в запись с правами администратора в Windows 11 или 10.
Иногда пользователям нужно активировать скрытую учётную запись администратора. Это легко сделать с помощью командной строке. Откройте меню этой службы, введите команду net user Администратор /active:yes и нажмите Enter. После этого в скрытую запись администратора легко зайти через меню «Пуск».
Создание новой учётной записи с правами администратора
Чтобы учётная запись с самого начала имела права администратора, в Windows 11 или 10, для этого достаточно выполнить простые действия. Например, в «десятке» нужно открыть «Пуск — Параметры — Учётные записи — Семья и другие пользователи». Нажмите «Добавить пользователя для этого компьютера». После этого система предложит адрес электронной почты. Данная информация необходима в случаях, когда нужно добавить пользователя с учётной записью Майкрософт.
Если нужно создать локальную запись, достаточно нажать «У меня нет данных для входа этого человека». На следующем экране кликните «Добавить пользователя без учётной записи Майкрософт».
Дальше укажите имя и пароль, если он нужен. По умолчанию эта запись имеет права обычного пользователя, но это легко изменить.
Откройте «Пуск — Параметры — Учётные записи — Семья и другие пользователи». Выделите нового пользователя и нажмите «Изменить тип учётной записи». Среди доступных вариантов выберите «Администратор» и кликните Ок.
Восстановление учётной записи администратора через безопасный режим
Некоторые владельцы ПК сталкиваются с тем, при входе в Виндовс на экране появляется надпись «Ваша учётная запись отключена». Чаще всего это происходит с записями, которые имеют права администратора Windows 11 или 10. К счастью, решить эту проблему относительно легко.
Сначала перезагрузите компьютер. При следующем входе в систему удерживайте Shift и кликните по кнопке «Перезагрузка». Это активирует среду восстановления. Откройте «Поиск и устранение неисправностей — Дополнительные параметры — Параметры загрузки». Дальше нажмите «Перезагрузить». На следующем экране кликните F4, чтобы активировать безопасный режим.
Если обычные учётные записи в системе не работают, пользователь сможет войти только в скрытую учётную запись администратора. Дальше запустите командную строку от имени администратора. Для этого достаточно нажать Win+R, ввести cmd и кликнуть Ок. Дальше напишите команду net user и нажмите Enter. На экране появится список пользователей. Если среди них есть запись, для которой возникает сообщение об ошибке, необходимо ввести команду net user имя_пользователя /active:yes и нажать Enter. После этого проблема с входом в систему через выбранную запись должна исчезнуть.
Использование командной строки для назначения прав администратора
Один из способов, как получить права администратора в Windows 11 и 10 — применение командной строки. Это достаточно простой метод, который легко использует практически любой владелец ПК.
В первую очередь необходимо запустить командную строку от имени администратора. Дальше напишите команду net users и кликните Enter. Это позволит посмотреть список всех учётных записей в операционной системе. Необходимо запомнить имя пользователя, для которого нужно активировать права администратора.
Последовательно введите две команды:
- net localgroup Администраторы имя_пользователя /add;
- net localgroup Пользователи имя_пользователя /delete.
После каждой из них нажмите Enter. В результате выбранная учётная запись исчезнет из списка обычных пользователей и появится в списке администраторов.
Применение специальных программ
Чтобы получить права администратора многие советуют установить приложение TakeOwnershipEx. Эта утилита полезна в случаях, когда нужно максимально быстро получить доступ к файлам или папкам. Она подходит для разных версий Виндовс. Поэтому её выгодно скачать и тем людям, которые собираются купить Windows 11.
После установки приложения его функции добавляются в контекстное меню. Когда пользователь сталкивается с файлом или папкой, с которой он не может взаимодействовать из-за отсутствия прав администратора, достаточно кликнуть на этом элементе правой кнопкой мыши и выбрать «Получить доступ/Восстановить права». В Виндовс 11 для активации этой функции сначала необходимо нажать в меню «Показать дополнительные параметры». Когда приложение успешно выполнит указанную команду, на экране появится сообщение «You get full access to target».
Также TakeOwnershipEx для Windows 10 и 11 позволяет восстановить или получить права администратора через собственный интерфейс. Достаточно запустить приложение, указать путь к файлу или другому объекту, а потом нажать «Restore rights».
Важно помнить, что с помощью программы TakeOwnershipEx не рекомендуется открывать доступ к системным папкам или файлам антивирусов. Это может привести к различным негативным последствиям. Например, к сбоям в работе ОС.
Заключение
Если владелец ПК регулярно выполняет операции с системными файлами Виндовс, ему полезно настроить для учётной записи права администратора. Это позволит получить доступ к любым элементам ОС. Сейчас такую процедуру легко выполнить даже с помощью встроенных инструментов Windows. Каждый пользователь может выбрать наиболее удобный для себя метод. Например, одним выгодно создать новую запись и активировать для неё права администратора. Другим удобнее настроить эти права через командную строку. В общем, способов много и они не отличаются высокой сложностью. Поэтому использовать их могут даже те люди, которые совсем недавно купили компьютер.
Что такое права администратора? Если вы являетесь владельцем этого компьютера, вам необходимо создать учетную запись администратора. Это важно получить права администратора в Windows 10. Вся компьютерная деятельность находится под контролем. Независимо от того, устанавливаете вы или удаляете программу, вам необходимо предоставить разрешение администратора, чтобы двигаться дальше. Если вы потеряете права администратора в Windows 10, вы не сможете управлять установленными программами, изменять настройки компьютера, изменять функции и вносить множество индивидуальных изменений.
Вопрос в том, как сделать пользователя администратором на Windows 10. Хуже будет, если вы забыли исходный пароль администратора. Вот 5 лучших способов войти в систему в качестве администратора и получить права администратора в Windows 10. Чтобы восстановить утраченные права администратора Windows и восстановить полные права администратора в Windows 10, просто выполните следующие действия.

- Часть 1: Забыли пароль администратора? Восстановите права администратора здесь
- Часть 2. Получите права администратора Windows 10 с помощью CMD
- Часть 3. Получите права администратора Windows 10 с помощью управления пользователями
- Часть 4. Получите права администратора Windows 10 через групповую конфиденциальность
- Часть 5. Получите права администратора Windows 10 с помощью восстановления реестра
- Часть 6. Часто задаваемые вопросы о получении прав администратора в Windows 10
Часть 1: Как получить права администратора в Windows 10 без пароля
Если вы забыли исходный пароль администратора, вы можете использовать imyPass сброс пароля Windows для немедленного сброса и удаления пароля администратора Windows 10. Все виды паролей Windows могут быть удалены с вашего компьютера с Windows 10/8/7. Позже вы можете создать новую учетную запись и успешно войти в систему как администратор в Windows 7/8/10. Вот основные функции программного обеспечения для удаления пароля администратора Windows.
4 000 000+ загрузок
Сброс и изменить пароль администратора Windows с загрузочным CD/DVD/USB-приводом.
Создайте новую учетную запись администратора без нескольких щелчков мышью.
Сброс системного пароля Windows и восстановление заблокированной системы.
Совместимость с Windows 10/8.1/8/7/Vista/XP/NT/и т. д. и почти все файловые диски и жесткие диски.
Интуитивно понятный интерфейс с удобными опциями.
Шаг 1Бесплатно скачайте, установите и запустите imyPass Windows Password Reset на обычном компьютере. Выбери между Создать CD/DVD для сброса пароля а также Создать флешку для сброса пароля чтобы записать инструмент для сброса пароля администратора Windows 10.

Шаг 2Вставьте пустой CD/DVD или USB-накопитель в компьютер. После процесса записи нажмите ХОРОШО подтвердить. Выньте записанный диск и закройте эту программу.

Шаг 3Перезагрузите заблокированный компьютер с Windows 10. Нажимать F12 или же ESC на клавиатуре, чтобы войти в Ботинок меню. Нажмите клавишу со стрелкой вниз или со стрелкой вверх, чтобы выбрать вставленный диск или дисковод. нажмите Войти ключ, чтобы двигаться дальше. Сохраните его и выйдите из Меню загрузки. Позже ваш компьютер может перезагрузиться автоматически.

Шаг 4Теперь вы можете увидеть интерфейс сброса пароля Windows imyPass. Чтобы удалить забытый пароль администратора Windows 10, выберите текущую операционную систему.

Шаг 5Все доступные учетные записи пользователей будут перечислены в интерфейсе. Выберите учетную запись администратора и пароль, которые вы хотите сбросить. Нажмите Сброс пароля с последующим ХОРОШО чтобы сохранить изменения.

Шаг 6Чтобы получить права администратора в Windows 10 без пароля, выберите ОС Windows и нажмите кнопку Добавить пользователя вариант. Установите новую учетную запись администратора и пароль. Нажмите ХОРОШО а потом Перезагрузить чтобы получить разрешение администратора Windows 10.

Часть 2. Как получить права администратора в Windows 10 с помощью командной строки
Независимо от того, хотите ли вы включить или отключить права администратора Windows 10, вы можете использовать Командная строка чтобы достичь этого. Нет сложных шагов. Вы можете проверить следующий учебник по входу в учетную запись администратора Windows.
Шаг 1Откройте окна Начинать меню. Тип CMD в строке поиска.
Шаг 2Выбирать Запустить от имени администратора от Командная строка контекстное меню.
Шаг 3Установите имя пользователя и пароль учетной записи администратора для вашего компьютера с Windows 10.
Шаг 4Тип сетевой пользователь-администратор /активный:да чтобы включить учетную запись администратора в Windows 10. (Вы можете ввести сетевой администратор пользователя /активный: нет чтобы отключить учетную запись администратора Windows 10.)
Шаг 5нажмите Войти клавишу на клавиатуре, чтобы получить права администратора в Windows 10 с помощью CMD. В результате вы можете войти в систему как администратор в командной строке Windows 10.

Часть 3: Как получить права администратора в Windows 10 с помощью инструмента управления пользователями
Вы также можете включить учетную запись администратора Windows с помощью свойств администратора. Учетная запись администратора Windows 10 по умолчанию не имеет защиты паролем. Не забудьте установить пароль администратора. После этого каждый раз, когда вы открываете Windows, вы можете видеть экран входа в систему с правами администратора.
Шаг 1Перейти к Пуск Windows меню или Панель управления открыть Инструменты администратора.
Шаг 2Выберите конкретную запись для Управление компьютером. Найдите и откройте Локальные пользователи и группы папка.
Шаг 3Открой Пользователи папка. Дважды щелкните на Администратор учетная запись.
Шаг 4Щелкните правой кнопкой мыши Администратор. Выбирать Характеристики чтобы получить новый Свойства администратора окно.
Шаг 5Снимите флажок Аккаунт отключен вариант. Нажмите ХОРОШО или же Подать заявление для подтверждения и получения прав администратора в Windows 10.

Часть 4. Как получить права администратора в Windows 10 с помощью групповой политики
Для системных администраторов вы можете включить учетную запись администратора Windows по умолчанию с помощью групповой политики. Но этот метод восстановления прав администратора не работает для выпусков Windows 10 Home.
Шаг 1Удерживайте и нажмите кнопку Окна а также р ключи одновременно.
Шаг 2Тип gpedit.msc в диалоговом окне Windows «Выполнить». Нажмите клавишу Enter на клавиатуре.
Шаг 3Перейти к Конфигурация компьютера. Выбирать Параметры Windows, параметры безопасности, локальные политики, а также Параметры безопасности в целях.
Шаг 4Открытым Учетные записи: статус учетной записи администратора на правой панели. Установить Локальные настройки безопасности к Включено статус.
Шаг 5Поскольку учетная запись администратора Windows включена, вы можете получить доступ к разрешению администратора Windows 10 прямо сейчас.

Часть 5: Как получить права администратора в Windows 10 с помощью восстановления реестра
Если вы потеряли реестр администратора, вы можете восстановить и восстановить права администратора Windows 10 с помощью Registry Repair. Просто следуйте инструкциям ниже, чтобы исправить потерянные права администратора и снова получить права администратора в Windows 10.
Шаг 1Загрузите компьютер с Windows 10 в режим восстановления системы. Выберите «Командная строка». Ты можешь видеть Подготовка командной строки на экране вашего компьютера.
Шаг 2Чтобы получить доступ к Редактор реестра, тип regedit в Бежать диалог. Затем нажмите Войти клавишу на клавиатуре. Найдите и выделите HKEY_LOCAL_MACHINE ответвляться. Выбирать Загрузить улей от Файл выпадающий список.
Шаг 3Выберите диск, а затем Виндовс, Система32 а также конфигурация открыть Системный корень папка.
Шаг 4Ключ в СЭМ. Если вы можете обнаружить файл SAM, нажмите, чтобы открыть его, нажмите клавишу Enter. Назовите улей как REM_SAM. Нажмите OK для подтверждения и загрузки в HKEY_LOCAL_MACHINE ответвляться.
Шаг 5Ключ в реестре с HKEY_LOCAL_MACHINEREM_SAMSAMDomainsAccountsUsers001F4. Выделите 000001F4 ключ. Найдите двоичный реестр Двойное слово или же REG_BINARY названный Ф в соответствующем правом окне. Дважды щелкните по Двойное слово чтобы открыть его.
Шаг 6Наведите курсор на поле двоичного значения. Поместите его на строку 38 в правом редакторе 11. Нажмите кнопку Удалить клавишу на клавиатуре. Тип 10 а затем выберите ХОРОШО. Теперь вы можете перезагрузить компьютер, чтобы узнать, можете ли вы войти в систему как администратор на своем компьютере.

Часть 6. Часто задаваемые вопросы о получении прав администратора Windows 10
Что такое полные права администратора в Windows 10?
Если вы включите полное разрешение администратора, вы получите полный доступ к системным папкам, настройкам, файлам и т. д. Windows. Все настройки и элементы управления по умолчанию можно настроить с помощью учетной записи администратора.
Как предоставить администратору доступ к пользователю в Windows 10?
Вы можете предоставить права администратора пользователям напрямую. Из окон Начинать меню, выбери Настройки с последующим учетные записи. Выберите имя учетной записи администратора в Семья и другие пользователи. Выберите вариант «Тип учетной записи». Выберите «Администратор», а затем «ОК», чтобы создать новую учетную запись администратора на вашем компьютере с Windows 10.
Как удалить учетную запись администратора в Windows 10?
Если ты хочешь отключить учетную запись администратора на своем компьютере вы можете перейти в раздел «Семья и другие пользователи». Выберите учетную запись администратора Windows 10, которую хотите удалить. Нажмите Удалять а также Удалить учетную запись и данные чтобы полностью отключить права администратора в Windows 10.
Вывод
В общем, вы можете получить права администратора в Windows 10 с паролем или без него, используя описанные выше методы. Если вы не могу вспомнить пароль администратора Windows то есть вы можете использовать imyPass Windows Password Reset, чтобы легко сбросить, изменить и удалить его. Таким образом, вы можете легко получить разблокированный компьютер с Windows 10/8/7. Вы можете успешно предоставлять права и разрешения администратора другим пользователям.
Подробнее Чтение
- Не удается войти в Windows 10? Вот как это исправить (100% работает)
- Восстановление пароля Windows — восстановить забытый пароль в Windows
- Как обойти пароль экрана входа в Windows 10 [2025 New]







