Все способы:
- Способ 1: Значок «Проводника» на панели задач или в меню «Пуск»
- Способ 2: Добавленный вручную ярлык
- Способ 3: Созданный на рабочем столе значок
- Способ 4: Значок «Проводник» в меню «Пуск»
- Способ 5: Комбинация быстрого вызова
- Вопросы и ответы: 1
Способ 1: Значок «Проводника» на панели задач или в меню «Пуск»
Сразу же после установки Windows 11 на компьютер или ноутбук на панели задач создаются основные значки, предназначенные для быстрого перехода к требуемым меню, открытия «Пуска» или вкладки с новостями. Мы будем использовать значок «Проводник», чтобы через него быстро открыть «Этот компьютер». Если по каким-то причинам значок файлового менеджера отсутствует, перейти к нему можно через меню «Пуск».
- Для начала обратите внимание на саму панель задач: если вы видите там соответствующую иконку, нажмите по ней левой кнопкой мыши, подтверждая открытие нового окна.
- Если иконка отсутствует, откройте меню «Пуск», в поиске введите «Проводник» и запустите соответствующее приложение.
- В нем по умолчанию осуществляется переход к разделу «Этот компьютер». Если это произошло, значит, вы теперь владеете одним из методов запуска соответствующего окна.


Некоторые пользователи вместо этого могут увидеть окно «Быстрый доступ», в таком случае воспользуйтесь панелью слева для переключения в «Этот компьютер». А чтобы при запуске «Проводника» сразу же отображалось нужное вам окно, можете отключить «Быстрый доступ» насовсем, воспользуйтесь инструкцией ниже, выполнив оттуда Шаги 1 и 4.
Дополнительно отметим, что в некоторых случаях — из-за системных сбоев или действий пользователя — раздел «Этот компьютер» может отсутствовать в «Проводнике». В таком случае его понадобится добавить самостоятельно, выполнив такие действия:
- В «Проводнике» нажмите по кнопке с тремя точками справа вверху. Из появившегося меню выберите пункт «Параметры».
- Перейдите на вкладку «Вид» и поставьте галочку возле пункта «Показывать этот компьютер». Перед выходом обязательно примените изменения.
- Обратите внимание на левую панель «Проводника». Теперь там должен отображаться соответствующий пункт для перехода к интересующему вас разделу.
- Если этот пункт есть, но сам «Проводник» запускается с отображением «Быстрого доступа», в том же окне «Параметры» на первой вкладке установите значение «Этот компьютер» для параметра «Открыть проводник для».




Способ 2: Добавленный вручную ярлык
Если вы не хотите заморачиваться и выполнять лишние действия для отображения иконки «Этот компьютер» на рабочем столе, можно быстро создать ярлык, находясь в том же окне «Проводника». Осуществляется данная задача буквально в три простых шага:
- Отыщите тот самый пункт в «Проводнике», зажмите его левой кнопкой мыши и перенесите на любое свободное место рабочего стола.
- На рабочем столе вы увидите новый значок, который и отвечает за переход к «Этому компьютеру». Вы можете переименовать его, если такое название или добавленная надпись «Ярлык» вас не устраивает. Щелкните по иконке дважды для открытия соответствующего окна.
- Теперь вы можете приступить к управлению устройствами и дисками, переходя к хранилищам через «Этот компьютер», который был открыт при помощи значка на рабочем столе.


Способ 3: Созданный на рабочем столе значок
Существует еще один метод добавления значка «Этот компьютер» на рабочий стол в Windows 11. Для этого придется воспользоваться настройками персонализации. Процесс включения значка заключается в поиске необходимого параметра и его активации, что осуществляется следующим образом:
- Откройте меню «Пуск» и перейдите в приложение «Параметры», кликнув по иконке с изображением шестеренки в списке закрепленных.
- На панели слева отыщите раздел «Персонализация», а в нем нажмите по блоку «Темы».
- После перехода к следующему окну отыщите категорию «Сопутствующие параметры» и нажмите по «Параметры значков рабочего стола».
- Активируйте галочку возле пункта «Компьютер», а также посмотрите, как будет выглядеть соответствующий значок после добавления на рабочий стол.
- Отыщите данный значок, перетащите его в любое удобное место и в дальнейшем используйте для запуска окна «Этот компьютер».




Способ 4: Значок «Проводник» в меню «Пуск»
В в Windows 11 из меню «Пуск» была удалена дополнительная панель со значками, при помощи которых осуществлялся переход в разные меню. Однако есть одна настройка, которая позволяет вернуть любые из них, выведя на нижнюю панель. Среди доступных значков есть и «Проводник», который обеспечит переход в «Этот компьютер».
- В приложении «Параметры» выберите раздел «Персонализация» и перейдите в «Пуск».
- Отыщите плитку с названием «Папки» и щелкните по ней левой кнопкой мыши.
- Измените состояние переключателя «Проводник» на «Вкл.», после чего можете закрыть данное окно.
- Откройте «Пуск» и посмотрите на нижнюю панель. Теперь рядом с кнопкой выключения находится и значок «Проводника».
- Нажмите по нему левой кнопкой мыши, чтобы перейти к самому файловому менеджеру. Если по умолчанию открывается какая-то другая папка, а не «Этот компьютер», читайте инструкцию из Способа 1, чтобы решить эту ситуацию.





Способ 5: Комбинация быстрого вызова
В завершение рассмотрим метод, подразумевающий использование сочетания клавиш для запуска «Этого компьютера». Вы можете выбрать практически любую свободную комбинацию, вписав ее в настройках ярлыка. Давайте на наглядном примере рассмотрим осуществление этой настройки.
- Для начала добавьте значок «Этот компьютер» на рабочий стол так, как это было показано в Способе 3. Это нужно, чтобы создать из него ярлык для дальнейшей настройки.
- Щелкните по данному значку правой кнопкой мыши и из контекстного меню выберите пункт «Создать ярлык».
- Упомянутый только что значок теперь можно удалить, поскольку он больше не понадобится. Щелкните по ярлыку правой кнопкой мыши и из появившегося меню выберите пункт «Свойства».
- На вкладке «Ярлык» установите комбинацию Ctrl + Alt + любая свободная буква.
- После этого обязательно примените изменения, чтобы горячую клавишу можно было использовать в дальнейшем.
- Зажмите созданную комбинацию и ожидайте появления окна «Этот компьютер». Если оно открылось, значит, вы успешно справились с этим методом.






Наша группа в TelegramПолезные советы и помощь
Стремясь сделать рабочий стол Windows 8 как можно более минималистичным, разработчики скрыли с него все значки, оставив только одну Корзину. Эту же конфигурацию унаследовала Windows 10, а за нею и Windows 11, в которой к значку Корзины добавился, впрочем, как и в «десятке», значок браузера Microsoft Edge. К счастью, значки не были удалены из системы, они были только скрыты, поэтому их легко можно восстановить средствами операционной системы, причём разными способами, к рассмотрению которых мы сейчас перейдём.
Это стандартный для Windows 11 способ показа и скрытия значков рабочего стола. Откройте приложение Параметры и перейдите в раздел Персонализация → Темы. Далее в блоке «Сопутствующие параметры» вам нужно будет нажать «Параметры значков рабочего стола» и отметить флажками в открывшемся диалоговом окошке в те элементы, которые хотите видеть на рабочем столе.
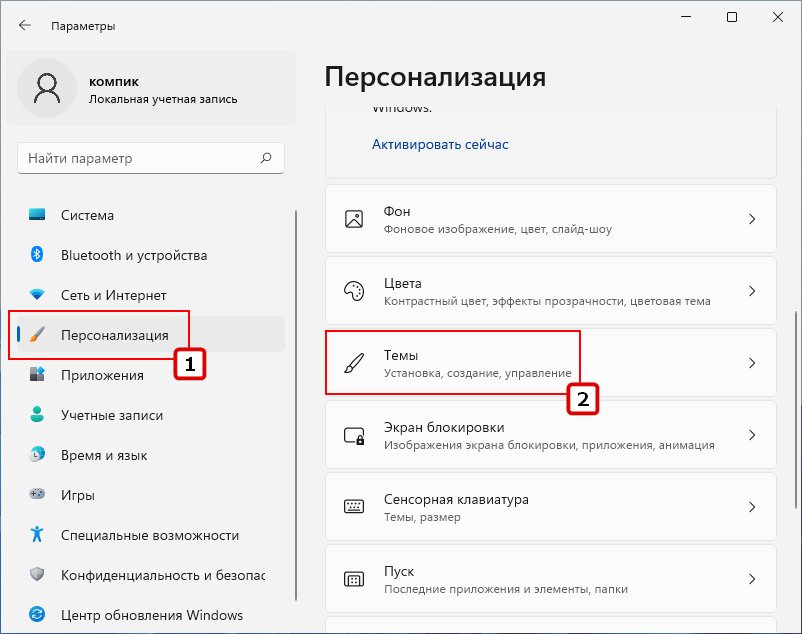
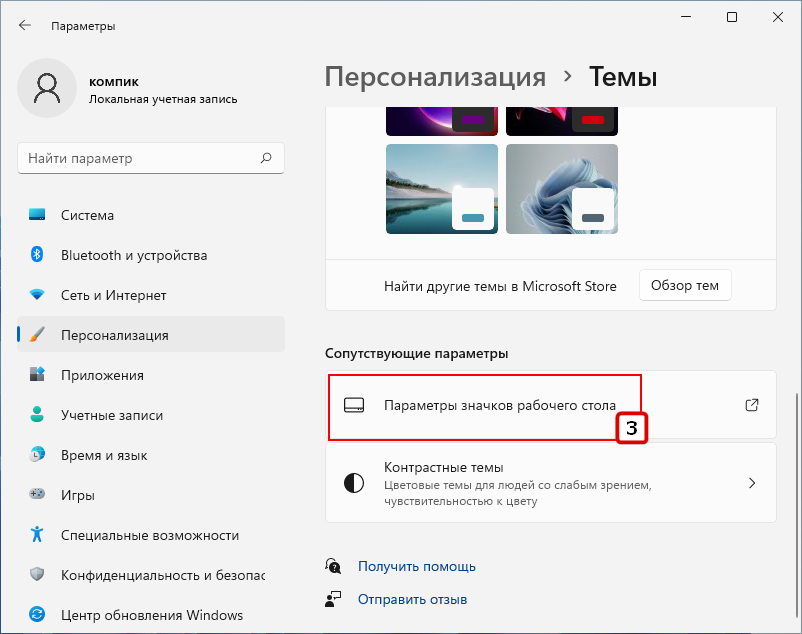
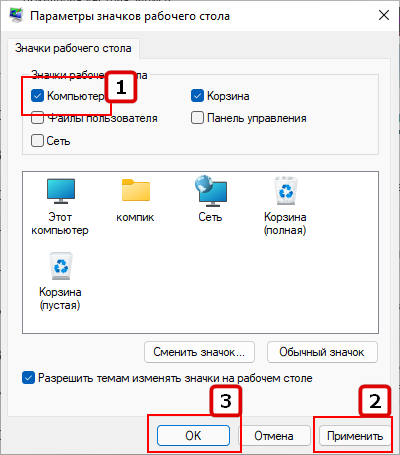
Нажмите «Применить» и «OK». Недостаток этого способа в том, что настраиваемая Windows 11 должны быть активированной, в противном случае настройка «Параметры значков рабочего стола» у вас будет неактивна. В этом случае диалоговое окошко с настройками значков открываем командой desk.cpl ,5, выполненной в окошке Run (Win + R).
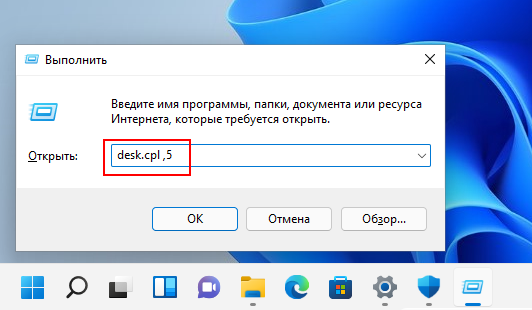
Применение твика реестра является универсальным способом, который можно использовать как на активированных, та и на неактивированных копиях Windows 11. Откройте окошко Run (Win + R) и выполните в нём команду regedit, чтобы открыть редактор реестра.

Вставьте в адресную строку редактора этот ключ и нажмите ввод:
HKCU\Software\Microsoft\Windows\CurrentVersion\Explorer\HideDesktopIcons
Слева в последнем подразделе создайте два вложенных подраздела с именами NewStartPanel и ClassicStartMenu. В свою очередь в каждом из них нужно создать DWORD-параметр с именем {20D04FE0-3AEA-1069-A2D8-08002B30309D}. Значение параметров не меняем, оно должно быть 0.





Проделав эту нехитрую манипуляцию, закройте редактор реестра и перезапустите Проводник или перезайдите в учётную запись. В результате на рабочем столе у вас появится привычный значок «Этот компьютер». Ну а для тех, кто хочет решить проблему с отображением значка по-быстрому, мы подготовили REG-файл, который вам останется только запустить и подтвердить его слияние с реестром.
03.04.2025
Как в Windows 11 добавить значок этот компьютер на рабочий стол
После установки Windows 11 или после включения новенького ноутбука Вы видите следующую картинку:

То есть имеем на рабочем столе только браузер и корзину. Чтобы добавить другие значки щёлните по рабочему столу правой кнопкой мыши и в открывшемся меню нажмите «персонализация».

Далее выберите «темы».

Параметры значков рабочего стола.

Поставьте галки в значках, которые Вы желаете вывести на рабичий стол и нажмите применить.

Выбранные значки появятся на рабочем столе.

Файл:
Загрузить
Все новости
Вступление: Моя Маленькая Победа над Windows 11
Привет, друзья! Сегодня я хочу поделиться с вами, как я добавил значок «Мой компьютер» на рабочий стол в Windows 11. Помните, как в старые добрые времена это было проще простого? В Windows 11 всё немного изменилось, но не беспокойтесь, я покажу вам, как это сделать легко и без лишних сложностей.
Шаг 1: Поиск Настроек
Сначала я немного заблудился в новом интерфейсе Windows 11. Где же эти настройки? Оказалось, всё довольно просто. Нажмите правой кнопкой мыши на свободное место рабочего стола и выберите «Настройки«. Это первый ваш шаг.
Шаг 2: Вход в Персонализацию
В окне настроек я нашёл раздел «Персонализация«. Этот раздел оказался ключом к моему вопросу. Я нажал на него и увидел множество интересных опций для настройки внешнего вида системы.
Шаг 3: Открытие Настроек Рабочего Стола
Далее я перешёл к разделу «Темы«, который находится в меню слева. Здесь я обнаружил опцию «Настройки рабочего стола«. Нажав на неё, я попал в нужное место.
Шаг 4: Добавление Значка «Мой Компьютер»
В разделе «Настройки рабочего стола» я обнаружил список значков, которые можно добавить на рабочий стол. Среди них был и искомый «Мой компьютер» (или «Этот компьютер», как он называется теперь). Я просто поставил галочку рядом с этим пунктом.
Шаг 5: Наслаждаемся Результатом
После применения изменений я увидел знакомый значок на рабочем столе. Это было удивительно приятно – небольшая деталь, но она сделала моё взаимодействие с новой системой более комфортным и знакомым.
Заключение: Мои Впечатления и Советы
Добавление значка «Мой Компьютер» на рабочий стол в Windows 11 оказалось проще, чем я думал. Этот маленький шаг сделал мою работу на компьютере более удобной и интуитивно понятной. Я рекомендую всем, кто перешёл на Windows 11, не забывать о мелочах, которые делают нашу компьютерную жизнь лучше. Удачи в освоении новой системы!
После установки системы или обновления системы на рабочем столе может не оказаться нужных ярлыков (таких, как «Этот компьютер» или «Корзина»). Вернуть нужные ярлыки в Windows 10 / 11 достаточно просто, если знать, где находятся нужные настройки:
- Нажмите сочетание Win + I для того, чтобы зайти в «Параметры«;
- Открываем раздел «Персонализация«, переходим в «Темы«;
- Прокручиваем вниз и нажимаем «Параметры значков рабочего стола«;
- Ставим галку напротив значка «Компьютер» (так можно включить и другие значки, типа обзора сети или папки с файлами пользователя);
- Нажимаем «Применить» и кнопку «OK«.
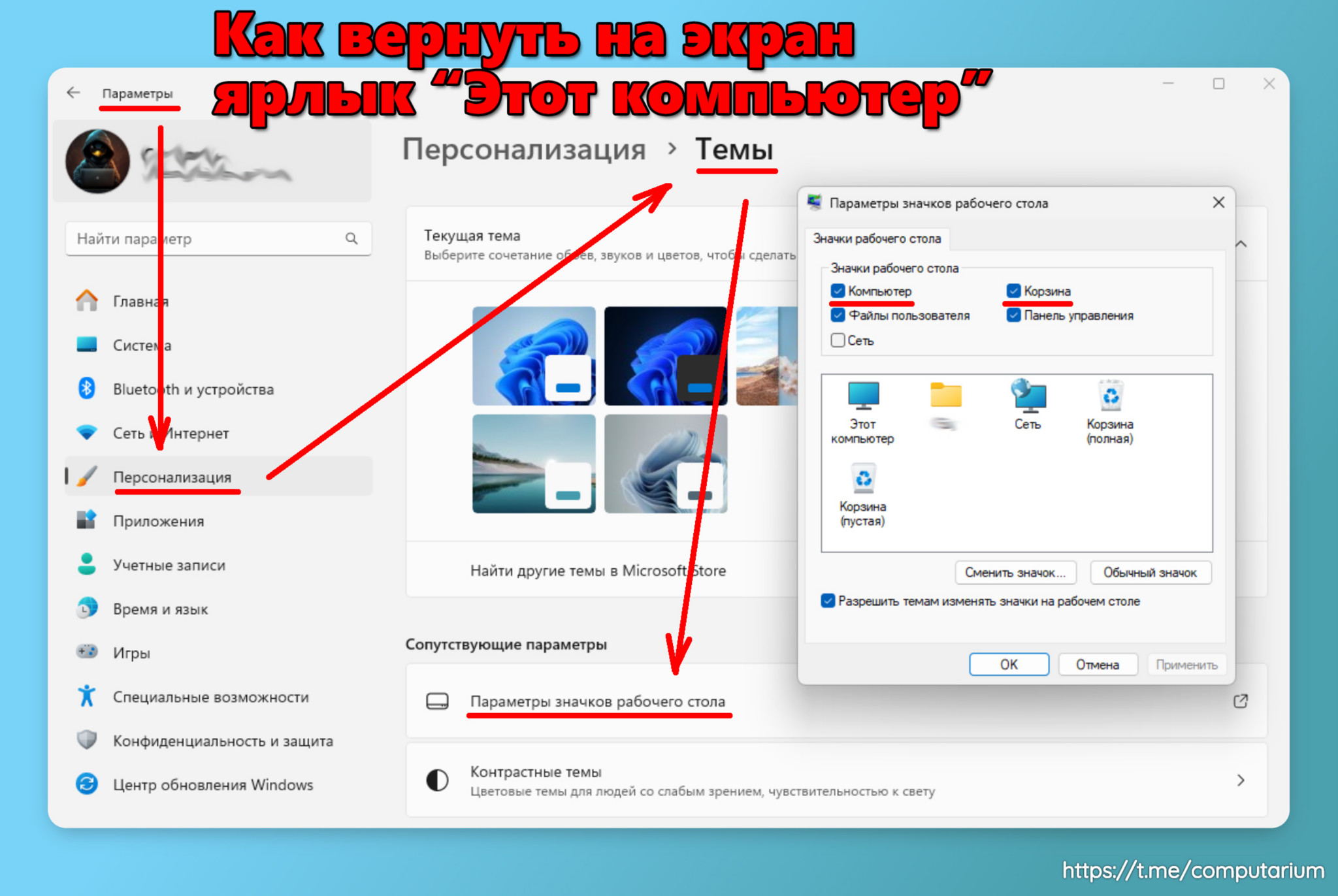
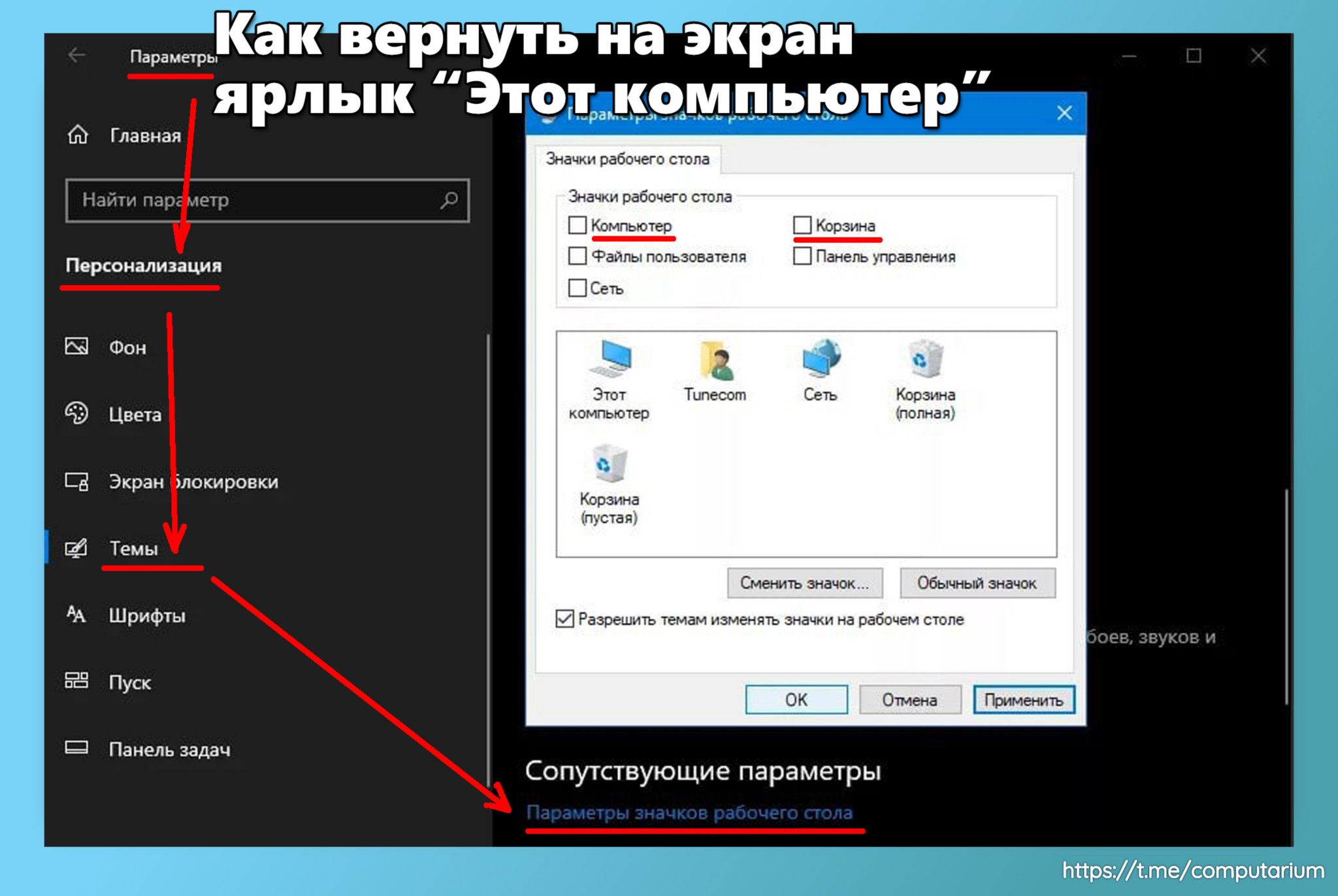
Следует помнить, что если вы работаете с не активированной версией Windows, то у вас будет закрыты функции и настройки раздела «Персонализация».
Источник: @Computarium
