Helping millions of people navigate the world of technology.
Key Takeaways
- The only way to natively change the Taskbar icon size is by updating certain registry values.
- However, a third-party solution like ExplorerPatcher will allow more functionality with the Taskbar, including icon size.
Method 1: Resize the Taskbar Icons Using Registry Editor
Since there is no direct option to resize the taskbar icons, you must edit certain registry values to get this effect. It is good practice to back up the registry so you can always revert changes if you miss a step.
Step 1: Open the Start menu and search for Registry Editor.
Tip: Alternatively, you can hit the Win + R key, type regedit, and hit Enter.
Step 2: Paste the following path in the Registry Editor search bar and hit Enter to highlight the Advanced folder on the left panel.
HKEY_CURRENT_USER\Software\Microsoft\Windows\CurrentVersion\Explorer\Advanced\
Step 3: Right-click on the Advanced folder > select New > DWORD (32-bit) Value.
Step 4: Rename the folder as TaskbarSi.
Step 5: Right-click on the Value > select Modify. Change the Value Data to 0.
Step 6: Restart your PC or laptop, and a small Taskbar will welcome you with small icons.
Note: If you are unhappy with the new changes, you can always revert to the original look. To do this, follow the steps above, and when you get to Step 5, modify the Value Data to 1. Once done, perform a quick restart of your laptop/PC.
The opposite is also true. You can also increase the size of the Taskbar and its icons. To do so, modify and update the Data Value to 2.
Method 2: Use ExplorerPatcher to Resize the Taskbar Icons
ExplorerPatcher is a free and open-source tool designed for Windows 11. It allows you to customize the operating system’s feel and look. Although it does not provide direct icon resize options, you can set it to use the Windows 10 Taskbar, which has larger icons. Download ExplorerPatcher and follow the steps below.
Step 1: Double-click the downloaded exe file and confirm your choice to install it.
Step 2: Once installed, right-click the Taskbar and select Properties.
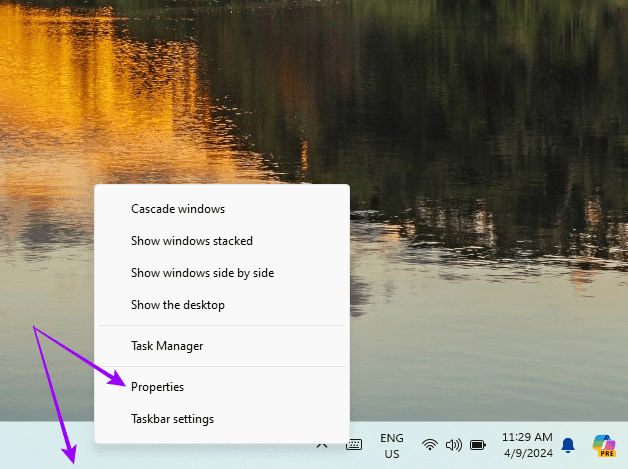
Step 3: Click the Taskbar style option > select Windows 10. This will change your Taskbar to the Windows 10 version with bigger icons.
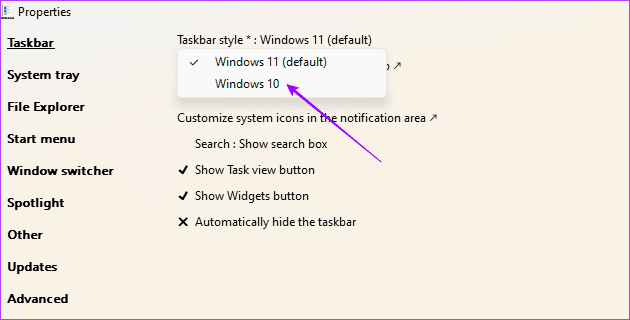
Was this helpful?
Thanks for your feedback!
Last updated on 18 April, 2024
The article above may contain affiliate links which help support Guiding Tech. The content remains unbiased and authentic and will never affect our editorial integrity.
Среди частых вопросов, которые я получаю после выхода Windows 11 — изменение размеров значков на панели задач. Чаще интересуются, как увеличить, но возможно и уменьшение.
В этой инструкции подробно о том, как увеличить значки на панели задач с помощью редактора реестра, а также другие значения изменяемого параметра для уменьшения или возврата к исходному размеру. Если вы не готовы выполнять действия в реестре, то изменить размер панели задач и переместить её вверх можно в бесплатной программе Taskbar11.
Изменение размера значков панели задач Windows 11 в реестре
Параметры, отвечающие за увеличение или уменьшение панели задач в текущей версии Windows 11 не предусмотрены, однако мы можем изменить их размер с помощью редактора реестра. Для этого выполните следующие шаги:
- Нажмите клавиши Win+R на клавиатуре или нажмите правой кнопкой мыши по кнопке «Пуск» и выберите пункт «Выполнить». Введите regedit и нажмите Enter.
- Откроется редактор реестра. В нём перейдите к разделу
HKEY_CURRENT_USER\Software\Microsoft\Windows\CurrentVersion\Explorer\Advanced
- В этом разделе в правой панели редактора реестра нажмите правой кнопкой мыши по свободному месту и выберите пункт «Создать» — «Параметр DWORD (32 бита)» и задайте имя TaskbarSi для созданного параметра.
- Дважды нажмите по параметру и задайте значение 2 для него, если требуется увеличить значки на панели задач, подтвердите изменение. Другие варианты значения параметра приведены далее.
- Закройте редактор реестра и выйдите из системы и снова зайдите, либо перезагрузите компьютер, чтобы изменения были применены. Вы увидите увеличенные значки на панели задач Windows 11.
Все доступные значения параметра TaskbarSi:
- 0 — маленькие значки панели задач
- 1 — стандартные (средние) значки
- 2 — большой размер значков
На мой взгляд, при увеличении размера значков, они выглядят не лучшим образом: быть может, функцию и дизайн дорабатывают и в дальнейшем настройка будет доступна в Параметра Windows 11.
Меняем размер значков Панели задач Windows 11 в реестре, с BAT-файлом или сторонней программой.
В Windows 11 многое непривычно, в особенности для начинающих пользователей. Значки Панели задач на небольшом дисплее выглядят слишком маленькими. Некоторым пользователям, наоборот, хотелось бы уменьшить их размер.
В графическом интерфейсе Windows 11 штатная опция изменения размера значков Панели задач не предусмотрена. Воспользуйтесь редактором реестра, создайте или сторонним GUI настройки Панели задач — Taskbar11. Можно также создать BAT-файл.
Реестр и «батники» более привычны опытным пользователям и не требуют установки дополнительного софта.
Откройте окно выполнения команд:
- Сочетанием клавиш Win и R.
- Из контекстного меню кнопки «Пуск». Для доступа к данному меню кликните по «Пуску» правой кнопкой мыши.
Чтобы открыть редактор реестра операционной системы:
- В поле «Открыть:» окна «Выполнить» введите команду regedit.
- Чтобы подтвердить применение команды, щелкните «OK» или нажмите Enter на клавиатуре ноутбука или стационарного ПК.
Как увеличивать и уменьшать Панель задач в редакторе реестра Windows 11
Содержание
- Как увеличивать и уменьшать Панель задач в редакторе реестра Windows 11
- Как сделать значки Панели задач больше или меньше через BAT-файл
- Как в Taskbar11 сделать Панель задач Windows 11 крупнее или мельче
- 3 способа создания и правки параметра в реестре Windows 11
В редакторе откройте ветку системного реестра:
HKEY_CURRENT_USER\Software\Microsoft\Windows\CurrentVersion\Explorer\
Advanced
Создайте новый параметр:
- В правой части окна кликните правой кнопкой мыши там, где отсутствуют какие-либо элементы или надписи.
- Откройте подменю «Создать», затем пункт «Параметр DWORD (32 бита)».
- Щелкните по новому параметру в списке правой кнопкой мыши.
- Выберите пункт «Переименовать».
- Назовите данный параметр TaskbarSi.

Доступные значения параметра:
- Исходный размер значков — 1.
- Увеличенные значки — 2.
- Уменьшенные значки — 0.
Введите нужную цифру в поле «Значение». Щелкните по ОК для внесения изменений.

Чтобы размер значков поменялся, после установки значения 2 или 0 настольный ПК либо ноутбук лучше для уверенности перезагрузить. Порой срабатывает и без перезапуска ОС — рестарта Проводника оказывается достаточно.
Решение эффективно как временное и может быть полезным людям с ослабленным зрением. Но назвать его визуально гармоничным трудно. Остается надеяться, что данная полезная опция после обновления появится и во встроенном функционале Windows 11.
Как сделать значки Панели задач больше или меньше через BAT-файл
Править реестр вручную вовсе не обязательно. Создайте BAT-файлы и применяйте их как «переключатели» размера Панели задач.
Файлы данного типа предназначены для автоматизации запуска последовательности команд. Сисадмины называют их «батниками». Терминал открывать не придется.
Создадим три файла, различие между которыми только в значении параметра TaskbarSi. В остальном файлы полностью идентичны и выполняют одинаковые действия.
Во-первых создают TaskbarSi или присваивает данному параметру новое значение. Во-вторых делают перезагрузку Проводника.
Откройте простой текстовый редактор Блокнот. Создайте файл с именем bigtaskbar.bat
Скопируйте или перепечатайте вручную приведенный ниже фрагмент:
reg add «HKEY_CURRENT_USER\Software\Microsoft\Windows\CurrentVersion\Explorer\Advanced» /v TaskbarSi /t REG_DWORD /d 2 /f
taskkill /F /IM explorer.exe
start explorer.exe

Сахраните файл. Когда нужно сделать Панель задач большой — запустите созданный «батник».
Создайте второй файл smalltaskbar.bat, в котором замените 2 на 0. Запускайте, если захотите сделать Панель задач меньше.
Чтобы иметь возможность вернуть исходный размер Панели задач, создайте третий «батник» со значением 1 — mediumtaskbar.bat
Как в Taskbar11 сделать Панель задач Windows 11 крупнее или мельче
Программа Taskbar11 бесплатна. Доступна для загрузки через GitHub. Фильтр SmartScreen предупредит, что ее редко скачивают. По данным VirusTotal данная утилита не опасна. Применять или нет — каждый пользователь решит сам.
После установки Taskbar11 выберите нужный размер Панели задач (Taskbar Size). Выбор между большим (Large), маленьким (Small) и стандартным (Medium). Сначала выберите желаемый размер. Затем нажмите кнопку с дискетой, что сохранить новые параметры.

Утилита вносит правки в реестр ОС. При возврате к стандартным настройкам отображение не всегда соответствует исходному. Сохранение порой не срабатывает. Плюс только один — понятный начинающим интерфейс, поскольку можно обойтись без ручного редактирования реестра.
3 способа создания и правки параметра в реестре Windows 11
У рассмотренных в данном материале трех методов общая основа. Сначала создаем параметр реестра, а затем при необходимости меняем его значение. Ведь по умолчанию параметр TaskbarSi для регулировки размера Панели задач в реестре новой ОС отсутствует.
Различия только в интерфейсе пользователя, уровне сложности, а также применяемом софте. Варианта три:
- Напрямую создать данный параметр в редакторе реестра. При необходимости менять его значение вручную.
- Создать «комплект» исполняемых файлов, которые автоматически добавляют параметр в реестр и присваивают ему значения.
- Воспользоваться готовым решением — сторонней утилитой.
При переходе на новую ОС пользователи в первую очередь недовольны интерфейсом, а не функционалом. Ранее рассмотрел в «Блоге системного администратора» способы кастомизации Windows 11:
Ранее рассмотрел в «Блоге системного администратора» способы кастомизации Windows 11:
- Как переместить кнопку «Пуск» влево из центра.
- Как войти в классическую Панель управления Windows.
Вы уже поставили Windows 11? Напишите в комментариях, как прошла установка.
После выхода Виндовс 11, многие хвалили её интерфейс. Значки в панели задач увеличились. Поэтому запускать приложения из неё стало удобнее. Однако некоторым пользователям не понравился новый интерфейс и они часто интересуются, как уменьшить панель задач в Windows 11.
Чтобы решить эту проблему, есть несколько способов. Дальше мы опишем, как настроить панель задач, чтобы она стала ещё более удобной. Также мы дадим несколько советов по эффективному применению интерфейса ОС. Эта информация будет полезна тем, кто пользуется новейшей системой от Microsoft, или собирается купить лицензию Windows 11.
Первоначальная настройка панели задач
В первое время после выхода Виндовс 11 пользователи могли изменить расположение панели задач через системный реестр. Однако в новых патчах разработчики убрали эту возможность. Теперь средства системы позволяют контролировать лишь некоторые параметры панели задач. Чтобы их изменить, откройте «Параметры — Персонализация — Панель задач».
Найдите пункт «Поведение панели задач». Здесь её можно выровнять по центру или слева.
Другой вариант, как изменить панель задач в Windows 11 — установка сторонних приложений. Например, программы Taskbar11. Она позволяет регулировать разные параметры интерфейса.
Пункт Taskbar Position позволяет выбрать расположение панели задач — верхнее или нижнее. Также здесь доступно изменение размера самой панели. За это отвечает раздел Taskbar Size.
Если пользователя интересует, как уменьшить панель задач Windows 11 другим способом, он может скачать приложение Winaero Tweaker. Это бесплатная утилита для тонкой настройки системы.
На этой странице выберите Taskbar Size.
Справа появится несколько вариантов, среди которых легко выбрать размер панели. Этот параметр можно оставить по умолчанию или указать маленькой, нормальный или большой размер.
Сокращение количества иконок на панели задач
Некоторым владельцам ПК интересно не только, как сделать маленькую панель задач Windows 11, но и более глубокие настройки этой части интерфейса. Например, они хотят убрать с неё некоторые значки. Это легко сделать. Перейдите «Параметры — Персонализация — Панель задач».
Найдите разделы «Значки панели задач» и «Другие значки панели задач». Здесь пользователь вручную может выбрать, какие значки будут отображаться.
Если владелец ПК хочет отключить группировку приложений в панели задач, ему полезно скачать StartAllBack. Так называется удобная программа с бесплатным пробным периодом до 100 дней.
В разделе «Панель задач» найдите пункт «Группировать кнопки панели задач». Укажите здесь «Никогда». После этого значки приложений не будут группироваться. Это позволит легче ориентироваться в них, даже если одновременно открыто множество программ.
Персонализация панели задач
Пользователям ПК полезно не только знать, как уменьшить панель задач Windows 11, но и уметь настраивать её цвет. Для этого нужно пройти «Параметры — Персонализация».
Откройте раздел «Цвета».
Здесь нужно выбрать режим «Настраиваемый», чтобы можно было вручную указать подходящий цвет. Если в графе «Контрастный цвет» указать «Автоматически», приложение будет использовать цвет в зависимости от обоев рабочего стола.
На этой странице также можно применить или отменить эффект прозрачности.
Использование скрытых иконок на панели задач
Чтобы скрытые значки можно было посмотреть в специальном меню панели задач, достаточно включить эту функцию в настройках. Зайдите в «Параметры — Персонализация — Панель задач».
Посмотрите в раздел «Другие значки панели задач». Здесь можно одним щелчком включить или выключить меню, в котором будут отображаться скрытые знаки. Это позволит быстро запустить нужное приложение.
Использование виртуальных рабочих столов
Чтобы эффективнее применять ОС, полезно не только знать, как уменьшить панель задач Windows 11. Также многим пригодится функция виртуальных рабочих столов. Они позволяет использовать сразу несколько рабочих столов, в каждом из которых открыты определённые окна и приложения.
Чтобы создать виртуальный рабочий стол, достаточно нескольких кликов.
Щёлкните на значок в панели задач или нажмите сочетание клавиш Win+Tab.
Откроется окно, в котором можно создать дополнительный рабочий стол и указать для него название. Также есть возможность выбрать разный фон для каждого рабочего стола. Это позволит их легче различать.
Ранее мы объяснили, как уменьшить панель задач Windows 11. Вот ещё 5 советов, которые помогут применять эту часть интерфейса с большей эффективностью.
- настройте панель инструментов под себя;
- отключите ненужные значки на панели;
- выберите удобное расположение панели задач;
- спрячьте панель задач, чтобы освободить пространство на экране;
- добавьте популярные приложения на панель задач.
В настройках легко выбрать, какие программы и значки будут отображаться на панели задач. Это позволит гарантировать, что на экране останутся лишь те инструменты, которые нужны пользователю.
Некоторые владельцы ПК положительно восприняли новое местоположение панели задач. Другим оно не нравится. Эту настройку легко изменить. Каждый пользователь может выбрать, оставить панель в центре или вернуть её на левый край.
Если человеку кажется, что панель задач занимает слишком много места на экране, он решит эту проблему в несколько кликов. Достаточно зайти в «Поведение панели задач» и поставить галочку в пункте «Автоматически скрывать панель задач». После этого она будет всплывать, только если опустить курсор мыши к нижнему краю экрана.
Когда пользователь часто запускает определённые приложения, ему полезно закрепить их на панели задач. Достаточно кликнуть правой кнопкой мыши на значке открытой программы и выбрать пункт «Закрепить на панели задач». Это позволит быстрее открывать нужные приложения.
Заключение
Когда пользователь знает, как сделать маленькую панель задач Windows 11, он быстро настроит её. Изменить другие параметры интерфейса также не сложно. Иногда для этого нужно установить специальные приложения. Панель задач легко подготовить под конкретного человека, что позволит применять её максимально эффективно.
В Windows 11 Microsoft представила обновленную панель задач и меню «Пуск». Windows 11 отображает значки программ, включая кнопку «Пуск», в центре панели задач, а не слева. Кроме того, значки поиска, виджетов , представления задач и чата по умолчанию отображаются на панели задач, но их можно отключить.
Windows 11 не предлагает настройки для изменения размера значков по умолчанию на панели задач. Конечно, вы можете изменить масштабирование в приложении «Настройки» , но при этом изменится размер всех значков (не только значков на панели задач), текста (везде) и других элементов, которые большинство людей не хочет изменять.
К счастью, есть обходной путь для изменения размера значков на панели задач в Windows 11. Это тоже довольно просто. Все, что вам нужно сделать, это открыть реестр и изменить значение.
Изменить размер значков программ на панели задач Windows 11
Следуйте приведенным ниже инструкциям, чтобы изменить размер значков панели задач в Windows 11.
ВАЖНО: Изменение размера значков панели задач также изменяет размер панели задач соответственно. То есть, если вы увеличиваете размер значков, размер панели задач также будет автоматически увеличиваться для размещения значков большего размера и наоборот. Итак, да, это руководство также можно использовать для увеличения или уменьшения панели задач .
Шаг 1. Используйте поиск «Пуск» на панели задач, чтобы открыть редактор реестра.
Если вы получили запрос на подтверждение учетной записи пользователя, нажмите кнопку «Да» , чтобы открыть редактор реестра.
Шаг 2. В адресной строке редактора реестра скопируйте и вставьте следующий путь и нажмите клавишу Enter.
HKEY_CURRENT_USER\Software\Microsoft\Windows\CurrentVersion\Explorer\Advanced
Шаг 3: Теперь с правой стороны вам нужно создать новое значение. Для этого щелкните правой кнопкой мыши пустое место (с правой стороны), нажмите «Создать», а затем нажмите «Значение DWORD (32-разрядное)».
Назовите новое значение TaskbarSi.
Шаг 4: Наконец, дважды щелкните на TaskbarSi значения, установите 0 для малых, 1 для средних и 2 больших иконок.
Нажмите кнопку ОК, чтобы применить.
Шаг 5: Вам необходимо перезагрузить компьютер или перезапустить проводник, чтобы увидеть изменения.
Масштабирование дисплея позволяет увеличивать или уменьшать размер значков, меню, текста и других элементов. Вот как это сделать.
Шаг 1. Щелкните правой кнопкой мыши пустое место на рабочем столе и выберите «Параметры экрана», чтобы открыть «Настройки» > «Система» > «Экран».
Шаг 2. Здесь, с правой стороны, в разделе «Масштаб и макет» выберите масштаб из раскрывающегося списка, чтобы применить его. Значение масштаба по умолчанию — 100%. Мы предлагаем вам выбрать масштаб, рекомендованный Windows 11.
https://www.youtube.com/watch?v=ptT1Qt-ZRCI
Просмотров: 4 525

