Applies ToWindows 11 Windows 10
Поддержка Windows 10 прекратится в октябре 2025 г.
После 14 октября 2025 г. корпорация Майкрософт больше не будет предоставлять бесплатные обновления программного обеспечения из Центра обновления Windows, техническую помощь и исправления безопасности для Windows 10. Ваш компьютер по-прежнему будет работать, но мы рекомендуем перейти на Windows 11.
Подробнее
Заставки были основной функцией в Windows на протяжении десятилетий. Изначально предназначенные для предотвращения записи на CRT-мониторах, они превратились в настраиваемую функцию, которая добавляет личный контакт на ваше устройство с Windows. Тем не менее, с современными достижениями, теперь рекомендуется положить ваш дисплей в спящий режим, чтобы сэкономить энергию.
Что такое заставка?
Заставка — это анимированное изображение или шаблон, которое появляется на экране, когда компьютер простаивает в течение указанного периода. Хотя современные ЖК-мониторы и светодиодные мониторы менее подвержены прогоранию, заставки остаются популярным способом персонализации устройства и добавления дополнительного уровня безопасности.
Зачем использовать заставку?
Хотя заставки больше не требуются для предотвращения записи, они предлагают несколько преимуществ:
-
Персонализация. Настройка экрана с анимацией или фотографиями, отражающими ваш стиль
-
Безопасность: автоматическая блокировка компьютера, когда вы отсутствуете, защита данных
-
Эстетика: добавление визуально приятного элемента на экран бездействия
-
Предотвращение Burn-In на OLED-дисплеях: заставки могут помочь предотвратить запись на OLED-дисплеях, гарантируя, что статические изображения не отображаются в течение длительного времени
Совет: Чтобы сэкономить энергию и уменьшить износ дисплея, рекомендуется переводить компьютер в спящий режим, когда он простаивает. Спящий режим потребляет значительно меньше энергии, чем запуск заставки, и позволяет компьютеру быстро возобновить работу, где вы оставили. Дополнительные сведения см . в статье Настройка параметров питания и спящего режима в Windows.
Настройка заставки
-
В приложении «Настройки» на устройстве с Windows, откройте экран персонализации > блокировки или используйте следующий ярлык:
Экран блокировки
-
Выбор заставки
-
В окне Параметры заставки выберите заставку из раскрывающегося списка. Параметры включают трехмерный текст, пустое, пузырьки, mystify, фотографии и ленты
-
Настройка заставки: если она доступна, выберите Параметры… , чтобы настроить выбранную заставку. Например, можно создать пользовательское сообщение в заставке трехмерного текста или выбрать папку с изображениями для заставки «Фотографии».
-
Задание времени ожидания: используйте параметр Wait (Ожидание), чтобы указать количество минут бездействия перед активацией заставки
-
Включить безопасность: (необязательно) Установите флажок При возобновлении, отображение экрана входа , чтобы требовать пароль при возобновлении из заставки
Нужна дополнительная помощь?
Нужны дополнительные параметры?
Изучите преимущества подписки, просмотрите учебные курсы, узнайте, как защитить свое устройство и т. д.
Nothing is quite as impersonal and boring as the generic background already loaded on your computer. Whether it’s a drop of water or a landscape view of a place you’ve never been, it’s time to change it to something more reflective of you.
This guide shows you how to change the wallpaper of your Windows 10 desktop using a few simple steps. We’ll also show you how to change the background for the lock and sign-in screens. Want to use a third-party app instead? We have a favorite to recommend.
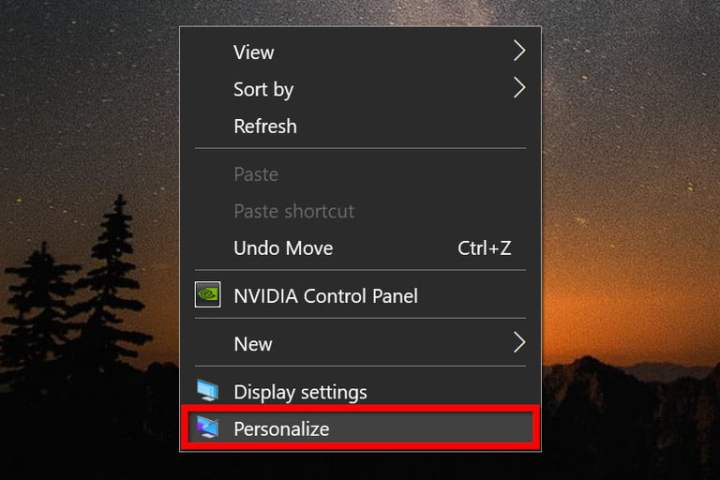
Image used with permission by copyright holder
Change your wallpaper
Step 1: Right-click anywhere on the desktop, and select Personalize on the pop-up menu. The Settings app should open to the Personalization section by default and display your background options. This screen will look different in Windows 11 but the same options will be available.
Alternatively, you can click on the Start button followed by the gear icon displayed on the Start menu to open the Settings app. There you can select Personalization.

Image used with permission by copyright holder
Step 2: Click the drop-down menu underneath Background and select one of three options: Picture, Solid Color, or Slideshow. In this example, we selected Picture. If you chose Slideshow or Solid Color, move on to the next sections. In Windows 11, you’ll start by clicking the Background section.
Step 3: Select a thumbnail displayed under Choose Your Picture, and it automatically replaces your background. If the desired image isn’t displayed, move on to step 4.
Step 4: Click the Browse button.
Step 5: When File Explorer appears on the screen, locate the image you want to use and click the Choose Picture button. It’s now set as your background.
Step 6: Click the drop-down menu underneath Choose a Fit and select one of six options: Fill, Fit, Stretch, Tile, Center, or Span.
If you have more than one connected monitor, you can set a different background for each one. Let’s continue on and change the second display.
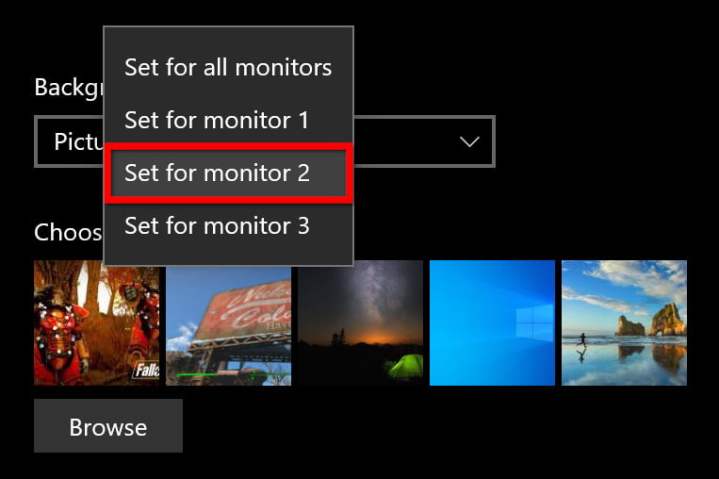
Image used with permission by copyright holder
Step 7: With Settings still open, right-click on a thumbnail displayed under Choose Your Picture.
Step 8: Select the Set for Monitor 2 option on the pop-up menu.
Step 9: Rinse and repeat for any additional screen.
Note: To use multiple wallpapers, you’ll need to add each picture to the thumbnail ribbon by clicking the Browse button and selecting an image. This image fills display 1, so you’ll need to reset that screen’s wallpaper each time you add an image to the thumbnail ribbon.

Image used with permission by copyright holder
Slideshow options
If you chose Slideshow, you have a different set of options. Keep in mind that if you have more than one display, a different wallpaper will appear on each one. Again, the Windows 11 interface will look a bit different but the general process is the same.
Step 1: Click the Browse button and locate the folder containing the images you want to use as wallpapers. You do not need to select the images individually.
Step 2: Click the drop-down menu underneath Change Picture Every and select one of six options spanning one minute to one day.
Step 3: Toggle the Shuffle feature on or off.
Step 4: Enable or disable the slideshow when running on battery power.
Step 5: Click the drop-down menu underneath Choose a Fit and select one of six options: Fill, Fit, Stretch, Tile, Center, or Span.
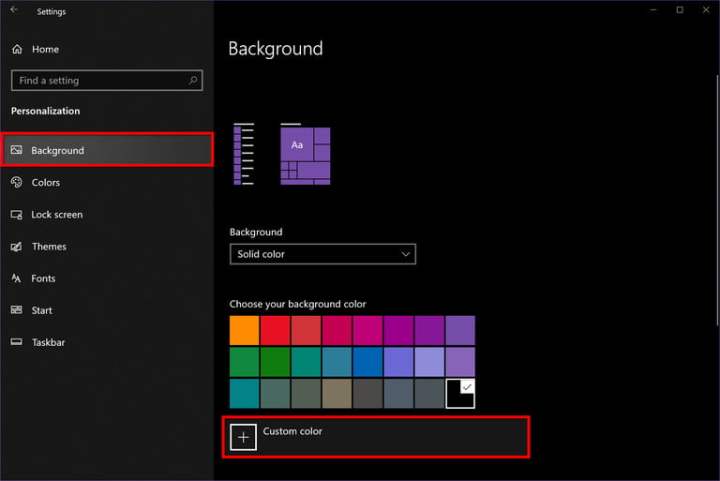
Image used with permission by copyright holder
Solid color options
If you chose a solid color, your only options are to select one of 25 color swatches or click the Plus button next to Custom Color and create a background color.
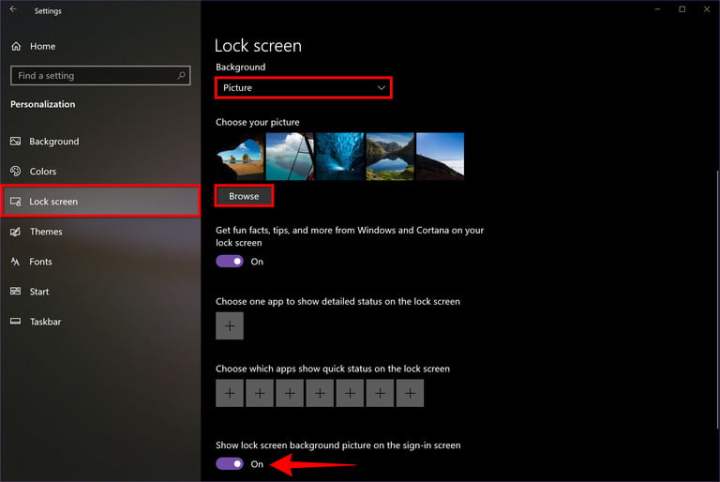
Image used with permission by copyright holder
Change your lock screen/sign-in screen
While you can change the wallpaper for both the lock and sign-in screens, you can also choose what appears on each one. As you adjust the wallpaper, you’ll see options to select an app that can show its detailed status and select seven additional apps to show their quick status. Leave these blank if you don’t want anything appearing on your lock and sign-in screens.
Step 1: Right-click on the desktop and select Personalize on the pop-up menu. The Settings app should open to the Personalization section by default and display your background options.
Alternatively, you can click on the Start button followed by the gear icon displayed on the Start menu to open the Settings app. There you can select Personalization.
Step 2: Select the Lock Screen tab listed on the left. In Windows 11, you’ll want to start by clicking on the Lock Screen section.
Step 3: On the right, click the drop-down menu under Background and select one of three options: Windows Spotlight, Picture, or Slideshow. In this example, we chose Picture.
Step 4: You can either choose one of the preset images by selecting one of the thumbnails provided under Choose Your Picture. Or you can click the Browse button.
Step 5: If you choose the Browse button, File Explorer appears on the screen. Locate the image you want to use and click the Choose Picture button. It’s now set as your background.
Note: If you chose Slideshow, click the Plus symbol next to Add a Folder to select the folder holding your images. You do not need to choose a picture when you select Windows Spotlight.
Step 6: You can access an optional feature by selecting the toggle that appears next to Show Lock Screen Background Picture on the Sign-In Screen. This is a great thing to do if you want to replicate the lock screen’s background on the sign-in screen.
Use Backiee — Wallpaper Studio 10
If you’re the type of person who loves switching up your background pictures, a third-party app may be the best option for you (especially if you’d like to do this with minimal effort).
One of the most popular is Backiee — Wallpaper Studio 10. This impressive app gives you the chance to explore a medley of creative and modern wallpapers starring fantastic resolutions maxing out at 8K. You can do whatever you please with one of these sweet designs; feature one of them on your lock screen or add one to your desktop. And that’s not even half of it — this app also integrates directly with Bing, giving you the opportunity to peruse through photos without even popping your browser window open.
Unfortunately, you’ll have to deal with some annoying ads if you opt for the free version. However, you can remove them by spending a small fee that starts at $1.49 per month.
Все способы:
- Способ 1: Lock Screen Customizer
- Способ 2: Win 10 BG Changer
- Способ 3: Параметры персонализации в Windows 10
- Вопросы и ответы: 8
Приветственное окно в Windows 10 появляется каждый раз при загрузке операционной системы, даже если настроен автоматический вход. Сейчас фоном для этого окна по умолчанию устанавливаются фото от Майкрософт, где присутствуют описания видов или местности, где были сделаны такие кадры. Однако не всем пользователям это нравится, из-за чего возникает надобность изменения фона. Сегодня мы детально разберем три разных метода осуществления поставленной задачи.
Способ 1: Lock Screen Customizer
Сначала хотим рассказать о сторонних приложениях, позволяющих настроить экран блокировки, поскольку они предлагают пользователю значительно больше функций, нежели стандартное меню персонализации. Первой на очереди выступает программа под названием Lock Screen Customizer, которая была создана известным разработчиком, основавшим сайт Winaero. Распространяется этот инструмент бесплатно, а взаимодействие с ним происходит следующим образом:
Перейти на официальный сайт Lock Screen Customizer
- Перейдите на официальную страницу программного обеспечения, кликнув по ссылке выше, и найдите там строку «Download Lock Screen Customizer». Нажмите по ней, чтобы начать загрузку.
- По завершении скачивания откройте полученную директорию через любой архиватор и запустите Lock Screen Customizer через находящийся там исполняемый файл.
- Инсталляцию софта производить не придется, поскольку он функционирует в портативном режиме. Сразу же откроется его главное окно, где вы можете настроить стандартные параметры экрана блокировки: язык отображения даты и формат времени.
- После этого просмотрите на дополнительные опции входа в систему. Их можно включить, отметив галочкой специально отведенные пункты.
- Теперь приступим к выбору фонового изображения. Если вы хотите поместить в качестве него свою картинку, нажмите по строке «Change background image».
- В открывшемся окне Проводника выберите изображение и нажмите на «Открыть». При надобности позволяется отказаться от кастомного изображения и просто задать статичный цвет или вернуть настройки по умолчанию.
- По окончании конфигурации нажмите на «Change settings», чтобы применить новую настройку, но перед этим обязательно обратите внимание на окно предпросмотра, дабы убедиться в корректном отображении установленного изображения.







При следующем же входе в систему вы заметите, что новые настройки были применены. Если они вас не устраивают и появилось желание вернуть все к стандартному виду, повторно запустите Lock Screen Customizer и нажмите там по строке «Restore default image».
Способ 2: Win 10 BG Changer
Как альтернативу рассмотренной выше программе хотим порекомендовать Win 10 BG Changer. Это решение функционирует примерно по такому же принципу, а вся разница заключается лишь в оформлении интерфейса. Однако по определенным причинам Win 10 BG Changer может оказаться для некоторых пользователей лучше Lock Screen Customizer.
Перейти на официальный сайт Win 10 BG Changer
- У Win 10 BG Changer нет официального сайта, а сама программа обладает открытым исходным кодом, поэтому у нее имеется отдельная страница на GitHub, откуда и производится скачивание архива.
- После скачивания запустите исполняемый файл прямо из архива. Устанавливать Win 10 BG Changer не придется, поскольку он представляет собой portable-версию.
- При запуске появится уведомление о том, что вся ответственность за проблемы с нестабильностью системы, связанные с изменением параметров, лежит только на вас. Подтвердите его, выбрав вариант «Yes», чтобы перейти к работе с Win 10 BG Changer.
- Здесь вы можете сразу же выбрать собственное изображение для фона, если это требуется.
- Дополнительно обратите внимание на статичный цвет. Все изменения отображаются сразу же в окне предпросмотра, благодаря чему становится удобнее оценить качество передачи цветов.
- Палитра оттенков в Win 10 BG Changer огромная, поэтому абсолютно каждый пользователь найдет подходящий для себя вариант.
- После этого доступно изменение параметров отображения картинки. Не забудьте настроить размер, чтобы оптимизировать разрешение в соответствии с используемым дисплеем.
- Осталось только применить все изменения, кликнув по специально отведенной кнопке.








При необходимости вы в любой момент можете вернуть стандартные настройки. Для этого нужно запустить Win 10 BG Changer и выбрать там пункт «Вернуть заводские настройки». Как видно, ничего сложного в управлении приложением нет, поэтому разберется с поставленной задачей даже начинающий юзер.
Способ 3: Параметры персонализации в Windows 10
Теперь хотим поговорить о встроенном в операционную систему средстве, которое позволяет вручную задать настройки экрана блокировки без предварительного скачивания дополнительных программ. Для этого потребуется выполнить следующие действия:
- Откройте «Пуск» и перейдите в меню «Параметры».
- Здесь откройте раздел «Персонализация», выбрав соответствующую плитку.
- Через левую панель переместитесь в «Экран блокировки».
- Фоном вы можете выбрать изображения от Microsoft, фото или слайд-шоу.
- При выборе слайд-шоу предлагается самостоятельно добавить несколько изображений или даже целую папку.
- После этого просмотрите дополнительные параметры, где, например, доступен выбор одного приложения, о котором будут выводиться подробные сведения, а также другие инструменты с краткими сведениями.






При взаимодействии с рассмотренным только что окном вы могли заметить, что там присутствует еще множество параметров, связанных с персонализацией. Они не входят в тематику нашей сегодняшней статьи, однако если возникло желание более детально изучить их, ознакомьтесь с другим руководством на нашем сайте по этой теме, кликнув по расположенной далее ссылке.
Подробнее: Параметры «Персонализации» в ОС Windows 10
Теперь вы знакомы с тремя различными методами изменения приветственного окна в Windows 10. Осталось только подобрать понравившийся метод и реализовать его, следуя нашим инструкциям.
Наша группа в TelegramПолезные советы и помощь
-
Home
-
Partition Manager
- How to Change Windows 10 Boot Screen in an Easy Way
By Linda | Follow |
Last Updated
Are you bored with the default Windows 10 boot logo? Do you want to change Windows 10 boot screen for further UI customization? In this post, MiniTool Partition Wizard shows you how to do that step by step.
Requirements for Changing Windows 10 Boot Screen
When you boot up a Windows 10 PC, it will show the default Windows 10 boot screen like the following picture:
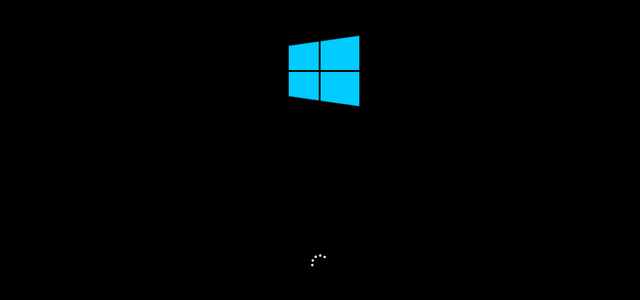
Do you know you can change Windows 10 boot screen as your will. You don’t need to watch the same screen again and again.
The Windows 10 boot screen is composed of three parts: the Boot Logo (the Windows logo), the Boot Status Indicator (the circle), and the Boot Status Message. The boot status message occurs only when your PC run into problems. And its location is right under the circle.
You can suppress these Windows elements via the Windows Unbranded Boot feature (this feature requires Windows 10 Enterprise, Windows 10 Professional, or Windows 10 Education). After suppressing these elements, you will get a totally black boot screen.
Many people may don’t like this method. They just want to replace the startup logo with a custom logo. In this case, you should use another tool to modify the Boot Graphics Resource Table (BGRT).
Please note that you can modify the BGRT only on devices that use UEFI as the firmware interface. If your PC uses the BIOS firmware, you can’t modify the BGRT.
How to Change Windows 10 Boot Screen
To change Windows 10 boot logo, you can refer to the following steps:
- Back up important data in advance lest anything goes wrong and your data is lost.
- Boot into UEFI firmware to disable the Secure Boot
- Make an image no bigger than 300px x 300px. This image will be set as the boot logo later. Please note that this image should not be GIF or transparent. If you want to add a transparent logo, you should change the background color of your transparent image to black in advance.
- Download a third-party free and open-source tool called HackBGRT from GitHub platform, since Windows doesn’t offer options to change Windows boot logo.
- Extract the folder and then run the “exe” program as an administrator. This will launch the application’s command-line tool.
- Press the “i” key on your keyboard and this will open the the program’s config file in the Notepad.
- Close the Notepad by clicking on the “X” icon on the top-right corner. Then, the HackBGRT will open the Paint application with its own default boot logo.
- Click on the “Paste” drop-down button and select the “Paste from” option.
- Select the “File > Save” option to save the file.
Through the above steps, you have replaced the Windows 10 boot logo and then you can close the software.
If you want to change Windows 10 boot screen back to the original one later, you can refer to the following steps:
- Open the HackBGRT folder, right-click on the “exe” file and select the “Run as administrator” option.
- Press “R” key to completely remove HackBGRT and restore the original boot logo, or press “D” key to just disable this software and restore the original boot logo.
- Reboot the system and you will see the original Windows boot logo.
How to Change the Windows 10 Startup Sound With Ease
About The Author
Position: Columnist
Linda has been working as an editor at MiniTool for 5 years. She is always curious about computer knowledge and learns it crazily. Her articles are simple and easy to understand. Even people who do not understand computer can gain something. By the way, her special focuses are disk management, data recovery and PDF editing.
Readers help support Windows Report. We may get a commission if you buy through our links.
Read our disclosure page to find out how can you help Windows Report sustain the editorial team. Read more
Windows is often said to be a highly customizable OS, but most users remain unaware of the wide range of changes they can make. For instance, many wonder if they can change the boot logo in Windows 10.
By default, every time you boot the OS, a Windows logo appears on the screen with a few dots spinning in a circle which denotes the boot progress. Let’s find out all there’s to now.
Can you change the Windows startup logo?
Yes, you can easily change the Windows startup or boot logo without making any significant modifications to the BIOS or the OS. And the best part, you can do it with a simple open-source tool.
While there are a few other ways, the complex ones run the risk of bricking the PC if you are not careful during the process. So, let’s stick to the simpler option to change the boot logo in Windows 10.
How do I change the boot logo in Windows 10?
Before we start the actual process, here are a few quick checks and changes to ensure that things work:
- Make sure your PC employs UEFI as the firmware interface. Though most newer generation PCs do, a quick way to verify this is to check System Information and look at the BIOS Mode.
- Disable Secure Boot on the PC through the BIOS. The method here differs for every OEM, so you must check the official website for the exact steps.
Once done with these two, let’s start the actual process.
NOTE
Given that changing the boot logo in Windows 10 is a slightly complex process, we have divided the steps into three sections for higher clarity and enhanced ease. The last section details how you can revert to the default settings.
1. Get the image ready
- Right-click on the image you want to set as the boot logo, hover over Open with, and choose Paint from the list.
- Under the Image section, select Resize.
- Now, choose Pixels as the unit, enter 250 under both Horizontal and Vertical, and then click OK. Alternatively, you could use a third-party tool or website to resize the image.
- Once done, click on the File menu, hover the cursor over Save as, and select BMP picture.
- Navigate to the desired folder, enter splash as the file name, under Save as type, choose 24-bit Bitmap, and click on Save.
After the file is ready, let’s head to the next step, which is to get HackBGRT running to change the boot logo. It’s an open-source tool and easy to use.
2. Get the tool ready
- Go to HackBGRT’s GitHub page and download the ZIP file.
- Head to the Downloads folder, right-click on the HackBGRT.zip file, and select Extract All.
- Choose the desired path for extracted files, and click on Extract.
- Once done, head to the extracted files, and run setup.exe.
- Click Yes in the UAC prompt.
3. Change the boot logo
- The tool will now open in a Command Prompt window, press I to proceed with the installation.
- A notepad window will launch, listing the various details. Simply close it.
- In the Paint window that opens next, click on the File menu, and choose Open.
- Now, open the partition created by the tool, select the EFI folder, and then the HackBGRT folder. In our case, the path was:
A:\EFI\HackBGRT - You will now find a splash.bmp image here. Copy the one you created earlier, head back to this window, and press Ctrl + V to paste it.
- Click on Replace the file in the destination option in the prompt that appears.
- Once done, click on Open, and then close the Paint window.
- The Command Prompt will read HackBGRT is now installed. Press any key to quit. Close it.
That’s it! You have successfully changed the boot logo in Windows 10. Every time you restart the computer, the new logo will appear instead of the old Windows icon.
- Microsoft wants Windows 10 users to upgrade to Windows 11 or Copilot + PCs
- Deleting ‘inetpub’ folder lets hackers permanently stop Windows updates, Microsoft warns
4. Revert to default settings
Reverting to the default settings is easier than ever using HackBGRT. Open the tool and press either D to restore the default settings or R to remove the HackBGRT files completely.

Now, when you boot Windows, it will display the default logo instead of the customized one.
That’s it! This was the easiest method to change to boot logo in Windows 10 using a simple and user-friendly open-source tool. Make sure to check the conditions (listed earlier) beforehand and make the relevant changes to avoid any issues later.
Also, if you are planning on making more changes, check the best desktop customization software for Windows 10. For Windows 11 users, we have a separate guide on how to change the boot logo on Windows 11, so don’t miss it.
If you have any queries or want to share your experience of changing the boot logo, drop a comment below.
Kazim Ali Alvi
Windows Hardware Expert
Kazim has always been fond of technology, be it scrolling through the settings on his iPhone, Android device, or Windows PC. He’s specialized in hardware devices, always ready to remove a screw or two to find out the real cause of a problem.
Long-time Windows user, Kazim is ready to provide a solution for your every software & hardware error on Windows 11, Windows 10 and any previous iteration. He’s also one of our experts in Networking & Security.













