Итак, имеется готовый образ Windows, который нужно записать на диск. Поскольку это готовый образ, то в нём уже присутствует загрузчик. Приступим.
1. Вкидываем диск в привод.
2. Запускаем Nero Burning ROM.
3. Закрываем окно нового проекта, если оно открылось.
4. Заходим в “Рекордер” → “Записать образ”.

5. В открывшемся окне выбираем файл-образ Windows, который мы хотим записать на диск.
6. Скорость записи меняем на 8х, отмечаем “Запись” и “Финализировать диск” (если не отмечено).

7. Жмём на “Прожиг”. Началась запись, немного подождём.
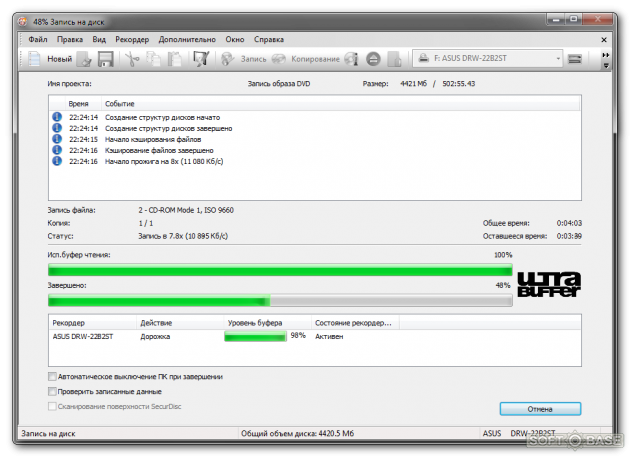
8. Дождавшись сообщения об окончании прожига, вытаскиваем диск с Windows.
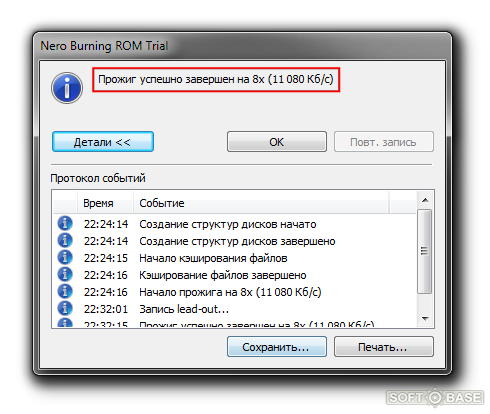
Готово! Осталось запустить установку Windows, принцип запуска ПК с диска можно узнать в ответе на вопрос «Как загрузить LiveCD на компьютере с приводом CD-ROM?»
Most customers are interested in the following topics:
How to Install Nero software after I buy it in Nero.com? Learn more »
How can I remove all traces of previous Nero programs? Learn more »
Do I need to uninstall older Nero versions before I install a new Nero product version? Learn more »
NOTE ON DELIVERY TIMES:
Due to the current situation there may be delays in shipping.
Hi H1 tag
Hi H2 tag
Hi H3 tag
Hello World
Запись загрузочного диска
Изменено: Вт, 29 Июн, 2021 на 12:10 PM
Чтобы создать загрузочный диск, выполните следующие действия:
1. Нажмите кнопку New на главном экране Nero Burning ROM.
->Откроется окно Новая компиляция.
2 .Выберите нужный формат диска из выпадающего меню.
3. Выберите нужный тип загрузочной компиляции.
->Отображаются вкладки для загрузочного диска; вкладка Boot находится впереди.
4. Если данные шаблона для загрузочного диска должны поступать с логического диска:
1. Выберите кнопку опции Загрузочный логический диск в области Источник данных загрузочного образа.
2. Выберите нужную запись из выпадающего меню.
Если нужный вам логический диск не отображается в выпадающем меню, причина в том, что его размер превышает объем свободного места на диске. Обратите внимание, что для таких операционных систем, как Microsoft® Windows® 2000, необходимо иметь права администратора, чтобы иметь прямой доступ к дискам, что необходимо для создания загрузочных дисков.
5. Если данные шаблона для загрузочного диска должны быть получены из файла образа:
1. Выберите кнопку опции Image file в области Source of boot image data.
2. Нажмите кнопку Обзор и выберите нужный файл образа.
3. Установите флажок Включить экспертные настройки и выберите тип эмуляции для файла образа в раскрывающемся меню Вид эмуляции, если это необходимо.
DosBootimage
Nero Burning ROM делает доступным файл загрузочного образа DosBootimage.ima. Путь к файлу образа по умолчанию вводится в поле Файл образа. Вы также можете выбрать язык, который должен отображаться во время загрузки системы, и выбрать правильную раскладку клавиатуры из выпадающего меню Boot locale.
DosBootimage представляет собой образ загрузочной дискеты Caldera DOS и эмулирует дискету. Образ содержит драйверы для чтения с дисководов и поддерживает FAT32 (чтение/запись), а также NTFS (только чтение). Если вы выбираете DosBootimage для загрузочного диска, экспертные настройки уже предопределены.
Если вы выбираете файл загрузочного образа ISOLINUX, Nero Burning ROM автоматически устанавливает экспертные настройки, подходящие для загрузочного диска ISOLINUX.
6. Выберите любые другие необходимые параметры на вкладках.
7. Нажмите кнопку New.
->Отобразится экран выбора.
8. Выберите файлы/папки, которые должны быть записаны в ISO-часть загрузочного диска, и перетащите их в область Содержимое диска.
->Файлы/папки отображаются в области Содержимое диска, а полоса емкости показывает, сколько места требуется на диске. Теперь вы создали загрузочный диск и можете начать процесс записи.
Была ли эта статья полезной?
Да
Нет
Отправить отзыв
Извините, что не удалось помочь. У вас есть идеи, что можно улучшить в этой статье?
Статьи по теме
Other options
Request for order overview
Start an inquiry at 2Checkout to get an overview of your orders. If you have placed your order with Cleverbridge, please click here:
Cleverbridge-URL
Problems with older Nero application
You can report your problem via the Support App «Nero KnowHow Plus». Download the application from here and follow the instructions of the application.
Report problems in the Nero software
Start the new «Live Guide» and report the problem using the «Report Problem» function.
Help via mobile application
Nero KnowHow is the support app for the latest Nero products.
- Компьютеры
- Cancel
Загрузочный диск позволяет загружаться с него вашему компьютеру, даже если на нем не установлена операционная система или находится в нерабочем состоянии.
Загрузочные диски обычно используются в следующих целях: для установки или обновления операционной системы на вашем компьютере, для обеспечения «чистого» запуска — если ваш компьютер заражен вирусом и требует лечения т.п.
Чтобы ваш компьютер смог загрузиться с записанного вами CD, вы должны в настройках BIOS компьютера установить привод CD (DVD)-ROM/RW первым в списке загрузочных устройств.
Загрузочный CD или DVD — это диск, соответствующий расширенному стандарту ISO 9660, известному также как «El Torito». Такой CD имеет специальный сектор, содержащий загрузчик. Далее в этой главе мы рассмотрим как можно с помощью программы создать загрузочный CD или DVD. При этом сразу необходимо отметить, что методика создания загрузочного CD ничем не отличается от методики создания загрузочного DVD.
Подготовка загрузочного образа
В первую очередь нужно создать загрузочный образ: его точная копия впоследствии будет записана на CD (DVD). Создать загрузочный образ вы должны самостоятельно. Причем использовать для этого вам придется специальную программу (самые известные из них — это Norton Disk Editor и WinImage.). В обязанности Nero это не входит — он просто запишет нужным способом ваш образ нa CD(DVD).
Создание загрузочного образа выходит за пределы этого руководства. Мы предполагаем, что у вас уже готов образ для записи на CD.
Прожиг загрузочного образа
Нажмите Ctrl + N для создания нового проекта Nero. В окне Новый проект выберите CD-ROM (boot) или DVD—ROM (boot)
После того, как выберите в качестве типа создаваемого диска — загружаемый, в свойствах проекта появится специальная вкладка Загрузка (Boot).
Рассмотрим имеющиеся возможности:
1. Файл образа (Image File). Вы должны указать уже готовый и сохраненный на жестком диске файл загрузочного образа. Вместе с Nero поставляется демонстрационный загрузочный образ — Program Files\Ahead\Nero\DosBootimage.IMA. В первый раз (для тренировки) можете использовать этот образ.
2. Дополнительные установки (для опытных пользователей) — Enable expert settings. He пугайтесь уточнения «для опытных пользователей»: со всеми этими параметрами довольно просто разобраться. Тип эмуляций (Kind of emulation) позволяет установить один из рассмотренных выше типов эмуляции загрузочного диска. Сообщение загрузки (Boot massage) — это необязательная и ни на что не влияющая опция: от того, что вы впишете в это поле свое имя, компьютер хуже работать не станет. Сегмент загрузки секторов (Load segment of sectors) — вот это действительно для опытных пользователей: не изменяйте это значение, если вы не знаете точно, что делаете. Число загрузочных секторов (Number of loaded srctors) — обычно 1, если, конечно, вы не хотите создать мультизагрузочный диск.
Установив эти параметры, нажмите кнопку Новый (New). На загрузочный диск вы можете добавить необходимые вам файлы, например, утилиты для восстановления системы. Но в этом случае не забудьте «прописать» в образе драйверы для работы с CD. Например, вы можете создать загрузочный образ DOS, который помещается на одну дискету. На эту дискету вы запишете основные программы DOS, а также необходимые драйверы — himem.sys, smatrdrv.exe, драйверы CD-ROM. После этого в конфигурационных файлах DOS — autoexec.bat и config.sys — пропишите вызов драйверов CD-ROM, чтобы вы потом смогли получить доступ к файлам, записанным на CD.
Источник
Оригинал записи и комментарии на LiveInternet.ru
Запись образа диска с помощью Nero
Несмотря на популярность работы с образами дисков, использование физических болванок остается все так же незаменимым. Чаще всего на диски записывают для последующей установки с них операционной системы или для создания иного загрузочного носителя.
Фраза «запись диска» у многих пользователей традиционно ассоциируется с одной из самых известных программ для этих целей — Неро. Известная почти двадцать лет, Nero выступает надежным помощником в прожиге дисков, быстро и без ошибок перенося любые данные на физические носители.
Скачать последнюю версию Nero
В данной статье будет рассмотрена возможность записи образа операционной системы на диск.
- Первым делом необходимо скачать установочный файл программы с официального сайта. Программа платная, разработчик предоставляет триальную версию сроком на две недели. Для этого вводим адрес почтового ящика и нажимаем кнопку Скачать. На компьютер скачается интернет-загрузчик.
- После завершения скачивания файла программу необходимо установить. Это займет некоторое время, продукт достаточно объемный, для достижения максимальной скорости установки рекомендуется отложить работу за компьютером, чтобы установочный процесс мог использовать всю мощность интернет-канала и ресурсы компьютера.
- После установки программы ее необходимо запустить. Перед нами появляется главное меню — сборник рабочих элементов этой программы. Нас интересует специальная утилита конкретно для прожига диска — Nero Express.
- После нажатия на соответствующую «плиточку», общее меню закроется и загрузится необходимый модуль.
- В открывшемся окне нас интересует четвертый пункт в левом меню, предназначенный для работы с ранее созданным образом.
- После выбора второго пункта откроется проводник, который предложит выбрать сам образ. Проходим по пути его сохранения и открываем файл.
- Последнее окно предложит пользователю окончательно проверить все введенные в программу данные и выбрать количество копий, которые нужно сделать. На этом этапе нужно вставить в дисковод соответствующую по емкости болванку. И последнее действие — нажать кнопку Запись.
- Запись займет некоторое время в зависимости от размера образа, скорости дисковода и качества твердого накопителя. На выходе получается качественно записанный диск, который с первых же секунд можно использовать по назначению.






Рекомендуется к изучению: Программы для записи дисков
Nero — качественно выполненная программа, которая надежно выполняет функции прожига дисков. Богатый функционал и его простое исполнение поможет записать Виндовс на диск через Неро как обычному, так и продвинутому пользователю.
Наша группа в TelegramПолезные советы и помощь
