Для того, чтобы установить Windows 7 на компьютер, требуется загрузочный диск или загрузочная флешка с дистрибутивом операционной системы. Судя по тому, что Вы попали сюда, Вас интересует именно загрузочный диск Windows 7. Хорошо, подробно расскажу, как его создать.
Также может быть полезным: Загрузочный диск Windows 10, Как создать загрузочную флешку Windows 7, Как поставить загрузку с диска на компьютере
Что нужно, для того, чтобы сделать загрузочный диск с Windows 7
Для создания такого диска в первую очередь потребуется образ дистрибутива с Windows 7. Образ загрузочного диска — это файл ISO (имеется в виду, он имеет расширение .iso), который содержит в себе полную копию DVD-диска с установочными файлами Windows 7. Если у Вас есть такой образ — отлично. Если нет, то:
- Вы можете скачать оригинальный образ iso Windows 7 Максимальная, но при этом учитывайте, что при установке у Вас будет запрошен ключ продукта, если Вы его не введете, то будет установлена полнофункциональная версия, однако с ограничением на 180 дней.
- Создать образ ISO самостоятельно из имеющегося у Вас диска с дистрибутивом Windows 7 — воспользовавшись для этого соответствующей программой, из бесплатных можно порекомендовать BurnAware Free (хотя странно тогда, что Вам потребовался загрузочный диск, ведь он уже есть). Еще вариант — если у Вас есть папка со всеми файлами установки Windows, то можно использовать бесплатную программу Windows Bootable Image Creator для создания загрузочного образа ISO. Инструкция: Как создать ISO образ

Создание загрузочного образа ISO
Также нам потребуется чистый диск DVD, на который мы будем записывать этот образ.
Запись ISO образа на DVD для создания загрузочного диска Windows 7
Существуют различные способы записать диск с дистрибутивом Windows. На самом деле, если Вы пробуете сделать загрузочный диск Windows 7, работая в этой же ОС или в более новой Window 8, Вы можете кликнуть правой кнопкой мыши по файлу ISO и выбрать в контекстном меню пункт «Записать образ на диск», после чего мастер записи дисков, встроенный в операционную систему проведет Вас по процессу и на выходе Вы получите то, что хотели — DVD, с которого можно установить Windows 7. Но: может оказаться так, что этот диск будет читаться только на Вашем компьютере или же при установке операционной системы с него будут возникать различные ошибки — например, Вам могут сообщить о том, что не удалось прочесть файл. Причина этого в том, что к созданию загрузочных дисков нужно подходить, скажем так, аккуратно.
Запись образа диска следует проводить на минимально возможной скорости и не с помощью встроенных средств Windows, а используя специально предназначенные для этого программы:
- ImgBurn (Бесплатная программа, скачать на официальном сайте http://www.imgburn.com)
- Ashampoo Burning Studio 6 FREE (бесплатно скачать можно на официальном сайте: https://www.ashampoo.com/en/usd/fdl)
- UltraIso
- Nero
- Roxio
Есть и другие. В самом простом варианте — просто загрузите первую из указанных программ (ImgBurn), запустите ее, выберите пункт «Write image file to disk», укажите путь к загрузочному образу ISO Windows 7, укажите скорость записи и нажмите иконку, изображающую запись на диск.

Записать iso образ Windows 7 на диск
Вот и все, осталось немного подождать и загрузочный диск Windows 7 готов. Теперь, установив в BIOS загрузку с компакт-диска Вы можете установить Windows 7 с этого диска.
Все способы:
- Способы создания загрузочного диска
- Способ 1: UltraISO
- Способ 2: ImgBurn
- Вопросы и ответы: 1
Прежде чем начать работу с компьютером, на него требуется установить операционную систему. В этом случае без установочного устройства никак не обойтись. Оно также поможет запустить ПК в случае критической ошибки. Одним из вариантов такого устройства может выступать DVD диск. Давайте разберемся, как создать установочный или загрузочный диск с Виндовс 7.
Читайте также: Создание загрузочной флешки с Виндовс 7
Способы создания загрузочного диска
Записывать дистрибутив операционной системы или её резервную копию на диск умеют специальные программы, которые предназначены для создания образов. Именно о них пойдет разговор далее в описании конкретных способов реализации поставленной задачи. Но прежде чем приступить к работе с этими программами, необходимо создать резервную копию системы или закачать дистрибутив Виндовс 7 в зависимости от того, для чего вам нужен загрузочный диск: для инсталляции системы с нуля или для её восстановления в случае краха. Также вы должны вставить в дисковод чистый DVD диск.
Урок: Создание образа системы Виндовс 7
Способ 1: UltraISO
Самой популярной программой для создания загрузочных накопителей по праву считается UltraISO. О ней мы и поговорим прежде всего.
Скачать UltraISO
- Произведите запуск UltraISO. Переходите по пункту меню «Файл» и в раскрывшемся списке выбирайте «Открыть…».
- В открывшемся окне выполните перемещения в тот каталог, где располагается заранее подготовленный образ системы в формате ISO. После выделения этого файла нажмите «Открыть».
- После того как образ будет загружен в окно программы, жмите в меню по позиции «Инструменты» и из открывшегося списка выбирайте «Записать образ CD…».
- Откроется окно настройки записи. Из выпадающего списка «Привод» выберите наименование дисковода, в который вставлен диск для записи. Если к вашему ПК подключен только один привод, то ничего выбирать не нужно, так как он будет указан по умолчанию. Обязательно установите флажок напротив пункта «Проверка», чтобы избежать неприятностей при установке системы, если вдруг окажется, что диск не полностью записан. Из выпадающего списка «Скорость записи» выбирайте вариант с наименьшей скоростью. Это нужно сделать для обеспечения максимального качества. Из раскрывающегося перечня «Метод записи» выберите вариант «Disc-at-Once(DAO)». После указания всех названных настроек жмите «Записать».
- Начнется процедура записи.




После её окончания дисковод откроется автоматически, а у вас будет на руках готовый загрузочный диск с Виндовс 7.
Способ 2: ImgBurn
Следующей программой, которая поможет в решении поставленной задачи, является ImgBurn. Этот продукт не такой популярный, как UltraISO, но его несомненное преимущество заключается в том, что он полностью бесплатен.
Скачать ImgBurn
- Запустите ImgBurn. В открывшемся окне щелкайте по блоку «Write image file to disc».
- Откроется окно настройки записи. Прежде всего, необходимо выбрать заранее подготовленный образ, который требуется записать на диск. Напротив пункта «Please select a file…» щелкайте по значку в виде каталога.
- В отобразившемся окошке открытия переместитесь в папку расположения образа системы, выделите соответствующий файл с расширением ISO, а после этого жмите по элементу «Открыть».
- После этого название выбранного образа отобразится в блоке «Source». Из выпадающего списка «Destination» выберите тот дисковод, через который будет осуществляться запись, если их несколько. Проследите, чтобы около пункта «Verify» был установлен флажок. В блоке «Settings» из выпадающего списка «Write Speed» выберите самую маленькую скорость. Значение «Copies» не изменяйте. Там должна стоять цифра «1». После введения всех указанных настроек для запуска записи жмите по изображению диска в нижней части окна.
- Затем будет запущен прожиг диска, после завершения которого вы получите готовый установочный накопитель.




Как видим, сделать установочный диск Виндовс 7 довольно просто, если у вас на руках есть образ системы и специализированная программа для его соответствующей обработки. Как правило, разница между этими приложениями минимальная, а поэтому принципиального значения выбор конкретного ПО для данной цели не имеет.
Наша группа в TelegramПолезные советы и помощь
Примечание: Зачем вообще нужно создавать какой-то особенный дистрибутив автоматической установки Windows 7 (64 bit)?
Ответ. Для создания своей индивидуальной сборки Windows 7, заточенной именно под наши нужды, в этой сборке будут нужные нам программы и драйвера, а при её развёртывании на компьютер даже жёсткий диск будет разбит на разделы автоматически (за это отвечает файл ответов).
Итак, в прошлой статье мы узнали что такое пакет автоматической установки Windows AIK для Windows 7. Что такое диспетчер образов системы Windows и что такое файл ответов, также в статье был подробно описан сам процесс создания дистрибутива автоматической установки Windows 7 (64 bit).
Статья вызвала большой интерес и Вы требуете продолжения. Конкретно, многих читателей нашего сайта remontcompa.ru интересует как происходит создание установочного диска Windows 7 (64 bit) с предустановленными программами.
Создание установочного диска Windows 7 (64 bit) с предустановленным программным обеспечением
Привет! Меня зовут Ro8 и я покажу Вам как создать установочный диск Windows 7 (64 bit) с предустановленным программным обеспечением.
Для создания установочного диска Windows 7 (64 bit) с предустановленным программным обеспечением понадобится:
1) Компьютер-образец с предустановленным программным обеспечением на основе которого и будет создан установочный диск;
2) На компьютере-образце должен быть установлен пакет автоматической установки Windows AIK;
3) Сам дистрибутив операционной системы, с которого была произведена установка на компьютер-образец.
1) Создание диска Windows PE (x64) версии 3.0 для Windows 7
«Среда предустановки Windows (Windows PE) 3.0 — это минимальная версия операционной системы с ограниченными службами, построенная на ядре Windows 7. Данная среда используется для подготовки компьютера к установке Windows, копирования образов диска, установке Windows.
Среда Windows PE не предназначена для использования в качестве основной операционной системы на компьютере — она служит в качестве изолированной среды предустановки и является встроенным элементом других средств установки и восстановления системы, например программы установки Windows 7, служб развертывания Windows (Windows DS).»
1.1) Заходим на компьютер-образец и запускаем командную строку средств развертывания от имени администратора (как скачать и установить пакет автоматической установки Windows AIK для Windows 7, читайте в нашей предыдущей статье Создание дистрибутива автоматической установки Windows 7 (64 bit))
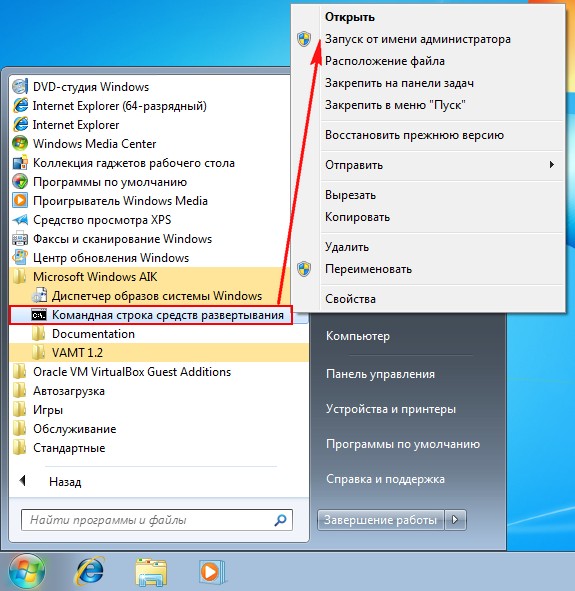
1.2) Выполняем команду:
copype.cmd amd64 c:\winpe_x64
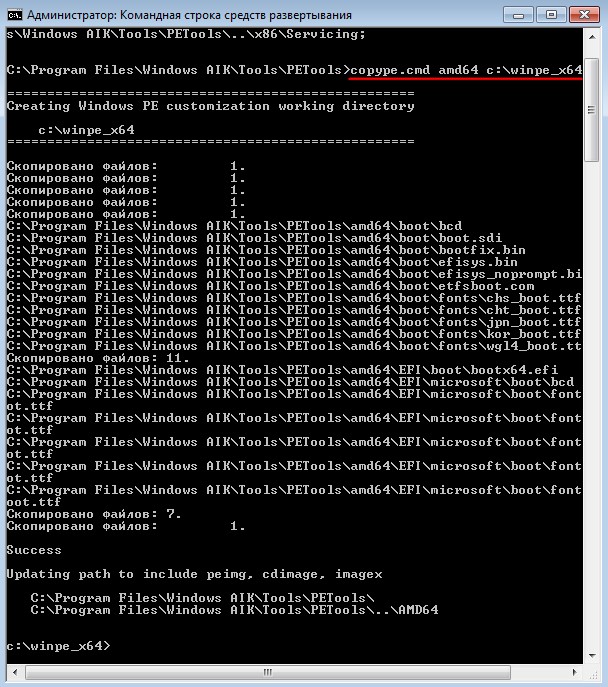
1,3) В корне диска С: появится папка winpe_x64
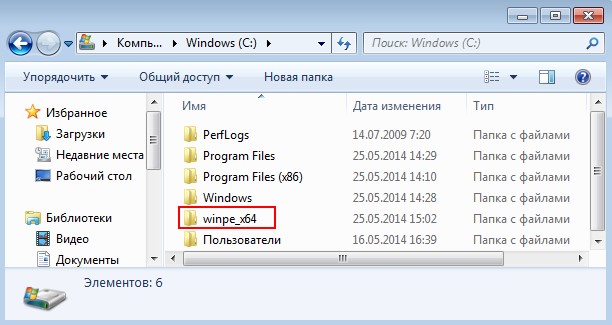
1.4) Заходим в папку winpe_x64\ISO\sources, как видим она пустая
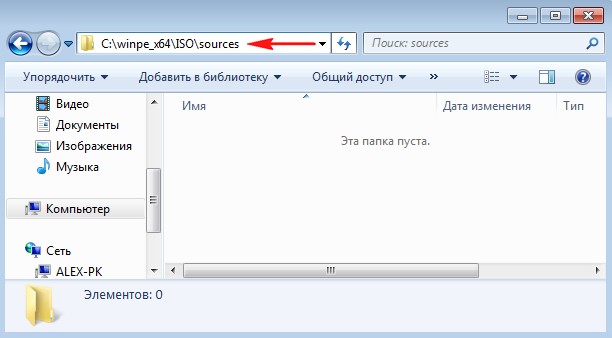
1.5) Копируем файл winpe.wim из папки winpe_x64 в папку winpe_x64\ISO\sources и переименовываем в boot.wim, то есть вводим в командной строке команду:
copy c:\winpe_x64\winpe.wim c:\winpe_x64\ISO\sources\boot.wim

1.6) В итоге получаем следующее, файл boot.wim в папке winpe_x64\ISO\sources
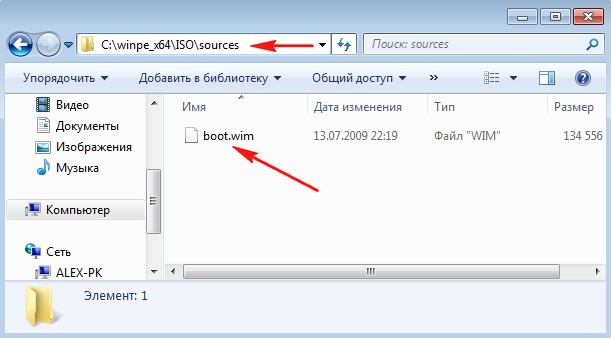
1.7) Заходим в папку C:\winpe_x64\mount, как видим она пустая. В нее мы будем монтировать наш файл boot.wim
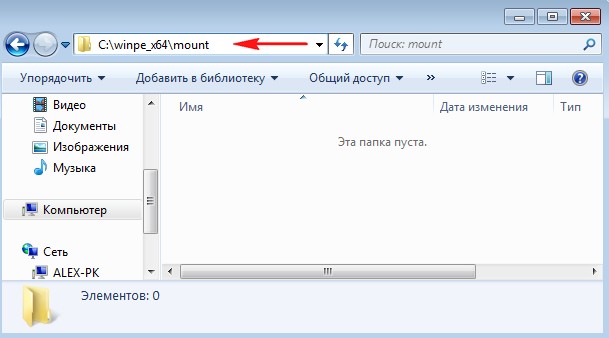
1.8) Вводим команду:
Dism /Mount-Wim /WimFile:C:\winpe_x64\ISO\sources\boot.wim /index:1 /MountDir:C:\winpe_x64\mount
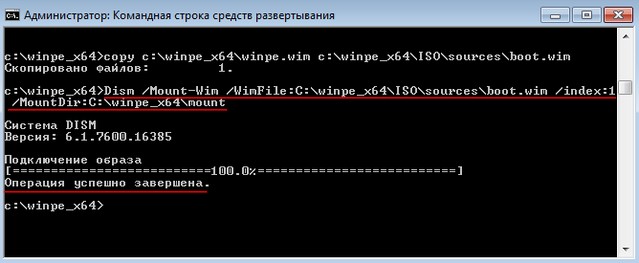
1.9) Заходим в папку C:\winpe_x64\mount и видим что в нее смонтировался наш файл boot.wim
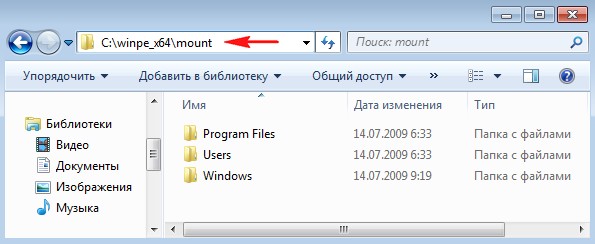
1.10) В папке c:\winpe_x64\mount\Windows нужно создать папку ImageX, запускаем командную строку от имени админа
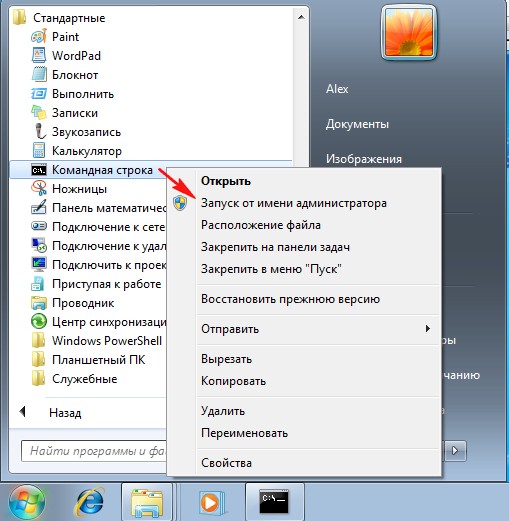
и выполняем команду:
mkdir c:\winpe_x64\mount\Windows\ImageX
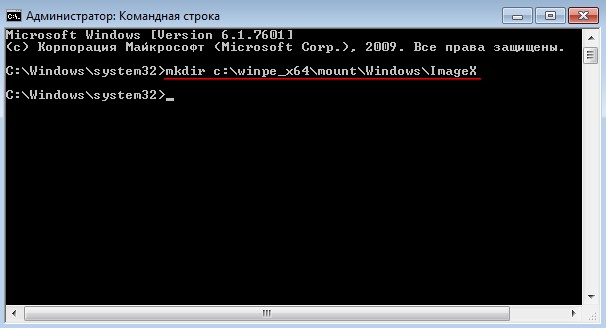
1.11) В папке c:\winpe_x64\mount\Windows появилась папка ImageX
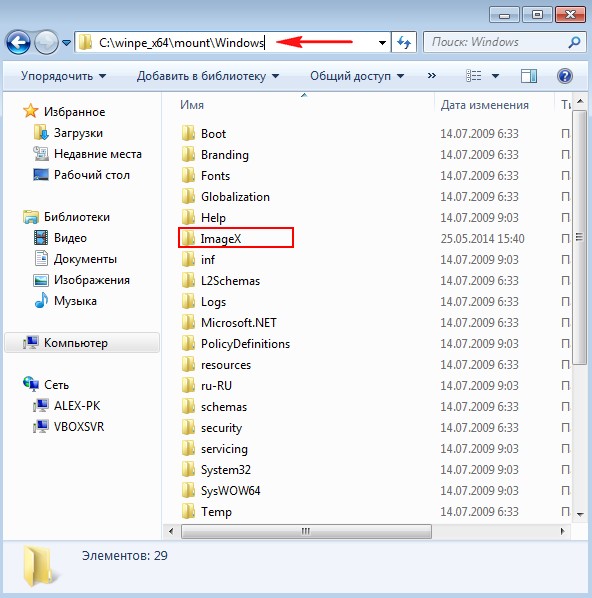
1.12) В папку ImageX нужно скопировать утилиту imagex.exe которая находится в C:\Program Files\Windows AIK\Tools\amd64\imagex.exe
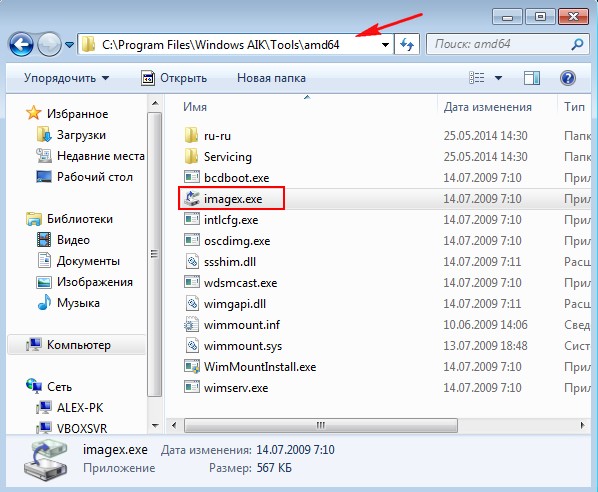
1.13) Возвращаемся к нашей командной строке средств развертывания. Выполняем команду:
xcopy «C:\Program Files\Windows AIK\Tools\amd64\imagex.exe» C:\winpe_x64\mount\Windows\ImageX
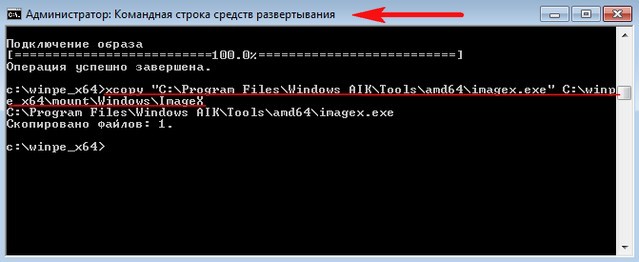
1.14) Утилита imagex.exe скопирована в C:\winpe_x64\mount\Windows\ImageX
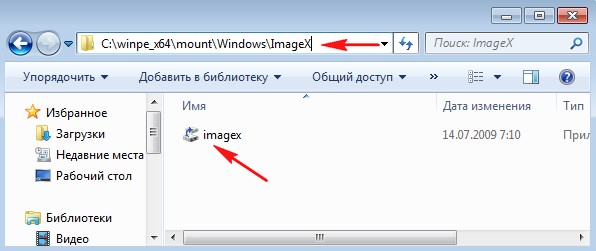
1.15) Сохраним изменения в нашем смонтированном файле boot.wim и размонтируем его командой:
dism /unmount-wim /Mountdir:c:\winpe_x64\mount /commit (ключ commit отвечает за сохранение)
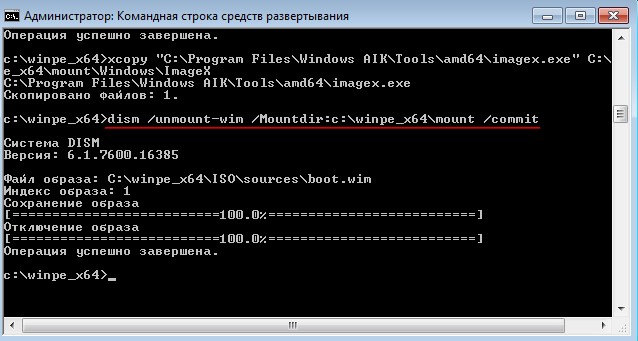
1.16) Теперь файл boot.wim содержит в своем составе утилиту imagex.exe и после операции размонтирования папка c:\winpe_x64\mount снова пуста
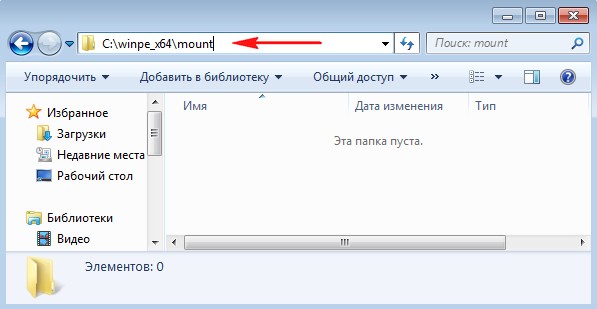
1.17) Теперь нужно папку C:\winpe_x64\ISO запечатать в iso образ введя команду:
oscdimg -n -bC:\winpe_x64\etfsboot.com C:\winpe_x64\ISO C:\winpe_x64\winpe_x64.iso
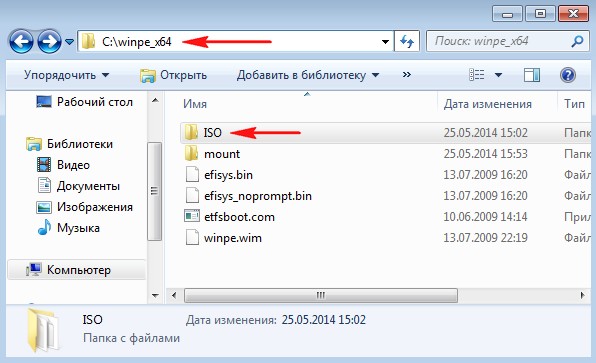
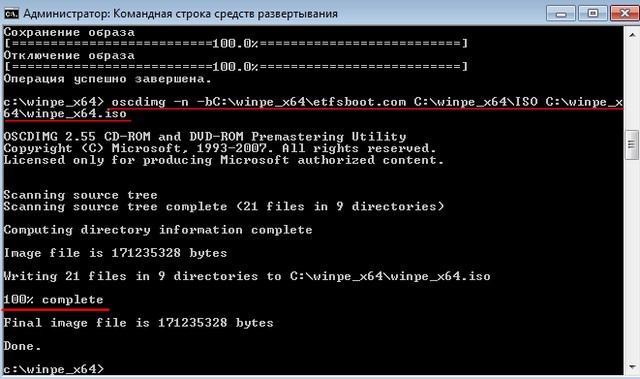
1.18) Теперь в папке C:\winpe_x64 появился файл winpe_x64.iso, его нужно записать на диск или флешку
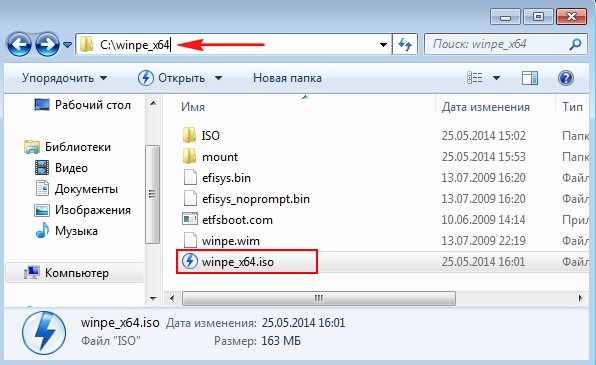
Создание диска Windows PE (x64) версии 3.0 для Windows 7 завершено
2) Подготовка компьютера-образца к захвату образа, процесс захвата образа
2.1) Компьютер, образ системного диска которого будем захватывать нужно предварительно подготовить утилитой sysprep. Как видим на компьютере установлено несколько приложений, система 64 битная
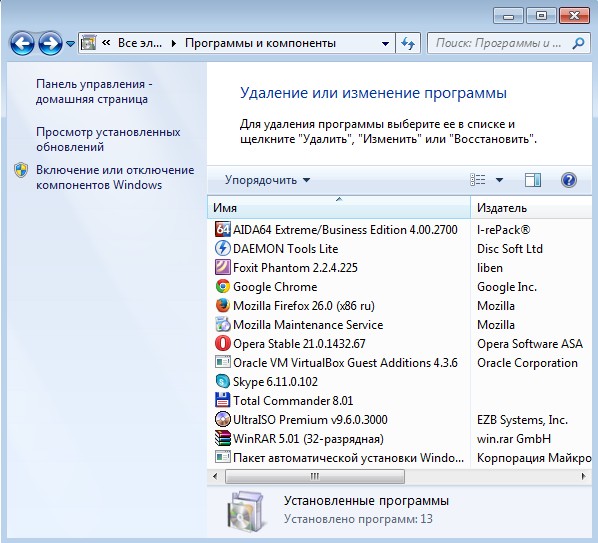
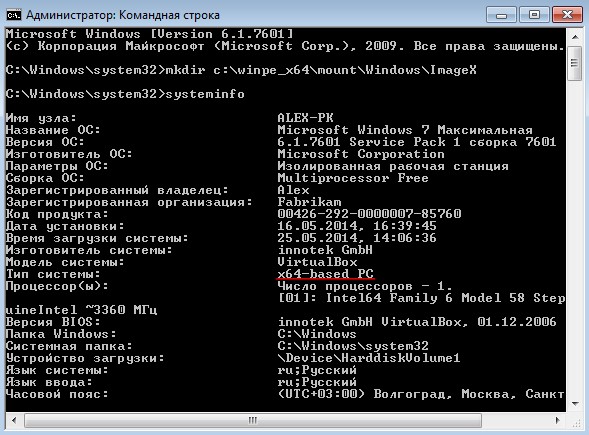
2.2) Образ раздела C: будем сохранять на раздел D:
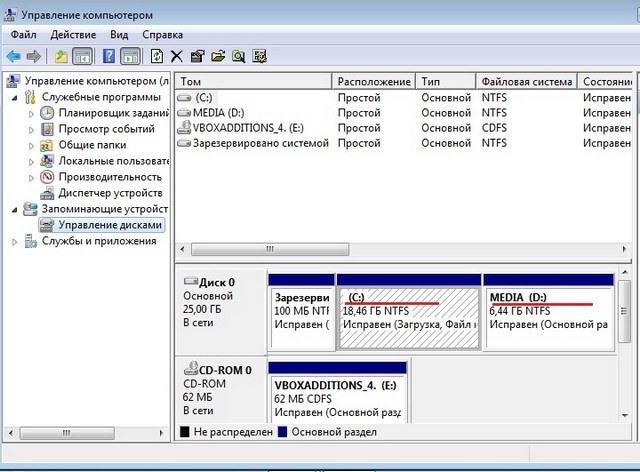
2.3) Запускаем утилиту sysprep и готовим компьютер к захвату образа системного раздела. Утилита sysprep находится по адресу C:\Windows\System32\sysprep. Находим ее и запускаем.
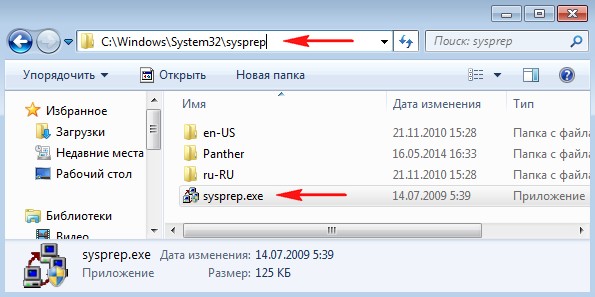
2.4) После запуска откроется графический интерфейс утилиты, выбираем следующие параметры: «Переход в окно приветствия системы (OOBE)», ставим галочку «Подготовка к использованию«, параметры завершения работы «Завершение работы»
2.5) После нажатия кнопки ОК программа начнет подготовку компьютера к захвату системного раздела.
2.6) После завершения работы утилиты sysprep компьютер выключится
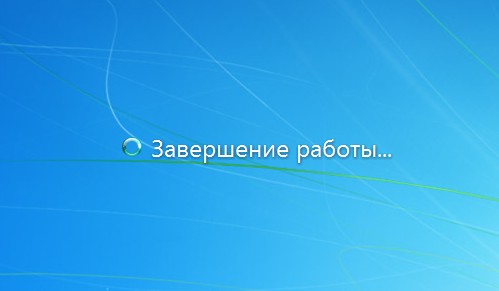
2.7) После выключения компьютера включаем его снова и загружаем с созданного диска winpe_x64.iso. Видим предложение загрузиться с диска и сразу жмём любую клавишу на клавиатуре, иначе с загрузочного диска winpe_x64 вы не загрузитесь.

2.8) В итоге должно открыться вот такое окно (среда Windows PE)
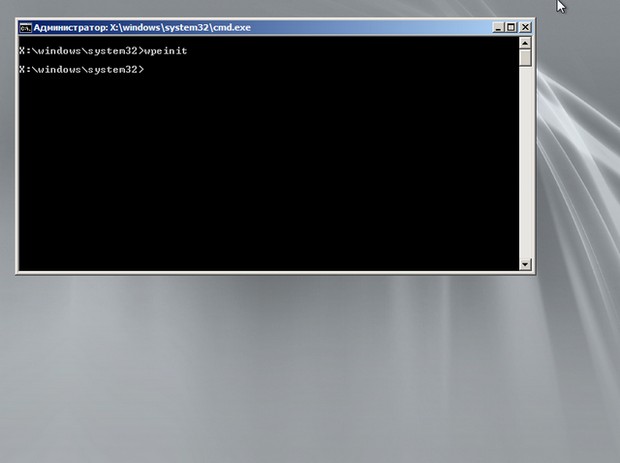
С помощью среды Windows PE, используя утитилиту imagex, произведем захват подготовленного системного диска
2.9) Смотрим, какие разделы и под какими буквами определились в среде Windows PE. Вводим поочередно команды: dir c: dir d: dir e:
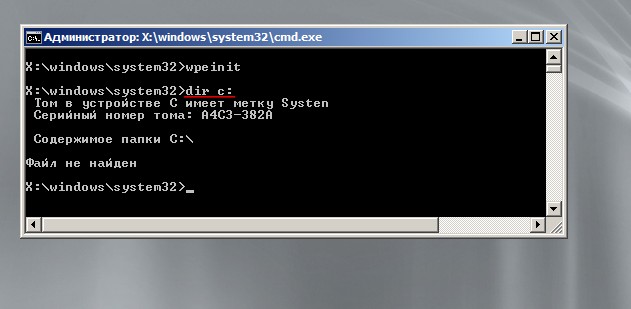
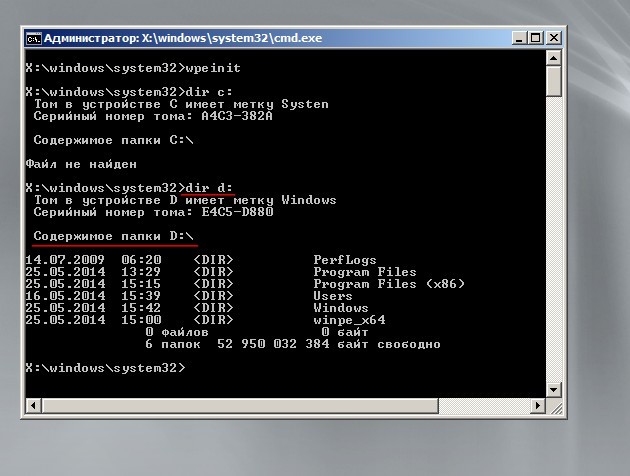
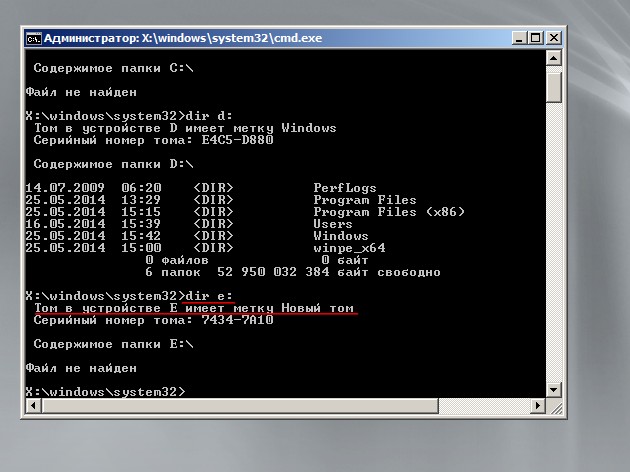
2.10) Как видим, под буквой c: определился раздел «зарегистрировано системой», под буквой d: раздел содержащий папки операционной системы, под буквой e: второй раздел на жестком диске.
Исходя из полученной информации нужно составить команду для утилиты imagex.exe Она будет следующая:
imagex.exe /CAPTURE d: e:\install.wim «Windows 7 ultimate x64» /compress maximum /boot /verify где буква d — это диск с операционной системой образ которой захватываем, буква e: — раздел диска на котором сохраняем захваченный образ, файл называется install с расширением .wim Файл будет максимально сжат, будет загрузочным и после создания пройдет проверку
2.11) Переходим к утилите imagex.exe, которая при создании диска со средой Windows PE была скопирована в папку ImageX
Вводим команды:
cd..
cd ImageX
2.12) Как только перешли в папку ImageX выполняем команду:
imagex.exe /CAPTURE d: e:\install.wim «Windows 7 ultimate x64» /compress maximum /boot /verify Начнется процесс захвата и сохранения образа раздела с операционной системой
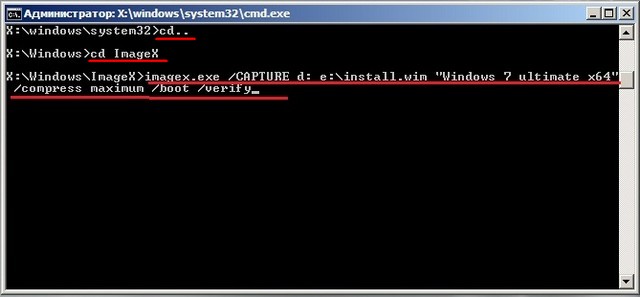
Сканирование директорий
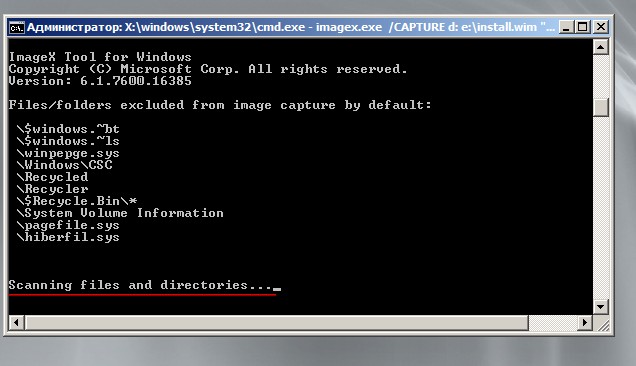
Идет захват образа с проверкой
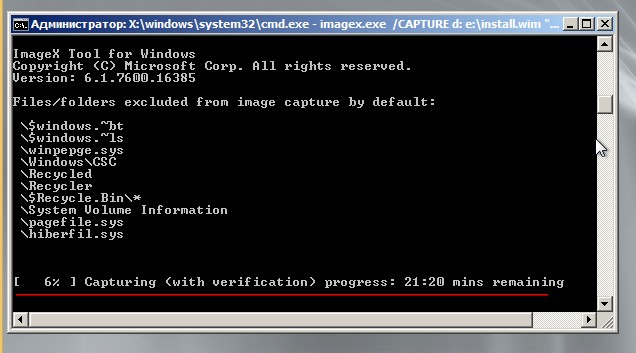
Захват образа завершен
Выходим exit
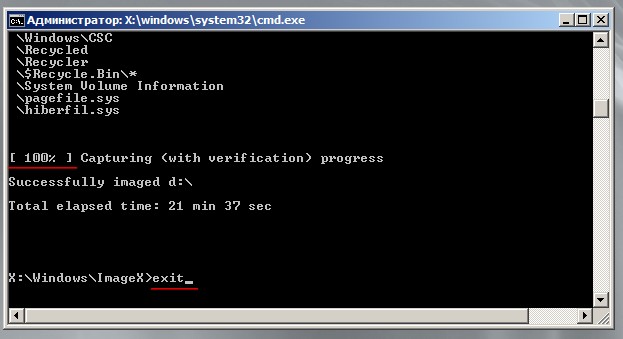
3) Сборка установочного диска Windows 7 (64 bit) с предустановленным программным обеспечением
После того, как был произведен выход из среды Windows PE компьютер перезагрузиться и начнется доустановка операционной системы, будет предложено выбрать языковые параметры, имя пользователя и имя компьютера, ввести пароль пользователя, ввести ключ продукта, согласиться с лицензионным соглашением, выбрать часовой пояс, тип сети и программа установки применит выбранные параметры. В итоге на компьютере будет уже две учетные записи. Входим в учетную запись того пользователя, которая была создана до подготовки системы утилитой sysprep.





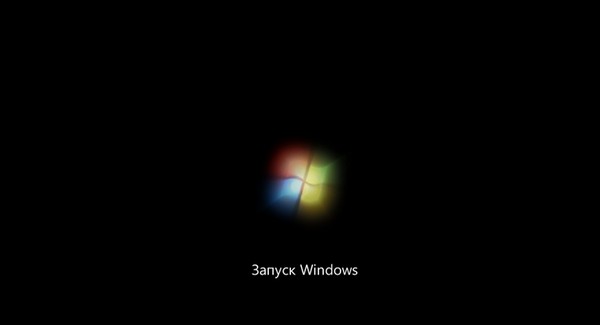


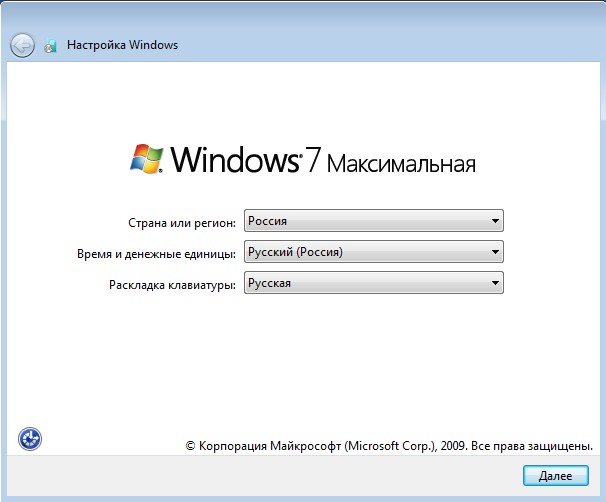
Вводим имя пользователя и Имя компьютера
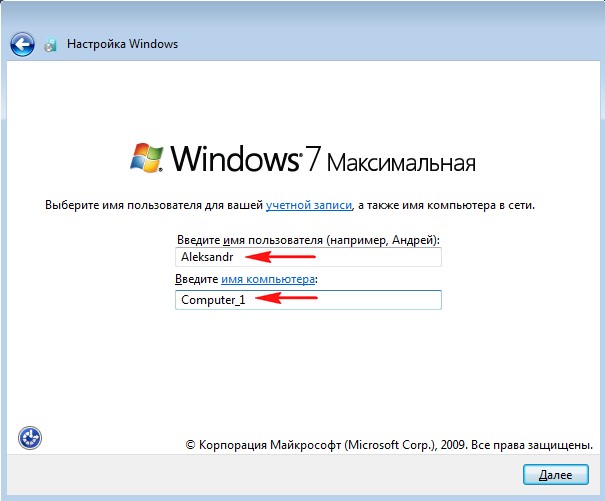
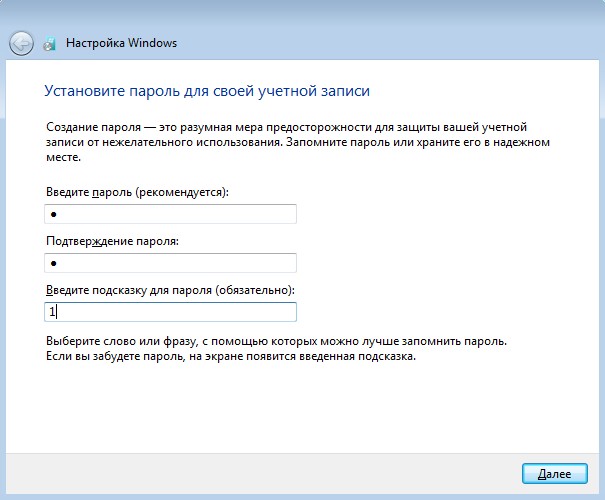
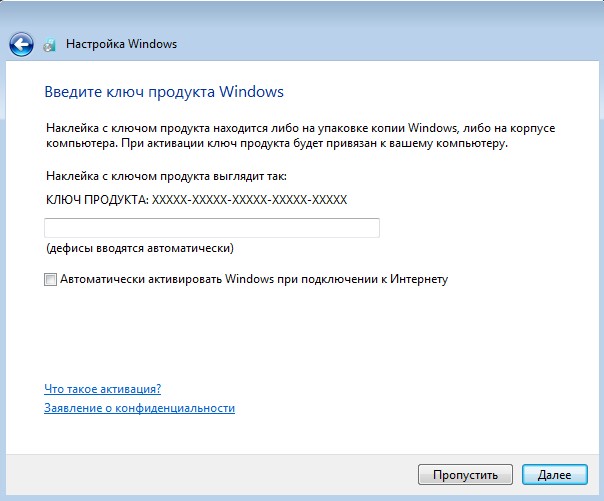
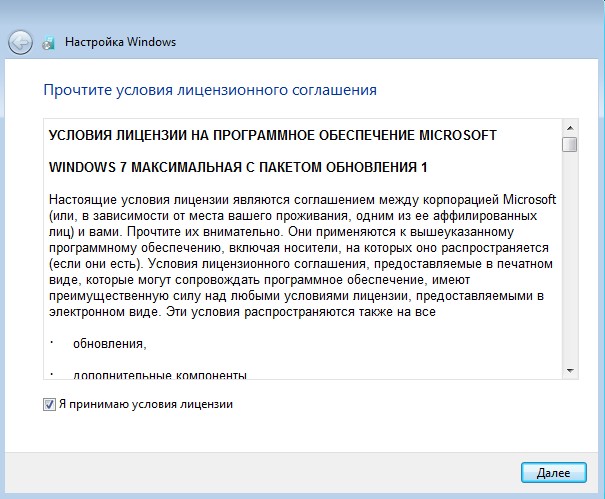
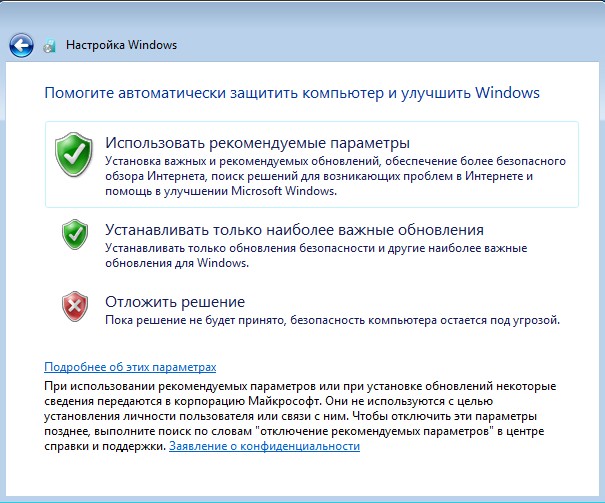
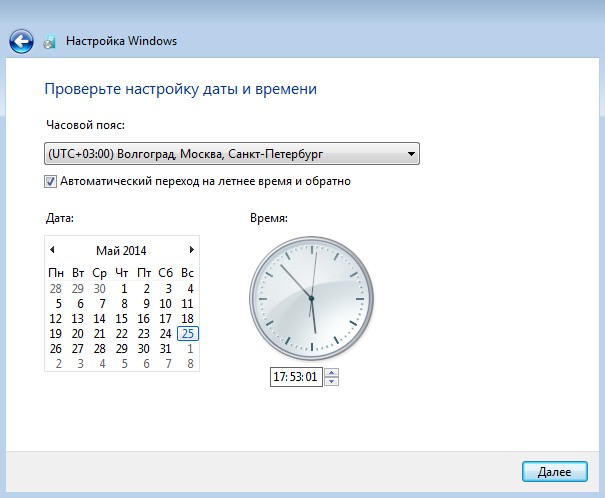
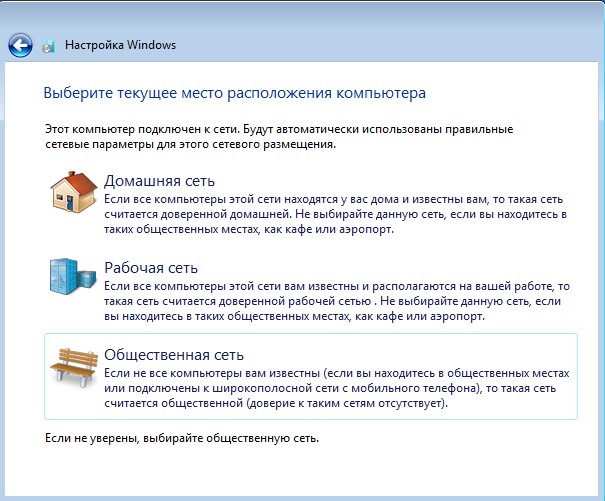
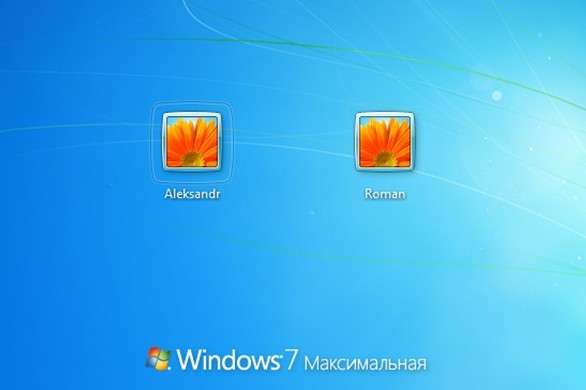
3.1) Заходим в учетную запись «Roman»
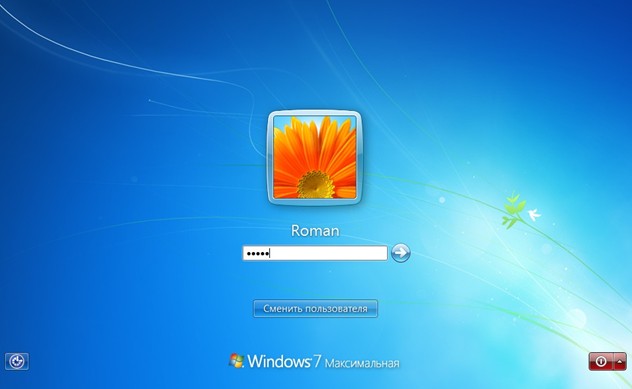
3.2) Идем на раздел d: и видим там файл install.wim — это образ захваченной системы после подготовки улилитой sysprep
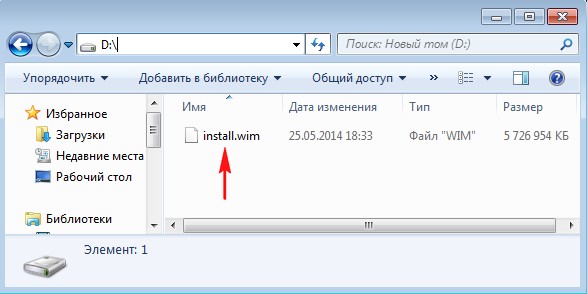
3.3) Идем в папку c:\winpe_x64\ISO и из папки ISO все удаляем
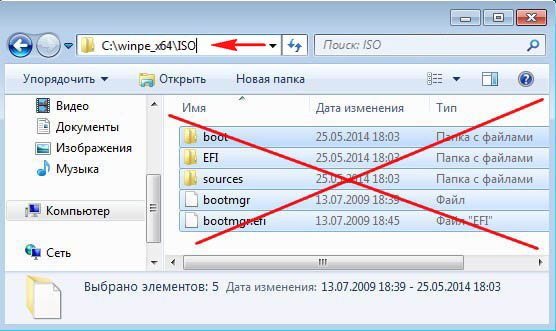
и копируем в нее содержимое установочного диска с Windows 7 которая была установлена на компьютер-образец.
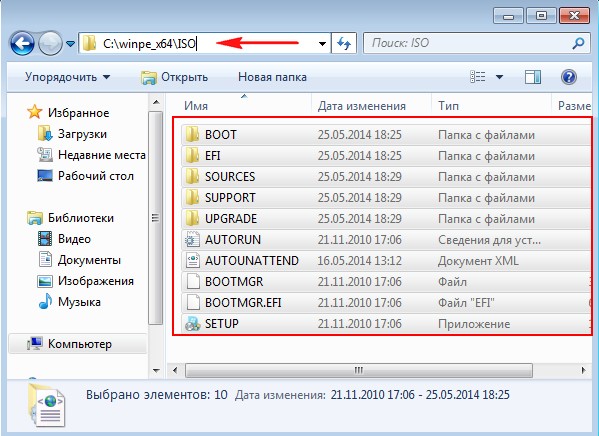
3.4) Идем в папку c:\winpe_x64\ISO\sources и удаляем из нее оригинальный файл install.wim
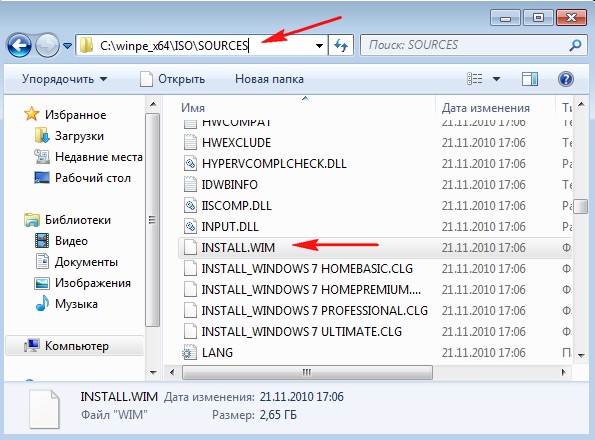
3.5) Копируем файл install.wim созданный в среде Windows PE и находящийся на диске D: в папку c:\winpe_x64\ISO\sources
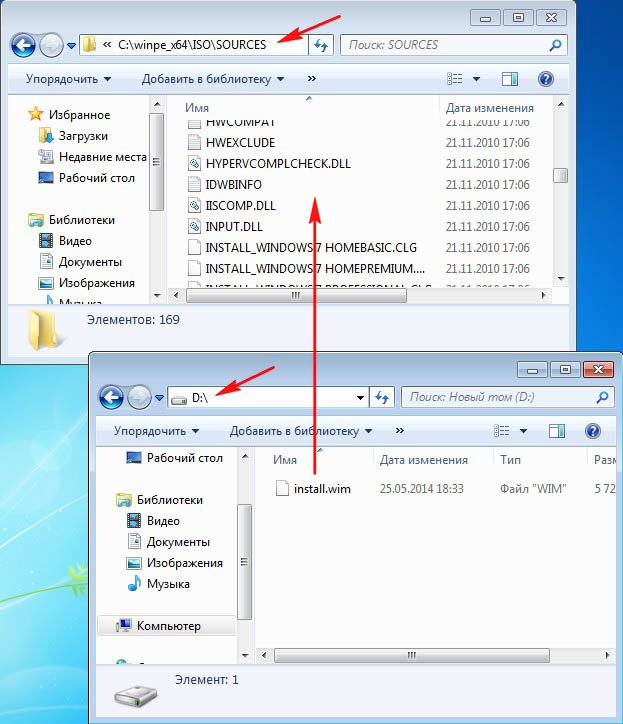

3.6) Получаем следующее
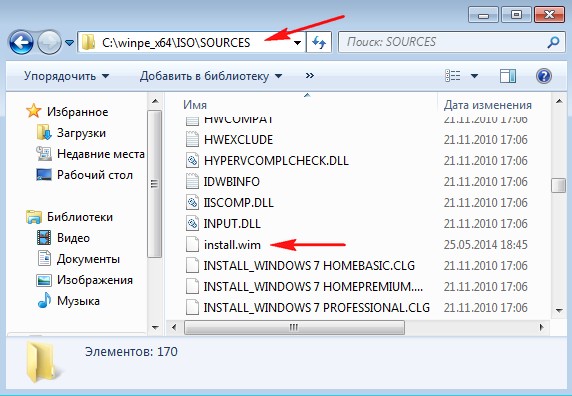
3.7) Запускаем командную строку средств развертывания от имени администратора
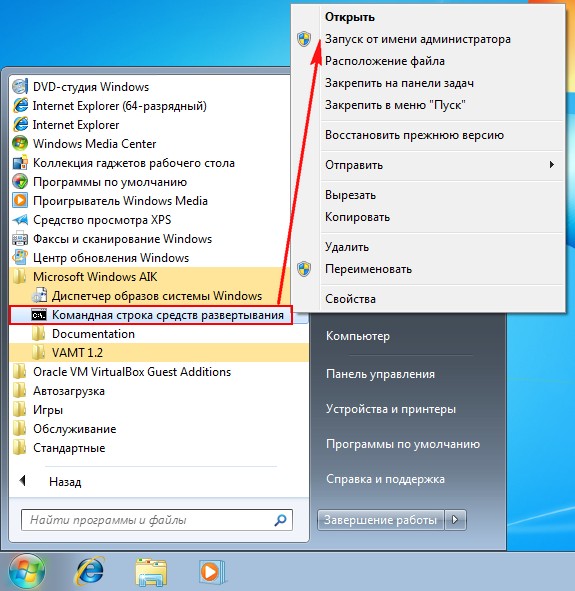
3.8) Так как в папке C:\winpe_x64\ISO лежит дистрибутив Windows 7 с новым файлом install.wim, который уже содержит программное обеспечение, то на основе этой папки собираем установочный диск
3.9) В командной строке средств развертывания вводим команду:
oscdimg -u2 -m -bc:\winpe_x64\etfsboot.com c:\winpe_x64\iso c:\winpe_x64\windows_7_ultimate(x64).iso
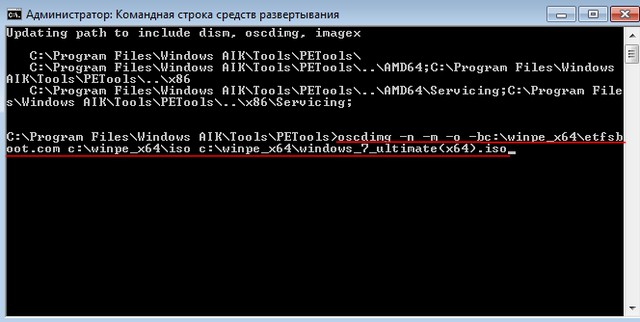
Готово
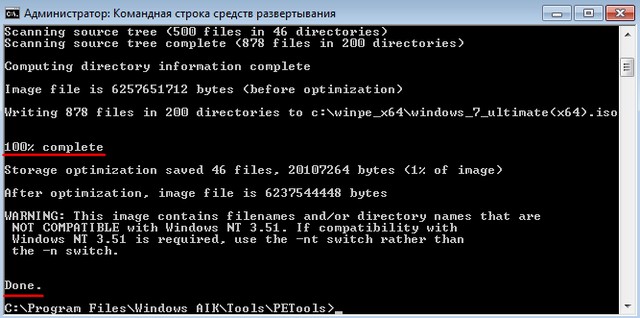
3.10) Файл windows_7_ultimate(x64) это и есть установочный дистрибутив с интегрированными программами
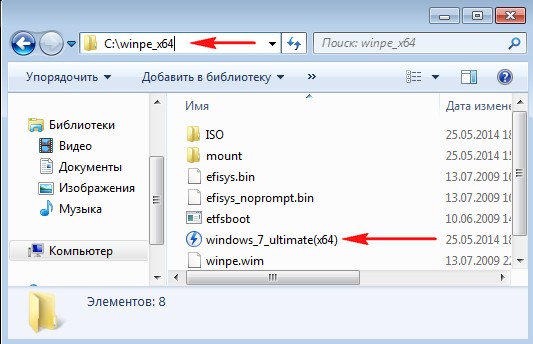
3.11) Процесс установки системы с интегрированными программами можно автоматизировать, если создать файл ответов, читайте статью «Создание дистрибутива автоматической установки Windows 7 (64 bit)»
Статьи по этой теме:
- Создание своей сборки Windows 7 с предустановленным программным обеспечением в режиме аудита
- Как создать дистрибутив Windows 7 с интегрированными обновлениями операционной системы
- Создание собственного настроенного дистрибутива Windows 10. Способ для опытных пользователей
- Создание собственного настроенного дистрибутива Windows 10. Или идеальный способ переноса Windows на твердотельный накопитель SSD. Простой способ для начинающих пользователей
Процедура создания загрузочной флешки с Windows 7 не займет много времени, и вы можете сделать ее самостоятельно. Такая флешка пригодится вам как для установки на «чистый» ПК без предустановленной ОС или позволит восстановить систему после сбоя.
Во втором случае нужно знать, какая версия ОС у вас была установлена до этого и использовать для создания загрузочной флешки ISO-образ именно той системы, например Профессиональная или Домашняя.
Как сделать загрузочную флешку Windows 7? Для ее создания мы предлагаем воспользоваться двумя разными способами. В первом случае самым простым и удобным способом является применение официальной утилиты от Microsoft — Windows 7 USB/DVD Download Tool, которая автоматически создает носитель с нужным набором файлов для установки ОС.
Во втором случае мы воспользуемся программами от стороннего разработчика, в которых имеется больше опций для получения флешки с расширенным набором функций.
Кроме того, в этой статье мы расскажем, как с помощью бесплатной утилиты создать флешку с портативной Windows 7 (Win to Go), которую можно запускать непосредственно с флеш-накопителя. Но для этого вам понадобится достаточно быстрый носитель.
Windows 7 USB/DVD Download Tool
Это официальная утилита, созданная в свое время Microsoft для создания загрузочных установочных носителей с Windows 7, предназначенная как для записи образов на DVD, так и на USB, что было особенно важно для пользователей ультрабуков и других ПК, не оснащенных DVD-приводами. Компания уже почти не занимается проектом Windows 7, поэтому запрятана программа в какой-то архив. Ниже мы расскажем, как создать загрузочную флешку Windows 7.

Загрузить ее вы можете, перейдя сначала по этой ссылке на официальном сайте Microsoft, где нужно выбрать нужный интерфейса программы (русского нет, выбираем английский) и нажать на кнопку Download.

После загрузки вы получите в своей папке инсталляционный файл Windows 7, который нужно запустить двойным кликом и согласиться с правами пользователя.

После запуска программы для начала вам нужно выбрать образ Windows 7, если он уже имеется на вашем ПК, либо предварительно скачать его с официального сайта. Как это сделать мы рассказывали в статье «Как сделать загрузочную флешку с помощью утилиты UltraISO».

Указав программе на нужный образ системы, вам остается лишь выбрать, на какой носитель нужно записать его. В нашем случае — это USB. Отметим, что для копирования файлов образа на флеш-носитель он должен иметь емкость не ниже 4 Гб, а лучше — 8 Гбайт. Кроме того, желательно, чтобы его файловая система имела формат Fat32.

Нажмите на кнопку USB device и в следующем окне выберите накопитель для записи и кликните по «Begin copying». Потребуется нажать на кнопку подтверждения удаления всех данных с флешки. Начнется процесс разворачивания образа на USB-флешку.

На этом процесс создания загрузочной флешки Windows 7 можно считать завершенным. Дождитесь окончания копирования и после этого проверьте накопитель на возможность загрузки. Для этого, нужно вставить флешку в USB-порт, перезагрузить ПК и не дожидаясь появления надписей на экране нажимать функциональную клавишу F8 (для разных ПК могут быть использованы свои клавиши). В предложенном меню выберите в качестве загрузочного диска вашу флешку.
WinSetupFromUSB
WinSetupfromUSB как создать загрузочную флешку 7. Эта утилита пользуется заслуженной популярностью ввиду более широких возможностей по созданию загрузочной флешки с Windows. Среди ее особенностей — возможность записи нескольких дистрибутивов на одну флешку. Кроме того, в ее составе имеется ряд полезных инструментов для работы с дисками, такие, как MULTIpartitionUSBstick, Grub4DOS, SysLinux и др.

Скачать ее можно с офоциальной страницы проекта. Программа не требует установки и сразу готова к работе. При запуске программа самостоятельно определит USB-носитель для установки, а вам нужно лишь указать, какой образ системы вы намерены использовать.

В меню программы можно поставить галочку (отметить чекбокс) для активации дополнительных опций (Advanced options), после чего откроется окно с расширенными настройками. Для записи образа на загрузочную флешку остается лишь нажать на кнопку GO. Аналогичная инструкция вам пригодится при возникновении вопроса, как создать загрузочную флешку windows 7 rufus.
UltraISO

UltraISO — как создать загрузочную флешку Windows 7? Это еще одна весьма популярная бесплатная программа для записи загрузочных флешек. Она имеет полностью локализованный интерфейс, однако некоторые пункты малоопытному пользователю могут показаться непонятными. Например, для старта развертывания ISO на флешку нужно в меню выбрать «Записать образ жесткого диска».
Создаем флешку с портативной Windows 7 (Win to Go)

Как записать загрузочную флешку Windows 7? Если выше мы рассказывали про создание загрузочной флешки с Windows 7 для установки системы и ее ремонта, то здесь речь пойдет о USB-носителе, который позволит запускать систему прямо с него. Сделать такую чудо-флешку можно с помощью бесплатной утилиты WinToUSB Free. Скачайте ее с официального сайта проекта и выполните инсталляцию на свой ПК.

После запуска программы вам потребуется также указать образ системы, который вы намерены использовать для запуска с флешки, в том числе и Windows 7, а также задать USB-носитель. Последний должен иметь емкость не менее 16 Гбайт и для более-менее комфортной работы — быстрым. Конечно, для этих желательно было бы использовать носитель с разъемом USB 3.0, но, как это ни печально, данная ОС в исходном состоянии развертывания не поддерживает этот стандарт подключения.

Перед запуском процесса развертывания ОС на флешке программа спросит у вас, какой формат загрузочной записи вы предпочитаете. Обычно выбирают MBR для BIOS. Нажмите «Да». Затем нужно подтвердить размер системного раздела, нажав «Далее».

Программа начнет запись данных на флешку, и это может занять продолжительное время и остановить начальный процесс в программе возможности нет. Только выход из программы.
Читайте также:
- Как отформатировать флешку на смартфоне: пошаговая инструкция
- Как найти свой лицензионный ключ для Windows 10
Фото: компании-производители, Андрей Киреев
В данной статье рассмотрим различные примеры как записать образ Windows на диск, чтобы сделать его загрузочным. Начнем от простого, до более сложного с применением сторонних программ.
Скачать оригинальные дистрибутивы различных версий Windows можете в нашем каталоге. Хеш-суммы дистрибутивов указаны в описании.
Запись загрузочного диска стандартными средствами
Начиная от Windows 7 (так же в Windows 8.1 и Windows 10) имеются стандартные средства для записи загрузочных дисков.
— В Windows 7 для этого нужно щелкнуть правой кнопкой мыши по самому образу => Открыть с помощью => Средство записи образов дисков Windows

— В Windows 8.1 и Windows 10 для этого нужно щелкнуть правой кнопкой мыши по самому образу => Записать образ диска.
Далее откроется меню утилиты, где Вы можете выбрать Ваш образ дистриубутива и записать его на диск.
После окончания процесса записи Вы получите загрузочный диск для установки Windows.
Записать образ Windows 10 на диск с помощью официальной утилиты Media Creation Tool
Чтобы скачать саму утилиту можете перейти на официальный сайт Microsoft, после скачайте утилиту нажав «Скачать средство сейчас».

После запуска утилиты и прохождения выбора версии Windows 10 и разрядности ОС, выберите носитель ISO-файл.

Дожидаетесь загрузки ОС.

В завершении загрузки и записи, нажмите «Открыть устройство записи DVD-дисков». Процесс окончен, загрузочный диск готов.

Записать образ Windows 7 на диск с помощью официальной утилиты — Windows 7 usb dvd download tool
Windows 7 usb dvd download tool — это официальная утилиты для записи загрузочных флешек и дисков с Windows 7. Подробная инструкция по использованию данной утилиты в нашей прошлой статье.
Записать образ Windows любой версии с помощью UltraISO
Скачать UltraISO можете с официального сайта, либо из любых других Вами доверенных источников.
Устанавливаем и запускаем утилиту. Заходим в меню «Инструменты» => Записать образ CD

В новом окне выбираете нужный Вам файл образа с операционной системой. Скорость выбираете в зависимости от Вашего привода, на примере мы делаем «Максимальная» => Метод записи «Disc-at-Once(DAO)» => Записать.

После окончания записи у Вас должно быть сообщение, что запись спешно завершена. В ином случае, если после записи или в процессе будет ошибка, это будет значить, что диск испорчен или не корректно записан.
Запись с помощью CloneCD
Скачать приложение можете на следующей странице.
При первом запуске нажимаем «Все в порядке».

Далее выбираем в меню кнопку «Запись CD из имеющегося файла-образа».
После в новом окне нажимаем «Обзор» и выбирайте Ваш образ диска с операционной системой. Предварительно выберите «Тип файлов» Image или All Files.

После выбора нажимаете «Далее», в окне записи выбираете скорость в зависимости от Вашего привода и «Ок». Дожидаетесь окончание процесса записи.


