Время на прочтение2 мин
Количество просмотров438K
Недавно друг попросил установить ему Windows 7. Так уж вышло, что мой DVD-привод давно не работает, зато есть флешка на 8 ГБ. Тема создания загрузочной флешки с Windows 7 из-под Windows уже давно сильно разжевана в Сети. Но я пользуюсь Ubuntu, так что пришлось искать другое решение. На самом деле, как мне кажется, оно еще и проще.
Для начала нам потребуется графическая утилита GParted и пакет для работы с файловой системой NTFS. Для этого достаточно установить пакеты gparted и ntfsprogs. Это можно сделать как через Synaptic, так и через консоль:
sudo apt-get install gparted ntfsprogs
Далее нам нужно отформатировать флешку.
Можно сделать это из консоли:
sudo mkfs.ntfs /dev/sdb4
вместо /dev/sdb4, разумеется, должен быть адрес Вашей флешки
Можно это сделать и более легким путем. Для этого запускаем GParted, выбираем флешку (выпадающее меню сверху) и выбираем раздел. Выбираем в меню «Раздел» подменю «Отмонтировать», потом снова в меню «Раздел» подменю «Форматировать в » и в выпадающем меню выбираем «ntfs». Жмем зеленую галочку на панели инструментов.
Если Вы форматировали флешку через консоль, то дальше все-равно придется запустить GParted для того, чтобы установить boot флаг на флешку. Выбираем нужный раздел, выбираем меню «Раздел», подменю «Установить флаги». В появившемся окошке ставим галочку на «boot» и закрываем окно. GParted нам больше не понадобится.
Дальше проблема, с которой я столкнулся было то, что стандартные средства Ubuntu не позволяют открыть UDF ISO образ. Поэтому нужно смонтировать образ вручную:
sudo mkdir /media/iso
sudo mount windows7.iso /media/iso -t udf -o loop
Осталось только скопировать все файлы из образа на флешку:
cp -R /media/iso/* /media/MyFlashDrive
Вот и все!
P.S. В принципе можно таким образом на флешку не только Windows 7 скопировать.
UPD. Можно обойтись и вовсе без использования GParted. Вместо него можно использовать fdisk (спасибо icCE)
bogus@bogus-laptop:~$ sudo fdisk /dev/sdb
Команда (m для справки): p
Диск /dev/sdb: 1998 МБ, 1998585344 байт
255 heads, 63 sectors/track, 242 cylinders
Units = цилиндры of 16065 * 512 = 8225280 bytes
Disk identifier: 0x00068ccc
Устр-во Загр Начало Конец Блоки Id Система
/dev/sdb4 1 243 1951712 7 HPFS/NTFS
Раздел 4 имеет различные физические/логические окончания:
физ=(241, 254, 63) логич=(242, 250, 7)
Команда (m для справки): a
Номер раздела (1-4): 4
Команда (m для справки): p
Диск /dev/sdb: 1998 МБ, 1998585344 байт
255 heads, 63 sectors/track, 242 cylinders
Units = цилиндры of 16065 * 512 = 8225280 bytes
Disk identifier: 0x00068ccc
Устр-во Загр Начало Конец Блоки Id Система
/dev/sdb4 * 1 243 1951712 7 HPFS/NTFS
Раздел 4 имеет различные физические/логические окончания:
физ=(241, 254, 63) логич=(242, 250, 7)
Команда (m для справки): w
Таблица разделов была изменена!
Вызывается ioctl() для перечитывания таблицы разделов.
WARNING: Re-reading the partition table failed with error 16: Device or resource busy.
The kernel still uses the old table. The new table will be used at
the next reboot or after you run partprobe(8) or kpartx(8)
Синхронизируются диски.
bogus@bogus-laptop:~$
UPD2. Более простой способ с помощью dd (спасибо stampoon):
dd if=/w7.iso of=/dev/sdx
UPD3. Если после dd или копирования файлов с флешки загрузиться не выходит, вероятно там не корректная MBR. (thx nalimka)
Можно заюзать утилиту ms-sys:
ms-sys -7 /dev/sdb
В данной статье мы расскажем как создать загрузочную флешку с Windows в системе Linux с помощью утилиты под названием «Ventoy».
Для начала вам потребуется:
— Сама утилита Ventoy под Linux, скачать вы ее можете с официального сайта.
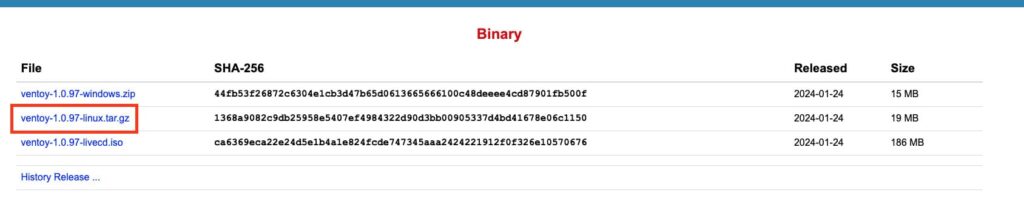
— ISO Образ нужной вам Windows, скачать его можно в нашем каталоге.
— Так же вам потребуется активировать будущую Windows, оригинальные ключи активации вы можете приобрести у нас в магазине по выгодным ценам от 1140 ₽.
1) После того как вы скачали архив с программой, распаковываем его в удобное для вас место.
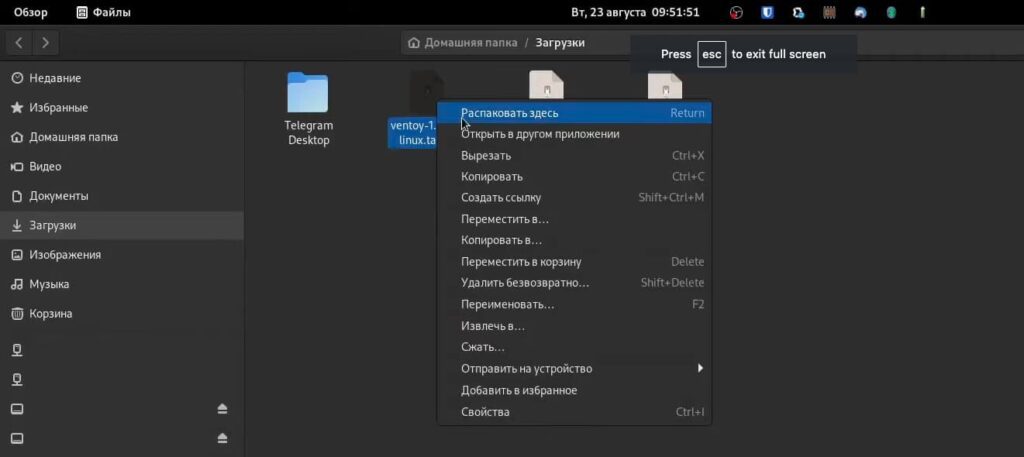
2) Переходим в папу с программой, и нажимаем «Свойство» на файле «VentoyGUIx86_x64».
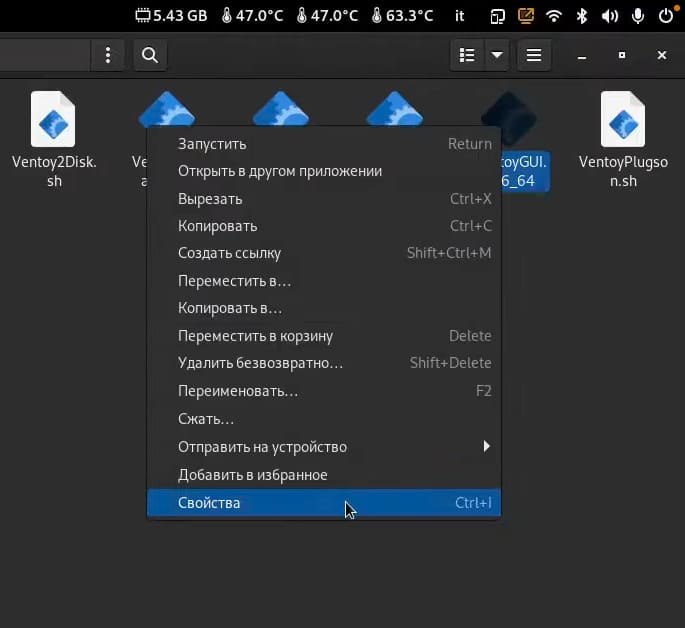
3) В разделе «Права» ставим галочку напротив «Разрешить выполнение файла как программы», чтобы сделать файл исполняемым.

4) После этого запускаем файл.
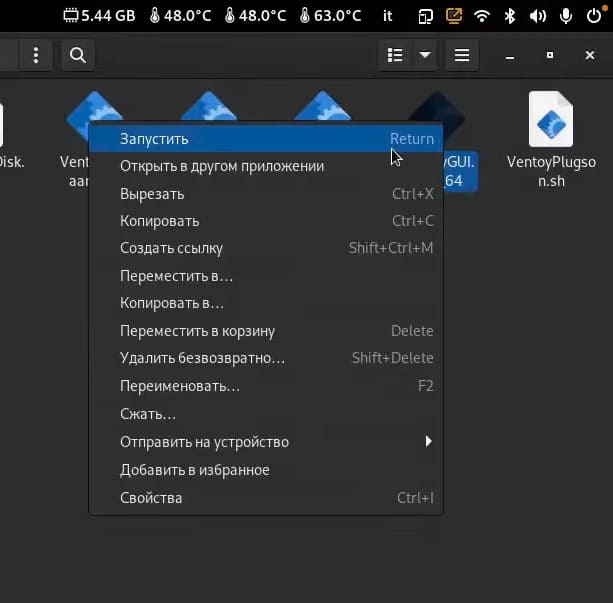
5) После запуска открывается интерфейс утилиты, если вы будете устанавливать Windows на старый ПК c Legacy Boot, то в разделе Option => Partition Style выбираем «MBR». Если же установка будет производиться на новый ПК с UEFI, тогда выбираем разметку «GPT».
6) После выбора нужной вам разметки, жмем «Install» и ждем какое-то время.
7) После записи программы на флешку, появится два раздела.
— Первый раздел, куда установилась сама утилита с ее файлами.
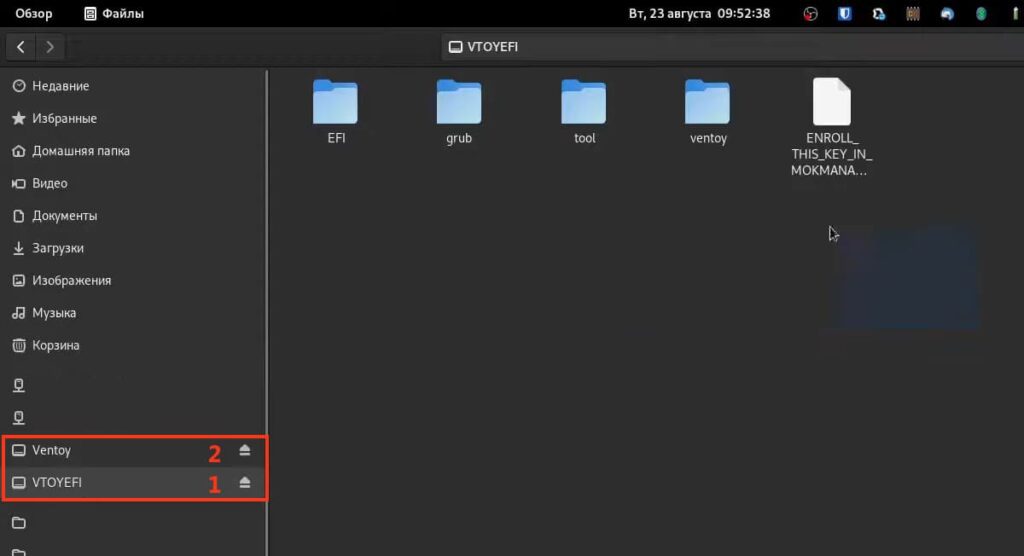
— Второй раздел, куда нужно будет поместить ISO образ Windows.
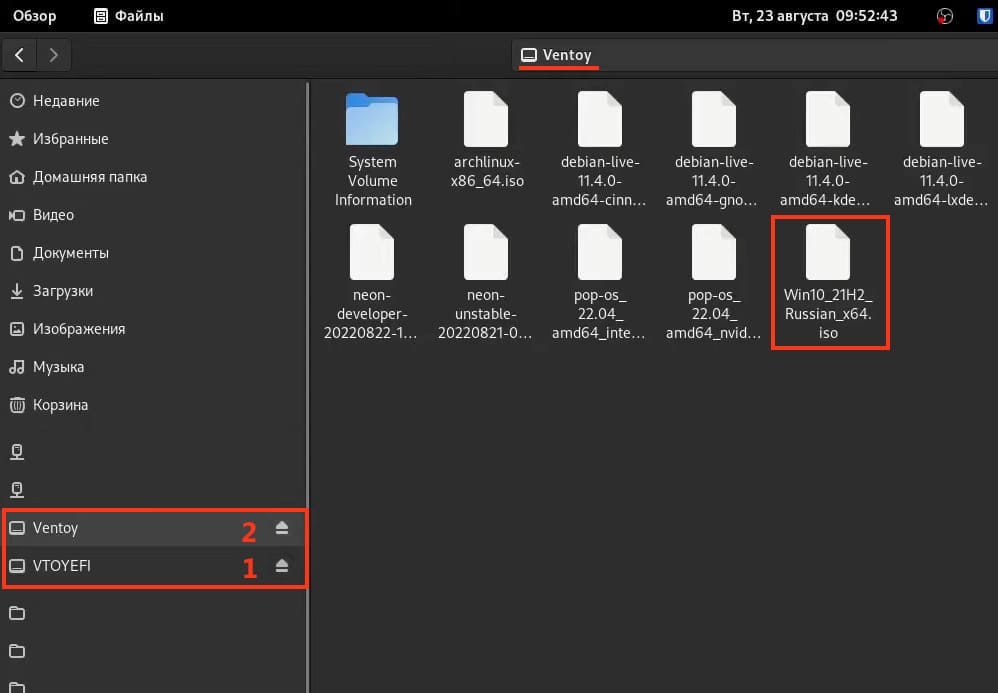


9) После чего запуститься с этой флешки, выбрать второй раздел и начать процедуру установки системы.
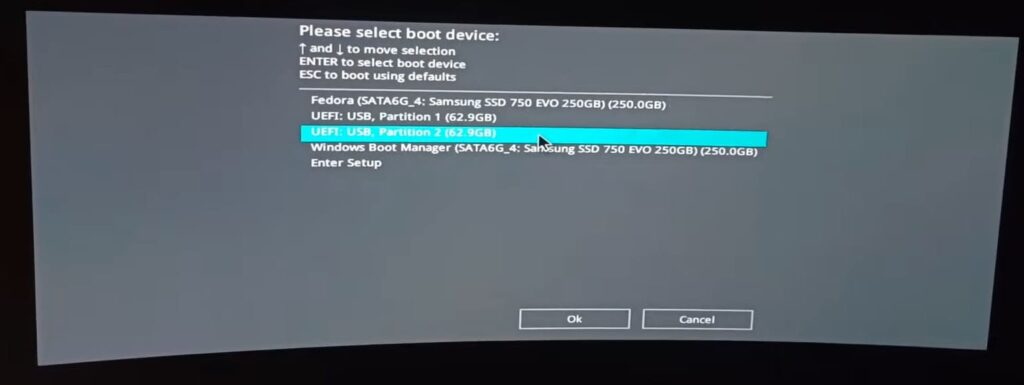
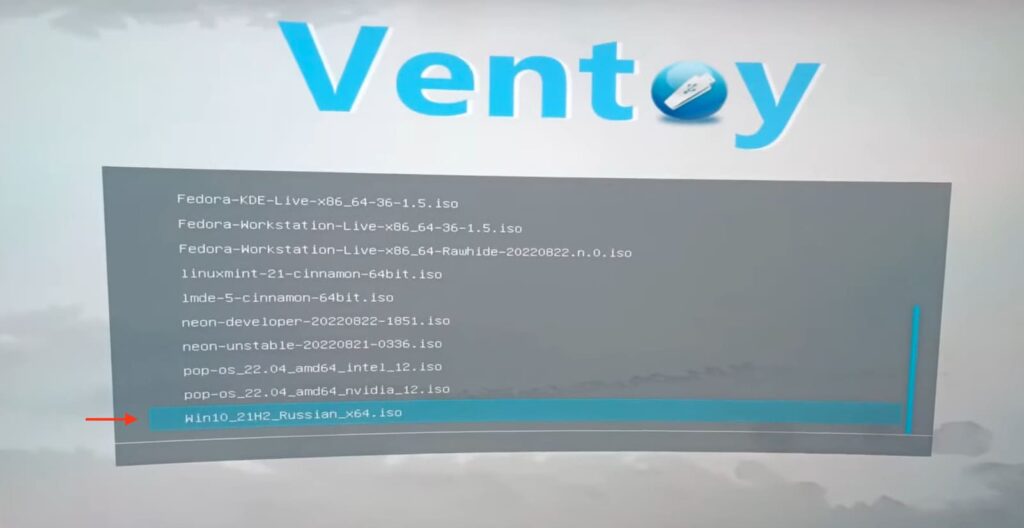
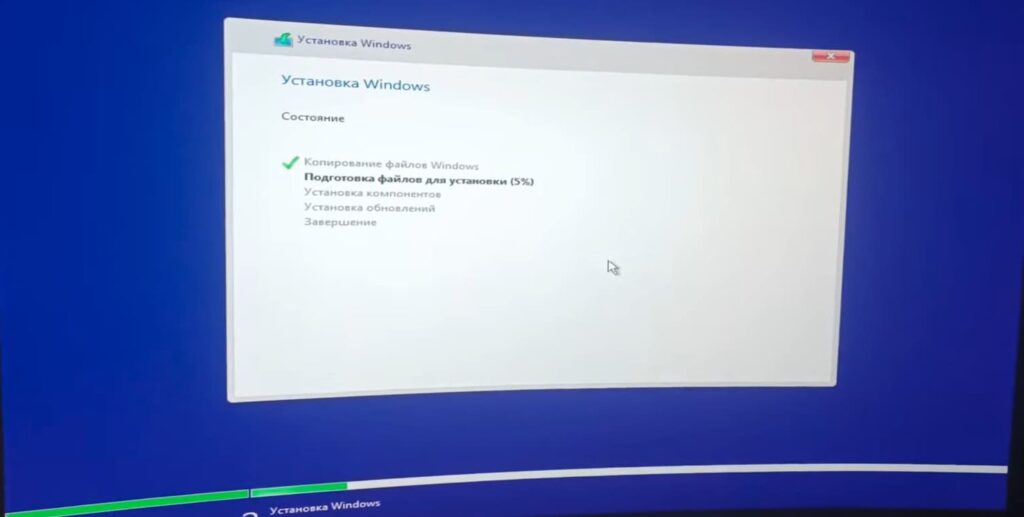
Хотим напомнить что все популярные ISO образы Windows вы можете скачать в нашем каталоге.
— Windows 11
— Windows 10
— Windows 8.1
— Windows 7
Добрый день друзья.
Не могу правильно создать загрузочную флешку с вин7 х64 из под линукс минт 20.1 cinnamon, перепробовал уже несколько способов, и через терминал, и встроенными средствами самого линукса(запись образа на usb-накопитель), перечитал и пересмотрел уже наверное тонну статей и гайдов — и ни один способ не срабатывает. То есть флешка то создаётся, но грузиться винда отказывается. Но самое интересное что образ с линуксом записывается без проблем и загружается тоже — буквально вчера успешно записал образ линукса и флешку компьютер определил без проблем и загрузка тоже прошла. Я понимаю что в случае создания такой же загр.флешки с образом винды я просто что-то делаю не так. Причём биос видит флешку и в бут-меню она тоже есть, но после выбора её в качестве устройства загрузки или ничего не происходит и просто мигает курсор на чёрном экране или пишет «вставьте загр.диск» (по англ. естественно).
Компьютера с виндой как понимаете под рукой нет, есть только этот с линукс минт 20.1 скачивал и ставил сам, случилось это всё по причине преждевременной смерти харда) Буду благодарен любой помощи. Систему Линукс Минт 20.1 х64 обновил до последней версии, также установил Gparted, перепробовал много способов — но ничего не получается, что делать дальше — уже и не знаю.
Если на форуме уже есть подробная инструкция как создать загр.флешку с виндоус 7 х 64 то извиняюсь — не нашёл, просто тыкните в нужное место.
Мат.плата Asus P5QL Pro, то есть стоит биос (не uefi)
Последний раз редактировалось пользователем 1 Oleg881; всего редактировалось раз: 9
I recently had to create a Windows 7 bootable USB flash drive for my girlfriend because she doesn’t have a DVD-ROM, and I had to do it from Ubuntu as I don’t have Windows (neither at work or at home).
What I ended up on using is the good old (just a figure of speech) UNetbootin which is available for both Windows and Linux. It’s in the Ubuntu repositories so to install it, search for it in the Ubuntu Software Center. For Windows and other Linux distributions, get it from HERE.
At first I didn’t think it’ll work since you can’t choose Windows from the UNetbooting options, but it actually works and I’ve successfully installed Windows 7 on my girlfriend’s computer using UNetbootin. Here’s what I did:
How to create a bootable Windows 7 USB Drive while using Ubuntu
Firstly, make sure you have a Windows 7 .ISO file (you can create it from the DVD) and a 4GB USB flash drive (or larger).
1. Install Gparted and format the USB drive to NTFS. In Ubuntu, use the following command to install Gparted:
sudo apt-get install gpartedTo be able to format a drive to NTFS, you’ll also need ntfs-3g — install it using the following command:
sudo apt-get install ntfs-3g
To format the USB drive as NTFS, open Gparted via the System > Administration > GParted Partition Editor. Then select your USB drive from the top right drop-down. If you only have one hard disk, your USB drive should be «sdb». Now right click your USB drive in GParted and select «Unmount» and you’ll then be able to select Partition > Format > ntfs. The drive will be formatted to NTFS in a few seconds.
I’m not sure if UNetbootin will mark the drive as bootable as my USB drive already had the «boot» flag enabled from Gparted, so you may want to enable it too: right click the USB drive and select «Manage flags», then check the «boot» flag.
Then you’ll have to mount the USB drive back. You can do it from the command line or Disk Utility (System > Administration > Disk Utility) but to keep things simple, you can just unplug the USB flash drive and plug it back in to the computer.
2. Some users have reported that some recent Unetbootin versions no longer let you select an USB drive formatted to NTFS and by formatting it to FAT, the Windows 7 installation fails. So here’s what to do: download Unetbootin version 494 from HERE (version tested and it should work).
Then, right click the downloaded Unetbootin file, select Properties and on the «Permissions» tab, check the «Allow executing file as program» box. Then simply double click it and it should open.
Using this (494) Unetbootin version, you have an option to «Show all Drives» which lets you select the NTFS formatted drive and write the Windows 7 ISO onto it. With newer version, this option is no longer available.
3. Open UNetbootin, select «Diskimage» and then browse for your Windows 7 ISO file.

Now check the «Show all drives» box and select your USB drive from the list at the bottom of the Unetbootin dialog. For me, that’s «/dev/sdb1» but it might be different for you (you should know this from Gparted which you’ve used to format the USB drive under step 1),
Now simply click the «OK» button and wait for the files to be copied to the USB drive.
After Unetbootin is done, you can use the USB stick to install Windows 7 on any computer that supports booting from an USB drive.
Update: you may want to check out WinUSB (fork) instead, a tool that can create bootable Windows 10 as well as 8 and 7 sticks from Linux. See here: Make A Bootable Windows 10 USB Install Stick On Linux With WinUSB Fork
Несколько способов создать загрузочную флешку Windows 7 из под linux.
Способ первый:
Командой fdisk -l определяем флешку. Затем с помощью dd записываем iso образ c windows на флешку:
# dd if=/home/user/windows7.iso of=/dev/sdX
Где /dev/sdX — флешка. Теперь вот здесь качаешь и по инструкции устанавливаешь утилиту ms-sys, которая пропишет правильную MBR для нашей флешки.
Установка простая:
2. Installation
—————
Step 1, unpack the archive:
tar -xzvf ms-sys*.tgz
Step 2, compile:
cd ms-sys
make
Step 3, become root and install
su (and give password)
make install
Думаю здесь всё понятно. Затем выполняем:
# ms-sys -7 /dev/sdX
Загружаемся с флешки и устанавливаем windows.
Способ второй:
С помощью unetbootin. Сразу скажу, что не знаю насколько работает этот способ. У меня изначально не сложились отношения с unetbootin, на мой взгляд слишком сырая программа, ИМХО. Но многим нравится.
Для начала нужно отформатировать флешку в ntfs. Проверьте чтобы флешка была отмонтирована. Если это не так, то отмонтируйте командой umount. Форматируем:
# mkfs.ntfs /dev/sdX
Затем устанавливаем unetbootin.
# apt-get install unetbootin
Запускаем. Выглядит она вот так:
Выбираем образ, ваш носитель(/dev/sdX) и нажимаем «ОК». После создания флешки, загружаемся с неё и устанавливаем windows.
Способ третий:
На мой взгляд самый лучший и простой способ. С помощью утилиты winusb. Плюс этой утилиты в том что на флешку она ставит загрузчик grub, который отлично загружается практически на всём возможном железе. И уже grub запускает установщик windows. Установка програмы очень проста:
# add-apt-repository ppa:colingille/freshlight
# apt-get update
# apt-get install winusb
А интерфейс ещё проще чем установка.
Выбираете либо iso образ, либо диск в приводе. Выделяете вашу флешку. Затем жмете кнопку install. Загружаетесь с флешки, устанавливаете windows.
Вот три простейших способа создать загрузочную флешку windows 7 из под Linux.
