Legacy boot mode is essential for older computers that utilize BIOS (Basic Input/Output System) rather than UEFI (Unified Extensible Firmware Interface) for booting. If you need to install or repair Windows 10 on a computer with legacy BIOS, creating a bootable USB drive is the way to go. Rufus is a powerful and user-friendly tool that simplifies this process. In this guide, we’ll walk you through the steps to make a legacy bootable USB for Windows 10 using Rufus.

Prerequisites
Before you start, ensure you have the following:
1. A USB Drive (8GB or Larger): This will serve as the storage medium for the Windows 10 installation files.
2. Windows 10 ISO File: Obtain a digital copy of the Windows 10 installation files by downloading the ISO from the official Microsoft website.
3. Rufus Software: Download and install Rufus from the official website (https://rufus.ie/).
Step-by-Step Guide
Follow these detailed steps to create a legacy bootable USB for Windows 10:
Step 1: Insert the USB Drive
Connect your USB drive to an available USB port on your computer.
Step 2: Launch Rufus
Open the Rufus application. Note that you might need administrator privileges, so if prompted, grant them.
Step 3: Select the USB Drive
In the Rufus window, the connected USB drive should be automatically recognized and selected under the “Device” section. Ensure you have the correct drive selected, especially if you have multiple drives connected.
Step 4: Load the Windows 10 ISO File
Click on the small disk icon next to the “Boot selection” option. This will open a file dialog. Browse your computer to find and select the Windows 10 ISO file you downloaded earlier.
Step 5: Choose the Partition Scheme and Target System
Under the “Partition scheme and target system type,” select “MBR” (Master Boot Record). This is essential for legacy boot mode.
Next, under “Target system,” choose “BIOS (or UEFI-CSM).” This option ensures compatibility with both legacy BIOS and newer UEFI systems.

Step 6: File System and Cluster Size
Leave the “File system” as “NTFS” and the “Cluster size” as “Default.”
Step 7: Volume Label (Optional)
You can give your USB drive a name in the “Volume label” field, but this is entirely optional.
Step 8: Start the Creation Process
Double-check all your settings to ensure they match the ones listed above. Once you’re satisfied, click the “Start” button.
Step 9: Confirmation Prompt
A warning will pop up, stating that all data on the USB drive will be destroyed. Make sure you’ve backed up any important data from the USB drive, then click “OK” to proceed.
Step 10: Wait for the Process to Complete
Rufus will now start creating the bootable USB drive. This process may take some time, so be patient and let it finish.
Step 11: Completion
Once Rufus has finished, you’ll see a “READY” status in the lower left corner. You can now close Rufus and safely eject the USB drive from your computer.
Using the Bootable USB Drive
With your legacy bootable USB for Windows 10 created, you’re ready to use it. Follow these steps:
1. Insert the bootable USB drive into the computer you want to install or repair Windows on.
2. Turn on or restart the computer.
3. As the computer starts up, access the BIOS settings (usually by pressing a key like F2, F12, ESC, or DEL).
4. In the BIOS settings, navigate to the “Boot” or “Boot Order” section and set the USB drive as the first boot option.
5. Save the changes and exit the BIOS settings.
6. The computer will now boot from the USB drive. Follow the on-screen instructions to install or repair Windows.
Creating a legacy bootable USB for Windows 10 using Rufus empowers you to install or repair Windows on older hardware with ease. By meticulously following the steps outlined in this guide, you’ll have a functional bootable USB drive at your disposal. Remember to always back up important data from the USB drive. That is a crucial step before initiating the process, as it involves formatting. If you need assistance with any writing tasks during this setup, you can always ask professionals to write a paper for me with Writepaper, ensuring you get quality content while you focus on your technical projects.
I’m Antonia, a copywriter with over five years of experience in the industry. I find joy in exploring a wide array of topics through my writing. It’s my passion to create engaging and compelling content that resonates with readers.
Всем привет. Давно меня просили читатели сайта сделать обзор на обновлённую программу для создания загрузочных флешек Rufus. На сайте есть целый раздел статей, посвящённый этой программке. Там вы, друзья, найдёте инструкции, как её (в версиях 2.х) использовать в конкретных ситуациях и для конкретных целей. В этой же статье поговорим об изменениях Rufus в её новой версии 3.х. Ну и, конечно же, рассмотрим, как теперь с её помощью создавать загрузочные флешки с установщиком Windows и LiveDisk на базе WinPE и Linux.
Друзья, смотрите более свежую публикацию о возможностях Rufus.
Существенно в программе не изменилось ничего. Rufus 3.х – это по-прежнему небольшая, узконаправленная программка, которая может делать только то, что она может, и больше ничего. Она по-прежнему бесплатная, по-прежнему существует в обычной версии для инсталляции в среду Windows и в версии портативной. И по-прежнему её можно скачать на сайте создателей:
{banner_google1}
Но есть и изменения. Rufus больше не поддерживает создание загрузочных носителей с Windows XP и Vista. Если понадобится их записать, для этого придётся использовать любую старую версию Rufus 2.х. Старые версии можно скачать на том же, указанном выше официальном сайте программы, нажав ссылку ниже скачивания актуальной версии «Другие версии».
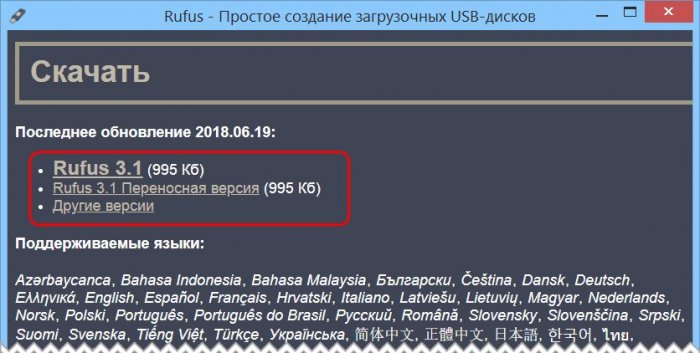
В Rufus 3.х появилась возможность вычисления контрольных сумм ISO-образа и переноса содержимого USB-носителей в файл виртуального диска VHD. К последней возможности мы ещё вернёмся.
Первое, что бросается в глаза – это изменённые интерфейс и организация Rufus 3.х. Программа стала более современной, под стать актуальным версиям Windows. Если к компьютеру подключено несколько внешних USB-носителей, мы, как и ранее, выбираем их в верхней графе «Устройство». А вот возможность выбора ISO-образа из нижней части окна программы сместилась наверх. И теперь называется «Метод загрузки». В качестве такого метода можем указать ISO-образы Windows и LiveDisk, а также обычные образы (не загрузочные), образы MS-DOS и FreDOS.
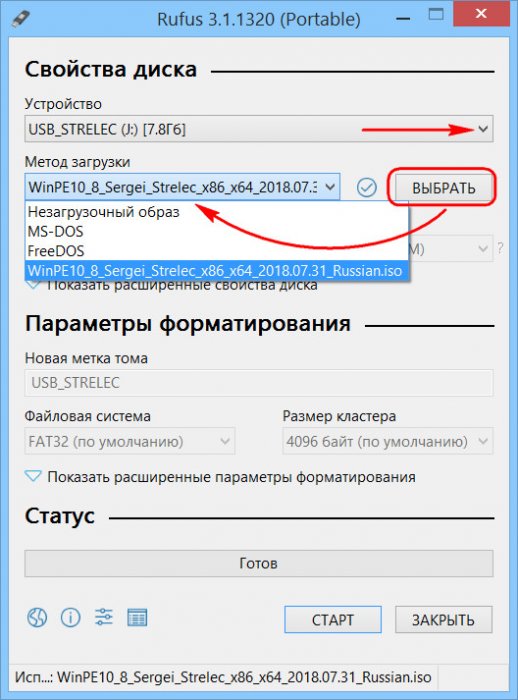
Изменился в Rufus и принцип выбора типа загрузочного носителя – для систем UEFI на GPT-дисках и для систем на MBR-дисках с BIOS Legacy. Теперь у нас есть единственный доступный выбор, единственный ориентир – схема раздела. Можем выбрать либо GPT, либо MBR. А Rufus уже сама определит тип системы – только UEFI или BIOS/UEFI-CSM, он же режим Legacy, и он же режим совместимости UEFI с Legacy. Т.е. разработчики сделали выбор типа флешки более простым и понятным. Как всё это работает?
Если нам, друзья, нужно создать загрузочную флешку для компьютера с обычной BIOS Legacy, в графе «Схема раздела» выбираем «MBR». Тип BIOS и файловая система NTFS при этом подтянутся автоматически. Далее просто жмём «Старт».
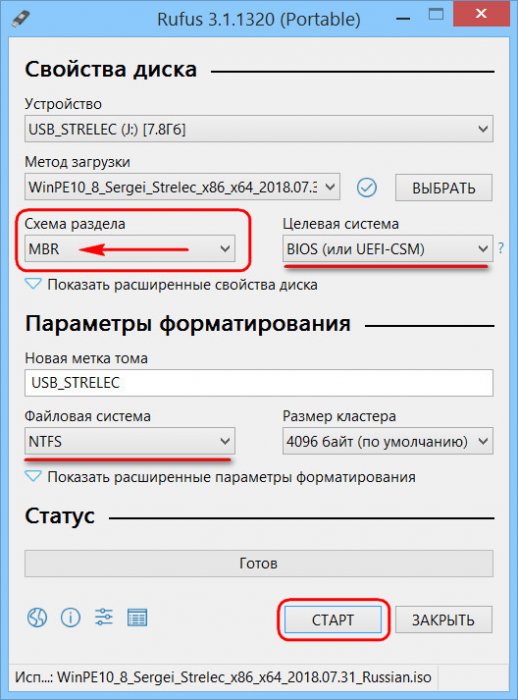
Если нужно создать флешку UEFI, в графе «Схема раздела» выбираем «GPT». Тип системы UEFI и файловая система FAT32, как и в предыдущем случае, будут установлены автоматически. Далее жмём «Старт».
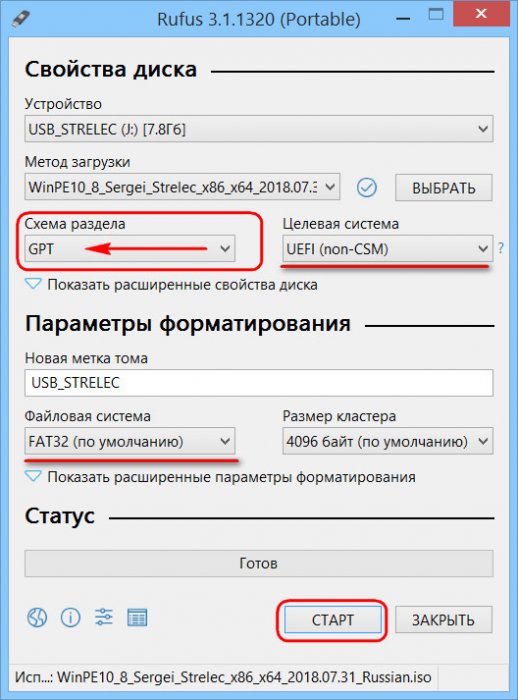
Rufus может создать загрузочную флешку UEFI с файловой системой NTFS, если на записываемом образе есть файлы, вес которых превышает 4 Гб.
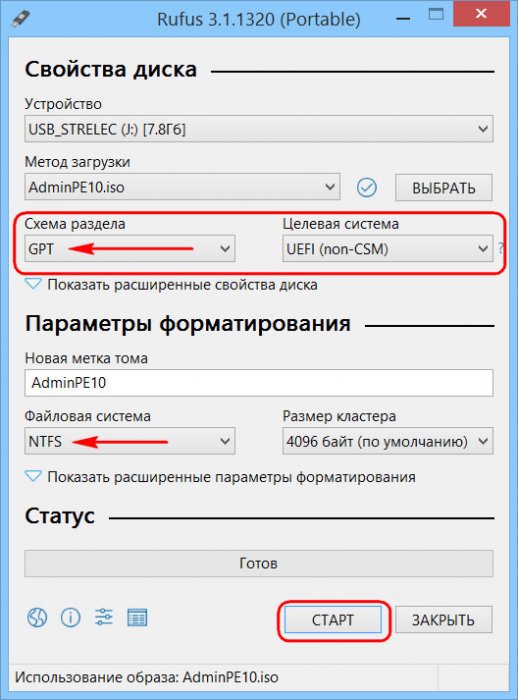
Такая флешка загрузится в режиме UEFI, но здесь принципиально важно отключить в BIOS безопасную загрузку. Отключать нужно вне зависимости от того, сертифицированное ПО мы загружаем или нет.
Как и версиях 2.х, Rufus 3.х может создавать Windows To Go. Если мы в графе «Метод загрузки» указываем ISO с процессом установки Windows, у нас появляется выбор – стандартная установка или Windows To Go.
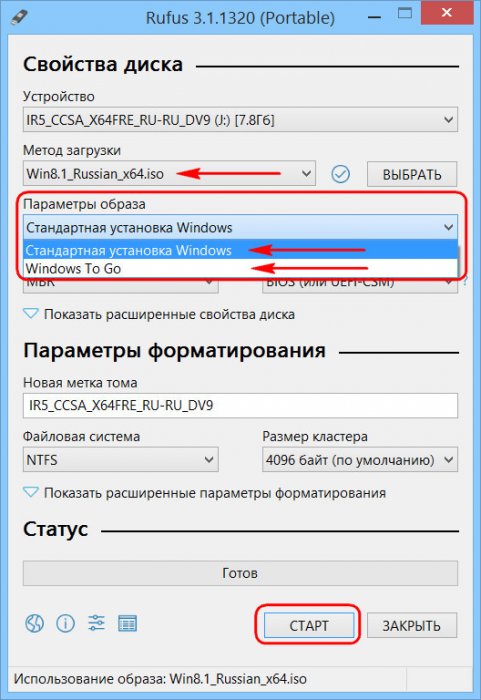
Rufus 3.х унаследовала от предшествующих версий расширенные параметры форматирования USB-устройств. При создании носителей по умолчанию программа проводит их быстрое (поверхностное) форматирование. Но при необходимости можем снять галочку быстрого форматирования, чтобы активировать полное (глубокое) форматирование. И также при необходимости можем активировать опцию проверки носителя на бэд-блоки.
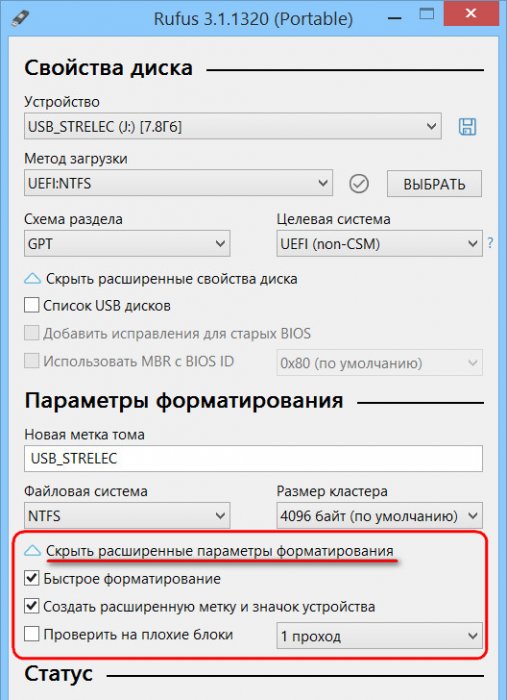
Если мы в окне Rufus раскроем расширенные свойства диска, возле графы «Устройство» появится значок в виде дискетки.
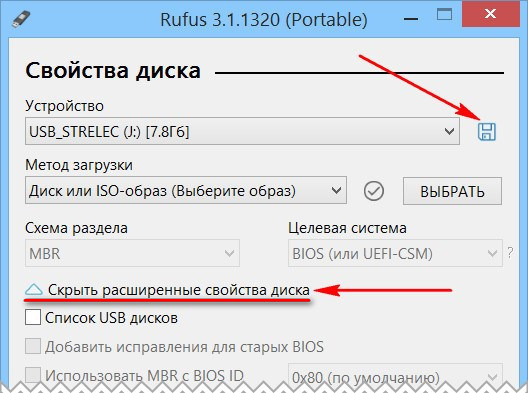
Это функция сохранения флешки – её структуры и содержимого – в файл виртуального диска VHD.
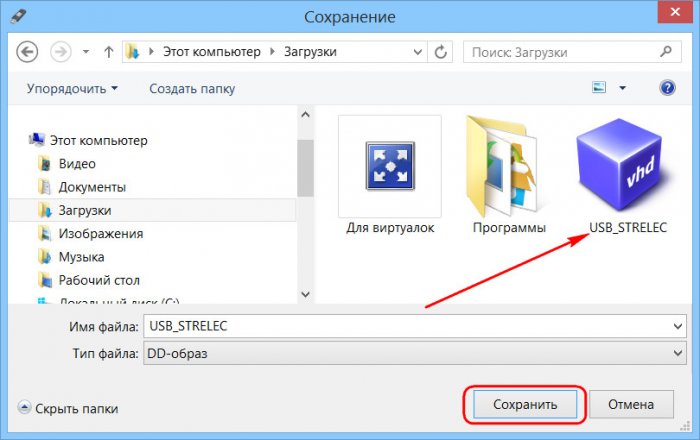
С такого файла VHD сможем запустить виртуальную машину, как если бы загрузили её с флешки. Также с этого файла VHD в будущем флешку можно восстановить. Подключаем VHD для отображения в системе.
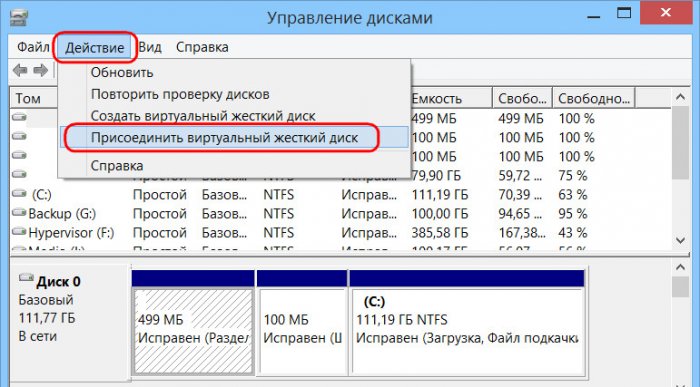
Затем клонируем его структуру и содержимое любой программой для резервного копирования. Например, простеньким бэкапером R-Drive Image.
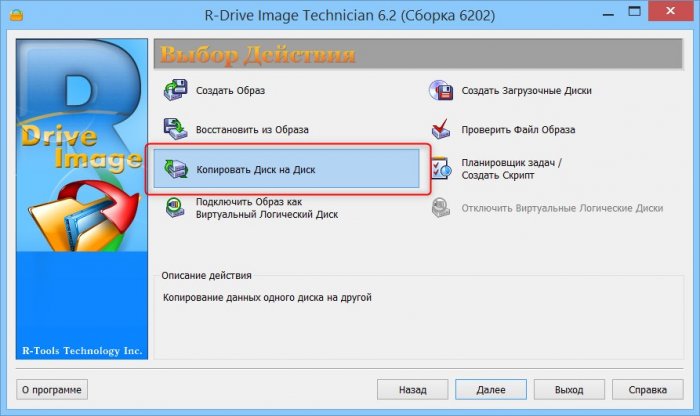
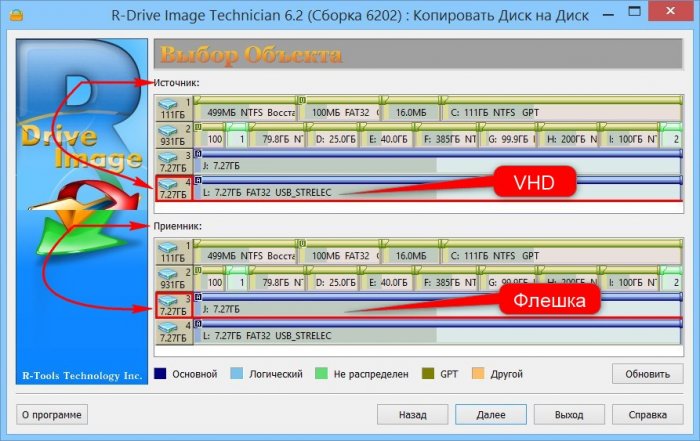
Как создать загрузочную флешку одними лишь средствами Windows? В этом процессе важно учитывать режим BIOS компьютера – Legacy или UEFI. Рассмотрим создание загрузочной флешки со всеми важными нюансами.

Содержание
- Загрузочная флешка UEFI и Legacy
- Как создать загрузочную флешку UEFI
- Cредствами Windows
- С помощью утилиты Rufus
- Как создать универсальную загрузочную флешку UEFI/Legacy
- Как создать загрузочную флешку Legacy
Загрузочная флешка UEFI и Legacy
Итак, два режима BIOS – современный UEFI и старый Legacy. Загрузочная флешка должна быть совместима с используемым режимом BIOS, иначе она попросту не запустится.
Для загрузочной флешки UEFI важна файловая система FAT, такая флешка не может быть с файловой системой NTFS. Тогда как загрузочная флешка Legacy может быть хоть с FAT12, хоть с FAT32, хоть с NTFS. Но для неё главное – MBR-разметка диска и активный раздел.
Загрузочную флешку не обязательно создавать только для UEFI или только для Legacy. Можно сделать универсальную флешку UEFI/Legacy, которая будет загружаться на любом компьютере.
Такую флешку UEFI/Legacy создаёт официальная утилита от Microsoft для поставки дистрибутива Windows — Media Creation Tool. Она лучше всего подходит для создания установочного носителя Windows 10 и 11. Поскольку в едином процессе скачивает актуальный установочный образ операционной системы и сразу же записывает его на флешку, совместимую с UEFI/Legacy.
Примечание: при создании загрузочной флешки любым из средств, она должна быть отформатирована. Эта операция удаляет все хранящееся данные на флешке. При необходимости их можно восстановить программами для восстановления данных. Детальнее об этом в статье «Восстановление данных с флешки».
Как создать загрузочную флешку UEFI
Cредствами Windows
Для создания загрузочную флешку UEFI можно средствами Windows. В проводнике на флешке жмём контекстное меню, выбираем «Форматировать». Выбираем файловую систему FAT32. И форматируем.

Далее в проводнике двойным кликом открываем ISO-образ, который нужно записать на флешку.

Копируем всё его содержимое и вставляем на отформатированной флешке.

Вот это и всё.
С помощью утилиты Rufus
Альтернативный вариант создания загрузочной флешки UEFI – бесплатная утилита Rufus. В её окне в графе «Метод загрузки» указываем записываемый ISO-образ. В графе «Схема раздела» должно быть «GPT», в графе «Целевая система» — «UEFI (non-CSM)». Файловую систему выбираем FAT32. И жмём «Старт».

У файловой системы FAT32 есть ограничение на объем файла – не более 4 Гб. В таком случае с помощью Rufus можно записать флешку UEFI с файловой системой NTFS.
Важно: для загрузки с такой флешки необходимо в BIOS UEFI отключить Secure Boot.
Как создать универсальную загрузочную флешку UEFI/Legacy
Для создания универсальной загрузочной флешки нам понадобится бесплатная утилита Bootice. В первой её вкладке «Physical disk» выбираем флешку. Кликаем «Parts Manage».

Жмём «Re-Partitioning». Это полная переразметка флешки, по итогу которой она получит тип разметки MBR и активный раздел, что нужно для Legacy.

Выбираем «USB-HDD mode (Single Partition)» и файловую систему FAT32. Жмём «Ок».

По завершении операции в проводнике двойным кликом открываем ISO-образ, который нужно записать на флешку. И копируем его содержимое на чистую флешку. На этом всё.
Как создать загрузочную флешку Legacy
Если в составе ISO-образа есть файлы с объемом более 4 Гб, для Legacy-компьютеров можно создать загрузочную флешку Legacy с файловой системой NTFS. В утилите Rufus в графе «Метод загрузки» указываем записываемый ISO-образ. В графе «Схема раздела» должно быть «MBR», в графе «Целевая система» — «BIOS (или UEFI-CSM)». Жмём «Старт».

На этом всё.
Также загрузочную флешку Legacy можно создать с помощью многофункциональной программы UltraISO.
Часто задаваемые вопросы
Обновлено:
Написано Den Broosen
Автор и редактор сайта для RecoverySoftware. В своих статьях он делится опытом восстановления данных на ПК и безопасного хранения информации на жестких дисках и RAID-массивах.
Проверено Adam Bean
Адам — редактор сайта. У него более 12 лет опыта в области цифровой экспертизы и восстановления данных. Он также продолжает исследовать и делиться последними достижениями в области восстановления данных и безопасного хранения
Bootable Window 10 Usb
Use “Rufus” to create Bootable Window 10 USB for Legacy BIOS and UEFI.
1
Download Windows 10
If you have not already, you will need to download a Windows 10 ISO file.
2
Download Rufus
Download the latest version of Rufus, and save its .exe file to your desktop.
3
Connect Usb
Connect the USB flash drive that you want to use for bootable.
4
Launch Rufus
Run the Rufus .exe file, and click on Yes if prompted by UAC.
5
Creating Bootable Usb
- Under Device, select the USB flash drive you want to format and use.
- Under Boot selection, click/tap on the SELECT button, and navigate to and select your 64-bit Download Windows 10 ISO file.
- Under Image option (if available), select Standard Windows installation.
- Under Partition scheme, select MBR.
- Press the Alt + E keys.
- Under the Target system, select BIOS or UEFI.
- Under Volume label, you can enter any name you like for the USB flash drive, or leave the default name.
- Under File system, select FAT32 (if able). If the file is larger than 4GB, you will only be able to select NTFS.
- Under Cluster size, select the (Default) (ex: 16 kilobytes) it has listed.
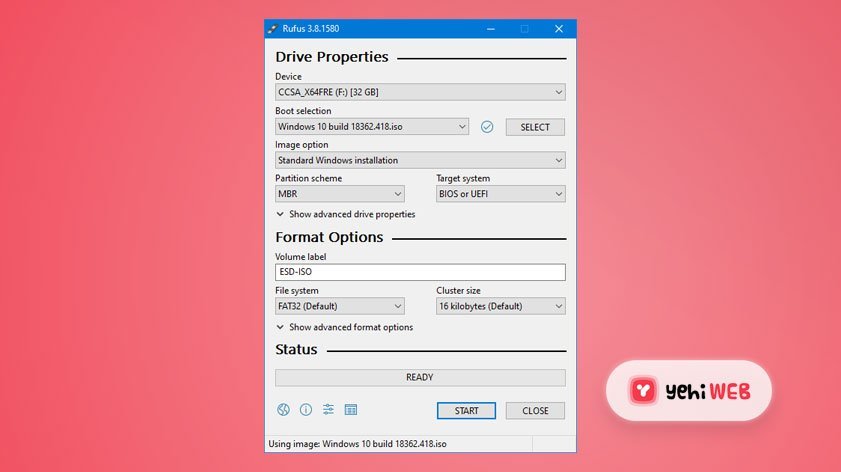
6
With UEFI
To Create Bootable UEFI USB Flash Drive for Installing Windows 10 only with UEFI
- Under Device, select the USB flash drive you want to format and use.
- Under Boot selection, click/tap on the SELECT button, and navigate to and select your 64-bit Download Windows 10 ISO file.
- Under Image option (if available), select Standard Windows installation.
- Under the Partition scheme, select GPT.
- Under the Target system, select UEFI (non-CSM).
- Under Volume label, you can enter any name you like for the USB flash drive, or leave the default name.
- Under File system, select FAT32 (if able). If the file is larger than 4GB, you will only be able to select NTFS.
- Under Cluster size, select the (Default) (ex: 4096 bytes) it has listed.
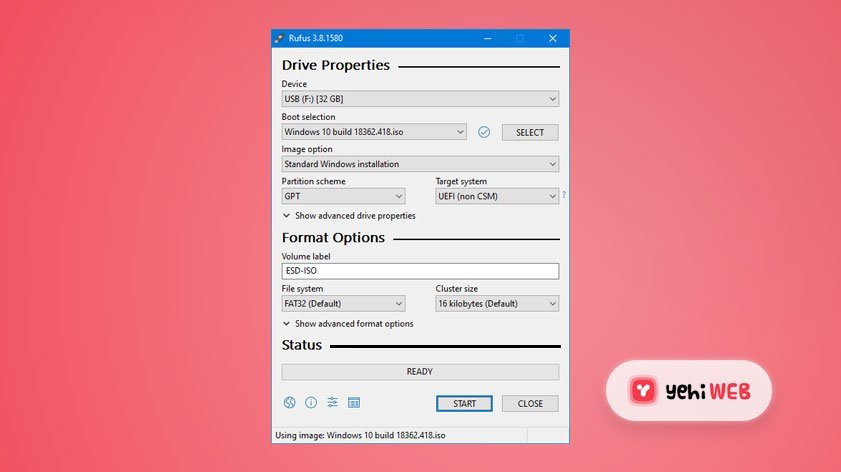
7
Without UEFI
To Create Bootable USB Flash Drive for Installing Windows 10 only with Legacy BIOS (without UEFI).
A) Set Rufus using the settings below, click/tap on Start, and go to step 9 below. (see screenshot below).
- Under Device, select the USB flash drive you want to format and use.
- Under Boot selection, click/tap on the SELECT button, and navigate to and select your 32-bit or 64-bit Download Windows 10 ISO file.
- Under the Image option (if available), select Standard Windows installation.
- Under the Partition scheme, select MBR.
- Under the Target scheme, select BIOS(or UEFI-CSM).
- Under the Target system, select UEFI (non-CSM).
- Under the Volume label, You can enter any name you like for the USB flash drive, or leave the default name.
- Under the File system, select NTFS.
- Under Cluster size, select the (Default) (ex: 4096 bytes) it has listed.
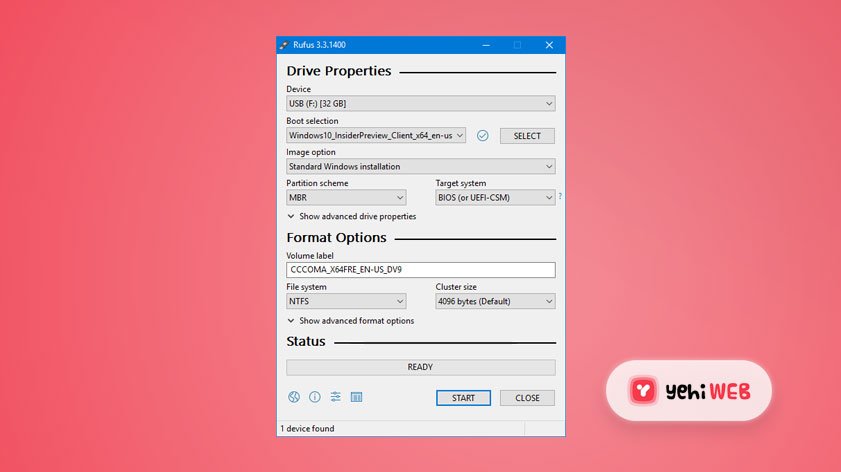
8
Remove Previous Data
Click on OK to confirm. (see screenshot below)
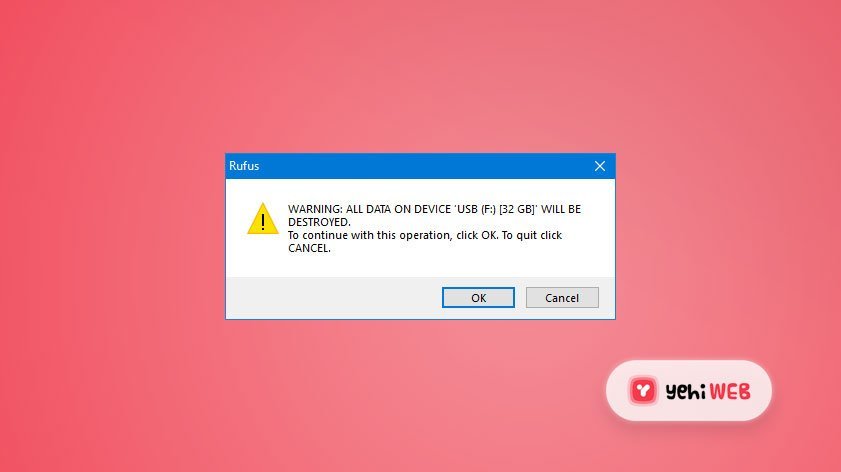
9
Start Creating Bootaable Usb
Rufus will now start creating the bootable USB flash drive. (see screenshot below)
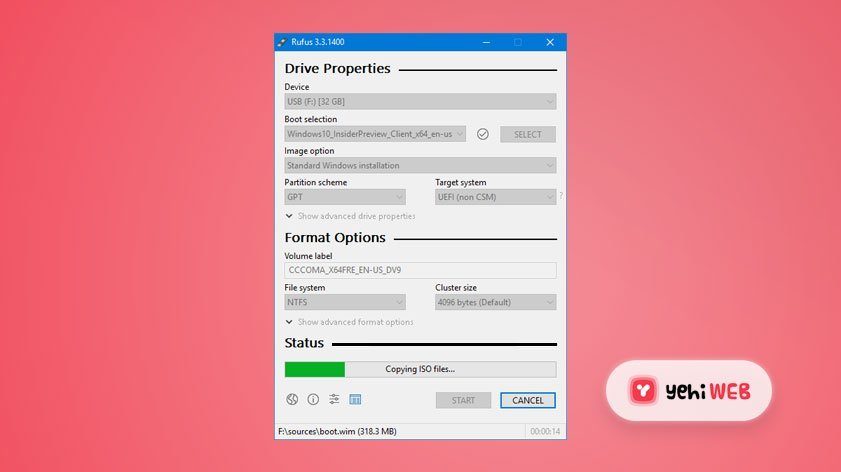
When Rufus is “READY” (finished), you can close Rufus. (see screenshot below)
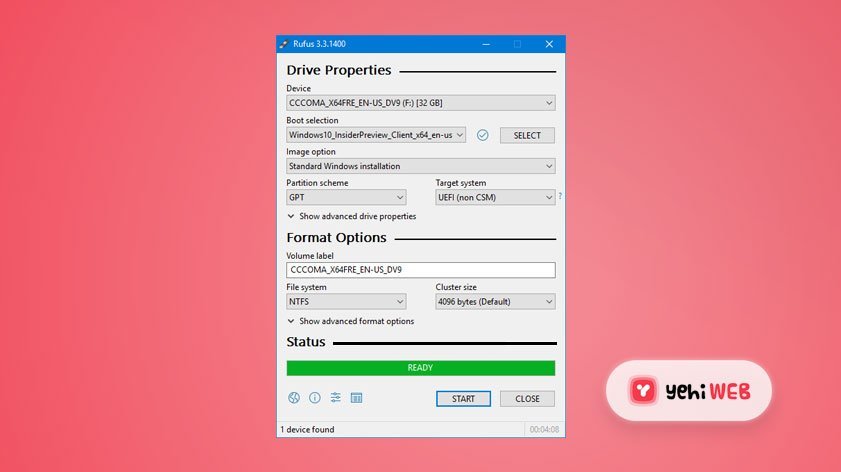
Одна из самых популярных программ для создания загрузочных флешек — Rufus постоянно обновляется и недавно вышла версия 3.6. С помощью неё можно легко записать загрузочную флешку Windows 10, 8 и Windows 7, различных версий Linux, а также разнообразные Live CD, поддерживающую загрузку UEFI или Legacy и установку на GPT или MBR диск.
В этой инструкции — подробно об отличиях и возможностях новой версии, пример использования, в котором с помощью Rufus будет создана загрузочная флешка Windows 10 и некоторые дополнительные нюансы, которые могут быть полезны пользователям. Обновление: Доступна новая версия программы, полный обзор в соответствующем материале — Rufus 4. См. также: Лучшие программы для создания загрузочных флешек.
Создание загрузочной флешки Windows 10 в Rufus
В моем примере будет продемонстрировано создание загрузочной флешки Windows 10, но и для других версий Windows, а также для других ОС и прочих загрузочных образов шаги будут теми же. Для образов Windows 11 в последних версиях программы появились новые опции обхода требований для установки, о чем подробнее в этой статье.
Вам потребуется образ ISO и накопитель, на который будет производиться запись (все имеющиеся на нем данные в процессе будут удалены), причем образ теперь можно скачать прямо в программе Rufus непосредственно во время создания загрузочной флешки:
- После запуска Rufus, в поле «Устройство» выберите накопитель (флешку), на который будем записывать Windows 10.
- Нажмите кнопку «Выбрать» и укажите образ ISO с Windows 10, если он у вас есть, если нет — смотрим пункт 3.
- Последняя версия программы позволяет не только выбрать образ диска ISO на компьютере, но и скачать официальные образы с сайта Майкрософт. Для этого нажмите по стрелке рядом с кнопкой «Выбрать» и выберите пункт «Скачать». Затем нажмите по кнопке «Скачать» и выберите конкретный образ для скачивания. Если стрелка не отображается или не получается что-то еще, см. отдельную инструкцию Как скачать образ Windows 10 и 8.1 в Rufus.
- В поле «Параметры образа» вы можете выбрать создание накопителя Wiundows To Go, т.е. такого накопителя, с которого производится не установка системы, а её запуск без установки.
- В поле «Схема разделов» выберите схему разделов целевого диска (на который будет устанавливаться система) — MBR (для систем с Legacy/CSM загрузкой) или GPT (для систем UEFI). Настройки в разделе «Целевая система» переключатся автоматически. Если вы не знаете, какую схему разделов выбрать, в видео ниже показано, как определить текущую схему разделов на компьютере.
- В разделе «Параметры форматирования» при желании укажите метку флешки.
- Вы можете указать файловую систему для загрузочной флешки, в том числе возможно использование NTFS для флешки UEFI, однако в этом случае для того, чтобы компьютер загрузился с неё потребуется отключить Secure Boot.
- После этого можно нажать «Старт», подтвердить, что вы понимаете, что данные с флешки будут удалены, а затем дождаться завершения копирования файлов из образа на USB накопитель.
- По завершении процесса нажмите кнопку «Закрыть», чтобы выйти из Rufus.
В целом, создание загрузочной флешки в Rufus осталось таким же простым и быстрым, как было в предыдущих версиях.
Видео инструкция
На всякий случай, ниже — видео, где весь процесс продемонстрирован наглядно.
Скачать Rufus на русском языке можно бесплатно с официального сайта https://rufus.ie (на сайте доступен как установщик, так и portable вариант программы) или в Microsoft Store.
Дополнительная информация
Среди прочих отличий (помимо отсутствия поддержки старых ОС и возможности скачать образ ISO Windows 10 и 8.1) в Rufus 3.6:
- Появились дополнительные параметры (в «Расширенные свойства диска» и «Показать расширенные параметры форматирования»), позволяющие включить отображение внешних жестких дисков по USB в выборе устройства, включить совместимость со старыми версиями БИОС.
- Появилась поддержка UEFI:NTFS для ARM64.
Возможные ошибки в Rufus при создании загрузочной флешки:
- ERROR: BIOS/LEGACY BOOT OF UEFI-ONLY MEDIA при загрузке с флешки
- 0x00000005 — по какой-то причине, из-за антивируса, контролируемого доступа к папкам или иным внешним факторам, Rufus запрещен доступ к накопителю.
- 0x00000015 — отключено автоматическое подключение томов в Windows. Запустите командную строку от имени администратора, введите команду mountvol /e и переподключите флешку. Также ошибка может возникать при подключении флешки через USB-хаб, заново подключите напрямую к компьютеру или ноутбуку.
Надеюсь, инструкция оказалась полезной. Если остаются вопросы — задавайте в комментариях.






