Здравствуйте!
Вы хотите научиться создавать загрузочную флешку «алкоголь 120» своими руками? У нас есть для вас все необходимые инструкции и советы!
Почему именно загрузочная флешка «алкоголь 120»?
Этот уникальный продукт обладает большим количеством полезных свойств и применений. С его помощью вы сможете быстро и безопасно загрузить операционную систему на своем компьютере или ноутбуке, восстановить данные, провести диагностику системы и многое другое.
Как сделать загрузочную флешку «алкоголь 120» самому?
1. Подготовьте флешку с достаточным объемом памяти (рекомендуется от 8 Гб и выше).
2. Скачайте программу «алкоголь 120» с официального сайта.
3. Установите программу на свой компьютер и запустите ее.
4. Следуйте инструкциям программы, выбирая необходимые настройки и файлы для создания загрузочной флешки.
5. Подождите, пока программа завершит создание загрузочной флешки.
6. Вот и все! Теперь у вас есть готовая загрузочная флешка «алкоголь 120».
Заказывайте загрузочную флешку «алкоголь 120» уже сегодня!
Мы гарантируем качество и надежность нашего продукта. Создавайте загрузочную флешку самостоятельно и с уверенностью!
Создание загрузочной флешки «алкоголь 120»
Зачастую, в случае некорректной работы операционной системы, возникает необходимость создать загрузочную флешку для решения проблемы. Если вам требуется создать загрузочную флешку «алкоголь 120», следуйте простым шагам, описанным ниже:
- Подготовьте флешку. Убедитесь, что на флешке нет никаких важных данных, так как весь контент на ней будет удален.
- Скачайте и установите программу «алкоголь 120» с официального сайта.
- Запустите программу «алкоголь 120» и подключите флешку к компьютеру.
- В программе выберите опцию «Создать загрузочный диск».
- Выберите флешку в списке доступных устройств.
- Укажите путь к образу операционной системы, который вы хотите записать на флешку. Обратитесь к документации по установке операционной системы для получения подробной информации.
- Нажмите кнопку «Создать» и подождите, пока процесс создания загрузочной флешки завершится.
- После завершения процесса создания загрузочной флешки, вы можете использовать ее для установки или восстановления операционной системы.
Теперь у вас есть загрузочная флешка «алкоголь 120», готовая к использованию. Помните, что создание загрузочной флешки требует аккуратности и внимания, поэтому следуйте указанным инструкциям с особой тщательностью.
Подготовка к созданию
Подготовка к созданию
Перед тем, как приступить к созданию загрузочной флешки с содержимым «алкоголь 120», необходимо выполнить несколько подготовительных шагов.
1. Проверьте наличие свободного места на вашей флешке. Убедитесь, что она способна вместить необходимый объем информации.
2. Установите программу для создания загрузочной флешки. Рекомендуется использовать специальное программное обеспечение, такое как Rufus или UNetbootin. Установите выбранную программу на ваш компьютер.
3. Приобретите образ операционной системы «алкоголь 120», который вы планируете использовать на загрузочной флешке. Вы можете скачать его с официального сайта разработчика или приобрести в магазине.
4. Проверьте целостность и подлинность загружаемого образа. Для этого можно воспользоваться специальными программами, такими как MD5 Checker или HashMyFiles.
5. Очистите флешку от всех имеющихся на ней файлов и папок. Убедитесь, что на ней нет ничего лишнего, чтобы избежать возможных проблем при создании загрузочной флешки.
6. Подготовьте компьютер, на котором вы будете создавать загрузочную флешку. Убедитесь, что он подключен к сети электропитания и имеет достаточно свободного места на жестком диске для работы с программой.
7. Используйте только оригинальные и лицензионные программы и образы операционной системы. Использование пиратского программного обеспечения нарушает авторские права и может вредить вашему компьютеру.
Теперь, когда вы выполнили все подготовительные шаги, можно приступать к созданию загрузочной флешки «алкоголь 120».
Выбор программы для создания загрузочной флешки
| Название программы | Описание |
|---|---|
| Rufus | Rufus – одна из самых популярных программ для создания загрузочной флешки. Она проста в использовании, имеет интуитивно понятный интерфейс и широкие возможности в настройках. Rufus поддерживает большое количество различных образов операционных систем и форматов файлов. Эта программа отлично справится с созданием загрузочной флешки для операционных систем Windows, Linux и других. |
| UNetbootin | UNetbootin – это еще одна популярная программа для создания загрузочной флешки. Она проста в использовании и поддерживает большое количество операционных систем, включая Windows, Linux, MacOS и другие. UNetbootin имеет возможность загружать образы системы из интернета или использовать уже загруженные образы с компьютера. |
| Etcher | Etcher – это простая и надежная программа для создания загрузочной флешки. Она имеет минималистичный интерфейс и поддерживает различные операционные системы. Etcher позволяет создавать загрузочные носители из образов системы с надежной проверкой на ошибки записи. |
Выбрав подходящую программу, вы сможете создать загрузочную флешку без труда, что позволит вам установить операционную систему на свой компьютер или ноутбук с помощью USB-накопителя. Будьте внимательны при выборе программы и следуйте инструкциям, чтобы все прошло гладко и без проблем.
Загрузка и установка выбранной программы
После создания загрузочной флешки алкоголь 120, вам остается только загрузить выбранную программу на ваш компьютер. Это очень просто и займет у вас всего несколько шагов. Вот подробная инструкция:
- Подключите загрузочную флешку алкоголь 120 к свободному порту USB на вашем компьютере.
- Включите компьютер и дождитесь загрузки операционной системы.
- Откройте проводник и найдите подключенную флешку в списке доступных устройств.
- Откройте папку с программой, которую вы хотите установить.
- Найдите файл установщика программы с расширением .exe или .msi.
- Щелкните правой кнопкой мыши на файле установщика и выберите пункт «Запустить как администратор».
- Следуйте указаниям мастера установки программы. Если вам предложат выбрать место установки, укажите путь на ваш жесткий диск.
- Подождите, пока программа будет установлена на ваш компьютер.
- Когда установка завершится, вы можете закрыть окно установщика и удалить загрузочную флешку алкоголь 120 из порта USB.
Теперь вы можете запустить установленную программу и начать пользоваться ею. Убедитесь, что у вас есть все необходимые лицензии и ключи активации, если требуется.
С помощью загрузочной флешки алкоголь 120 и этой простой инструкции вы сможете загрузить и установить любую выбранную программу без лишних проблем и усилий.
Выбор образа операционной системы
Для создания загрузочной флешки необходимо выбрать подходящий образ операционной системы. Выбор образа зависит от ваших потребностей и требований.
Перед тем, как приступить к выбору, обратите внимание на следующие основные факторы:
- Тип операционной системы: Вам следует определиться с типом операционной системы, которую вы хотите установить на загрузочную флешку. Например, это может быть Windows, Linux или MacOS.
- Версия операционной системы: Выберите необходимую версию операционной системы, учитывая ваши потребности и требования программного обеспечения, которое вы планируете использовать.
- Архитектура системы: Учтите архитектуру вашего компьютера или устройства (например, 32-битная или 64-битная), чтобы выбрать соответствующий образ операционной системы.
- Достоверность источника: Важно выбирать образ операционной системы только с надежных и проверенных источников, чтобы избежать установки поддельных или вредоносных файлов.
При выборе образа операционной системы обратите внимание на рекомендации и отзывы экспертов, а также учитывайте свои личные предпочтения. Правильный выбор образа поможет вам создать загрузочную флешку, которая будет оптимизирована для ваших нужд и гарантированно функционировать.
Получение алкоголь 120 и запись его на флешку
Существует несколько способов получения алкоголь 120:
|
1. Покупка в магазине: В настоящее время алкоголь 120 можно приобрести в специализированных магазинах или на интернет-площадках. Для этого достаточно найти нужный продукт, оформить заказ и дождаться доставки. |
|
2. Установка с диска: Если у вас есть диск с программой алкоголь 120, вы можете установить ее на свой компьютер. Для этого вставьте диск в оптический привод, откройте установочный файл и следуйте инструкциям на экране. После успешной установки вы сможете использовать программу для создания загрузочной флешки. |
|
3. Загрузка из интернета: Если вы не хотите покупать алкоголь 120 или устанавливать с диска, вы можете скачать его из интернета. Для этого найдите надежный источник загрузки, скачайте установочный файл и запустите его на своем компьютере. После завершения установки вы сможете использовать программу для создания загрузочной флешки. |
После успешного получения алкоголь 120 вы можете перейти к процессу записи его на флешку. Для этого откройте программу алкоголь 120, выберите вкладку «Запись на флешку» и следуйте инструкциям. Убедитесь, что ваша флешка подключена к компьютеру и имеет достаточное свободное пространство.
Помните, что создание загрузочной флешки с помощью алкоголь 120 может быть очень полезным при установке операционных систем, восстановлении данных или выполнении других задач. Будьте внимательны и следуйте инструкциям, чтобы достичь успеха в своих проектах!
Проверка записи алкоголь 120 на флешку
После того, как вы успешно создали загрузочную флешку алкоголь 120, настало время проверить ее работоспособность. Этот шаг крайне важен, так как он подтверждает правильность процесса записи и если флешка работает исправно, то вы можете быть уверены, что ваш компьютер сможет загрузить алкоголь 120 с этой флешки.
Для проверки записи алкоголь 120 на флешку, вам понадобится подключить флешку к компьютеру и перезагрузить его. При загрузке компьютера нужно будет зайти в BIOS меню и выбрать загрузку с внешнего устройства. Если ваша флешка уже является первым устройством загрузки, то данную настройку можно пропустить.
После выбора загрузки с флешки, компьютер должен начать загружаться с нее. Если вы видите экран загрузки алкоголь 120, значит запись на флешку была успешной. Если же компьютер загружается как обычно, то повторите процесс записи с флешки. Убедитесь, что вы правильно выбрали образ алкоголя 120 и правильно записали его на флешку.
Проверка записи алкоголь 120 на флешку очень проста, но крайне важна, так как помогает избежать проблем при дальнейшей установке. Убедитесь в корректности записи и наслаждайтесь использованием алкоголя 120 с вашей загрузочной флешки.
Подключение флешки к компьютеру
Подключение флешки к компьютеру очень просто. Для начала, найдите USB-порт на своем компьютере. Обычно он находится на передней или задней панели системного блока. Убедитесь, что ваш компьютер включен.
Возьмите флешку и вставьте ее в свободный USB-порт. При вставке флешки обратите внимание на то, что USB-разъем имеет определенную ориентацию. Убедитесь, что флешка вставлена правильно и надежно соединена с портом.
После того, как флешка будет подключена к компьютеру, операционная система должна автоматически ее распознать. Возможно, появится уведомление о подключении нового устройства или новое окно с файловым менеджером откроется автоматически.
Если флешка не открывается автоматически, вы можете найти ее в списке устройств в файловом менеджере или проводнике. Обычно флешка отображается как съемный диск.
Чтобы открыть флешку и просмотреть ее содержимое, дважды щелкните на значке флешки или нажмите правую кнопку мыши и выберите «Открыть».
Не забудьте безопасно извлечь флешку из компьютера, когда закончите ее использование. Для этого щелкните правой кнопкой мыши на значке флешки в файловом менеджере и выберите «Извлечь» или «Безопасно удалить».
Теперь, когда вы знаете, как подключить флешку к компьютеру, вы можете использовать ее для хранения и передачи файлов, а также для создания загрузочной флешки для установки операционной системы или других программ.
Настройка системного BIOS
1. Запуск BIOS
Для доступа к настройкам BIOS при включении компьютера следует нажать определенную клавишу. Чаще всего это Del, F2 или F10. Если не знаете, какая клавиша нужна для вашего компьютера, стоит обратиться к документации или поискать информацию в Интернете по модели вашего компьютера.
2. Навигация в BIOS
После успешного запуска BIOS вы попадете в основное меню, где можно выбрать нужные настройки. Для навигации по меню используются клавиши со стрелками, а для выбора опции – клавиша Enter. Некоторые BIOS имеют даже подсказки на экране, которые помогают разобраться с настройками.
3. Категории настроек BIOS
BIOS может содержать различные категории настроек, такие как Boot, Advanced, Power и другие. Каждая категория отвечает за определенные функции и параметры компьютера. Внимательно изучите каждую категорию и выберите настройки, которые соответствуют вашим требованиям.
4. Сохранение изменений
После внесения нужных изменений следует сохранить их перед выходом из BIOS. Для сохранения изменений следует выбрать опцию Save and Exit (Сохранить и выйти) или аналогичную. Если эта опция не выбрана, все внесенные изменения будут потеряны.
Важно: Не рекомендуется изменять настройки, с которыми вы не знакомы или не уверены. Неправильная настройка BIOS может привести к неработоспособности компьютера или другим негативным последствиям.
Настройка системного BIOS может повысить функциональность и производительность вашего компьютера. При оптимальных настройках BIOS ваш компьютер будет работать надежно и стабильно.
Загрузка операционной системы с флешки
Загрузочная флешка представляет собой небольшой носитель данных, который позволяет запустить операционную систему непосредственно с него, минуя жесткий диск компьютера.
Для создания загрузочной флешки с операционной системой вам понадобится следующее:
| Флешка | Вместимость флешки должна быть достаточной для хранения операционной системы. |
| Образ операционной системы | Вам понадобится образ операционной системы в формате ISO или другом поддерживаемом формате. |
| Программа для создания загрузочной флешки | Существуют различные программы, которые позволяют создать загрузочную флешку с операционной системой. Некоторые из них являются бесплатными и имеют простой и интуитивно понятный интерфейс. |
После того, как вы подготовили все необходимые материалы, следуйте инструкциям программы для создания загрузочной флешки.
После успешного создания загрузочной флешки, вы можете использовать ее для загрузки операционной системы на любом поддерживаемом компьютере или ноутбуке. Просто вставьте флешку в компьютер и перезагрузите систему, затем выберите загрузку с флешки в настройках BIOS.
Загрузка операционной системы с флешки является удобным и быстрым способом установки или восстановления операционной системы без необходимости использования дисков или других носителей данных.
Результаты и рекомендации
После процесса создания загрузочной флешки алкоголь 120 вы получите удобное и надежное средство для установки операционных систем, восстановления данных и многое другое.
Наша команда провела исследование и выяснила, что создание загрузочной флешки алкоголь 120 дает следующие результаты:
- Повышает эффективность работы: использование загрузочной флешки позволяет быстро и без проблем установить операционные системы на компьютеры, облегчая работу системного администратора или пользователя.
- Оптимизирует процесс восстановления данных: имея загрузочную флешку, вы можете легко и быстро восстановить важные файлы и операционную систему в случае сбоя или поломки компьютера.
- Увеличивает надежность: загрузочная флешка алкоголь 120 обладает высокой степенью надежности и устойчивости к внешним воздействиям, что делает ее отличным выбором для использования в любых условиях.
На основе проведенного исследования, мы можем рекомендовать использование загрузочной флешки алкоголь 120 как надежного и удобного инструмента для создания загрузочной флешки самостоятельно. Следуя нашим инструкциям, вы сможете легко создать загрузочную флешку и использовать ее для различных целей.
Alcohol 120% — популярная программа для записи дисков и создания образов. С её помощью можно не только сжимать и записывать информацию, но и делать загрузочные флешки.
Загрузочная флешка — удобный инструмент для восстановления операционной системы, установки новой или проведения диагностики компьютера.
В этой статье мы рассмотрим шаги по созданию загрузочной флешки на Alcohol 120%, чтобы вы могли быть готовы к любым непредвиденным ситуациям.
Подготовка к созданию
Прежде чем начать процесс создания загрузочной флешки на Alcohol 120%, необходимо убедиться, что у вас есть все необходимые материалы и инструменты. Для начала, убедитесь, что у вас есть установленная программа Alcohol 120%.
Также вам понадобится свободное место на жестком диске для временного хранения образа диска, который будет записан на флешку.
Убедитесь, что у вас есть рабочая флешка с достаточным объемом памяти для записи загрузочного образа.
Также необходимо иметь сам загрузочный образ или файл ISO, который вы хотите записать на флешку и использовать в качестве загрузочного диска.
Установка программы
Шаг 1: Скачайте установочный файл Alcohol 120% с официального сайта разработчика.
Шаг 2: Запустите установочный файл программы, следуя инструкциям мастера установки.
Шаг 3: Прочитайте и принимайте лицензионное соглашение, если таковое будет предложено.
Шаг 4: Выберите папку для установки программы и дождитесь завершения процесса установки.
Шаг 5: После завершения установки запустите программу Alcohol 120% и начните использовать её для записи образов дисков на флешку.
Выбор образа
При создании загрузочной флешки на Alcohol 120% важно выбрать правильный образ операционной системы или программы. Образ должен быть скачан с официального источника либо проверен на вирусы, чтобы избежать угроз безопасности.
Также следует обратить внимание на формат образа – Alcohol 120% поддерживает различные форматы, такие как ISO, MDS, NRG, CCD и другие. Убедитесь, что выбранный образ совместим с Alcohol 120% и может быть использован для создания загрузочной флешки.
Создание образа
Процесс создания образа диска с помощью программы Alcohol 120% довольно прост и интуитивно понятен. Для этого выполните следующие шаги:
- Запустите программу Alcohol 120%.
- Выберите вкладку «Образы» в верхнем меню.
- Нажмите на кнопку «Создать образ».
- Укажите источник, с которого будет создаваться образ (например, CD/DVD-ROM или реальное устройство).
- Выберите папку для сохранения образа и название файла.
- Выберите формат образа (например, ISO).
- Нажмите кнопку «Создать».
- Дождитесь завершения процесса создания образа.
После завершения этих шагов у вас будет создан образ диска, который вы сможете использовать для создания загрузочной флешки с помощью Alcohol 120% или любой другой программы. Важно помнить, что создание образа является первым и необходимым шагом для создания загрузочной флешки.
Запуск Alcohol 120%
После установки программы Alcohol 120%, запустите ее, дважды кликнув на значке на рабочем столе или через меню Пуск. После запуска программы вы увидите основное окно приложения с доступом к основным функциям.
На панели инструментов можно найти различные функции, такие как создание образов дисков, запись или копирование данных. Используйте пункты меню или сочетания клавиш для доступа к нужным действиям.
Для использования Alcohol 120% для создания загрузочной флешки, выберите соответствующие опции в меню программы и следуйте дальнейшим инструкциям.
Выбор диска для копирования
Перед тем как начать процесс создания загрузочной флешки на Alcohol 120%, необходимо выбрать диск, с которого вы будете копировать информацию. Убедитесь, что диск доступен для чтения и что на нем нет компрометирующей информации либо важных данных, которые могли бы быть повреждены в процессе копирования.
Выберите диск, который содержит необходимую вам информацию или программы, которые хотите записать на загрузочную флешку. Это может быть диск с операционной системой, установочным образом или любыми другими данными, которые вы собираетесь использовать на флешке.
Определение опций копирования
Alcohol 120% предоставляет пользователю несколько опций копирования, которые позволяют выбирать различные способы создания копии диска или образа. В программе можно настроить режим копирования, тип диска, скорость записи и другие параметры, чтобы получить нужный результат.
- Режим копирования: Позволяет выбрать между созданием точной копии диска или созданием образа.
- Тип диска: Пользователь может указать тип создаваемого образа (CD, DVD, Blu-ray) и формат файла (.iso, .mds, .cue и другие).
- Скорость записи: Позволяет выбрать скорость записи данных на диск или в образ.
- Дополнительные опции: Включают настройки качества записи, использование дополнительных дисков и другие параметры.
Запись образа на флешку
Чтобы создать загрузочную флешку с помощью Alcohol 120%, сначала необходимо открыть программу и выбрать опцию «Образы». Затем выберите нужный образ и нажмите на кнопку «Запись на диск».
Выберите вашу флешку в качестве носителя и следуйте инструкциям программы. Убедитесь, что образ успешно записан на флешку и готов к использованию.
Выбор целевого устройства
Alcohol 120% позволяет выбрать различные целевые устройства для создания загрузочной флешки. При выборе устройства убедитесь, что ваш USB-накопитель или флешка соответствует необходимым требованиям. Выберите правильное устройство из списка доступных и укажите его как целевое для создания загрузочной флешки. Это поможет вашей операционной системе загружаться с флешки и выполнять необходимые операции.
Установка параметров записи
Для успешного создания загрузочной флешки на Alcohol 120% необходимо правильно указать параметры записи. Для этого следуйте инструкциям ниже:
| Шаг 1: | Откройте программу Alcohol 120% и выберите опцию «Файл» в меню. |
| Шаг 2: | Выберите «Имидж-создать» и укажите формат образа (.iso, .cue, .mds, и другие). |
| Шаг 3: | Укажите исходное устройство, с которого будет создаваться образ (CD/DVD-ROM, жесткий диск и т.д.). |
| Шаг 4: | Выберите параметры записи: скорость записи, тип секторов и другие дополнительные настройки. |
| Шаг 5: | Нажмите кнопку «Начать» и дождитесь завершения процесса создания загрузочной флешки. |
Запуск процесса записи
После установки и запуска программы Alcohol 120%, перейдите во вкладку «Файл» и выберите пункт «Записать образ на диск».
Далее выберите флешку, которую хотите сделать загрузочной, и нажмите «Открыть».
Настройте параметры записи, такие как скорость и проверка данных. После этого нажмите на кнопку «Записать», чтобы начать процесс записи загрузочной флешки.
Все здорова! Во время популярности дисков стало перспективно и выгодно создавать их виртуальные образы, и хранить на винчестере. Это заменяло стандартное копирование на физический DVD-R с сохранением всех его свойств. Тенденция до сих пор не спала, и теперь файл-образ часто нужно смонтировать на виртуальный привод, записывать на пустую болванку или флеш-накопитель. В рамках статьи рассмотрено – как записать образ на флешку.
СОВЕТ! Если вам нужна загрузочная флешка с Windows 10 – то идём сюда.
Содержание
- UltraISO
- PowerISO
- Alcohol 120%
- MediaCreationTools
- Задать вопрос автору статьи
UltraISO
Популярное программное обеспечение, которое прошло испытание временем и осталось востребованным спустя десятилетия – называется «UltraISO». Образ на флешку с его помощью записывается так:
- Установите утилиту и согласитесь на использование пробного периода (триал версия на 30 дней с полным функционалом). Запустите программу.
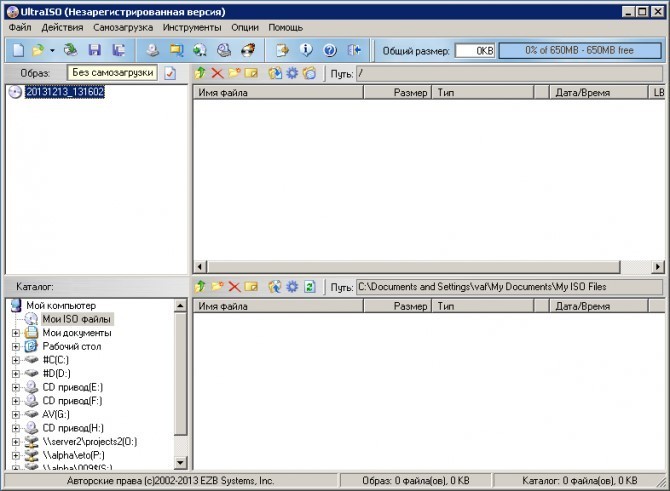
- Если у вас Windows 7 или 8, то активировать ПО надо с правами админа.
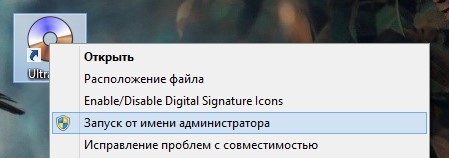
- Далее жмите: «Файл» – «Открыть», и подтяните записываемый ИСО-файл в утилиту.
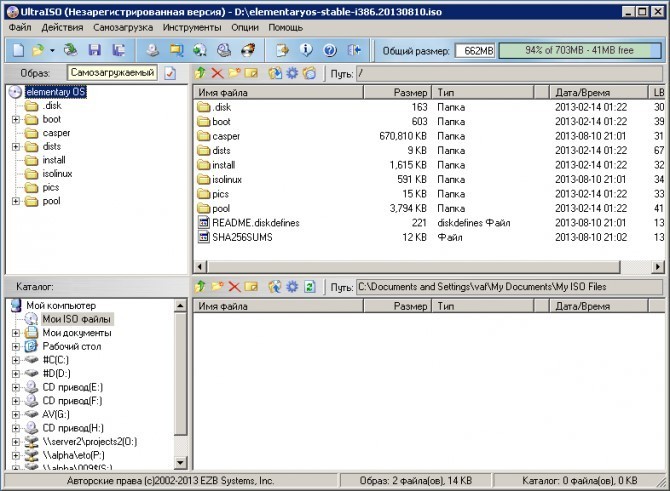
- Далее кликайте «Самозагрузка» – «Записать образ жесткого диска».

- Вставьте flash-накопитель чтобы подтянулся ISO на флешку. Раздел «Disk Drive» при этом должен быть активен, и там можно было выбрать именно этот накопитель. Путь с файлами образа будет недоступен для этого меню. Сменить его можно, вернувшись в начальное меню утилиты. Метод записи оставляйте USB-HDD+.
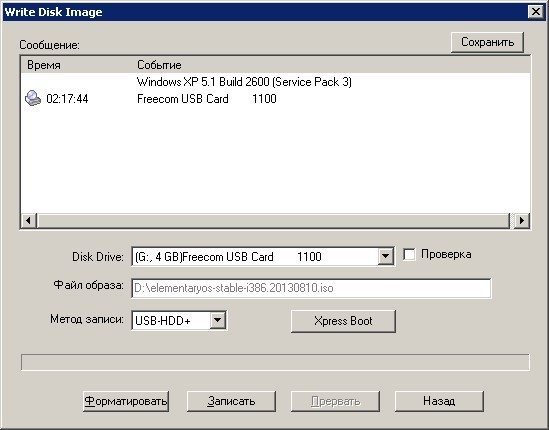
- Чтобы записать ISO образ на флешку – кликайте «Записать», согласитесь с предложением форматирования всех данных (флешка перед записью должна быть полностью очищена) и ожидайте завершения процедуры.
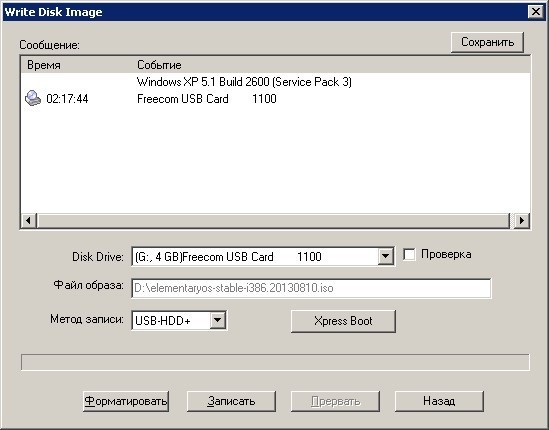
- Об окончании записи вас известит программа – потому как каждое ее действие описано в разделе «Сообщение».
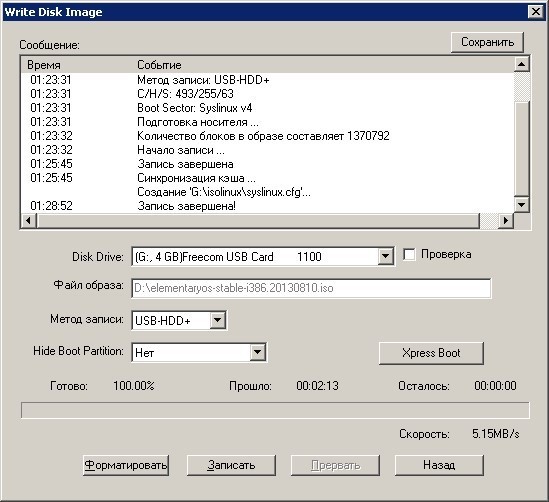
PowerISO
Вторая, не настолько известная, но все же неплохая утилита для работы с ISO-образами. Чтобы залить образ любого диска на флешку:
- Установите утилиту. Если в ней предлагают установить дополнительный софт – желательно откажитесь.
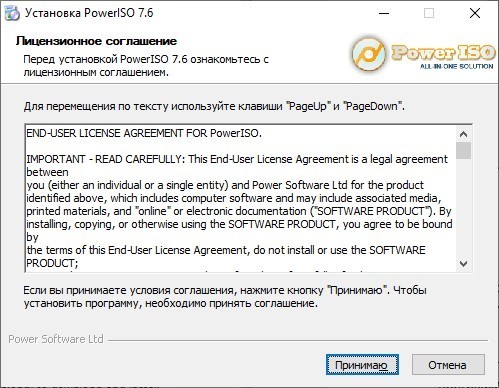
- На этапе установки можете выбрать – с какими образами будет ассоциироваться программа. Также выставить другие опции.
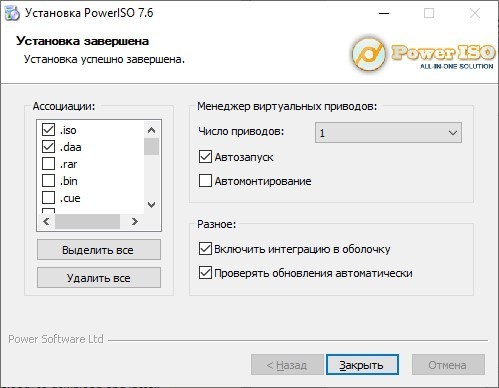
- Временно игнорируйте платную версию и переходите в приложение.
- Жмите «Открыть» и подтяните нужный для записи ISO-файл.
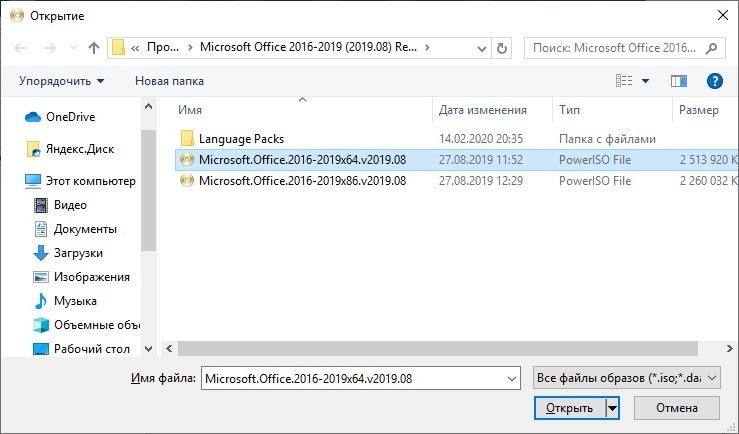
- После того как виртуальный диск смонтирован. Нажмите «Инструменты» и выберите «Создать загрузочный USB» привод.
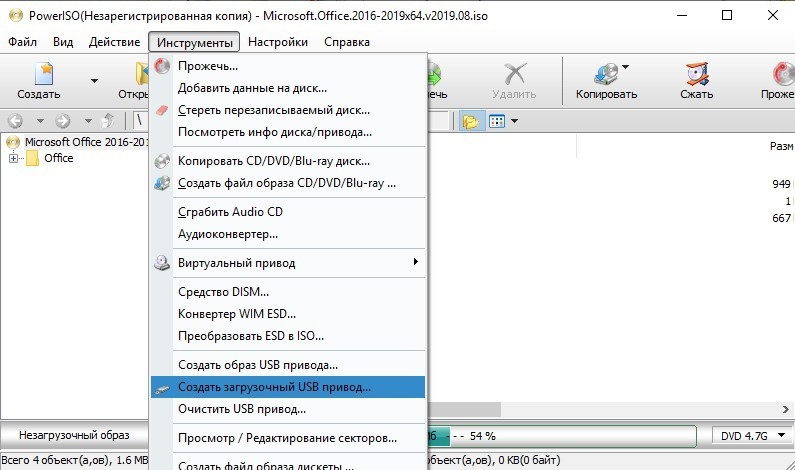
- Согласитесь с требованием программы.
- Выберите привод, метод записи «USB-HDD», файловую систему и жмите «Старт».
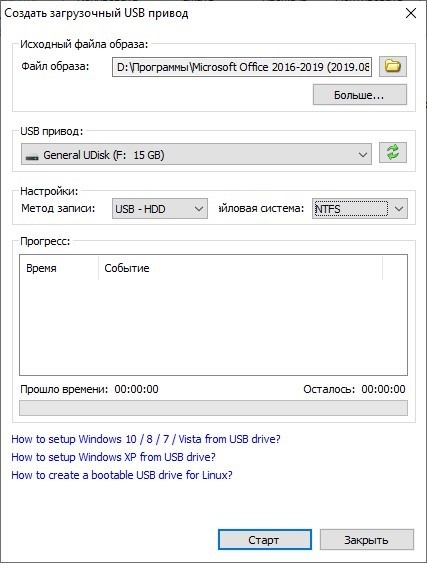
- После предложения утилиты: стереть полностью все данные – начнется загрузка.
Alcohol 120%
Программа, проверенная временем, разрешает развернуть образ диска на флешку по такому же принципу, как это ранее делалось для CD-дисков:
- Установите утилиту с официального сайта (тоже триал версия).
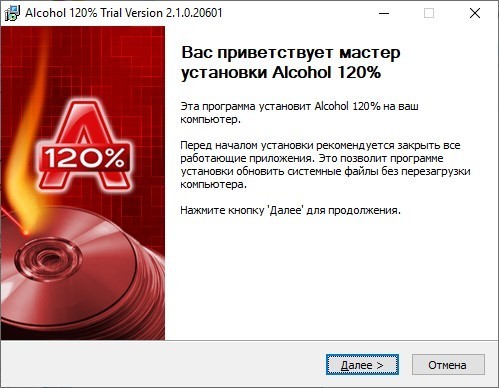
- Запустите ее. Для создания виртуального диска для монтирования понадобится перезагрузить систему. Затем откройте Alcohol 120% и выберите «Запись образов на диски».
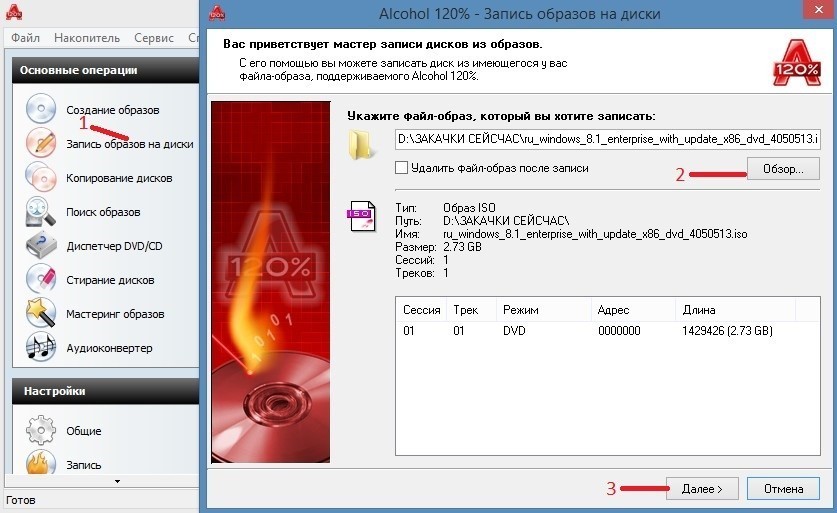
- В поле «Обзор» подтяните директорию с загрузочным ISO-образом и жмите «Далее». Выберите остальные настройки по желанию и жмите «Старт».
Если на USB надо записать образ Windows 10, в этом поможет специализированная утилита «MediaCreationTools». Она разработана Майкрософт для беспроблемного создания загрузочного диска. Работать с ней нужно так:
- Загрузите ее с официального сайта и согласитесь с лицензионным соглашением. Подождите, пока ПО подгрузит необходимые данные.
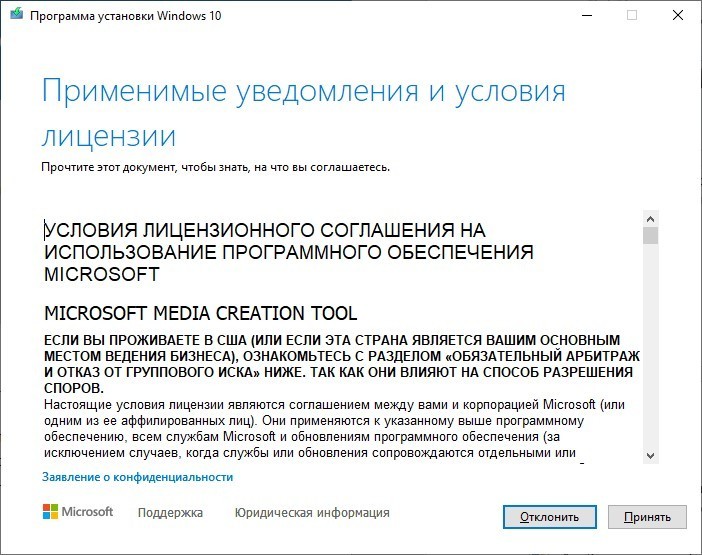
- Кликните «Создать установочный носитель».
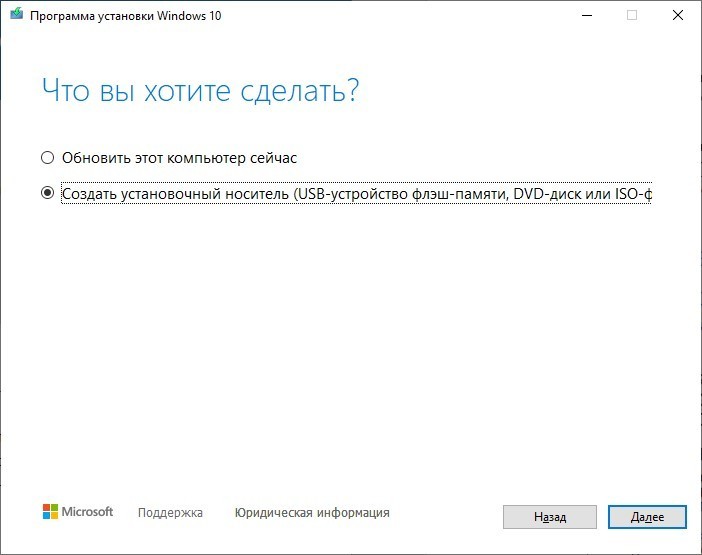
- Следующий раздел выбирайте по своему усмотрению (в зависимости от ПК, которому эта флешка будет предназначаться).
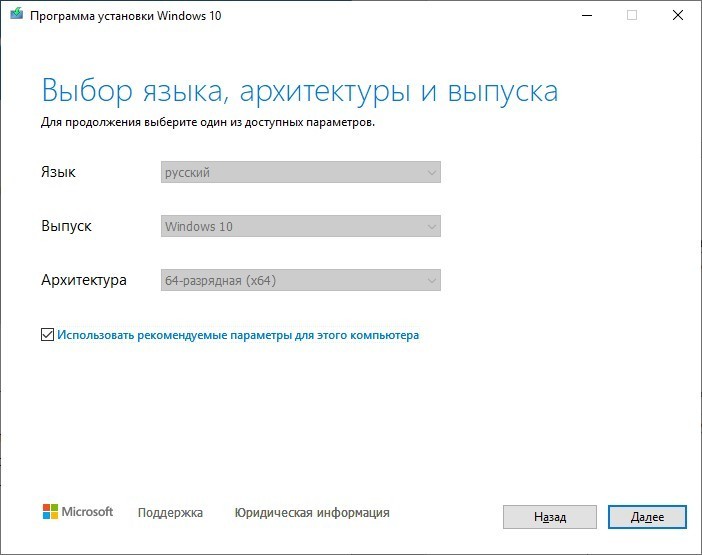
- Выберите «USB-устройство». На этом этапе вставьте флешку в USB-порт ноутбука или ПК.
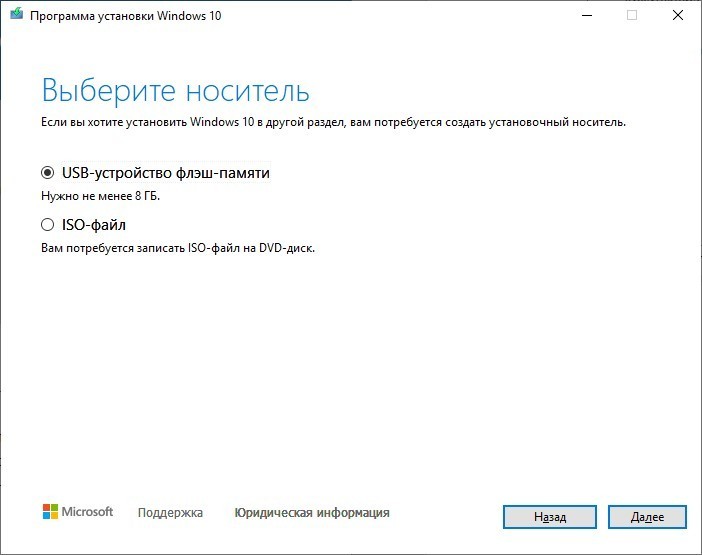
- Выберите носитель, чтобы скопировать данные.
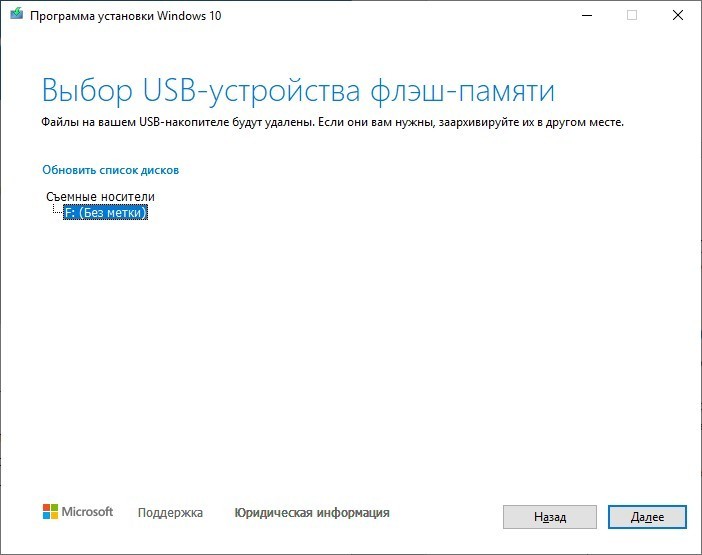
- Готово! Дождитесь, пока пройдет процесс загрузки файлов на жесткий диск, а потом и установки на юсб-флешки.
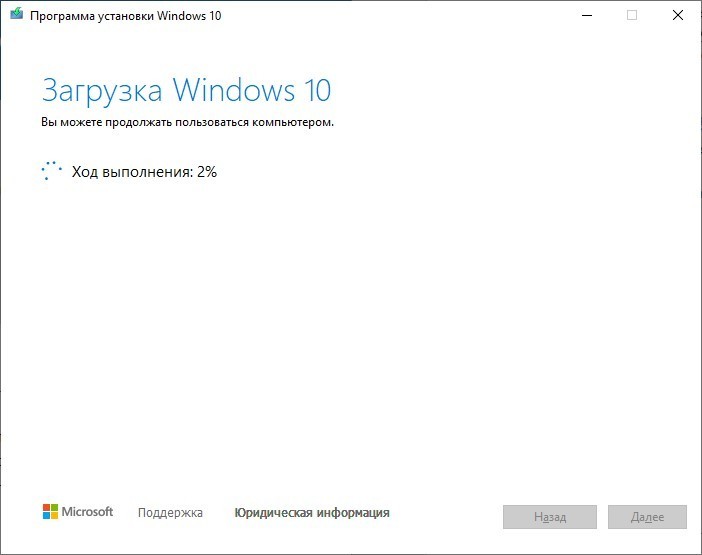
Хомяк 728 статей
Первый в мире автор-хомяк.
Админ нашего паблика ВК.
Домашний питомец пропавшего WiFi Гида и обладатель большой семьи.
Треш, зерно и AC/DC — никакой слабости.
Хотите установить Windows 10 на свой компьютер, но не знаете, как создать загрузочную флешку? В этой статье мы расскажем вам о простом и эффективном способе использования программы Alcohol 120 для создания загрузочной флешки с установочным образом Windows 10. Alcohol 120 — это мощная программа для записи CD и DVD дисков, которая также позволяет создавать загрузочные флешки.
Шаг 1: Установка программы Alcohol 120
Прежде чем приступить к созданию загрузочной флешки, вам необходимо скачать и установить программу Alcohol 120 с официального сайта разработчика. Убедитесь, что вы скачали последнюю версию программы, чтобы иметь доступ ко всем новейшим функциям и исправленным ошибкам.
Шаг 2: Подготовка образа Windows 10
Следующим шагом является подготовка установочного образа Windows 10. Если у вас уже есть образ Windows 10 на компьютере, вы можете использовать его. Если нет, вам нужно скачать официальный ISO-образ Windows 10 со страницы загрузки Windows на официальном сайте Microsoft. Обратите внимание, что загрузка ISO-образа может занять некоторое время в зависимости от скорости вашего интернет-соединения.
Шаг 3: Создание загрузочной флешки
Когда у вас есть и установлена программа Alcohol 120 и образ Windows 10, вы можете приступать к созданию загрузочной флешки. Вставьте флешку в компьютер и запустите программу Alcohol 120. На главном экране программы выберите вкладку «Образы на диске», затем «Создать образ» и выберите образ Windows 10 в списке доступных дисков. Нажмите кнопку «Далее» и выберите флешку в списке доступных устройств для записи. Нажмите кнопку «Старт», чтобы начать процесс записи образа на флешку.
Поздравляем! Вы успешно создали загрузочную флешку Windows 10 с помощью программы Alcohol 120. Теперь вы можете использовать эту флешку для установки Windows 10 на любой компьютер. Не забудьте выбрать загрузочный диск в настройках BIOS вашего компьютера перед установкой операционной системы. Успехов вам!
Как создать загрузочную флешку Windows 10?
Шаг 1: Установите программу Alcohol 120 на ваш компьютер. Вы можете скачать ее с официального сайта разработчика.
Шаг 2: Подготовьте флешку, которую вы хотите использовать в качестве загрузочного носителя. Убедитесь, что на ней нет важных данных, так как весь содержимое будет удалено.
Шаг 3: Запустите программу Alcohol 120 и выберите опцию «Запись образа на диск» из меню «Действия».
Шаг 4: В появившемся окне выберите источником образ диска Windows 10. Это может быть ISO-файл, который вы ранее скачали с официального сайта Microsoft.
Шаг 5: Выберите вашу флешку в качестве целевого устройства для записи образа. Убедитесь, что флешка правильно подключена к компьютеру.
Шаг 6: Нажмите на кнопку «Записать» и дождитесь завершения процесса записи. Это может занять некоторое время, в зависимости от размера образа и скорости записи флешки.
Шаг 7: После успешной записи образа на флешку, вы можете использовать ее как загрузочное устройство для установки Windows 10 на другие компьютеры.
Теперь у вас есть загрузочная флешка Windows 10, которую вы можете использовать для установки операционной системы или восстановления системы в случае неисправностей. При использовании Alcohol 120 будьте внимательны и следуйте инструкциям, чтобы избежать возможных проблем.
Подготовка к созданию загрузочной флешки
Прежде чем приступить к созданию загрузочной флешки Windows 10 через Alcohol 120, необходимо выполнить несколько предварительных действий:
1. Подготовьте компьютер, на котором будете создавать загрузочную флешку. Убедитесь, что у вас установлена программа Alcohol 120, а также имеется доступ к интернету для скачивания образа операционной системы Windows 10.
2. Получите официальный образ операционной системы Windows 10 на официальном сайте Microsoft. Обратите внимание на версию Windows, которую хотите установить, и выберите соответствующий образ.
3. Проверьте носитель, который будет использован для создания загрузочной флешки. Убедитесь, что на нем отсутствуют важные данные, так как весь контент будет удален в процессе создания загрузочной флешки.
4. Убедитесь, что ваш компьютер поддерживает загрузку с USB-накопителя. Для этого включите компьютер, зайдите в BIOS и установите приоритет загрузки с USB перед другими устройствами.
Автор: Ваше_имя
Загрузка и установка программы Alcohol 120
Для загрузки программы Alcohol 120, следуйте следующим инструкциям:
- Откройте ваш веб-браузер и найдите официальный сайт Alcohol 120.
- На главной странице сайта найдите раздел загрузки или скачивания программы.
- Нажмите на кнопку «Скачать» или «Download», чтобы начать загрузку.
- Выберите папку, в которой будет сохранен загрузочный файл программы.
- После завершения загрузки, найдите загрузочный файл на вашем компьютере и запустите его.
После запуска загрузочного файла, начнется процесс установки Alcohol 120. Следуйте инструкциям на экране, чтобы завершить установку программы. Во время установки, вам могут быть предложены различные настройки, такие как путь установки и создание ярлыка на рабочем столе. Вы можете выбрать настройки, которые соответствуют вашим предпочтениям.
Когда установка будет завершена, вы сможете найти ярлык Alcohol 120 на рабочем столе или в меню «Пуск». Щелкните по ярлыку, чтобы запустить программу и начать использовать ее функции.
Теперь у вас установлена программа Alcohol 120 и вы готовы создавать загрузочную флешку Windows 10 через это приложение.
Создание образа Windows 10 с помощью Alcohol 120
Для начала необходимо установить Alcohol 120 на компьютер. После установки запустите программу и перейдите во вкладку «Изображения». Затем выберите пункт «Создать образ».
В открывшемся окне выберите привод, на котором установлен диск с Windows 10, и нажмите кнопку «Далее».
Затем выберите место, куда будет сохранен образ Windows 10. Желательно выбрать надежное источник, чтобы избежать потери данных в случае, если что-то пойдет не так. Нажмите кнопку «Далее».
На следующем экране выберите требуемые настройки для создания образа. Укажите формат файла (.iso или .mdf) и выберите опцию «Загрузочный образ». Подтвердите создание образа, нажав кнопку «Далее».
Дождитесь окончания процесса создания образа Windows 10. По завершении вы получите готовый загрузочный образ, который можно записать на флешку при помощи программы Alcohol 120 или использовать совместно с виртуальным приводом.
Теперь у вас есть загрузочная флешка с операционной системой Windows 10, которую можно использовать для установки системы на компьютер или для восстановления операционной системы в случае неисправностей.
Подключение флешки и выбор образа Windows 10
Прежде всего, подключите флешку к компьютеру, используя соответствующий USB-порт. Убедитесь, что флешка имеет достаточное место для записи образа операционной системы Windows 10.
Теперь откройте программу Alcohol 120 и выберите пункт меню «Файл». В раскрывающемся списке выберите «Открыть».
В открывшемся окне навигации найдите и выделите файл образа Windows 10 с расширением .ISO. Щелкните по нему один раз, а затем нажмите кнопку «Открыть».
После этого программа Alcohol 120 загрузит образ операционной системы Windows 10 для дальнейшей работы.
Форматирование и запись образа на флешку
Перед тем, как записать образ операционной системы на флешку, необходимо выполнить несколько простых шагов для форматирования и подготовки флешки к записи.
1. Вставьте флешку в свободный USB-порт компьютера.
2. Откройте программу Alcohol 120 и выберите в главном меню пункт «Файл» > «Открыть».
3. В открывшемся окне выберите образ операционной системы Windows 10 на вашем компьютере и нажмите «Открыть».
4. После открытия образа системы в программе Alcohol 120 выберите в главном меню пункт «Образ» > «Запись на носитель».
5. В появившемся окне выберите вашу флешку в качестве устройства записи и нажмите «Записать».
6. Дождитесь завершения записи и извлеките флешку из компьютера.
Теперь ваша флешка готова к использованию в качестве загрузочного носителя Windows 10.
Проверка загрузочной флешки Windows 10
После создания загрузочной флешки Windows 10 с использованием программы Alcohol 120, важно убедиться, что она работает корректно и может успешно запустить установку операционной системы. Для этого можно выполнить следующую проверку:
| Шаг 1: | Подключите загрузочную флешку к компьютеру, который вы хотите использовать для установки Windows 10. |
| Шаг 2: | Перезагрузите компьютер и запустите загрузку с флешки. В большинстве случаев для этого нужно нажать определенную кнопку (например, F2, F8, F12 или Del) при запуске компьютера и выбрать флешку в списке устройств для загрузки. |
| Шаг 3: | Если загрузочная флешка работает правильно, вы должны увидеть экран установки Windows 10. Здесь вам будут предложены различные опции, такие как выбор языка, раскладки клавиатуры и условия лицензионного соглашения. |
| Шаг 4: | Пройдите по всем этапам установки Windows 10, чтобы убедиться, что все функции работают правильно, и операционная система устанавливается без ошибок. |
| Шаг 5: | При необходимости, установите дополнительные драйверы или программное обеспечение для полноценной работы Windows 10. |
Если загрузочная флешка Windows 10 не работает, возможно, вам придется повторить процесс создания загрузочной флешки, убедившись, что все настройки и файлы скопированы правильно. Также стоит убедиться, что ваш компьютер поддерживает загрузку с флешки и настроен на правильную последовательность загрузки устройств.
Настройка BIOS для загрузки с флешки
Перед созданием загрузочной флешки Windows 10 через Alcohol 120, необходимо настроить BIOS компьютера для загрузки операционной системы с флешки. Вот как это сделать:
1. Включите компьютер и нажмите нужную клавишу для входа в BIOS
Обычно это клавиша Del, F2 или F10, но может отличаться в зависимости от производителя компьютера. Посмотрите инструкцию к вашему компьютеру, чтобы узнать, какой нужно нажимать ключ.
2. Перейдите на вкладку «Boot» или «Загрузка»
Используя клавиши со стрелками, выберите вкладку с названием «Boot» или «Загрузка».
3. Измените порядок загрузки
Найдите опцию «Boot Priority» или «Порядок загрузки» и установите флешку в первую позицию в списке. Чтобы сделать это, выберите опцию, нажав на нее, и используйте клавиши со стрелками, чтобы переместить флешку наверх списка.
4. Сохраните изменения и выйдите из BIOS
Найдите опцию «Save and Exit» или «Сохранить изменения и выйти», и выберите ее. Подтвердите сохранение изменений, чтобы выйти из BIOS и перезагрузить компьютер.
После этих настроек компьютер будет загружаться с флешки, если она правильно подготовлена для запуска операционной системы. Теперь вы можете продолжить создавать загрузочную флешку Windows 10 через Alcohol 120, следуя остальным шагам.
Загрузка и установка Windows 10 с загрузочной флешки
Установка операционной системы Windows 10 может быть произведена с помощью загрузочной флешки. Этот метод особенно полезен, если у вас нет привода для компакт-дисков или если вы предпочитаете более удобный и быстрый способ установки операционной системы.
Перед тем, как начать процесс установки, необходимо создать загрузочную флешку с Windows 10. Для этого можно воспользоваться программой Alcohol 120, которая позволяет без труда создать загрузочную флешку.
После того, как загрузочная флешка готова, необходимо подключить ее к компьютеру, на который вы хотите установить Windows 10. При включении компьютера следует зайти в BIOS и изменить настройки загрузки, чтобы компьютер загружался с флешки вместо жесткого диска.
После того, как компьютер загрузился с загрузочной флешки, начнется процесс установки Windows 10. Пользователь должен будет следовать инструкциям, появляющимся на экране, выбрать язык установки, согласиться с лицензионным соглашением и выбрать раздел жесткого диска, на котором будет происходить установка.
После выбора раздела жесткого диска начнется установка операционной системы. Пользователь должен будет ожидать, пока процесс завершится. После завершения установки Windows 10 можно начинать пользоваться новой операционной системой.
Таким образом, создание загрузочной флешки Windows 10 через Alcohol 120 позволяет упростить процесс установки операционной системы и облегчить доступ к самой новой версии Windows.
Полезные советы при создании загрузочной флешки Windows 10.
1. Выберите надежную флешку. При создании загрузочной флешки особенно важно выбрать надежное и качественное устройство. Обратите внимание на скорость записи и размер флешки, чтобы убедиться, что она подходит для операции.
2. Проверьте целостность и формат флешки. Перед созданием загрузочной флешки убедитесь, что она не повреждена и правильно отформатирована. Не забудьте сохранить все необходимые данные на другом носителе, так как операция форматирования удалит все файлы на флешке.
3. Получите оригинальный образ Windows 10. Чтобы создать загрузочную флешку Windows 10, вам понадобится оригинальный образ операционной системы. Лучше всего загрузить его с официального веб-сайта Microsoft или использовать лицензионный диск.
4. Используйте надежное ПО для записи. Alcohol 120 является одной из популярных программ для записи образов дисков, но убедитесь, что вы используете самую последнюю версию и следуйте инструкциям по установке и настройке.
5. Проверьте загрузочность флешки. После записи образа Windows 10 на флешку, рекомендуется проверить ее загрузочность. Перезагрузите компьютер и выберите загрузку с флешки в BIOS. Если все выполнено правильно, вы увидите экран установки Windows 10.
6. Создайте резервную копию. Прежде чем начать установку Windows 10, рекомендуется создать резервную копию всех важных данных, чтобы избежать их потери в случае непредвиденных проблем.
Используя эти полезные советы, вы сможете успешно создать загрузочную флешку Windows 10 через Alcohol 120 и установить операционную систему без проблем. Не забывайте следовать инструкциям и быть осторожными при работе с компьютером.
Загрузочная флешка — это незаменимый инструмент для установки операционных систем, восстановления данных и проведения других действий на компьютере. Часто для создания загрузочной флешки используют специальные программы, но существует необычный и эффективный способ — использование алкоголя 120.
Алкоголь 120 — это программа, которая предназначена для записи дисков, но она также может использоваться для создания загрузочной флешки. Этот метод отличается простотой и доступностью: для его выполнения вам понадобятся только алкоголь 120, флешка и образ операционной системы.
Для начала вам необходимо открыть алкоголь 120 и выбрать опцию «Запись образа на диск». Затем вам нужно выбрать образ операционной системы, который вы хотите записать на флешку. После этого подключите флешку к компьютеру и выберите ее в качестве целевого устройства для записи. Нажмите кнопку «Старт» и дождитесь завершения процесса записи.
Подготовка флешки
Для создания загрузочной флешки через программу Алкоголь 120 необходимо выполнить следующие шаги:
- Подготовьте свободную USB-флешку с достаточным объемом памяти для установки операционной системы.
- Подключите флешку к компьютеру и убедитесь, что она распознается системой.
- Перейдите в программу Алкоголь 120 и выберите функцию создания загрузочной флешки.
- Укажите путь к образу операционной системы, который вы хотите записать на флешку.
- Выберите флешку в качестве целевого устройства для записи.
- Убедитесь, что все настройки записи соответствуют вашим требованиям.
- Нажмите кнопку «Начать запись» и дождитесь завершения процесса записи.
После завершения процесса вы получите загрузочную флешку, которую можно использовать для установки операционной системы на другие компьютеры.
Выбор флешки
Для создания загрузочной флешки через программу «Алкоголь 120» важно правильно выбрать флешку. Она должна иметь достаточный объем памяти, чтобы вместить все необходимые файлы и операционную систему. Рекомендуется выбирать флешки с объемом памяти не менее 4 ГБ.
Также стоит обратить внимание на тип и скорость записи флешки. Для создания загрузочной флешки требуется флешка с поддержкой USB 2.0 или 3.0. USB 3.0 обеспечивает большую скорость передачи данных и ускорит процесс записи образа операционной системы на флешку.
Однако стоит помнить, что для записи файлов на флешку через программу «Алкоголь 120» скорость флешки не играет критической роли, так как это не требует большого объема передаваемых данных. Поэтому, если флешка USB 2.0 имеет более привлекательную цену, она также подойдет для создания загрузочной флешки.
Важно помнить, что перед использованием флешки для создания загрузочной флешки, рекомендуется сделать ее предварительное форматирование. Это поможет убедиться в отсутствии ошибок и повысит шансы успешного создания загрузочной флешки через программу «Алкоголь 120».
Форматирование флешки
Перед тем как создавать загрузочную флешку через программу «Алкоголь 120», важно правильно отформатировать флешку. Этот шаг необходим для удаления предыдущих данных и создания чистого пространства, подходящего для установки операционной системы или другого программного обеспечения.
Для начала, вставьте флешку в компьютер и дождитесь, пока операционная система ее распознает. Затем откройте «Мой компьютер» или «Проводник» и найдите флешку в списке доступных устройств.
Щелкните правой кнопкой мыши по значку флешки и выберите «Форматировать» из контекстного меню. Откроется окно с настройками форматирования.
Настройте следующие параметры форматирования:
- Файловая система – выберите FAT32 или NTFS. Если вы не знаете, какую систему выбрать, рекомендуется оставить FAT32 – она самая совместимая и подходит для большинства задач.
- Единицы выделения – выберите размер блока, используемого при форматировании. Рекомендуется оставить значение по умолчанию.
- Метка тома – введите имя для флешки (необязательно).
- Быстрое форматирование – если эта опция доступна, вы можете отметить ее, чтобы ускорить процесс форматирования.
После того, как вы настроили параметры форматирования, нажмите кнопку «Форматировать». Процесс может занять некоторое время, в зависимости от размера флешки.
По завершении форматирования вы можете закрыть окно форматирования и использовать флешку для создания загрузочной флешки через программу «Алкоголь 120».
Загрузка алкоголя 120
Для создания загрузочной флешки через алкоголь 120 необходимо выполнить следующие шаги:
- Перейти в меню «Файл» и выбрать опцию «Создать образ»
- Выбрать устройство, с которого будет создан образ (например, флешка или CD/DVD)
- Указать путь к образу операционной системы или системного диска
- Нажать кнопку «Создать» и подождать окончания процесса создания образа
После успешного создания образа можно использовать полученную загрузочную флешку для установки операционной системы или восстановления системы на компьютере. Для этого необходимо включить компьютер и выбрать загрузку с флешки в настройках BIOS.
Загрузочная флешка через алкоголь 120 является удобным и надежным инструментом для создания загрузочного носителя. Установка операционной системы или восстановление системы становится проще и быстрее благодаря использованию данной программы.
Поиск и скачивание алкоголя 120
1. Откройте любой поисковик, такой как Яндекс или Google.
2. Введите в поисковую строку запрос «скачать алкоголь 120».
3. Нажмите Enter или выполните поиск, чтобы получить результаты.
4. В результате поиска вы увидите различные сайты, которые предлагают скачать алкоголь 120. Обратите внимание на официальные сайты разработчика, такие как Alcohol Soft, для получения наиболее надежного и безопасного исходного файла.
5. Перейдите на сайт, на котором вы хотите скачать алкоголь 120. Обратите внимание на версию программы и разрядность вашей операционной системы, чтобы быть уверенным, что вы загружаете правильный файл.
6. Найдите ссылку для загрузки и нажмите на нее. Обычно они помечены как «Скачать» или «Download».
7. После нажатия на ссылку загрузка файла должна начаться. Ожидайте завершения загрузки.
8. Когда загрузка завершена, найдите загруженный файл на вашем компьютере и запустите его.
9. Выполните инструкции по установке программы. Убедитесь, что вы внимательно следуете указаниям и подтверждаете любые запросы на разрешение доступа и установку.
10. После завершения установки, вы сможете использовать алкоголь 120 для создания загрузочных флешек и выполнять другие операции с дисками и образами.
Важно помнить, что скачивание программного обеспечения с ненадежных и непроверенных сайтов может представлять опасность для вашего компьютера. Всегда убеждайтесь, что вы загружаете программное обеспечение с официальных и надежных источников.
Установка алкоголя 120
Для установки программы Alcohol 120% и создания загрузочной флешки необходимо выполнить следующие действия:
- Скачайте исполняемый файл Alcohol 120% с официального сайта разработчика.
- Откройте загруженный файл и запустите установку программы. Следуйте инструкциям мастера установки.
- После завершения установки, запустите программу на вашем компьютере.
- В главном меню программы выберите опцию «Создать образ диска» и выберите нужный вам тип образа (CD, DVD или Blu-ray).
- Выберите источник данных для создания образа. Вы можете выбрать опцию «Физический носитель» и вставить диск в оптический привод, либо «Образ диска» и выбрать готовый образ из файловой системы вашего компьютера.
- Укажите место сохранения создаваемого образа и запустите процесс создания.
- После завершения создания образа, подключите флешку к компьютеру.
- В главном меню программы выберите опцию «Запись образа на диск». Укажите созданный ранее образ и выберите флешку в качестве устройства записи.
- Нажмите кнопку «Записать» и дождитесь завершения процесса записи образа на флешку.
- После завершения процесса, вы сможете использовать загрузочную флешку с программой Alcohol 120% на любом компьютере.
Теперь вы знаете, как установить программу Alcohol 120% и создать загрузочную флешку. Удачной установки!
Создание образа системы
Для создания загрузочной флешки через алкоголь 120 и установки операционной системы на компьютер, необходимо сначала создать образ системы. Образ системы представляет собой копию всего содержимого жесткого диска, включая операционную систему, установленные приложения и личные данные пользователя.
Для создания образа системы вам потребуется программное обеспечение, способное осуществлять процесс копирования диска на другой носитель. Одним из таких программ является алкоголь 120, который предоставляет возможность создания образа системы в формате ISO.
Чтобы создать образ системы с помощью алкоголя 120, следуйте следующим шагам:
- Запустите программу алкоголь 120.
- Выберите в меню программы опцию «Создать образ» или нажмите клавишу «Ctrl + Alt + S».
- В открывшемся окне выберите «DVD/CD-ROM» в качестве источника для создания образа.
- Выберите «Образ диска», как тип образа.
- Выберите место назначения для сохранения образа и укажите имя файла.
- Нажмите кнопку «Старт» и дождитесь завершения процесса создания образа.
После завершения процесса создания образа системы, у вас будет файл с расширением «.iso», который можно использовать для создания загрузочной флешки с помощью алкоголя 120 или другой программы.
Запуск программы для создания образа
Для создания загрузочной флешки через программу Алкоголь 120, необходимо выполнить несколько простых шагов:
- Установите программу Алкоголь 120 на ваш компьютер. Скачать последнюю версию программы вы можете с официального сайта разработчика. После скачивания запустите установочный файл и следуйте инструкциям на экране.
- Откройте программу Алкоголь 120. После установки найдите ярлык программы на рабочем столе или в меню «Пуск», и дважды кликните по нему, чтобы запустить программу.
- Выберите опцию «Создать образ диска». В главном окне программы найдите и кликните на кнопку «Создать образ диска». Эта опция позволяет вам создать образ загрузочной флешки или CD/DVD-диска.
- Выберите источник и назначение образа. В следующем окне выберите источник, с которого будет создан образ загрузочной флешки. Это может быть файл ISO или физический диск. Затем выберите место, куда будет сохранен образ загрузочной флешки.
- Настройте параметры создания образа. Вам может потребоваться настроить дополнительные параметры создания образа, такие как формат файла, режим записи и другие. Обратитесь к документации программы или оставьте параметры по умолчанию, если вы не уверены в своих дополнительных настройках.
- Запустите процесс создания образа. После настройки параметров создания образа нажмите кнопку «Создать», «Записать» или аналогичную, чтобы начать процесс создания образа загрузочной флешки.
- Дождитесь окончания процесса. После запуска процесса создания образа дождитесь его окончания. Время завершения может зависеть от размера источника, параметров создания образа и производительности вашего компьютера.
- Проверьте созданный образ. По завершении процесса создания образа проверьте его на наличие ошибок или несоответствий. Убедитесь, что образ загрузочной флешки создан успешно и готов к использованию.
Теперь вы знаете, как запустить программу для создания образа загрузочной флешки через Алкоголь 120. Следуйте указанным шагам и воспользуйтесь возможностями программы, чтобы успешно создать загрузочную флешку.
