1. Overview
With a bootable Ubuntu USB stick, you can:
- Install or upgrade Ubuntu
- Test out the Ubuntu desktop experience without touching your PC configuration
- Boot into Ubuntu on a borrowed machine or from an internet cafe
- Use tools installed by default on the USB stick to repair or fix a broken configuration
This tutorial will show you how to create a bootable USB stick on Microsoft Windows using Rufus.
For most users we recommend balenaEtcher instead of Rufus which is simpler to use and also available on MacOS and Ubuntu. Instructions are now included in the primary Install Ubuntu Desktop tutorial.
Creating a bootable Ubuntu USB stick from Microsoft Windows is very simple and we’re going to cover the process in the next few steps.
Alternatively, we also have tutorials to help you create a bootable USB stick from both Ubuntu and Apple macOS.

2. Requirements
You will need:
- A 4GB or larger USB stick/flash drive
- Microsoft Windows XP or later
- Rufus, a free and open source USB stick writing tool
- An Ubuntu ISO file. See Get Ubuntu for download links

Take note of where your browser saves downloads: this is normally a directory called ‘Downloads’ on your Windows PC. Don’t download the ISO image directly to the USB stick! If using Windows XP or Vista, download version 2.18 of Rufus.
3. USB selection
Perform the following to configure your USB device in Rufus:
- Launch Rufus
- Insert your USB stick
- Rufus will update to set the device within the Device field
- If the Device selected is incorrect (perhaps you have multiple USB storage devices), select the correct one from the device field’s drop-down menu

You can avoid the hassle of selecting from a list of USB devices by ensuring no other devices are connected.
4. Select the Ubuntu ISO file
To select the Ubuntu ISO file you downloaded previously, click the SELECT to the right of “Boot selection”. If this is the only ISO file present in the Downloads folder you will only see one file listed.
Select the appropriate ISO file and click on Open.

5. Write the ISO
The Volume label will be updated to reflect the ISO selected.
Leave all other parameters with their default values and click START to initiate the write process.

6. Additional downloads
You may be alerted that Rufus requires additional files to complete writing the ISO. If this dialog box appears, select Yes to continue.

7. Write warnings
You will then be alerted that Rufus has detected that the Ubuntu ISO is an ISOHybrid image. This means the same image file can be used as the source for both a DVD and a USB stick without requiring conversion.
Keep Write in ISO Image mode selected and click on OK to continue.

Rufus will also warn you that all data on your selected USB device is about to be destroyed. This is a good moment to double check you’ve selected the correct device before clicking OK when you’re confident you have.

If your USB stick contains multiple partitions Rufus will warn you in a separate pane that these will also be destroyed.
8. Writing the ISO
The ISO will now be written to your USB stick, and the progress bar in Rufus will give you some indication of where you are in the process. With a reasonably modern machine, this should take around 10 minutes. Total elapsed time is shown in the lower right corner of the Rufus window.

9. Installation complete
When Rufus has finished writing the USB device, the Status bar will be filled green and the word READY will appear in the center. Select CLOSE to complete the write process.

Congratulations! You now have Ubuntu on a USB stick, bootable and ready to go.
To use it you need to insert the stick into your target PC or laptop and reboot the device. It should recognise the installation media automatically during startup but you may need to hold down a specific key (usually F12) to bring up the boot menu and choose to boot from USB.
For a full walkthrough of installing Ubuntu, take a look at our install Ubuntu desktop tutorial.
Finding help
If you get stuck, help is always at hand:
- Ubuntu Discourse
- Ask Ubuntu
- IRC-based support
Was this tutorial useful?
Thank you for your feedback.
Тема сегодняшней инструкции — создание загрузочной флешки Ubuntu. Речь пойдет не об установке Ubuntu на флешку (о чем я напишу в ближайшие два-три дня), а именно о создании загрузочного накопителя для установки операционной системы с него или же использования в режиме LiveUSB. Делать это мы будем из Windows и из Ubuntu. Рекомендую также посмотреть отличный способ создания загрузочных флешек Linux, в том числе Ubuntu с помощью Linux Live USB Creator (с возможностью запуска Ubuntu в Live-режиме внутри Windows 10, 8 и 7).
Для того, чтобы сделать загрузочную флешку с Ubuntu Linux, вам потребуется дистрибутив этой операционной системы. Последнюю версию образа ISO Ubuntu вы всегда можете бесплатно скачать на сайте, воспользовавшись ссылками на сайте http://ubuntu.ru/get. Вы можете воспользоваться и официальной страницей загрузки http://www.ubuntu.com/getubuntu/download, однако по ссылке, которую я дал вначале, вся информация представлена на русском и имеется возможность:
- Скачать образ Ubuntu с торрента
- С FTP Яндекс
- Имеется полный список зеркал для загрузки образов ISO Ubuntu
После того, как нужный образ Ubuntu уже на Вашем компьютере, приступим непосредственно к созданию загрузочного USB накопителя. (Если вас интересует сам процесс установки, см. Установка Ubuntu с флешки)
Создание загрузочной флешки Ubuntu в Windows 10, 8 и Windows 7
Для того, чтобы быстро и легко сделать загрузочную флешку с Ubuntu из под Windows, вы можете воспользоваться бесплатной программой Unetbootin, последняя версия которой всегда доступна на сайте http://sourceforge.net/projects/unetbootin/files/latest/download.
Также, прежде чем приступить, отформатируйте флешку в FAT32, используя стандартные настройки форматирования в Windows.
Программа Unetbootin не требует установки — ее достаточно скачать и запустить, чтобы использовать на компьютере. После запуска, в главном окне программы Вам потребуется выполнить всего три действия:

Загрузочная флешка Ubuntu в Unetbootin
- Указать путь к образу ISO с Ubuntu (Я использовал Ubuntu 13.04 Desktop).
- Выбрать букву флешки (если подключена одна флешка, скорее всего, она определится автоматически).
- Нажать кнопку «Ок» и дождаться завершения работы программы.

Программа Unetbootin в работе
Стоит отметить, что когда я делал загрузочную флешку с Ubuntu 13.04 в рамках написания данной статьи, на этапе «установка загрузчика» программа Unetbootin как будто бы зависла (Не отвечает) и продолжалось это в течение примерно десяти-пятнадцати минут. После этого она очнулась и завершила процесс создания. Так что не пугайтесь и не снимайте задачу, если подобное произойдет и у Вас.
Для того, чтобы выполнить загрузку с флешки для установки Ubuntu на компьютер или использования флешки в качестве LiveUSB, Вам потребуется установить загрузку с флешки в BIOS (по ссылке описано, как это сделать).
Примечание: Unetbootin — не единственная Windows программа, с помощью которой можно сделать загрузочную флешку с Ubuntu Linux. Эту же операцию можно проделать в WinSetupFromUSB, XBoot и многих других, ознакомиться с которыми можно в статье Создание загрузочной флешки — лучшие программы.
Как сделать загрузочный носитель Ubuntu из самой Ubuntu
Может так оказаться, что на всех компьютерах в Вашем доме уже установлена операционная система Ubuntu, а загрузочная флешка Вам требуется, чтобы распространить влияние секты Убунтоводов. Это не сложно.

Найдите стандартное приложение «Создание загрузочного диска» (Startup Disk Creator) в списке приложений.
Укажите путь к образу диска, а также к флешке, которую требуется превратить в загрузочную. Нажмите кнопку «Создать загрузочный диск». К сожалению, на скриншоте я не смог показать весь процесс создания, так как Ubuntu запущен на виртуальной машине, куда не смонтированы флешки и прочее. Но, тем не менее, думаю представленных здесь картинок будет вполне достаточно для того, чтобы каких-либо вопросов не возникло.
Есть также возможность сделать загрузочную флешку с Ubuntu и в Mac OS X, но у меня сейчас отсутствует возможность показать, как это делается. Обязательно расскажу об этом в одной из следующих статей.
Сегодня для установки операционной системы все чаще используются флешки, которые практически полностью вытеснили обычные СD-диски. Конечно, порт для них можно купить отдельно, как и Тайп СИ провод и другие аксессуары, выбрав их в каталоге интернет магазина. Но все же проще следовать научному прогрессу, чем противостоять ему, пользуясь возможностью установки Windows с загрузочной карты. Тем более, что такой вариант очень удобный, а перезапись можно выполнять по нескольку раз.
В этой статье мы рассмотрим, как создать загрузочную флешку Ubuntu для работы в Windows, выполнив с нее запись ОС. Такая процедура несложная и справиться с ней сможет даже новичок, если будет следовать алгоритму. Существует два наиболее популярных способа – это запись Ubuntu на карту и установка, когда все процессы будут полностью подготовлены для ПК.
Итак, Вы скачали образ Ubuntu с интернета и теперь хотите записать его на носитель – сразу отметим, что просто перекинуть образ не получится, нужно именно провести запись. В случае, если процедуру нужно провести в Windows, то могут возникнуть сложности, ведь здесь требуются определенный алгоритм. Данную операцию лучше проводить с помощью сторонней платформы.
Записать все просто – нужно скачать программу Rufus, у которой есть данный функционал. Она проста в работе, оснащена удобным и понятным интерфейсом, работает без установки. Многие профессионалы держат ее «под рукой» именно с расчетом на такие случаи.
Алгоритм записи Ubuntu на флешку в Windows с помощью программы Rufus:
- вставьте флешку в разъем и дождитесь, когда компьютер ее распознает;
- если помимо этой карты подключены еще носители, утилита ее увидит автоматически;
- при подключении нескольких носителей следует выбрать флешку вручную;
- затем в графе «метод загрузки» следует указать название диска или ISO образа Ubuntu;
- остальные параметры не меняем, их можно оставить по умолчанию для работы;
- теперь начинаем запись, нажав кнопку «старт» в предложенном меню на экране;
- выберите тип записи, лучше указать DD, поскольку он более удобен в использовании;
- как только все будет готово, подтвердите соответствующей клавишей окончание записи.
Вообще в утилите Rufus можно провести запись как в режиме DD, так и ISO образа. Первый наиболее популярен, поскольку позволяет побайтово копировать информацию на карту, что обеспечивает более высокое качество информации. Так можно работать с файловыми системами семейства ext, которые несовместимы с сервисом Windows.
Рекомендуется сначала выбрать вариант записи в DD, а затем – в ISO. Первый более долгий, но качественный, а последний сэкономит время, поскольку на карте создается раздел в формате FAT32, куда и копируются все файлы.
Установка Ubuntu на флешку
Этот метод также вполне рабочий, позволяет сразу выполнять запись непосредственно с карты. На первый взгляд он покажется сложным, но на самом деле здесь нет ничего сложного, если понять процедуру.
Краткий алгоритм действий следующий:
- работаем по стандартной схеме, пока не дойдем до разметки диска;
- выбираем «другой вариант» в нижней строке предложенного меню;
- по результатам будет выведена флешка и жесткий диск, выбираем карту;
- создаем один корневой раздел с файловой системой ext2;
- проводим установку по стандартной схеме и завершаем процедуру.
Отличие этого метода в том, что все папки с временными файлами следует подключить к оперативной памяти. Также не забываем указывать опции noatime и nodiratime, которые необходимы для каждого раздела.
Last Updated :
07 May, 2025
A Ubuntu live USB is a bootable flash drive that contains a full Ubuntu operating system, allowing you to run Ubuntu without touching your Windows hard drive.
In this article, we will look into the process of creating an Ubuntu live USB on a Windows machine. This USB drive can be further used to either install Ubuntu on your Windows machine or use Ubuntu directly from the USB drive.
Requirements:
- A USB drive (8GB minimum, 16GB+ recommended)
- A Windows PC with internet access
Create Ubuntu Live USB
Here are the steps to create a live USB to install Ubuntu.
Step 1: Download the Ubuntu ISO Image
First, you need to download the Ubuntu ISO image file, before installing it on USB. You can download any version of Ubuntu at no cost.
Step 2: Download a USB Installer Tool (Rufus)
Once you have downloaded the ISO of Ubuntu, download the latest version of Universal USB Installer. For the sake of demonstration, we will be using the Rufus USB installer.
Note: Rufus is a utility that helps format and create bootable USB flash drives, such as USB keys/pendrives, memory sticks, etc.
The user can also use the
- Balena Etcher: User-friendly, cross-platform
- Universal USB Installer: Lightweight but slower
- Ventoy: Supports multiple ISOs on one USB
Step 3: Create a Bootable Ubuntu Live USB
Now we need to create a bootable USB. To do so, Plugin the USB drive in the computer and run Universal USB Installer. Follow the below steps to work with the installer:
- Step 1: Browse to the location of the downloaded Ubuntu ISO
- Step 2: Select the USB drive in which you want to flash Ubuntu.
- Step 3: Click on the start button to start the process.
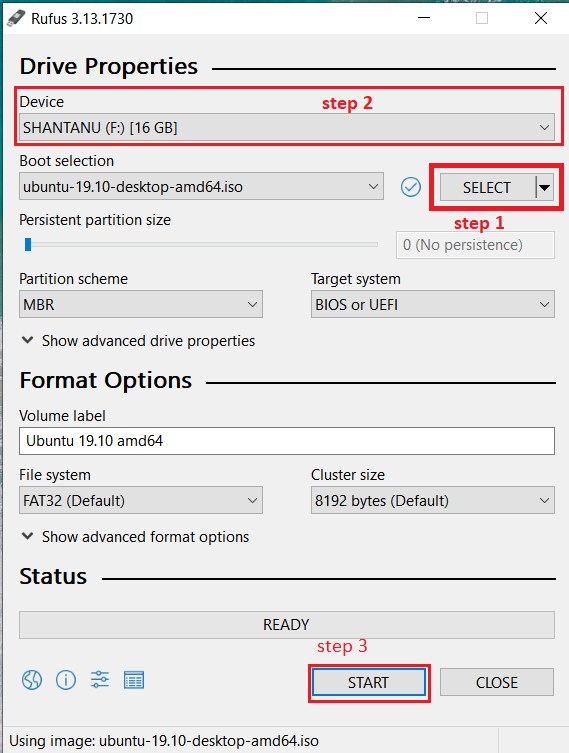
- Step 4: Click OK
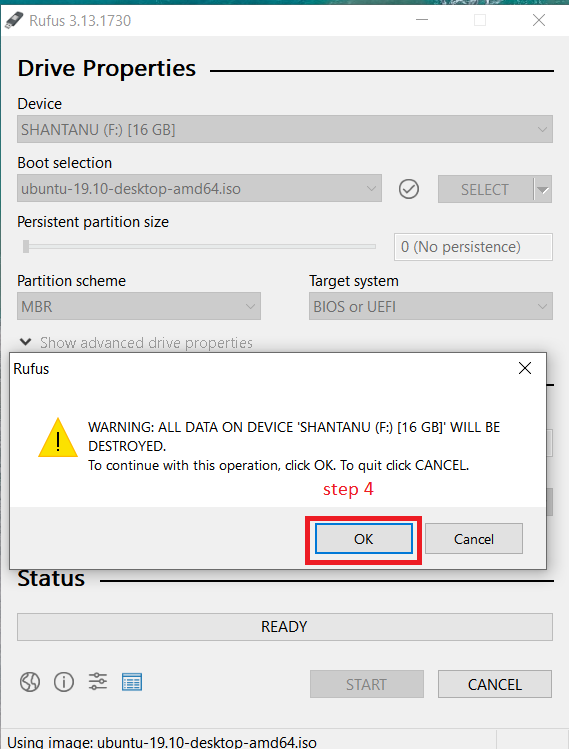
Now Wait for some time for the process to complete.
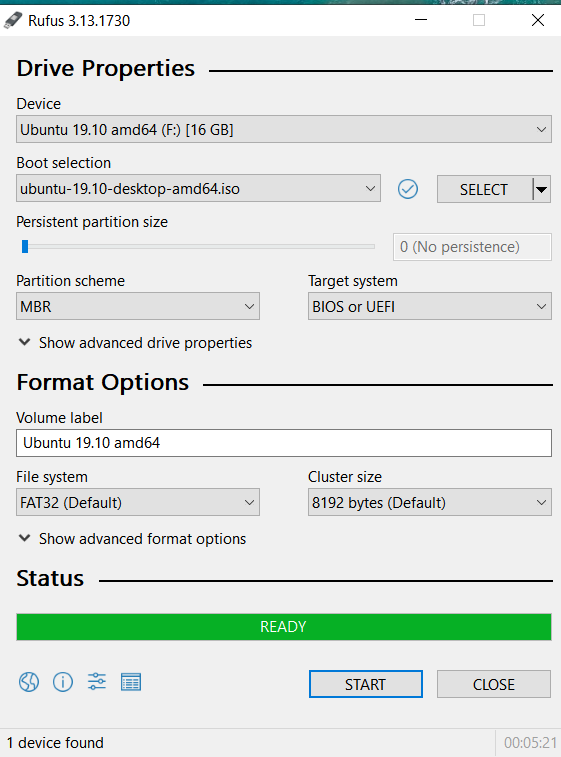
Once your Ubuntu live USB is prepared, it’s time to start it up and try Ubuntu in live mode or install it, according to Ubuntu Official Documentation. Booting from the USB means restarting your Windows computer, entering the boot menu, and choosing the USB drive. Live mode allows you to try Ubuntu without altering your Windows system, similar to taking a test drive in a car.
Conclusion
Building a Ubuntu live USB on your Windows system is essentially availing a free ticket to explore Ubuntu Linux without venturing out of your comfort zone. Using just a USB stick, a Ubuntu ISO, and an instrument such as Rufus, you can test Ubuntu 24.04 LTS, recover Windows files, or even install a dual-boot setup in less than an hour
Все способы:
- Как создать загрузочную флешку с Ubuntu
- Способ 1: UNetbootin
- Способ 2: LinuxLive USB Creator
- Способ 3: Xboot
- Вопросы и ответы: 5
Пользователи операционной системы Windows могут очень легко создать загрузочную флешку с образом Ubuntu на ней. Для этого можно воспользоваться специальным программным обеспечением.
Чтобы записать Убунту, необходимо иметь ISO образ операционной системы, которая будет храниться на съемном носителе, а также сам накопитель. Важно понимать, что на используемо USB-носителе будут стерты все данные.
Как создать загрузочную флешку с Ubuntu
Перед тем, как создавать загрузочную флешку, скачайте дистриубтив самой операционной системы. Мы рекомендуем делать это исключительно на официальном сайте Убунту. У такого подхода есть множество преимуществ. Основное из них заключается в том, что скачанная операционная система не будет повреждена или недоработана. Дело в том, что при скачивании ОС со сторонних источников, вполне вероятно, что Вы загрузите образ переделанной кем-то системы.
Официальный сайт Ubuntu
Если у Вас есть флешка, с которой можно стереть все данные, и скачанный образ, воспользуйтесь одним из способов, перечисленных ниже.
Способ 1: UNetbootin
Данная программа считается самой основной в вопросах записи Убунту на съемный носитель. Ее используют чаще всего. Как ею пользоваться, Вы можете прочитать в уроке по созданию загрузочного накопителя (способ 5).
Урок: Как создать загрузочную флешку

Собственно, в этом уроке есть и другие программы, которые позволяют быстро сделать USB-накопитель с операционной системой. Для записи Ubuntu также подойдет UltraISO, Rufus и Universal USB Installer. Если у Вас есть образ ОС и одна из этих программ, создание загрузочного носителя не вызовет особых сложностей.
Способ 2: LinuxLive USB Creator
После UNetbootin данное средство является самым основным в области записи образа Убунту на флешку. Чтобы им воспользоваться, сделайте следующее:
- Загрузите установочный файл, запустите его и установите программу на свой компьютер. В данном случае придется пройти вполне стандартный процесс. Запустите LinuxLive USB Creator.
- В блоке «Пункт 1…» выберете вставленный съемный накопитель. Если он не обнаружится автоматически, нажимайте на кнопку обновления (в виде пиктограммы стрелок, образовывающих кольцо).
- Кликните на пиктограмму выше надписи «ISO/IMG/ZIP». Откроется стандартное окно выбора файла. Укажите место, где находится скачанный Вами образ. Также программа позволяет указать CD в качестве источника образа. Кроме того, можно скачать операционную систему с того же официального сайта Ubuntu.
- Обратите внимание на блок «Пункт 4: Настройки». Обязательно поставьте галочку напротив надписи «Форматирование USB в FAT32». В этом блоке есть еще два пункта, они не так важны, поэтому Вы можете сами выбрать, ставить ли галочки на них.
- Нажмите на кнопку в виде молнии, чтобы начать запись образа.
- После этого просто дождитесь окончания процесса.

Читайте также: Как сделать загрузочную флешку Windows XP
Пункт 3 в LinuxLive USB Creator мы пропускаем и не трогаем.
Как видим, у программы достаточно интересный и нестандартный интерфейс. Это, конечно же, привлекает. Очень хорошим ходом было добавление светофора возле каждого блока. Зеленый свет на нем означает, что Вы все сделали правильно и наоборот.
Способ 3: Xboot
Есть еще одна очень непопулярная, «нераскрученная» программа, которая прекрасно справляется с записью образа Ubuntu на флешку. Огромное преимущество ее в том, что Xboot способна добавлять на загрузочный носитель не только саму операционную систему, а еще и дополнительные программы. Это могут быть антивирусы, всевозможные утилиты для запуска и тому подобное. Изначально пользователю не нужно скачивать ISO файл и это тоже большой плюс.
Чтобы воспользоваться Xboot, выполните такие действия:
- Скачайте и запустите программу. Устанавливать ее не нужно и это тоже большое преимущество. Перед этим вставьте свой накопитель. Утилита самостоятельно определит его.
- Если у Вас есть ISO, нажмите на надпись «File», а затем «Open» и укажите путь к данному файлу.
- Появится окно добавления файлов на будущий накопитель. В нем выберете вариант «Add using Grub4dos ISO image Emulation». Нажмите на кнопку «Add this file».
- А если Вы не скачивали его, выберете пункт «Download». Откроется окно загрузки образов или программ. Чтобы записать Убунту, выберете «Linux — Ubuntu». Нажмите на кнопку «Open Download Webpage». Будет открыта страница скачивания. Скачайте оттуда нужные файлы и выполните предыдущее действие настоящего списка.
- Когда все нужные файлы будут занесены в программу, нажмите на кнопку «Create USB».
- Оставьте все, как есть и нажмите кнопку «ОК» в следующем окне.
- Начнется запись. Вам останется только дождаться, пока она закончится.





Итак, создать загрузочную флешку с образом Ubuntu пользователям Windows очень легко. Сделать это можно буквально за несколько минут и справиться с такой задачей сможет даже начинающий юзер.
Читайте также: Как создать загрузочную флешку Windows 8
Наша группа в TelegramПолезные советы и помощь
