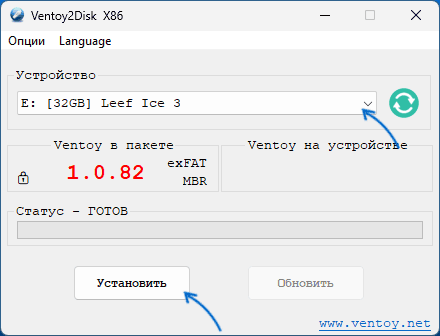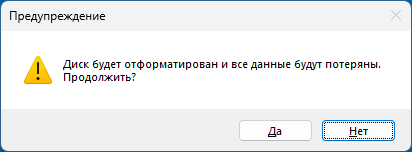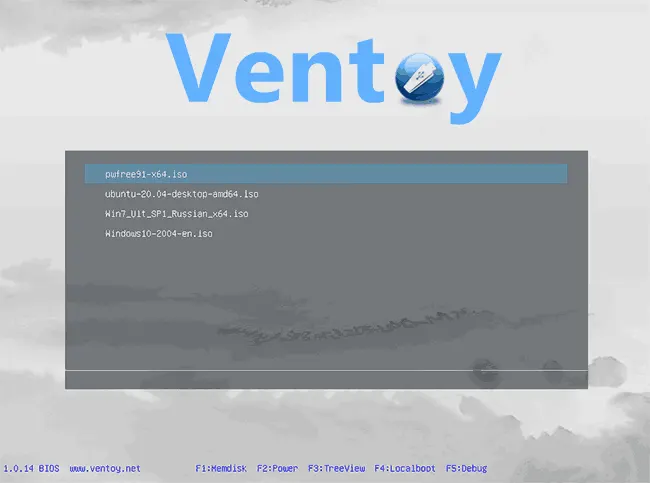Способ 1: WinSetupFromUSB
Запись двух и более образов операционной системы Windows можно произвести при помощи специализированного приложения WinSetupFromUSB. Помимо прочего, с его помощью создают загрузочные флешки с другими образами портативных операционных систем. Для этого требуется скачать WinSetupFromUSB и запустить версию, соответствующую разрядности ОС.
Скачать WinSetupFromUSB
- Вставьте флеш-накопитель в USB-порт и выберите его из списка переносных носителей информации в интерфейсе программ. Если вы устанавливаете Windows на флешку в первый раз, желательно её перед этим переформатировать: поставьте галочку в настройке «Auto format it with FBinst» и задайте тип файловой структуры «FAT32» или «NTFS» на выбор.
Подробнее: Всё о форматировании флешки в NTFS / FAT32
- После отметьте, к какому именно семейству систем принадлежит та, которую хотите устанавливать (в нашем случае это пункт «Windows Vista/7/8/10/11/Server 2008/2012+based ISO») и укажите путь для неё. Легче всего это сделать через средство просмотра диалоговых окон при помощи кнопки «…».
- В новом окне найдите и выберите ОС, которая будет записана на флешку первой, а затем кликните «Открыть».
- После того как выбрали систему, нажимайте кнопку «GO».
- Несколько раз согласитесь с тем, что ваше запоминающее устройство будет перезаписано, подтвердив свои намерения кнопкой «Да».
- Далее дождитесь окончания записи флешки.
- Загрузочный образ будет готов, как только появится окошко «Done». Нажмите «OK» в этом окне.
- Снимите галочку с настройки «Auto format it with FBinst» и укажите вторую устанавливаемую Windows. После этого вам остаётся только снова нажать «GO» и дождаться записи образа на флешку.





Способ 2: XBoot
Ещё один способ установить несколько операционных систем на флешку – воспользоваться программой XBoot. Она поможет создать загрузочный диск с любыми образами системы, включая всё семейство Windows. Единственный минус: приложение поддерживает только английский язык.
- Скачайте XBoot с официального сайта и запустите его у себя на компьютере. В горизонтальном меню сверху выберите вкладку «File», затем пункт «Open».
- Зажмите и удерживайте клавишу «Ctrl» у себя на клавиатуре, параллельно при этом левой кнопкой мыши выбирая загрузочные образы ОС, которые хотелось бы установить, после чего кликните кнопку «Открыть».
- Откройте стандартное средство форматирования дисков Windows: для этого нужно нажать правой кнопкой мыши по соответствующему носителю информации в разделе «Этот Компьютер» и выбрать пункт «Форматировать». Затем укажите тип файловой системы: «NTFS» или «FAT32» на выбор и кнопкой «Начать» произведите форматирование.
- Теперь в приложении XBoot кликните по кнопке «Create USB».
- В открывшемся окне «Select USB Drive» укажите свою USB-флешку, после чего в списке «Select Bootloader» нужно выбрать тип загрузчика. Рекомендуется ставить «Syslinux», но вы можете выбрать другой по своему усмотрению. Под конец нажмите «OK».
- Далее остаётся только подождать, пока операционные системы запишутся на ваше запоминающее устройство.
- Когда программа завершит работу, она предложит запустить виртуальную среду, в которой можно посмотреть, как будет выглядеть меню загрузки при запуске компьютера с флеш-накопителя.






Способ 3: YUMI Multiboot USB Creator
Ещё одно хорошее средство для установки нескольких Windows на флешку – это YUMI Multiboot USB Creator. Данная программа имеет в своём распоряжении определённое количество инструментов для записи запоминающих USB-устройств, в том числе функции по работе с двумя образами операционной системы.
Скачать YUMI Multiboot USB Creator с официального сайта
- Скачайте данное приложение и запустите его двойным кликом, далее в разделе «Step 1: You Selected D: on (Disk 2) your USB» выберите название своей флешки.
- Следом укажите тип файловой системы для носителя информации — «NTFS» или «FAT32», а в пункте «Step 2: Select a Distribution to put on F:» нужно назвать вид семейства желаемых ОС.
- В нашем случае указывается «Multiple Windows Vista/7/8/10» или другой в зависимости от того, какой у вас образ Windows.
- Теперь кнопкой «Browse» откройте обозреватель диалоговых окон и выберите первый образ Виндовс, который установится на флешку.
- Когда образ выбран, нажмите кнопку «Create».
- Дождитесь записи образа на своё устройство хранения информации и нажмите «Next».
- Кнопкой «Да» подтвердите запрос программы на создание каталога второй операционной системы на флешке.
- Наконец выберите образ второй Виндовс и снова нажмите «Create» для записи следующей Windows.






Наша группа в TelegramПолезные советы и помощь
Для работы проектов iXBT.com нужны файлы cookie и сервисы аналитики.
Продолжая посещать сайты проектов вы соглашаетесь с нашей
Политикой в отношении файлов cookie
Проработав долгое время системным администратором, который был вынужден по совместительству исполнять ещё и обязанности эникейщика, я всегда мечтал о ПО, что избавит меня от неудобной коллекции USB-флешек. Благо, мои молитвы были услышаны. В этом небольшом материале вы познакомитесь с ПО, которое всего в два клика предоставит вам возможность заиметь на одной USB-флешке/диске множество установщиков с различными ОС.

Ventoy — это бесплатное программное обеспечение с открытым исходным кодом, которое позволяет с помощью простого переноса скаченных образов установщиков ОС на любой современный носитель, создать загрузочную USB-флешку/диск со множеством ОС на одном устройстве.

В отличие от похожих программ для создания загрузочных USB-флешек Ventoy не дополняет и не перезаписывает оригинальные файлы установщика на носителе. Принцип работы построен таким образом, что ПО выполняет установку микропрограммы на малую часть вашего носителя, которая при загрузке ПК монтирует и распаковывает из образа диска в оперативную память файлы для последующей установки системы, тем самым не дополняя и не изменяя их оригинальную целостность, что положительно сказывается на безопасности ОС и последующих установках.
В использование Ventoy нет ничего сложного, но пара нюансов могут вызвать небольшие затруднения.
1. Скачиваем нужную версию программы и распаковываем с помощью 7-Zip в любое удобное место.

2. Подключаем наш носитель к ПК и запуска от имени администратора файл Ventoy2Disk.exe. Во вкладке Language выбираем желаемый язык.

3. Выбираем в списке устройств наш носитель и нажимаем на кнопку Установить. Подтверждаем форматирование (Все данные буду уничтожены). В зависимости от типа носителя процесс установки может занять до 5 минут. Пожалуйста, не вынимайте в это время активное устройство, а дождитесь окончания записи.

Если вы всё сделали правильно, то при вводе команды diskmgmt.msc у вашего носителя появится новый скрытый отдельный раздел, а само устройство получит имя Ventoy.
4. Переносим образы диска желаемых ОС в корень подготовленного носителя.

5. Перезагружаем ПК. Выбираем нашу USB-флешку с помощью F11 или F8 и в интерфейсе микропрограммы выбираем образ ОС для последующей установки.
6. Наслаждаемся магией программы.
Затратив минимум усилий, мы разместили множество установочных образов разных ОС на одном носителе и избавили себя от необходимости хранения целой коллекции бесполезных USB-флешек. Уважайте свободу, используйте только проверенное ПО и ни в коем случае не предавайте себя.

Ventoy – один из лучших инструментов для создания мультизагрузочных USB флешек с несколькими операционными системами. Ventoy позволяет создать загрузочную USB флешку, на которую нужно скопировать установочные ISO образы с дистрибутивами различных ОС. При загрузке с такой флешке вы можете выбрать, какую операционную систему вы хотите установить на компьютере или с какого LiveCD образа нужно загрузиться.
Ventoy: создать простую загрузочную флешку с несколькими ISO образами
Ventoy это бесплатная open-source утилита, которая доступна как для Windows, так и для Linux (https://github.com/ventoy/Ventoy/releases ).
- Скачайте архив с утилитой, распакуйте на диск и запустите Ventoy2Disk.exe с правами администратора;
- Выберите USB флешку на которую нужно поместить загрузчик Ventoy и нажмите Install;
- USB накопитель будет очищен. По умолчанию Ventoy создает на диске таблицу разделов MBR и два раздела: небольшой FAT32 раздел для EFI загрузчика (на базе grub2) и большой основной exFAT раздел. В такой конфигурации загрузочную флешку можно использовать как на BIOS, так и на UEFI компьютерах c Secure Boot. exFAT раздел будет виден почти в любой операционной системе, и на нем нет ограничения на максимальный размер файла в 4 Гб как в FAT32. Вы можете изменить эти настройки в меню Options.
- Теперь скопируйте файлы ISO образов с нужными вам операционными системами на основной раздел USB флешки Ventoy;
- При загрузке компьютера с USB флешки появится графическое меню Ventoy со списком доступных ISO образов. По умолчаниб ventoy сканирует все каталоги и выводит список найденных ISO, WIM, VHDX, IMG образов. Чтобы исключить какую-то папку из сканирования, создайте в ней файл
.ventoyignore
. - Вы можете начать установку любой из доступных операционных систем, или загрузиться с вашего LiveCD.
При загрузке с флешки Ventoy с включенным режимом UEFI Secure Boot может появится ошибка:
Verification failed: 0x1A Security Violation

Чтобы исправить эту ошибку, нужно добавить ключи Ventoy в MOK (Machine Owner Key) компьютера.
- Нажмите OK -> любая клавиша;
- Выберите Enroll key from disk;
- Выберите раздел VTOYEFI -> файл ENROLL_THIS_KEY_IN_MOKMANAGER.cer
- Continue -> Yes -> Yes
- Перезагрузите компьютере. Теперь, когда ключи Ventoy добавлены в NVRAM UEFI, компьютер будет считать их доверенными и продолжит загрузку ventoy.
Ventoн может загружать содержимое ISO файлов в RAM несколькими способами:
- Normal mode — в память загружаются только файлы необходимые для загрузки. Для некоторых дистрибутивов и компьютеров (особенно с Legacy BIOS) может вызвать проблемы с загрузкой
- Memdisk mode – в память загружается весь ISO образ (нужно достаточное количество памяти на компьютере). Этот режим загрузки более стабилен и надежен.
Winboot mode – позволяет сразу загрузится с WIM образа Windows.
Например, для корректной работы образов на базе WinPE (в том числе Hiren’s BootCD PE), на тестовом компьютере мне пришлось загружать их в режиме Memdisk mode. Для этого нужно нажать клавишу
F1
->
Ctrl + D
. После этого ISO образ WinPE начинает целиком загружаться в память:
Loading ISO file to memory

Расширение возможностей Ventoy с помощью плагинов
Ventoy позволяет выполнять гибкую настройку с помощью плагинов. Конфигурация выполняется с помощью JSON файла ventoy/ventoy.json, который хранится на разделе с данными (этот файл по умолчанию отсутствует).
Выше я показывал, как вручную загрузить WinPE образ в режиме memdisk. Чтобы автоматически загружать определенные ISO образы в таком режиме, добавьте в файл ventoy.json следующие строки:
{
"auto_memdisk": [
"/ISO/HBCD_PE_x64.iso",
"/ISO/Win10PE.iso"
]
}
Теперь все указанные ISO образы будут всегда загружаться в память. В разделе control можно задать глобальные опции. Например:
"control":[
{ "VTOY_DEFAULT_SEARCH_ROOT": "/ISO" }
{ "VTOY_WIN11_BYPASS_CHECK": "1" },
{ "VTOY_WIN11_BYPASS_NRO": "1" },
]
- VTOY_DEFAULT_SEARCH_ROOT — указывает каталог, в котором нужно искать образы
- VTOY_WIN11_BYPASS_CHECK — позволяет игнорировать минимальные требования при установке чистого Windows 11 (установка Windows 11 без TPM, Secure Boot и прочих проверок)
- VTOY_WIN11_BYPASS_NRO – установить Windows 11 с локальной учетной записью
С помощью плагина Injection можно подключать дополнительный файлы или архивы в среду установки (например драйвера, утилиты).
{
"injection": [
{
"image": "/ISO/win7.iso",
"archive": "/driver/win-driver.zip"
}
]
}
В случае Windows указанный архив будет распакован и доступен в среде установки с буквой диска X:.
Плагин Auto_Install позволяет настроить автоматическую установку образа ОС. Для Windows поддерживаются файл ответов unattended.xml для автоматической установки ОС.
"auto_install" : [
{
"image": "/ISO/windows_server_2022.iso",
"template": "/windows2022_unattended.xml"
}
]
Для Linux тоже можно создать файлы ответов kickstart8.cfg (RHEL, Rocky, Centos) или preseed.cfg (Debian, Ubuntu).
С помощью плагинов вы можете изменить внешний вид загрузочного меню Ventoy (можно использовать темы оформления), добавить иконки к ISO файлам и папкам.
Для настройки параметров плагинов Ventoy из графического интерфейса можно использовать утилиту VentoyPlugson.exe. Утилита позволяет сформировать корректный файл ventoy.json и автоматически сохранить его на раздел с данными Ventoy.

Ventoy позволит вам отказаться от использования нескольких флешек с разными установочными образами ОС. Все дистрибутивы теперь можно хранить на одной USB флешке, и чтобы записать на флешку новый образ, достаточно скопировать на нее ISO файл.
Ventoy — бесплатная программа с поддержкой русского языка, быстро набирающая популярность у пользователей и позволяющая легко создать мультизагрузочную флешку или внешний USB диск для UEFI и Legacy, MBR и GPT систем путем простого копирования загрузочных файлов ISO на накопитель с широким набором доступных настроек.
В этой инструкции подробно о том, как пользоваться Ventoy и дополнительных возможностях программы. Утилита доступна как для Windows, так и для Linux, далее будет рассматриваться только Windows-вариант инструмента. Обратите внимание: можно использовать Ventoy для Android для создания загрузочной флешки на телефоне. Также может быть полезным: Лучшие программы для создания загрузочной флешки.
Быстрое создание мультизагрузочной флешки в Ventoy с параметрами по умолчанию
Сначала о базовом использовании программы, а именно о том, как максимально быстро сделать USB-накопитель в Ventoy. Шаги для создания мультизагрузочной флешки с параметрами по умолчанию, возможностью загрузки в UEFI и Legacy режимах.
Процесс быстрого создания загрузочного накопителя
Необходимые шаги будут следующими:
- Скачайте архив с Ventoy последней версии с официальной страницы разработчика https://github.com/ventoy/Ventoy/releases и распакуйте его в удобное расположение.
- Из папки запустите файл Ventoy2Disk.exe (в случае предупреждения от SmartScreen нажмите «Подробнее», а затем — «Выполнить в любом случае»).
- При необходимости включите русский язык интерфейса в программе: выберите его в пункте Language главного меню.
- В окне программы выберите нужную флешку (внимание: по умолчанию все данные с неё будут удалены, но есть возможность работы и без удаления — об этом далее в статье) и нажмите кнопку «Установить» или «Install» для подготовки USB накопителя.
- Дважды подтвердите, что вы осознаете тот факт, что все данные с флешки будут удалены.
- После короткого промежутка времени вы получите сообщение о том, что Ventoy был успешно установлен на устройство. Нажмите Ок и закройте окно программы.
- В результате накопитель будет разделен на два раздела: один большой в файловой системе ExFAT и другой — FAT, с файлами для загрузки (в проводнике, возможно, будет отображаться только первый из них).
- Скопируйте любым способом необходимые загрузочные файлы ISO на первый раздел ExFAT (также поддерживаются WIM, VHD и IMG). При желании вы можете организовать их по папкам так, как это будет удобно вам, на работу загрузки это не повлияет (но не используйте пробелы и кириллицу в именах папок). Для переключения между видом по папкам (Tree View) и «все образы списком» (List View) можно использовать клавишу F3 в меню Ventoy.
- Готово, вы можете поставить загрузку с флешки в БИОС или использовать Boot Menu для загрузки с нее как в Legacy, так и в UEFI режиме. Меню загрузки по умолчанию будет выглядеть примерно как на изображении ниже:
Для загрузки желательно отключить Secure Boot в UEFI (если опция включена). В программе есть возможность включить поддержку Secure Boot (в пункте «Опции» в главном меню, после чего нужно будет использовать кнопку «Обновить»), но использование функции потребует дополнительных действий, о которых в инструкции Secure Boot и загрузка с флешки Ventoy.
Базовые настройки перед записью Ventoy на флешку
Обычно базовые настройки, установленные в Ventoy по умолчанию, наилучшим образом подходят для большинства сценариев использования. Но вы можете изменить их, прежде чем нажимать кнопку «Установить», открыв меню «Опции».
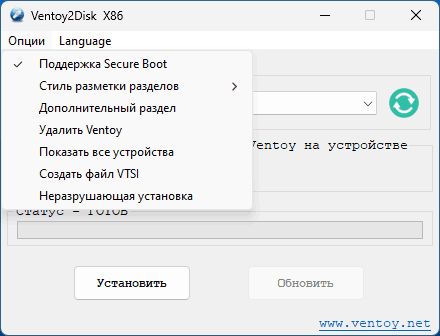
Здесь присутствуют следующие параметры:
- Поддержка Secure Boot — возможность загрузки без отключения Secure Boot, работает не для всех систем, включено по умолчанию.
- Стиль разметки разделов — можно выбрать GPT и MBR. Учитывайте: выбор MBR позволяет загружаться и в UEFI и в Legacy режиме. GPT — только в UEFI.
- Дополнительный раздел — выбор файловой системы дополнительного раздела: того раздела, на который вы копируете образы.
- Удалить Ventoy — удаляет Ventoy с выбранного накопителя.
- Показать все устройства — отображение не только съемных, но и локальных накопителей.
- Создать файл VTSi — создание файла VTSi с Ventoy для последующей записи на флешку с помощью Rufus в ситуации, когда средствами Ventoy2Disk это по какой-либо причине сделать не удалось.
- Неразрушающая установка — запись Ventoy на флешку без удаления уже имеющихся на ней файлов (раздел сжимается и записывается дополнительный раздел, необходимый для загрузки).
Конфигурация Ventoy: ventoy.json и VentoyPlugson
Ventoy поддерживает возможности гибкой настройки меню и некоторых других параметров с помощью файла конфигурации ventoy.json, который должен находиться в расположении
ventoy\ventoy.json
на разделе с загрузочными образами.
Этот файл можно создать и править вручную, но в последних версиях Ventoy появилась возможность установки параметров в графическом интерфейсе с помощью инструмента VentoyPlugson.exe, находящегося в архиве с программой, что куда удобнее:
- Запустите VentoyPlugson из папки с распакованным архивом Ventoy, укажите флешку, на которой уже установлен Ventoy и нажмите Start.
- Откроется веб-интерфейс конфигурации параметров — при изменениях, они автоматически будут записаны в файл конфигурации на накопителе.
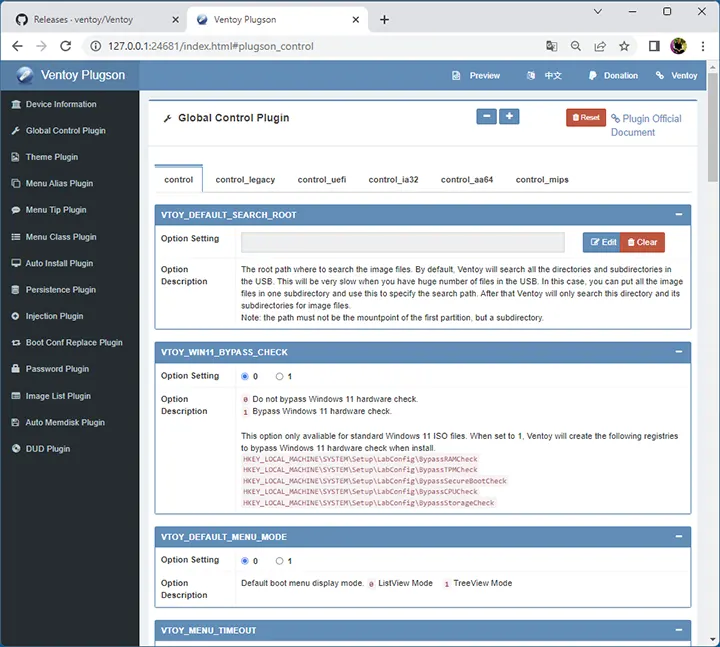
Доступные параметры включают в себя:
- Настройки отображения меню (обычная или древовидная структура, разрешение, цвета и другое)
- Изменение отображаемого имени для ISO образов в меню (Menu Alias Plugin)
- Настройка темы оформления меню, поддерживаются темы GRUB (папку с темой размещаем в ventoy\themes). Указание тем выполняется в Theme plugin, а сами темы я рекомендую не создавать с нуля, а найти готовые для GRUB2 и отредактировать их.
- Добавление иконок к ISO файлам и папкам на флешке путем назначения классов для них. Иконки работают только при указании темы оформления в файле конфигурации и размещении иконок в ventoy\themes\имя_темы\icons (Menu Class Plugin).
- Настройка файлов автоматической установки unattended.xml
- Обход проверки системных требований при установке Windows 11 (пункт VTOY_WIN11_BYPASS_CHECK в Global Control Plugin).
- Настройка автоматической установки с помощью unattended.xml и других файлов конфигурации (Auto Install Plugin).
- Добавление собственных пунктов меню GRUB (Menu Extension Plugin), например, для запуска локальной ОС.
- Настройка постоянного хранилища для образов Linux, запускаемых в Live-режиме.
- Установка паролей для загрузки с флешки, использования образов (Password Plugin).
И многое другое. Доступные в файле конфигурации и в VentoyPlugson параметры описаны на официальном сайте https://www.ventoy.net/en/ в разделе «Ventoy Plugin»
Результат моих 10-минутных экспериментов с темой оформления в меню загрузочной флешки Ventoy:
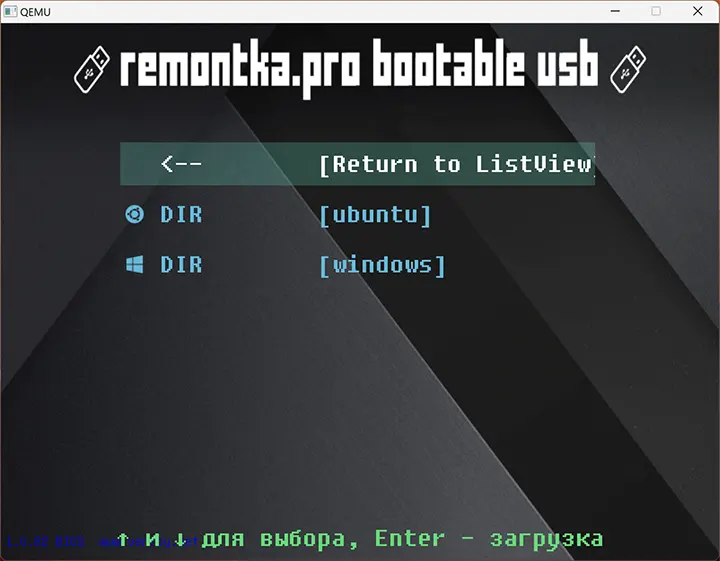
Такие функции как обход требований Windows 11 при установке, настройку тем оформления и создание загрузочной флешки без удаления уже записанных на неё файлов я уже описал выше. Но Ventoy развивается и от версии к версии обрастает новыми функциями.
Загрузка локальных образов
Начиная с версии 1.0.66 появилась возможность загрузки образов, хранящихся на жестком диске или другом накопителе, а не на самой флешке Ventoy. Возможны два варианта использования:
- В меню Ventoy нажать клавишу F2 для выбора образа на любом из подключенных к компьютеру накопителей. Стало доступным с версии 1.0.67
- Использовать утилиту VentoyVlnk.exe из архива с Ventoy: запустите утилиту, нажмите кнопку «Create» и выберите образ на локальном диске. Утилита создаст файл имя_образа.vlnk.iso (или с другим расширением, зависит от выбранного образа) в том же расположении, откуда она была запущена. Уже этот файл располагаем на накопитель с Ventoy и он будет служить ссылкой для загрузки из нужного образа на локальном диске.
Ventoy LiveCD
На некоторых конфигурациях ПК с Windows Ventoy может не устанавливаться на накопитель. В этом случае можно использовать образ Ventoy LiveCD, доступный на той же официальной странице загрузки утилиты: достаточно записать его на флешку, например, с помощью Rufus, загрузиться с неё и использовать утилиту в среде Linux, запущенной в Live-режиме.
Подводя итог, Ventoy — очень достойное решение для создания мультизагрузочной флешки и не исключаю что для кого-то окажется наиболее подходящей программой для такого рода задач. Также рекомендую к ознакомлению другую похожую программу — AIO Boot.
Содержание статьи:
- Самый простой способ создания мультизагрузочного носителя
- ШАГ 1
- ШАГ 2
- ШАГ 3
- ШАГ 4: альтернатива
- 🐤 Видео-инструкция
- Вопросы и ответы: 24
Алоха!
Не так давно мне на глаза попалась одна довольно интересная утилита — Ventoy. Предназначена она для создания универсальных загрузочных флешек: Legacy + UEFI (причем, делается это в ней максимально просто, буквально за 2 шага!).
Протестировав ее пару недель, я нашел для себя, что инструмент и в правду заслуживает внимания (именно поэтому и появилась эта заметка).
Отмечу также, что испытал Ventoy я пока лишь на десятке ПК и ноутбуков (выборка не очень большая) — везде всё работало, что называется из «коробки» (кроме ноутбука от HP: у него в BIOS потребовалось отключить защищенную загрузку (Secure Boot), хотя на др. устройствах проблем с этим не возникало…).
Теперь о деле…
*
Самый простой способ создания мультизагрузочного носителя
ШАГ 1
Как и для создания любой загрузочной флешки нам понадобятся установочные ISO-образы с ОС Windows. Т.к. мы будем использовать Ventoy — можете сразу же загрузить несколько ISO, например, Windows 11, Windows 10, LiveCD и т.д. 👇 (их количество ограничивается размером вашей флешки 👌)

Файл ISO
👉 В помощь!
1) LiveCD для аварийного восстановления Windows — моя подборка
2) Как скачать ISO-образы с ОС Windows 11/10 [официально и легально]
*
ШАГ 2
Затем следует загрузить 👉 утилиту Ventoy (ссылка на сайт разработчика). В установке она не нуждается, достаточно распаковать архив и запустить.
Далее нужно:
- подключить флешку/диск к USB-порту (важно: в процессе работы с флешкой — все данные на ней будут удалены!);
- запустить Ventoy;
- в разделе «Option» рекомендую включить поддержку «Secure Boot» (на всех новых ПК это есть);
- указать флешку и нажать по кнопке «Install». Через 15-30 сек. флешка будет подготовлена (но еще не готова!).

Ventoy — запись загрузочной флешки
*
📌 Важно!
Если Ventoy выдаст ошибку о том, что не удается выполнить форматирование — попробуйте сделать следующее:
- запустить командную строку от имени админа;
- ввести команду diskpart и нажать Enter (этим мы запустим спец. утилиту для работы с дисками); 👇
- затем ввести list disk и нажать Enter (смотрим все подключенные диски и флешки); 👇
- следующая команда: select disk 3 (вместо «3» — укажите номер вашей флешки. Будьте внимательны!); 👇
- последняя команда: clean (важно! Она удалит всю информацию с выбранного диска/флешки). 👇
Очистка флешки через CMD
- далее: попробуйте заново воспользоваться Ventoy. Как правило, запись проходит в штатном режиме…
*
👉 Теперь просто копируем все загрузочные ISO-файлы, которые вам нужны (с Windows/Linux и др.), на подготовленную флешку.
Есть один нюанс: имена файлов должны быть на латинице (без русских символов и пробелов). Вообще, название лучше сделать макс. коротким, без спец. символов. Примеры ниже 👇

Копируем ISO-файлы с ОС на подготовленную флешку
Отмечу главное преимущество данного способа: вы можете в любое время скопировать на флешку другие ISO и удалить с нее те, что вам стали уже не нужны! И это без какого-либо форматирования и др. сложных пертурбаций (повторно в Ventoy заходить будет не нужно!).
Правда, ведь удобно?! 👌
*
ШАГ 3
Теперь покажу на примере, как всё это выглядит на практике…
Загружаться с флешки, подготовленной в Ventoy, можно, как и с любой другой — достаточно зайти в загрузочное меню (Boot Menu), или изменив соотв. параметры в BIOS. См. пример ниже. 👇
👉 В помощь!
Как загрузиться с USB-флешки или внешнего HDD — для начинающих (всё по шагам)

Загрузка с флешки от Ventoy
Далее перед вами покажется универсальное меню со списком всех ISO, которые вы добавили на флешку (в моем случае 3 образа: Windows 8, 10, и LiveCD 👇). Достаточно просто выбрать нужный ISO и нажать Enter.

Ventoy — загрузка работает (обратите внимание на название!)
После начнется типовая установка ОС Windows (например). Никаких уникальных доп. действий более не потребуется. Протестировал на нескольких ПК, Windows 7/8/10 — всё ставится достаточно шустро и без проблем (ISO с Windows 7 лучше записать со встроенными драйверами для USB 3.0!).

Тест установки Windows 8
*
👉 На заметку!
Если при попытке загрузиться с флешки (подготовленной в Ventoy) вы увидите синий экран и ошибку «Verification failed: Access Denied» (и др. ее производные) // либо ошибки (и «вылеты») на этапе загрузки — значит ваше устройство (или выбранный образ ISO) несовместимы с утилитой. Такое бывает с некоторыми ноутбуками и моноблоками от HP, Asus, Dell и пр.
Рекомендую в этом случае попробовать альтернативные способы подготовки установочных флешек.
*
ШАГ 4: альтернатива
Так как инструмент Ventoy пока относительно новый — а поэтому не исключены самые разные ошибки (в т.ч. и выше-оговорённая). И в этом плане, думаю, будет не лишним привести в рамках этой заметки еще доп. несколько ссылок (с их помощью вы в любом случае не должны остаться без загрузочной флешки): 👇
👉 В помощь!
1) Как создать мультизагрузочную флешку (диск) с несколькими Windows (для компьютеров/ноутбуков, работающих под UEFI)
2) Как создать загрузочную флешку Windows 10 под UEFI или BIOS в Rufus (новая 3.x версия) [инструкция]
3) Подборка программ для создания загрузочных флешек с Windows
*
🐤 Видео-инструкция
Весь процесс подготовки и тестирования флешки (более детально) вы также можете посмотреть в небольшом видео. Ссылка ниже…
*
Дополнения по теме — не помешают! 👌
Всего доброго!
👋
Первая публикация: 29.06.2020
Корректировка: 12.09.2021