Несмотря на то, что DOS — это не та операционная система, которой мы сегодня широко пользуемся, она все-таки может понадобиться. Например, во многих руководствах по обновлению BIOS сообщается, что все операции следует выполнять в этой ОС. Итак, перед Вами инструкция о том, как сделать загрузочную флешку DOS.
См. также: Загрузочная флешка — лучшие программы для создания.
Создание загрузочной флешки DOS с помощью Rufus
Первый вариант создания USB накопителя с ОС DOS, является, на мой взгляд и самым простым. Для того, чтобы приступить, Вам потребуется скачать бесплатную программу позволяющую создать различные типы загрузочных флешек с официального сайта https://rufus.ie. Программа не требует установки, а потому готова к использованию сразу после загрузки. Запустите Rufus.
- В поле Device выберите флешку, которую нужно сделать загрузочной. Все файлы с этой флешки будут удалены, будьте внимательны.
- В поле File System укажите FAT32.
- Напротив галочки «Create a bootable disk using» поставьте MS-DOS или FreeDOS, в зависимости от того, какую версию DOS хотите запускать с флешки. Принципиальной разницы нет.
- Остальные поля трогать не нужно, можно лишь указать метку диска в поле «New volume label», если есть желание.
- Нажмите «Start». Процесс создания загрузочной флешки DOS навряд ли займет больше нескольких секунд.
Вот и все, теперь Вы можете загрузиться с данного USB-носителя, установив загрузку с него в BIOS.
Как сделать загрузочную флешку DOS в WinToFlash
Еще один простой способ для осуществления данной цели — использование программы WinToFlash. Скачать ее бесплатно можно с сайта http://wintoflash.com/home/ru/.

Процесс создания загрузочной флешки DOS в WinToFlash ничуть не сложнее, чем в предыдущем описанном случае:
- Запустите программу
- Выберите вкладку «Расширенный режим»
- В поле «Задание» выберите «Создать накопитель с MS-DOS» и нажмите кнопку «Создать»
После этого Вам будет предложено выбрать USB-накопитель, который нужно сделать загрузочным и, менее чем за минуту Вы получите флешку для загрузки компьютера в ОС MS DOS.
Еще один способ
Ну и последний способ, почему-то наиболее распространенный на русскоязычных сайтах. Видимо, одна инструкция разошлась по всем. Так или иначе, мне этот способ для того, чтобы создать загрузочную флешку MS-DOS, не кажется оптимальным.
В данном случае потребуется скачать этот архив: http://files.fobosworld.ru/index.php?f=usb_and_dos.zip , в котором содержится папка с самой операционной системой DOS и программа для подготовки флешки.
- Запустите программу USB Storage Tool (файл HPUSBFW.exe), укажите, что форматирование следует произвести в FAT32, а также поставьте галочку, что мы намерены создать загрузочную флешку именно MS-DOS.
- В соответствующем поле укажите путь к файлам ОС DOS (папка dos в архиве). Запустите процесс.
Использование загрузочной флешки DOS
Смею предположить, загрузочную флешку с ОС DOS Вы сделали для того, чтобы загрузиться с нее и запустить какую-то программу, предназначенную для DOS. В этом случае, я рекомендую, перед перезагрузкой компьютера, скопировать файлы программы на эту же флешку. После перезагрузки, установите загрузку с USB носителя в БИОС, о том как это сделать подробно написано в руководстве: Загрузка с флешки в БИОС. Затем, когда компьютер загрузится в DOS, для запуска программы Вам достаточно будет указать путь к ней, например: D:/program/program.exe.
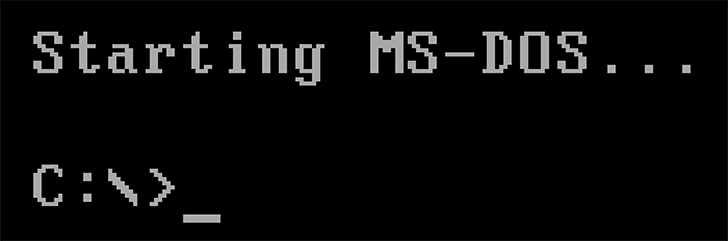
Следует отметить, что загрузка в DOS обычно требуется лишь для запуска тех программ, которым необходим низкоуровневый доступ к системе и оборудованию компьютера — перепрошивка BIOS, других чипов. Если же Вы хотите запустить старую игру или программу, которая не запускается в Windows, попробуйте использовать DOSBOX — это более оптимальное решение.
Вот и все по этой теме. Надеюсь, Вы решите свои задачи.
,
In some cases, creating a USB bootable MS-DOS disk is useful for performing BIOS updates or other tasks that require booting the computer into DOS environment. Since Windows 10,11 & 8 OS, doesn’t offer the option to create a Bootable USB DOS disk, you need a third party utility to perform that task.
In this tutorial you’ll learn how to create a MS-DOS bootable USB disk by using the RUFUS and the HP USB Disk Storage Format Tools in Windows 10.
How to Create a Bootable DOS USB Disk on Windows 10/11.
- RUFUS.
- HP USB Disk Storage Format Tool.
Method 1. How to Create a USB DOS Bootable Disk in Windows 11, 10 or 8.1 with Rufus.
1. Download the latest version of Rufus USB Creator Utility.
2. Plug an EMPTY USB flash drive on your computer.
3. Open the downloaded file to launch the «Rufus Creator Utility»
4. At ‘Device’ options, choose the empty USB drive.
5. At ‘Boot Selection’ select FreeDOS. *
6. Leave all other options untouched and click the START button.
* Note: FreeDOS is a free operating system and DOS compatible. If you need to create an MS-DOS bootable USB disk see at the end of this article.

7. Finally, ensure that you have selected the correct drive and click OK at the warning message to proceed. *
* Warning: After pressing ‘OK’ all the data on the selected USB drive will be deleted.
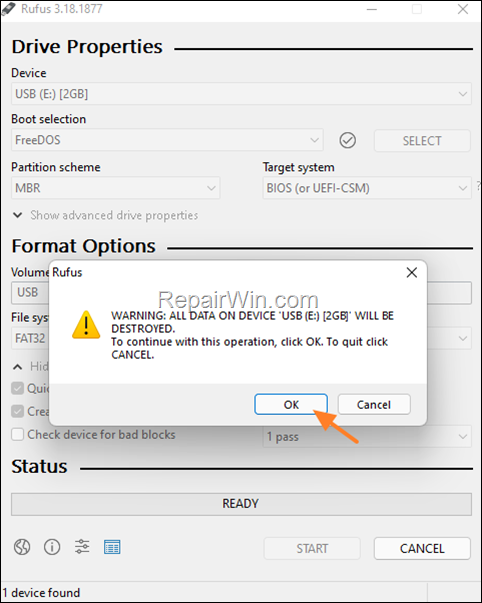
8. When the operation is completed click CLOSE.
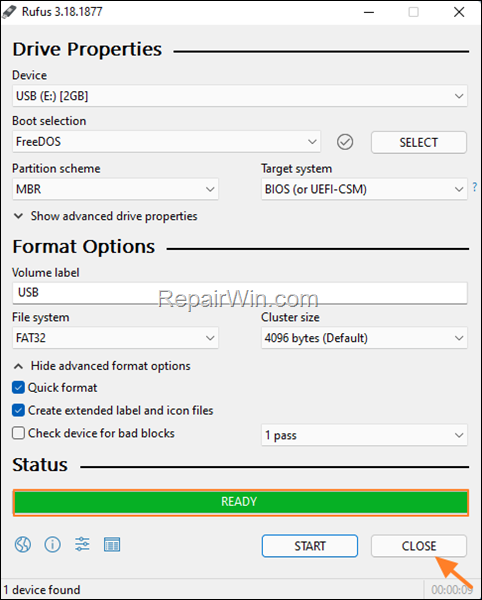
9. Copy if you want any other files on the drive and you’re done! *
* Note: To boot your system from the DOS USB drive, enter the BIOS settings and set the USB drive as the first boot device in the ‘Boot Order’ settings.
Method 2. How to Create a MS-Bootable USB Disk in Windows 10 with HP USB Disk Storage Format Tool.
1. Download the Win98_bootdisk.iso from AllBootDisks/com website..
2. Double click on the downloaded Win98_bootdisk.iso file to mount (open it) as a drive on Windows Explorer.
3. Download the HP USB Disk Storage Format Tool from TechSpot.
4. Right-click on the «HPUSBDisk.exe», and choose Run As Administrator.
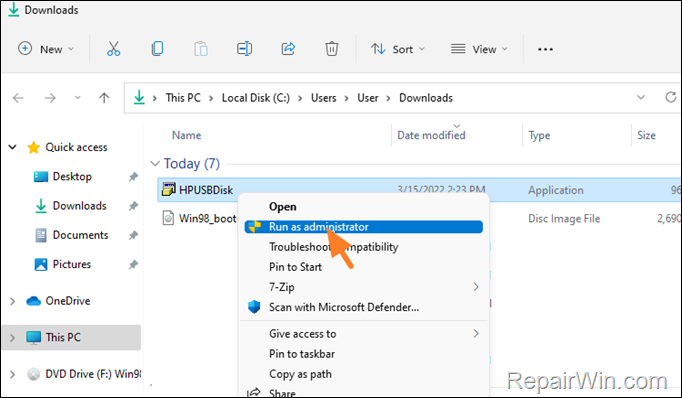
4. At HP USB Disk Storage Format Tool options:
a. Select the Empty USB drive.
b. Check the Create a DOS startup disk option.
c. Click on the three dots button to browse for the DOS files.
d. Choose the DVD Drive named «Win98» and hit OK.
5. Cick the Start button to create the USB MS-DOS Boot Disk.
6. Ask Yes at the warning message to format the USB drive. (After pressing ‘Yes’ all the data on the selected USB drive will be deleted)
* Note: If after pressing ‘Yes’, you receive the error «Device media is write protected», then delete the volume on the USB disk using Windows «Disk Management» and then try again. If the error persists, see the instructions on this article.
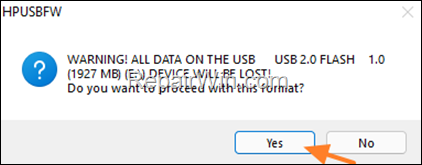
7. When the operation is completed click OK and you’re done!.
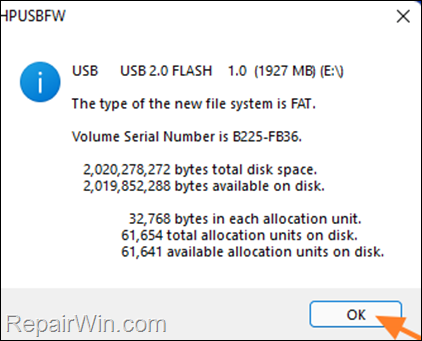
That’s all folks! Did it work for you?
Please leave a comment in the comment section below or even better: like and share this blog post in the social networks to help spread the word about this.
If this article was useful for you, please consider supporting us by making a donation. Even $1 can a make a huge difference for us.
- Author
- Recent Posts
Konstantinos is the founder and administrator of Repairwin.com. Since 1995 he works and provides IT support as a computer and network expert to individuals and large companies. He is specialized in solving problems related to Windows or other Microsoft products (Windows Server, Office, Microsoft 365, etc.).
Sometimes having an MS DOS bootable USB disk/drive is handy to run legacy applications, Operating Systems and system updates which need the computer to boot from DOS USB or floppy disk. Unfortunately, Windows 10 and 11 do not allow creating a bootable USB drive while formatting. They support only floppy disks in this method. Here is a simple guide on creating a bootable DOS USB disk in Windows 10/11 using a third-party application.
Several utilities are available online for this purpose, but ‘Rufus’ is our favourite. It can create a DOS bootable USB disk in simple GUI steps. Then we can copy the required files for our purpose, like the motherboard BIOS update.
Related: How to Format a disk in ReFS – Windows 10/11 & Server versions
Here is an example of a Windows OS that doesn’t allow the creation of a DOS bootable disk, and ‘Create an MS-DOS startup disk’ is disabled for a USB disk.
1) Download Rufus from the official site here; it’s a free and lightweight tool. Installation is not required; just download and execute it when the USB is connected.
2) It automatically detects the connected USB disk. Remember, all existing data in the USB will be erased. Select the correct device from the drop-down if you have multiple USB disks connected.
Rufus comes with FreeDOS OS, so you do not need to download any DOS OS here. Therefore, to create a simple bootable DOS USB disk in Windows 10/11, make sure to select ‘FreeDOS’.
Also, select the FAT32 file system from the drop-down. Most DOS systems require a FAT32 file system, not the NTFS.
3) If you like to create an MS DOS bootable USB disk, select the MS-DOS version, but you need to have an ISO file of it.
MS-DOS ISO can be downloaded here (Win98_bootdisk.iso). Once you have downloaded the Win98_bootdisk.iso file, browse the ISO while formatting the USB disk as shown below.
Once the disk is formatted, it can boot your computer in DOS OS. Now you can copy the other files (BIOS update or DOS-based programs) to the USB disk by Windows explorer and start using it.
Related: How to disable Secure boot in MS Surface Pro
Connect the USB and restart the computer. Make sure that the USB boot is enabled in the boot order, or you have the option to select it before the real OS boots up. You may need to change the BIOS option to change the booting order. Once you are in DOS OS, you should be able to access the files (you copied earlier) and execute them.
Все способы:
- Как создать загрузочную флешку с DOS
- Способ 1: WinToFlash
- Способ 2: HP USB Disk Storage Format Tool 2.8.1
- Способ 3: Rufus
- Вопросы и ответы: 2
Даже в современном мире, когда пользователи предпочитают красивые графические оболочки для операционных систем, у некоторых возникает необходимость установки DOS. Удобнее всего выполнить данную задачу при помощи так называемой загрузочной флешки. Это самый обычный съемный USB-накопитель, который используется для того, чтобы загрузить с него ОС. Раньше для этих целей мы брали диски, но теперь их эра прошла, а на смену пришли маленькие носители, которые легко помещаются в кармане.
Как создать загрузочную флешку с DOS
Существует несколько программ, которые позволяют записать ДОС. Самый простой из них заключается в том, чтобы скачать ISO образ операционной системы и записать его с помощью UltraISO или Universal USB Installer. Процесс записи подробно описан в уроке по созданию загрузочной флешки в Windows.
Урок: Инструкция по созданию загрузочной флешки на Виндовс
Что касается скачивания образа, то есть очень удобный ресурс old-dos, где можно бесплатно загрузить самые разные версии ДОС.
Но существует ряд программ, которые лучше всего подходят именно для DOS. О них и поговорим.
Способ 1: WinToFlash
На нашем сайте уже есть инструкция по созданию загрузочной флешки в WinToFlash. Поэтому если у Вас возникнут какие-либо проблемы или вопросы, решение Вы можете найти в соответствующем уроке.
Урок: Как создать загрузочную флешку в WinToFlash
Но при MS-DOS процесс записи будет выглядеть несколько иначе, чем в остальных случаях. Итак, чтобы воспользоваться ВинТуФлэш, сделайте вот что:
- Загрузите программу и установите ее.
- Перейдите на вкладку «Расширенный режим».
- Возле надписи «Задание» выберете вариант «Создать носитель с MS-DOS».
- Нажмите на кнопку «Создать».
- Выберете нужный USB-накопитель в следующем открывшемся окне.
- Дождитесь, пока программа запишет указанный образ. Обычно этот процесс занимает всего лишь несколько минут. Особенно это касается мощных и современных компьютеров.

Способ 2: HP USB Disk Storage Format Tool 2.8.1
Программа HP USB Disk Storage Format Tool на данный момент выпущена в более новой версии, чем 2.8.1. Но сейчас в ней нет возможности создавать загрузочный носитель с операционной системой ДОС. Поэтому Вам нужно скачать более старую версию (можно найти версию старше, чем 2.8.1). Сделать это можно, к примеру, на сайте ресурса f1cd. После того, как Вы загрузите и запустите файл данной программы, выполните такие действия:
- Под надписью «Device» выберете вставленную флешку, на которую Вы будете записывать скачанный образ.
- Укажите ее файловую систему под надписью «File system».
- Поставьте галочку возле пункта «Quick Format» в блоке «Format options». Сделайте то же самое относительно надписи «Create a DOS startup disk». Собственно, этот самый пункт и отвечает за создание загрузочного накопителя с ДОС.
- Нажмите на кнопку с троеточием, чтобы выбрать скачанный образ.
- Кликните «Да» в окне предупреждения, которое появится после предыдущего действия. В нем говорится о том, что все данные с носителя будут потеряны, причем безвозвратно. Но мы знаем об этом.
- Подождите, пока HP USB Disk Storage Format Tool закончит записывать операционную систему на флешку. Обычно это не требует большого количества времени.


Способ 3: Rufus
Для программы Rufus на нашем сайте тоже есть собственная инструкция по созданию загрузочной флешки.
Урок: Как создать загрузочную флешку с Windows 7 в Rufus
Но, опять же, что касается MS-DOS, то есть один важный нюанс, который относится исключительно к записи этой операционной системы. Чтобы использовать Руфус сделайте следующее:
- Под надписью «Устройство» выберете свой съемный носитель информации. Если программа его не обнаруживает, перезапустите ее.
- В поле «Файловая система» выберете «FAT32», ведь именно она лучше всего подойдет для операционной системы ДОС. Если на флешке на данный момент другая файловая система, она будет отформатирована, что приведет к установке нужной.
- Поставьте галочку возле пункта «Создать загрузочный диск».
- Возле нее выберете один из двух вариантов в зависимости от того, какую ОС Вы скачали – «MS-DOS» или же «Free DOS».
- Рядом с полем выбора типа операционной системы нажмите на пиктограмму дисковода, чтобы указать, где находится нужный образ.
- Нажмите на кнопку «Старт», чтобы начать процесс создания загрузочного накопителя.
- После этого появится практически такое же предупреждение, как и в HP USB Disk Storage Format Tool. В нем нажмите «Да».
- Подождите, пока запись закончится.

Теперь у Вас будет готовая флешка, с которой можно устанавливать DOS на компьютер и использовать ее. Как видим, выполнить данную задачу достаточно просто и на это не нужно очень много времени.
Читайте также: Лучшие программы для создания загрузочной флешки
Наша группа в TelegramПолезные советы и помощь
Skip to content
When you have to update the BIOS of an older system, sometimes you have to boot into the old MS-DOS or FreeDOS and then execute the update program. This problem no longer exists in the newer UEFI based motherboards. We have already posted about how you can create a bootable FreeDOS CD for this purpose. But you can also create a bootable MS-DOS CD if you want a quicker solution. You won’t have to go through various steps as we posted about the FreeDOS CD. Here is how:
- Download and install ISO Workshop in your PC from http://www.glorylogic.com/iso-workshop.html.
- Click on the Make ISO button to create a new ISO image.
- In the window that opens, choose Bootable and then select the Dos622.img file that comes with ISO Workshop. You can also get other MS-DOS, Windows 95 or Windows 98 Boot disk images from https://www.allbootdisks.com/. Click on the OK button to proceed.
- Now you can add any DOS programs like the BIOS update program to the ISO image by dragging and dropping these files in the Make ISO window. Change the disk type to CD 700 MB. Click Make to proceed and save the ISO image somewhere on your hard drive.
- You can use ISO Maker to burn this ISO image to a blank CD with your CD/DVD writer.
When you boot using this CD, it will go straight into DOS. But since Microsoft DOS version 6.22 is a very old operating system, some of the newer DOS based programs (that were developed on a FreeDOS system) might not work or fail to run properly using this bootable CD.
In any case, if you are not able to use your programs through this bootable CD, then you can use the bootable FreeDOS CD that can be created using the steps we have mentioned in our previous post – how to create FreeDOS CD to update the BIOS on older systems.
We use cookies on our website to give you the most relevant experience by remembering your preferences and repeat visits. By clicking “Accept”, you consent to the use of ALL the cookies.


