1. Overview
With a bootable Ubuntu USB stick, you can:
- Install or upgrade Ubuntu
- Test out the Ubuntu desktop experience without touching your PC configuration
- Boot into Ubuntu on a borrowed machine or from an internet cafe
- Use tools installed by default on the USB stick to repair or fix a broken configuration
This tutorial will show you how to create a bootable USB stick on Microsoft Windows using Rufus.
For most users we recommend balenaEtcher instead of Rufus which is simpler to use and also available on MacOS and Ubuntu. Instructions are now included in the primary Install Ubuntu Desktop tutorial.
Creating a bootable Ubuntu USB stick from Microsoft Windows is very simple and we’re going to cover the process in the next few steps.
Alternatively, we also have tutorials to help you create a bootable USB stick from both Ubuntu and Apple macOS.

2. Requirements
You will need:
- A 4GB or larger USB stick/flash drive
- Microsoft Windows XP or later
- Rufus, a free and open source USB stick writing tool
- An Ubuntu ISO file. See Get Ubuntu for download links

Take note of where your browser saves downloads: this is normally a directory called ‘Downloads’ on your Windows PC. Don’t download the ISO image directly to the USB stick! If using Windows XP or Vista, download version 2.18 of Rufus.
3. USB selection
Perform the following to configure your USB device in Rufus:
- Launch Rufus
- Insert your USB stick
- Rufus will update to set the device within the Device field
- If the Device selected is incorrect (perhaps you have multiple USB storage devices), select the correct one from the device field’s drop-down menu

You can avoid the hassle of selecting from a list of USB devices by ensuring no other devices are connected.
4. Select the Ubuntu ISO file
To select the Ubuntu ISO file you downloaded previously, click the SELECT to the right of “Boot selection”. If this is the only ISO file present in the Downloads folder you will only see one file listed.
Select the appropriate ISO file and click on Open.

5. Write the ISO
The Volume label will be updated to reflect the ISO selected.
Leave all other parameters with their default values and click START to initiate the write process.

6. Additional downloads
You may be alerted that Rufus requires additional files to complete writing the ISO. If this dialog box appears, select Yes to continue.

7. Write warnings
You will then be alerted that Rufus has detected that the Ubuntu ISO is an ISOHybrid image. This means the same image file can be used as the source for both a DVD and a USB stick without requiring conversion.
Keep Write in ISO Image mode selected and click on OK to continue.

Rufus will also warn you that all data on your selected USB device is about to be destroyed. This is a good moment to double check you’ve selected the correct device before clicking OK when you’re confident you have.

If your USB stick contains multiple partitions Rufus will warn you in a separate pane that these will also be destroyed.
8. Writing the ISO
The ISO will now be written to your USB stick, and the progress bar in Rufus will give you some indication of where you are in the process. With a reasonably modern machine, this should take around 10 minutes. Total elapsed time is shown in the lower right corner of the Rufus window.

9. Installation complete
When Rufus has finished writing the USB device, the Status bar will be filled green and the word READY will appear in the center. Select CLOSE to complete the write process.

Congratulations! You now have Ubuntu on a USB stick, bootable and ready to go.
To use it you need to insert the stick into your target PC or laptop and reboot the device. It should recognise the installation media automatically during startup but you may need to hold down a specific key (usually F12) to bring up the boot menu and choose to boot from USB.
For a full walkthrough of installing Ubuntu, take a look at our install Ubuntu desktop tutorial.
Finding help
If you get stuck, help is always at hand:
- Ubuntu Discourse
- Ask Ubuntu
- IRC-based support
Was this tutorial useful?
Thank you for your feedback.
Записав дистрибутив на внешний носитель, вы сможете установить новую ОС или опробовать её работу в Live-режиме.
Чтобы запустить Linux на своём компьютере безо всяких виртуальных машин, вам понадобится загрузочная флешка. Для этой задачи подойдёт носитель объёмом от 4 ГБ. Все данные с него будут стёрты, поэтому предварительно скопируйте нужные файлы куда-то ещё. После этого воспользуйтесь нашей инструкцией.
1. Загрузите ISO-образ
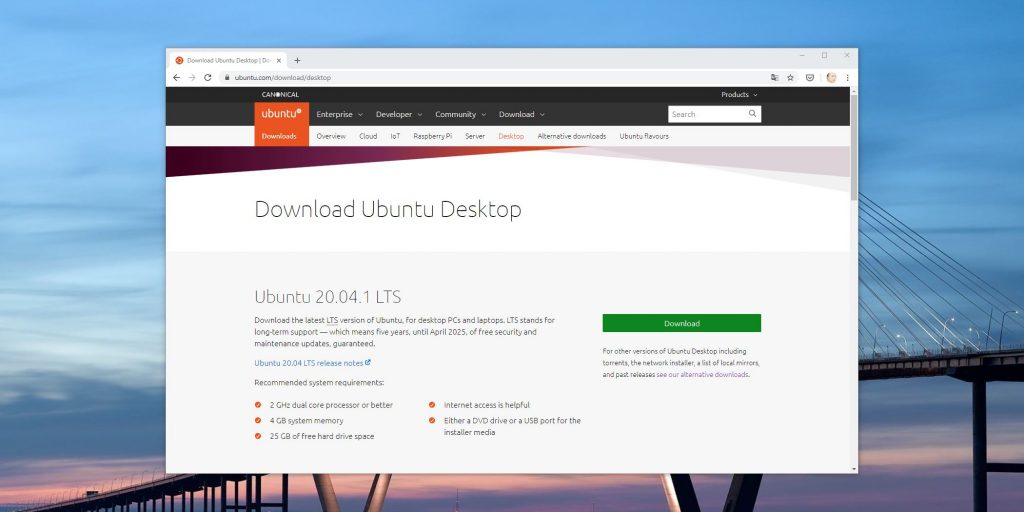
Для создания загрузочной флешки вам понадобится один из дистрибутивов Linux. Они распространяются в формате образа диска ISO. Чтобы вы не ломали голову, на каком дистрибутиве остановиться, мы собрали проверенные варианты.
В качестве примера возьмём Ubuntu из-за её популярности, но для других Linux действия идентичны. Откройте сайт Ubuntu, перейдите в раздел Download и нажмите на зелёную кнопку, чтобы скачать ISO-файл системы. Если разработчик предлагает загрузить ISO через торрент, воспользуйтесь этой возможностью. Так выйдет быстрее.
2. Запишите образ на носитель
Действия будут несколько различаться в зависимости от операционной системы вашего компьютера.
Windows
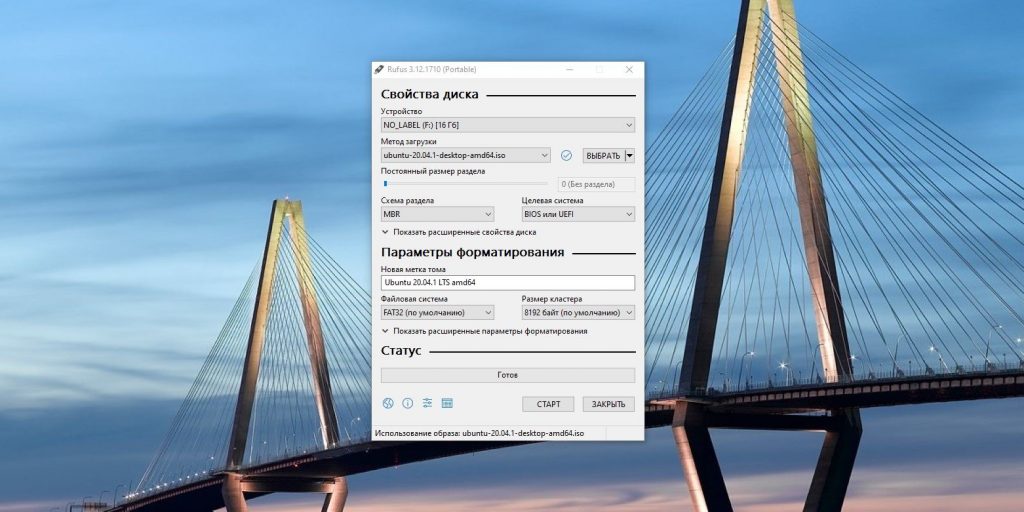
Пожалуй, идеальный инструмент для записи загрузочных ISO-файлов на флешки в Windows — это Rufus. Программа отличается быстротой и может работать даже без установки.
- Скачайте Rufus с официального сайта, установите и запустите. Либо просто откройте без инсталляции, если выбрали переносную версию.
- Укажите носитель, на который нужно записать образ. Если в компьютер вставлена одна флешка, то Rufus выберет её по умолчанию.
- Выберите скачанный образ ISO. Скорее всего, он будет находиться в папке «Загрузки». Другие параметры для продвинутых пользователей не трогайте: Rufus сам знает, что делать.
- Нажмите на кнопку «Старт». Если понадобится подтверждение, нажмите «Да» и OK. И ждите, пока Rufus не закончит работу.
macOS
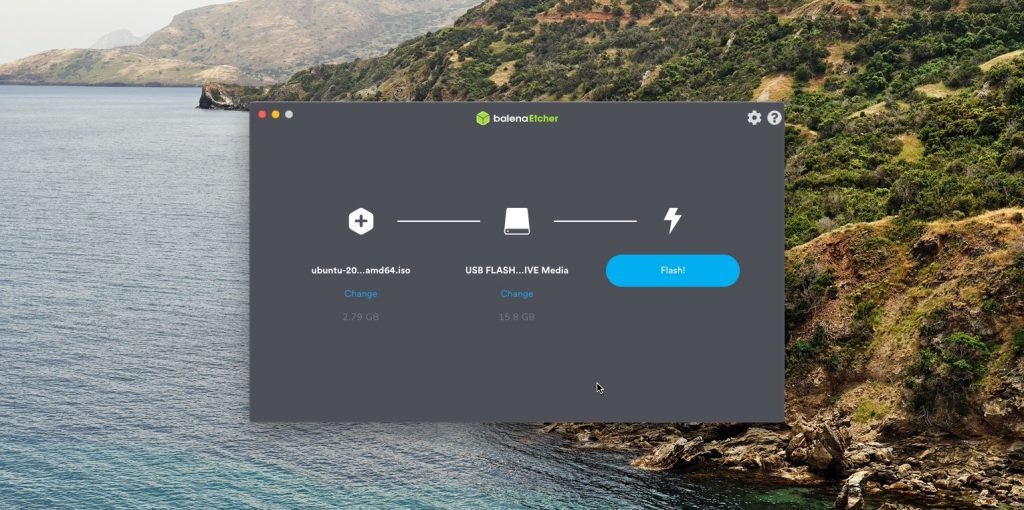
- Загрузите приложение balenaEtcher и переместите его в папку с программами, затем запустите.
- Нажмите Select Image и укажите скачанный вами ISO.
- Щёлкните Select target и выберите нужный носитель.
- Теперь нажмите Flash, чтобы начать запись.
Возможно, понадобится ввести пароль суперпользователя macOS. Сделайте это и ждите, пока процесс не завершится.
Linux
Есть целых три способа создать загрузочную флешку на этой ОС.
Startup Disk Creator

Это встроенный инструмент для создания загрузочных флешек. Он есть в Ubuntu и многих её производных. Программу можно найти в меню запуска по названию «Создание загрузочного диска» или Startup Disk Creator.
Откройте приложение, нажмите «Обзор» и укажите нужный ISO-образ. Затем выберите носитель и щёлкните «Создать загрузочный диск». Если понадобится, введите свой пароль суперпользователя Linux.
Etcher
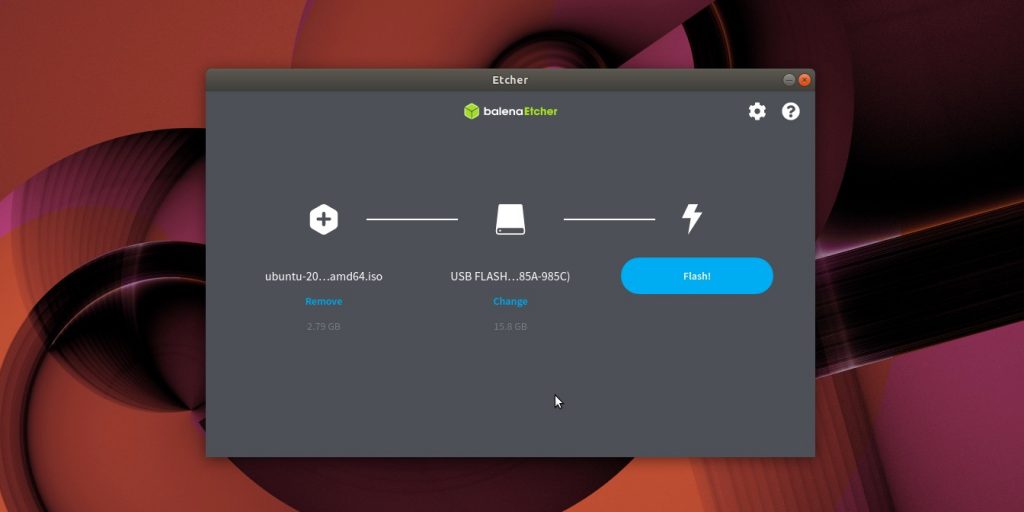
Ещё один вариант — кроссплатформенный Etcher.
- Скачайте программу с официального сайта, распакуйте ZIP-архив и запустите.
- Нажмите Flasf from file и укажите скачанный вами ISO.
- Щёлкните Select target и выберите нужный носитель.
- Нажмите Flash, чтобы начать запись.
- Введите пароль суперпользователя, если система его запросит, и ждите.
dd
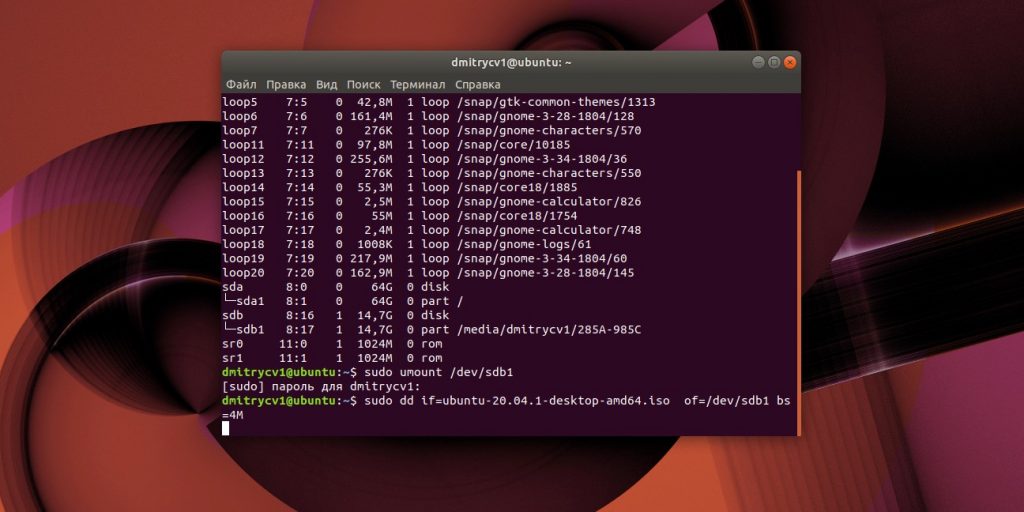
Это терминальная команда Linux, работающая во всех дистрибутивах. Полезна, если хотите быстро создать загрузочную флешку, ничего не устанавливая.
- Откройте «Терминал» и введите команду
lsblk. Вы увидите имена всех ваших накопителей в виде sda1, sda2, sdb1 и так далее. Запомните имя флешки, например sdb1. - Введите команду
sudo umount /dev/sdb1и пароль суперпользователя. Это отключит флешку, сделав её доступной для записи. - Теперь введите команду
sudo dd if=путь/к/образу/ubuntu.iso of=/dev/sdb1 bs=4M.
Вместо путь/к/образу подставьте адрес папки, где лежит ISO-образ. Или, чтобы не путаться в адресах, переложите образ в свою домашнюю папку. Если файл называется ubuntu-20.04.1-desktop-amd64.iso, команда будет выглядеть вот так:sudo dd if=ubuntu-20.04.1-desktop-amd64.iso of=/dev/sdb1 bs=4M.
Подождите несколько минут. Когда в командной строке снова появится курсор и отчёт о том, сколько данных было скопировано, можете извлечь флешку.
3. Загрузитесь с флешки
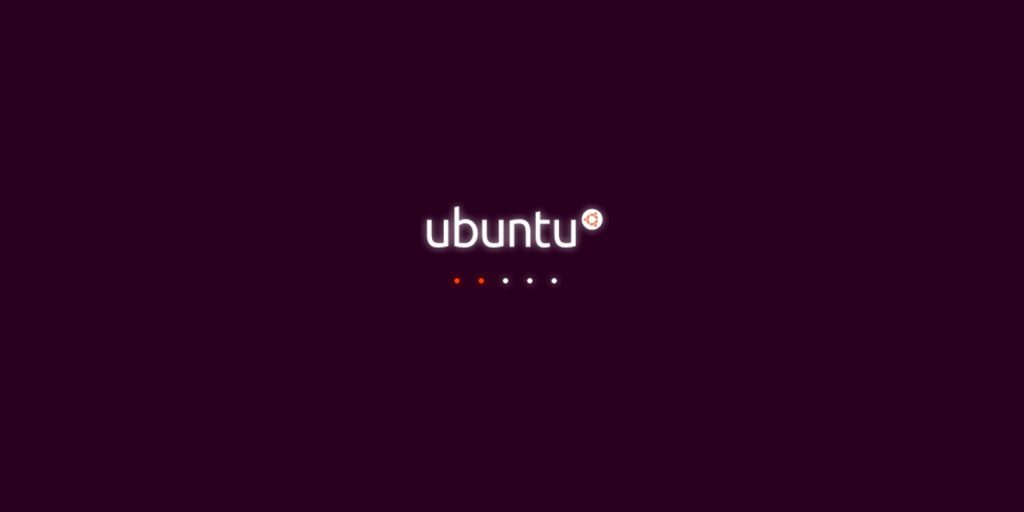
Теперь нужно запустить Linux с флешки. Вот как это сделать:
- Вставьте загрузочный носитель с Linux в компьютер.
- Перезагрузите устройство. Когда компьютер начнёт загружаться снова, жмите на клавишу перехода в настройки BIOS. Обычно это F2, F8, F9 или F12 — зависит от производителя оборудования. Чаще всего нужная клавиша высвечивается на экране во время загрузки BIOS.
- В меню BIOS перейдите в раздел загрузки Boot, если система не перенаправила вас туда сразу.
- Выберите вашу флешку, сохраните настройки и перезагрузитесь.
После этого компьютер должен загрузиться с выбранной флешки.
Содержание статьи:
- Подготовка установочной флешки (с Linux)
- Ventoy
- Rufus
- Etcher
- Вопросы и ответы: 1
Всем доброго времени!
Сегодня хочу рассмотреть довольно типичную ситуацию: на вашем ПК установлена ОС Windows (работает), но появилось желание (необходимость) попробовать также и Linux (так сказать, сравнить их собственноручно 😉).
Разумеется, одним из первых действий будет подготовка загрузочного носителя (как правило флешки). Однако, здесь могут быть «нюансы», т.к. не все утилиты для создания загрузочных флешек с Windows подойдут и для текущей задачи.
Собственно, именно поэтому в этой заметке я выделил несколько утилит (и показать скрины настроек записи), которые позволяют решить этот вопрос (также отмечу, что приложения я отобрал бесплатные, макс. простые в работе, и совместимые с большинством дистрибутивов Linux).
И так…
👉 В тему!
Установка Linux Mint «рядом» с Windows 10 (без потери данных!). Пошаговая инструкция для начинающих
*
Подготовка установочной флешки (с Linux)
Ventoy
Офиц. сайт: https://www.ventoy.net/
Эта утилита хороша тем, что она позволяет легко и макс. быстро создавать универсальные мультизагрузочные флешки сразу с несколькими ISO-образами (на моей флешке, например, есть и Windows 10, и LiveCD, и Linux Mint, и пр.).
Как с ней работать:
1) после ее загрузки и запуска, выберите тип разметки (для современных ПК*, обычно, GPT) и установите флажок на пункт «Secure Boot Support» (защищенная загрузка, актуально также для новых устройств). Вот здесь подробнее о GPT, MBR…
2) После нажмите по кнопке «Install» — через несколько минут флешка будет специальным образом подготовлена (все данные с нее будут удалены!).

Ventoy — подготовка флешки (настройки)
3) Ну и последний штрих: на эту флешку нужно просто скопировать все нужные ISO-образы (никак не меняя их и не извлекая!). В своем примере ниже — я через проводник «отправил» нужный ISO на флешку.
Примечание: разумеется, скопировать можно столько ISO, сколько поместиться на вашу флешку!

Отправить файл ISO на флешку (Ventoy)
Удобно?! 😉
Важно: флешки, подготовленные в Ventoy, могут не работать с некоторыми ноутбуками и моноблоками. Например, я с таким сталкивался на ноутбуках HP и Dell (само собой, не со всеми моделями…).
*
Rufus
Офиц. сайт: https://rufus.ie/ru/
Эта утилита отличается от предыдущей своей функциональностью: здесь гораздо больше настроек и всяких флажков (что может запутать). Однако с ее помощью можно подготовить загрузочный носитель для любого «капризного» ноутбука/ПК/моноблока!
Как пользоваться:
1) подключите флешку к USB-порту (предварительно скопировав всё нужное с неё) и запустите Rufus.
2) Далее в окне Rufus выберите флешку и образ ISO, который хотите записать (стрелки 1, 2 на скрине ниже 👇).
3) Задайте схему раздела и прошивку (GPT / UEFI для новых ПК*) и нажмите «Start».

Rufus — настройки записи Ubuntu
Если появится сообщение о «гибридном» ISO — рекомендую выбрать вариант «Записать в режим DD-образа». 👇

DD-образ
Когда статус записи дойдет до 100% и появится сообщение «Готов» — утилиту можно закрыть и приступить к использованию флешки…

Флешка готова!
*
Etcher
Офиц. сайт: https://www.balena.io/etcher/
Etcher — приложение хорошо тем, что все «параметры» записи оно определяет автоматически (вам же останется только выбрать ISO, флешку и нажать «Старт»). С одной стороны — такой подход хорош, с другой — не дает гибкости…
Кстати, Etcher можно использовать в Windows, Linux, macOS.

Etcher — всего три действия!
Процесс записи отображается в меню слева: при достижении 100% флешка будет готова!

Процесс подготовки флешки в Etcher
*
Дополнения по теме — приветствуются!
Всем успехов!
👋
Тема сегодняшней инструкции — создание загрузочной флешки Ubuntu. Речь пойдет не об установке Ubuntu на флешку (о чем я напишу в ближайшие два-три дня), а именно о создании загрузочного накопителя для установки операционной системы с него или же использования в режиме LiveUSB. Делать это мы будем из Windows и из Ubuntu. Рекомендую также посмотреть отличный способ создания загрузочных флешек Linux, в том числе Ubuntu с помощью Linux Live USB Creator (с возможностью запуска Ubuntu в Live-режиме внутри Windows 10, 8 и 7).
Для того, чтобы сделать загрузочную флешку с Ubuntu Linux, вам потребуется дистрибутив этой операционной системы. Последнюю версию образа ISO Ubuntu вы всегда можете бесплатно скачать на сайте, воспользовавшись ссылками на сайте http://ubuntu.ru/get. Вы можете воспользоваться и официальной страницей загрузки http://www.ubuntu.com/getubuntu/download, однако по ссылке, которую я дал вначале, вся информация представлена на русском и имеется возможность:
- Скачать образ Ubuntu с торрента
- С FTP Яндекс
- Имеется полный список зеркал для загрузки образов ISO Ubuntu
После того, как нужный образ Ubuntu уже на Вашем компьютере, приступим непосредственно к созданию загрузочного USB накопителя. (Если вас интересует сам процесс установки, см. Установка Ubuntu с флешки)
Создание загрузочной флешки Ubuntu в Windows 10, 8 и Windows 7
Для того, чтобы быстро и легко сделать загрузочную флешку с Ubuntu из под Windows, вы можете воспользоваться бесплатной программой Unetbootin, последняя версия которой всегда доступна на сайте http://sourceforge.net/projects/unetbootin/files/latest/download.
Также, прежде чем приступить, отформатируйте флешку в FAT32, используя стандартные настройки форматирования в Windows.
Программа Unetbootin не требует установки — ее достаточно скачать и запустить, чтобы использовать на компьютере. После запуска, в главном окне программы Вам потребуется выполнить всего три действия:

Загрузочная флешка Ubuntu в Unetbootin
- Указать путь к образу ISO с Ubuntu (Я использовал Ubuntu 13.04 Desktop).
- Выбрать букву флешки (если подключена одна флешка, скорее всего, она определится автоматически).
- Нажать кнопку «Ок» и дождаться завершения работы программы.

Программа Unetbootin в работе
Стоит отметить, что когда я делал загрузочную флешку с Ubuntu 13.04 в рамках написания данной статьи, на этапе «установка загрузчика» программа Unetbootin как будто бы зависла (Не отвечает) и продолжалось это в течение примерно десяти-пятнадцати минут. После этого она очнулась и завершила процесс создания. Так что не пугайтесь и не снимайте задачу, если подобное произойдет и у Вас.
Для того, чтобы выполнить загрузку с флешки для установки Ubuntu на компьютер или использования флешки в качестве LiveUSB, Вам потребуется установить загрузку с флешки в BIOS (по ссылке описано, как это сделать).
Примечание: Unetbootin — не единственная Windows программа, с помощью которой можно сделать загрузочную флешку с Ubuntu Linux. Эту же операцию можно проделать в WinSetupFromUSB, XBoot и многих других, ознакомиться с которыми можно в статье Создание загрузочной флешки — лучшие программы.
Как сделать загрузочный носитель Ubuntu из самой Ubuntu
Может так оказаться, что на всех компьютерах в Вашем доме уже установлена операционная система Ubuntu, а загрузочная флешка Вам требуется, чтобы распространить влияние секты Убунтоводов. Это не сложно.

Найдите стандартное приложение «Создание загрузочного диска» (Startup Disk Creator) в списке приложений.
Укажите путь к образу диска, а также к флешке, которую требуется превратить в загрузочную. Нажмите кнопку «Создать загрузочный диск». К сожалению, на скриншоте я не смог показать весь процесс создания, так как Ubuntu запущен на виртуальной машине, куда не смонтированы флешки и прочее. Но, тем не менее, думаю представленных здесь картинок будет вполне достаточно для того, чтобы каких-либо вопросов не возникло.
Есть также возможность сделать загрузочную флешку с Ubuntu и в Mac OS X, но у меня сейчас отсутствует возможность показать, как это делается. Обязательно расскажу об этом в одной из следующих статей.
В этой статье вы узнаете, как создать загрузочную флешку Linux из ISO образа различными способами, даже если вы никогда этого не делали. Многие пользователи сталкиваются с необходимостью установки Linux на свой компьютер или ноутбук, и первый шаг – это подготовка загрузочного носителя. Представьте ситуацию: у вас есть ISO-образ операционной системы, USB-флешка и желание попробовать что-то новое, но нет понимания, как правильно объединить эти элементы. К концу статьи вы будете обладать полным набором знаний для успешного создания загрузочной флешки, включая профессиональные советы и решения распространенных проблем.
Подготовительный этап: что нужно знать перед созданием загрузочной флешки
Прежде чем приступить к созданию загрузочного носителя, важно понимать базовые принципы работы с ISO образами и требования к оборудованию. Процесс записи образа на флешку требует определенной подготовки и соблюдения технических условий. Рассмотрим ключевые моменты, которые необходимо учитывать перед началом работы.
Для начала стоит обратить внимание на технические требования к оборудованию. Минимальный объем USB-накопителя должен составлять 4 ГБ, хотя рекомендуется использовать флешки объемом 8 ГБ и более. Это связано с тем, что современные дистрибутивы Linux могут занимать значительное пространство, особенно если планируется хранить дополнительные файлы. Скорость записи также играет важную роль – флешки с интерфейсом USB 3.0 предпочтительнее, так как они обеспечивают более быстрое копирование данных и загрузку системы.
Проверка целостности ISO образа является обязательным этапом перед записью на флешку. Для этого используются контрольные суммы (MD5 или SHA256), которые обычно предоставляются на официальном сайте дистрибутива. Сравнение контрольных сумм исходного файла и загруженного образа позволяет убедиться в отсутствии ошибок при скачивании. Эта процедура может показаться лишней, но именно она помогает избежать множества проблем при последующей установке системы.
Выбор подходящего инструмента для записи образа зависит от операционной системы, установленной на вашем компьютере. В Windows популярны такие программы как Rufus, Balena Etcher и Universal USB Installer. Пользователи macOS часто используют Etcher или Terminal, а владельцы Linux могут воспользоваться встроенными утилитами dd или графическими приложениями типа Startup Disk Creator. Каждый инструмент имеет свои особенности и преимущества, о которых мы поговорим подробнее в следующих разделах.
Сравнительная характеристика популярных программ для записи ISO образов
Знание этих основных аспектов поможет вам избежать типичных ошибок при подготовке к созданию загрузочной флешки Linux, таких как использование поврежденного ISO образа или неподходящего инструмента записи. Кроме того, правильная подготовка оборудования и программного обеспечения существенно увеличивает шансы на успешное выполнение задачи с первой попытки.
Пошаговая инструкция по созданию загрузочной флешки Linux в Windows
Рассмотрим наиболее популярный сценарий – создание загрузочной флешки Linux из ISO образа в операционной системе Windows. Процесс можно разделить на несколько последовательных этапов, каждый из которых требует внимательного выполнения. Начнем с выбора подходящего инструмента – программа Rufus является одним из самых надежных решений благодаря своей стабильности и широким возможностям настройки.
Первым шагом откройте Rufus и подключите USB-накопитель к компьютеру. Программа автоматически определит подключенное устройство в выпадающем меню “Устройство”. Убедитесь, что выбрана именно та флешка, которую вы планируете использовать, так как все данные на ней будут безвозвратно удалены. В поле “Загрузочный диск” нажмите кнопку “Выбрать” и укажите путь к скачанному ISO образу Linux. После выбора образа программа автоматически определит тип файловой системы и другие параметры.
Настройка параметров записи требует особого внимания. В разделе “Параметры формата” выберите файловую систему FAT32, если размер вашего ISO образа не превышает 4 ГБ. Для более крупных образов используйте NTFS или exFAT. Схема раздела и тип интерфейса зависят от вашего оборудования: для современных компьютеров с UEFI выбирайте GPT, для старых систем с BIOS – MBR. Опция “Создать расширенную метку тома и значки файлов” должна быть включена для корректного отображения названия загрузочного устройства.
Процесс записи начинается после нажатия кнопки “Старт”. Программа предупредит о том, что все данные на флешке будут удалены – подтвердите действие. Время записи зависит от скорости USB накопителя и размера ISO образа. Например, запись образа Ubuntu объемом 3 ГБ на флешку USB 3.0 занимает около 3-5 минут. Во время записи отображается прогресс выполнения операции и скорость записи.
После завершения процесса Rufus автоматически проверит записанные данные на предмет ошибок. Если все прошло успешно, появится соответствующее уведомление. На этом этапе важно не извлекать флешку сразу – дождитесь полного завершения всех операций. Перед первым использованием рекомендуется безопасно извлечь устройство через системный трей Windows.
Этот метод создания загрузочной флешки отличается высокой надежностью и универсальностью. Он подходит для большинства современных дистрибутивов Linux и позволяет получить полностью работоспособный загрузочный носитель с минимальными усилиями. Кроме того, Rufus предоставляет продвинутые пользователи возможность дополнительно настраивать параметры загрузки, что особенно полезно при работе со специализированными дистрибутивами или сложными конфигурациями оборудования.
Альтернативные методы создания загрузочной флешки Linux
Помимо классического способа с использованием Rufus в Windows, существуют различные альтернативные методы создания загрузочной флешки Linux, каждый из которых имеет свои особенности и преимущества. Рассмотрим три популярных варианта: использование командной строки в Linux, применение утилиты dd и создание загрузочного носителя через терминал macOS.
Метод записи через командную строку в Linux представляет собой мощный инструмент для опытных пользователей. Команда dd, известная как “disk destroyer”, требует особой осторожности при использовании. Базовый синтаксис команды выглядит следующим образом: sudo dd if=/путь/к/образ.iso of=/dev/sdX bs=4M status=progress. Здесь if указывает путь к ISO файлу, of – устройство назначения (например, /dev/sdb), а параметр bs определяет размер блока записи. Очень важно правильно определить устройство назначения, так как ошибка может привести к потере данных на жестком диске.
Преимущества использования dd включают максимальный контроль над процессом записи и отсутствие необходимости в установке дополнительного программного обеспечения. Однако этот метод требует точного знания команд и внимательности при вводе параметров. Для менее опытных пользователей Linux доступны графические утилиты, такие как Startup Disk Creator в Ubuntu или UNetbootin, которые предлагают более дружелюбный интерфейс при сохранении основных функций.
В экосистеме macOS ситуация несколько иная. Хотя можно использовать кроссплатформенные решения вроде Balena Etcher, многие пользователи предпочитают нативные инструменты. Командная строка macOS предлагает комбинацию команд diskutil и dd для создания загрузочной флешки. Процесс начинается с определения устройства через diskutil list, затем выполняется размонтирование диска diskutil unmountDisk /dev/diskN и, наконец, запись образа командой dd.
Сравнительный анализ различных методов показывает их относительные преимущества:
- Графические утилиты (Rufus, Etcher): простота использования, визуальный контроль процесса, автоматическая проверка
- Командная строка (dd): максимальная гибкость, отсутствие зависимостей, контроль над каждым параметром
- Специализированные утилиты (Startup Disk Creator): адаптация под конкретные дистрибутивы, дополнительные настройки
Выбор метода зависит от уровня подготовки пользователя, операционной системы и конкретных требований к загрузочному носителю. Например, для создания специализированного загрузчика с определенными параметрами лучше использовать командную строку, в то время как для стандартной установки Linux больше подойдут графические утилиты.
Экспертное мнение: практические рекомендации по созданию загрузочной флешки Linux
Александр Петров, сертифицированный специалист по Linux с 15-летним опытом работы в области системного администрирования и IT-консалтинга, делится своим профессиональным взглядом на процесс создания загрузочных носителей. Александр является автором нескольких книг по администрированию Linux и регулярно проводит мастер-классы для корпоративных клиентов.
По словам эксперта, наиболее частой ошибкой начинающих пользователей является пренебрежение проверкой контрольных сумм ISO образа. “Я неоднократно сталкивался с ситуациями, когда проблемы при установке системы возникали именно из-за поврежденного образа,” – отмечает Александр. “Потратьте лишние 5 минут на проверку MD5 или SHA256 – это сэкономит вам часы времени на поиски причин сбоев.”
Профессиональный опыт Александра подсказывает, что выбор метода записи должен основываться не только на удобстве, но и на конкретных технических требованиях. “Для серверных систем я всегда использую команду dd через SSH, даже если работаю удаленно. Это позволяет точно контролировать процесс и исключить влияние графического интерфейса на результат.” При этом эксперт подчеркивает, что для домашних пользователей лучше выбрать более безопасные варианты с графическим интерфейсом.
Особое внимание эксперт уделяет вопросам безопасности данных. “Никогда не используйте рабочую флешку для создания загрузочного носителя. Даже если вы уверены, что все данные скопировали, существует риск случайного форматирования другого устройства.” Александр рекомендует использовать специальные маркеры для пометки загрузочных флешек и хранить их отдельно от обычных накопителей.
В своей практике Александр столкнулся с интересным случаем, когда крупная компания хотела стандартизировать процесс создания загрузочных носителей для отдела ИТ. “Мы разработали специальный скрипт на основе dd, который автоматически проверял контрольные суммы и создавал подробный лог операций. Это решение позволило сократить количество ошибок при подготовке загрузочных носителей на 90%.”
Часто задаваемые вопросы о создании загрузочной флешки Linux
- Почему после записи ISO образа флешка стала недоступна? После создания загрузочного носителя файловая система может стать RAW или иметь ограниченный доступ. Это нормальное явление, так как часть пространства флешки используется для загрузочной информации. Чтобы вернуть флешку к нормальному состоянию, достаточно отформатировать её через “Управление дисками” в Windows или с помощью команды mkfs в Linux.
- Можно ли использовать загрузочную флешку как обычное хранилище данных? Да, но с ограничениями. На большинстве загрузочных флешек остается свободное место, которое можно использовать для хранения файлов. Однако следует помнить, что некоторые программы могут некорректно работать с таким устройством из-за специфической файловой системы. Лучше создать отдельный раздел для данных или использовать специальные утилиты для совместного использования.
- Что делать, если компьютер не видит загрузочную флешку? Проблема может быть связана с несколькими факторами: неправильные настройки BIOS/UEFI, несоответствие режимов загрузки (Legacy/UEFI) или проблемами с самой флешкой. Первым шагом проверьте настройки загрузки в BIOS, убедитесь, что USB-устройства включены в список загрузочных. Затем проверьте, соответствует ли формат флешки (MBR/GPT) режиму загрузки системы. Если проблема остается, попробуйте использовать другую флешку или порт USB.
- Как проверить, что загрузочная флешка работает корректно? Самый надежный способ – это протестировать её на другом компьютере. Также можно использовать встроенные средства проверки в программах записи (например, Rufus или Etcher). Дополнительно рекомендуется проверить контрольные суммы записанных данных и убедиться, что все необходимые загрузочные файлы присутствуют на флешке.
- Почему процесс записи занимает слишком много времени? Медленная запись может быть вызвана несколькими факторами: использование USB 2.0 вместо 3.0, низкоскоростная флешка, фоновые процессы на компьютере или антивирусное ПО. Попробуйте подключить флешку к другому порту USB, временно отключить антивирус и закрыть ненужные программы. Также стоит проверить реальную скорость записи флешки с помощью специальных тестов.
Распространенные ошибки и способы их предотвращения при создании загрузочной флешки Linux
Практика показывает, что даже опытные пользователи могут столкнуться с трудностями при создании загрузочного носителя Linux. Рассмотрим наиболее характерные ошибки и методы их предотвращения, чтобы минимизировать риски неудачных попыток записи образа.
Одна из самых распространенных проблем – неверное определение целевого устройства при записи через командную строку. Особенно это касается использования утилиты dd, где малейшая ошибка в указании устройства назначения (например, /dev/sda вместо /dev/sdb) может привести к перезаписи системного диска. Для предотвращения такой ситуации рекомендуется дважды проверять идентификатор устройства через команду lsblk или fdisk -l до начала записи.
Пренебрежение проверкой контрольных сумм ISO образа часто становится причиной неудачной установки системы. Даже если файл скачан с официального сайта, возможно его повреждение при передаче. Правильный подход включает не только сравнение контрольных сумм, но и использование надежного интернет-соединения при загрузке образа. Хорошей практикой является повторная проверка контрольной суммы уже записанного образа на флешке.
Значительная часть проблем связана с несоответствием формата загрузочной флешки настройкам BIOS/UEFI. Современные компьютеры поддерживают оба режима загрузки, но часто требуется конкретная комбинация: GPT для UEFI и MBR для Legacy BIOS. Рекомендуется заранее узнать, какой режим загрузки поддерживает ваша система, и соответственно настраивать параметры записи. Большинство современных утилит автоматически определяют правильный формат, но лучше проверить этот параметр вручную.
Игнорирование особенностей файловой системы также может привести к проблемам. Например, файлы размером более 4 ГБ невозможно записать на флешку с файловой системой FAT32. В таких случаях необходимо использовать NTFS или exFAT. Однако стоит учитывать, что не все загрузчики поддерживают эти файловые системы, поэтому лучше следовать рекомендациям конкретного дистрибутива Linux.
Отдельного внимания заслуживает проблема с правами доступа при записи образа. В Linux-системах необходимы права суперпользователя для выполнения операции записи, а в Windows может потребоваться запуск программы от имени администратора. Пренебрежение этим требованием часто приводит к частично записанным образам или ошибкам доступа.
Заключение: эффективные стратегии создания загрузочной флешки Linux
Подводя итог, создание загрузочной флешки Linux из ISO образа представляет собой процесс, требующий внимательного подхода и соблюдения определенных правил. Мы рассмотрели различные методы записи, начиная от простых графических утилит до продвинутых командных инструментов, каждый из которых имеет свою область применения и особенности использования. Главным выводом является необходимость правильного выбора инструмента в зависимости от ваших технических навыков и конкретных требований к загрузочному носителю.
Для успешного создания загрузочной флешки рекомендуется придерживаться следующих практических рекомендаций: всегда проверять контрольные суммы ISO образа, использовать качественные USB-накопители с достаточным объемом памяти, правильно выбирать файловую систему и режим загрузки, а также внимательно следить за процессом записи. Особое внимание стоит уделить безопасности данных – никогда не использовать рабочие флешки для создания загрузочных носителей и всегда делать резервные копии важной информации.
Если вы только начинаете работать с Linux, рекомендуется начать с простых графических утилит вроде Rufus или Balena Etcher, которые максимально упрощают процесс создания загрузочного носителя. По мере накопления опыта можно переходить к более гибким, но требовательным к навыкам пользователя методам, таким как использование командной строки. Не бойтесь экспериментировать и пробовать разные подходы – это лучший способ найти оптимальное решение для ваших задач.
Для дальнейшего развития навыков работы с Linux рекомендуется изучить документацию выбранного дистрибутива и ознакомиться с передовыми практиками установки и настройки системы. Создание загрузочной флешки – это лишь первый шаг в увлекательном путешествии по миру открытого программного обеспечения, которое открывает широкие возможности для обучения и профессионального роста.
| Программа | Особенности | Сложность использования | Кроссплатформенность |
|---|---|---|---|
| Rufus | Широкие возможности настройки, поддержка различных форматов | Средняя | Только Windows |
| Balena Etcher | Интуитивный интерфейс, автоматическая проверка записи | Низкая | Windows, macOS, Linux |
| dd (в Linux) | Максимальный контроль над процессом, командная строка | Высокая | Только Linux/macOS |
