Привет друзья! В сегодняшней статье мы с вами создадим заново загрузчик Windows 7. В каких случаях это может пригодится. К примеру у вас не загружается Windows 7 и выдаёт ошибки, связанные с неисправностью загрузчика, например: «An operating system was not found» (Операционная система не найдена), BOOTMGR is missing. Press ctrl+alt+del, NTLDR is missing при загрузке Windows 7. А может вы перенесли Windows 7 с жёсткого диска на твердотельный накопитель, но система не стартует с SSD и выводит ошибку или показывает чёрный экран. Вы пытаетесь восстановить загрузку операционной системы стандартными командами, но у вас это не получается. В таких случаях нужно удалить и затем создать заново скрытый раздел — System Reserved (Зарезервировано системой, объём 100 МБ), именно на этом разделе находятся файлы загрузки Windows 7.
Создание загрузчика Windows 7 заново
{banner_google1}
Автор — Владимир.
При установке Windows 7 на ноутбук или компьютер с обычным BIOS (жёсткий диск MBR), автоматически создаётся скрытый раздел System Reserved (Зарезервировано системой, объём 100 МБ), назначение которого — хранить и защищать файлы загрузки операционной системы. Данный раздел всегда имеет атрибуты: (Активен, Система, Основной раздел), и с него происходит запуск операционной системы, установленной на вашем компьютере.

Если данному разделу присвоить букву диска и в параметрах папок (вид) установить параметры «Показывать скрытые файлы» и снять галочку с параметра «Скрывать защищённые системные файлы», то внутри вы увидите папку «Boot» (содержащую хранилище конфигурации загрузки файл — BCD), и менеджер загрузки файл «bootmgr».

Для успеха нашего дела, вспомним механизм загрузки Windows 7 и поможет нам программа BOOTICE. В первую очередь, после включения компьютера, управление получает подпрограмма BIOS, которая производит проверку на работоспособность всех комплектующих системного блока, затем БИОС смотрит в своих настройках приоритетное для загрузки устройство (жёсткий диск, флешка, DVD-диск) и найдя такое (к примеру жёсткий диск) считывает с него загрузочную запись MBR (Windows 7 обычно устанавливается на диск разметки MBR). MBR располагается в первом секторе загрузочного диска, имеет размер 512 байт, и содержит в себе программный код NT 6.x,


который выполняет поиск активного раздела (Active), с которого может осуществляться загрузка операционной системы, данный активный раздел называется PBR (Partition Boot Record) и имеет свою загрузочную запись Bootmgr.


После этого управление переходит менеджеру загрузки файлу «bootmgr», который запускает файл winload.exe Windows 7. Что такое winload.exe? Операционная система (в нашем случае Windows 7) это программа и чтобы она заработала (стала загружаться) необходимо запустить исполняемый файл OS: winload.exe или winload.efi. Запускает эти файлы загрузчик. Загрузчик это маленькая программа. Файл winload.exe запускает MBR-загрузчик, а файл winload.efi запускает EFI-загрузчик. Windows 7 в большинстве случаев установлена на диск с MBR загрузчиком.
{banner_google1}

Загрузка Windows 7 происходит в такой последовательности, менеджер загрузки файл «bootmgr» обрабатывает имеющуюся информацию в хранилище загрузки (файле BCD), а это — меню, время отображения, список операционных систем (если их несколько) и так далее, еcли данные корректные, то следует загрузка операционной системы. Но! Если хоть один из упомянутых мной файлов (bootmgr или BCD) окажется некорректным или вовсе будет отсутствовать, то проблемы при загрузке системы нам обеспечены. Часто бывает, что целостность данных файлов бывает нарушена в силу каких-либо причин (неосторожные действия пользователя, установка менеджеров загрузки сторонних разработчиков, вирусы и т.д), в этом случае стандартные действия по восстановлению загрузчика могут не помочь и тогда лучше всего удалить этот раздел полностью, затем форматировать и создать файлы загрузки заново. Как это можно сделать.
Удаляем скрытый раздел System Reserved (Зарезервировано системой, объём 100 МБ) и создаём его заново с помощью встроенной в систему утилиты командной строки diskpart
Загружаемся с установочной флешки Windows 7. Если не найдёте ISO-образ семёрки, то можете использовать загр. флешку Windows 8.1 или Win 10.
В начальном окне установки системы открываем командную строку клавиатурным сочетанием Shift+F10.

Вводим последовательно команды:
diskpart
lis vol (эта команда отображает буквы, номера, метки, размер и файловую систему. Буква раздела 100 мб (С:). Том 1. Буква раздела с установленной Windows 7 — (D:).
sel vol 1 (выбор тома с которым будем работать — 100 мб (С:). Том 1)
del vol (удаляем том 100 мб).
после удаления тома на диске появилась неразмеченная область 100 мб.
creat par prim (создаём основной раздел в этой неразмеченной области)
format fs=ntfs (создаём на разделе файловую систему NTFS)
assign letter С (присваиваем созданному разделу букву С)
activ (делаем раздел активным)
exit (выходим из diskpart)
bootsect /nt60 C: /mbr (данная команда записывает на жёсткий диск нужные коды PBR (Bootmgr) и MBR (NT 6.x))
bcdboot D:\windows /s C: (создаём загрузчик для Windows 7, находящийся на (D:), расположение загрузчика (С:))
Файлы загрузки успешно созданы.
Если у вас возникли проблемы с запуском ОС и вы предполагаете, что виной тому испорченный загрузчик Windows, здесь вы найдете способ исправить эту проблему вручную.
Восстановление загрузчика Windows 7 может потребоваться (или его хотя бы стоит попробовать) в следующих случаях: при возникновении ошибок Bootmgr is missing или Non system disk or disk error; кроме этого, если компьютер заблокирован, при этом сообщение с требованием денег появляется еще до начала загрузки Windows, восстановление MBR (Master Boot Record) также может помочь. Если же ОС начинает загружаться, но происходит сбой, то дело не в загрузчике и решение стоит поискать здесь: Не запускается Windows 7.
Загрузка с диска или флешки с Windows 7 для восстановления
Первое, что следует сделать, загрузиться с дистрибутива Windows 7: это может быть загрузочная флешка или диск. При этом, это не обязательно должен быть тот же диск, с которого устанавливалась ОС на компьютер: для восстановления загрузчика подойдет любая из версий Windows 7 (т.е. не важно Максимальная или Домашняя базовая, например).

После загрузки и выбора языка, на экране с кнопкой «Установить», нажмите ссылку «Восстановление системы». После этого, в зависимости от используемого дистрибутива, вам может быть предложено включить сетевые возможности (не потребуются), переназначить буквы дисков (как хотите) и выбрать язык.
Следующим пунктом будет идти выбор Windows 7, загрузчик которой следует восстановить (перед этим будет непродолжительный период поиска установленных операционных систем).

После выбора появится список средств для восстановления системы. Тут есть и автоматическое восстановление запуска, но оно не всегда срабатывает. Я не буду описывать автоматическое восстановление загрузки, да и описывать особо нечего: нажать и ждать. Будем использовать ручное восстановление загрузчика Windows 7 с помощью командной строки — ее и запустите.
Восстановление загрузчика (MBR) Windows 7 с помощью bootrec
В командной строке введите команду:
bootrec /fixmbr
Именно эта команда перезаписывает MBR Windows 7 на жестком диске или SSD. Однако, этого не всегда бывает достаточно (например, в случае с вирусами в MBR), а потому следом за этой командой обычно используют еще одну, которая записывает новый загрузочный сектор Windows 7 на системный раздел:
bootrec /fixboot

После этого можно закрыть командную строку, выйти из программы установки и загрузиться с системного жесткого диска — теперь все должно работать. Как видите, восстановить загрузчик Windows довольно просто и, если вы правильно определили, что проблемы с компьютером вызваны именно этим, остальное — дело нескольких минут.
Если однажды вы не смогли запустить Windows 7 — не спешите переустанавливать в ОС. Вполне возможно, что причина кроется в поврежденном загрузчике, и его можно восстановить различными способами. О них вы узнаете из нашего материала.
Причины возникновения проблем с загрузчиком
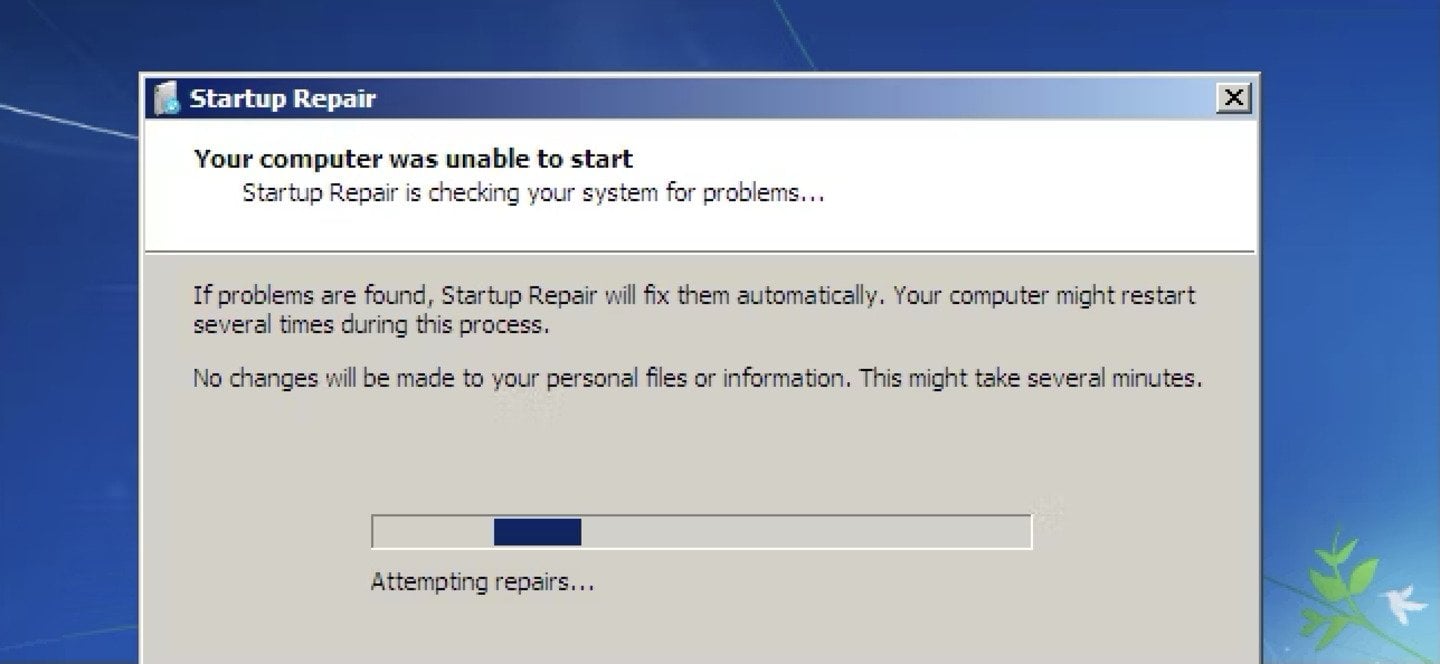
Источник How To Geek / Интерфейс Windows 7
Сбои в рабоче загрузчика Windows 7 могут возникнуть по нескольким причинам. Вот самые основные:
- Неправильные действия пользователя, такие как попытка доступа к системным разделам или изменение файлов загрузки с помощью EasyBCD;
- Системные сбои;
- Вредоносный софт/вирусы;
- Проблемы с жестким диском;
- Неправильная установка операционной системы на компьютер;
- Неполадки, связанные с неправильной работой аппаратного обеспечения.
Первый способ — использование точки восстановления
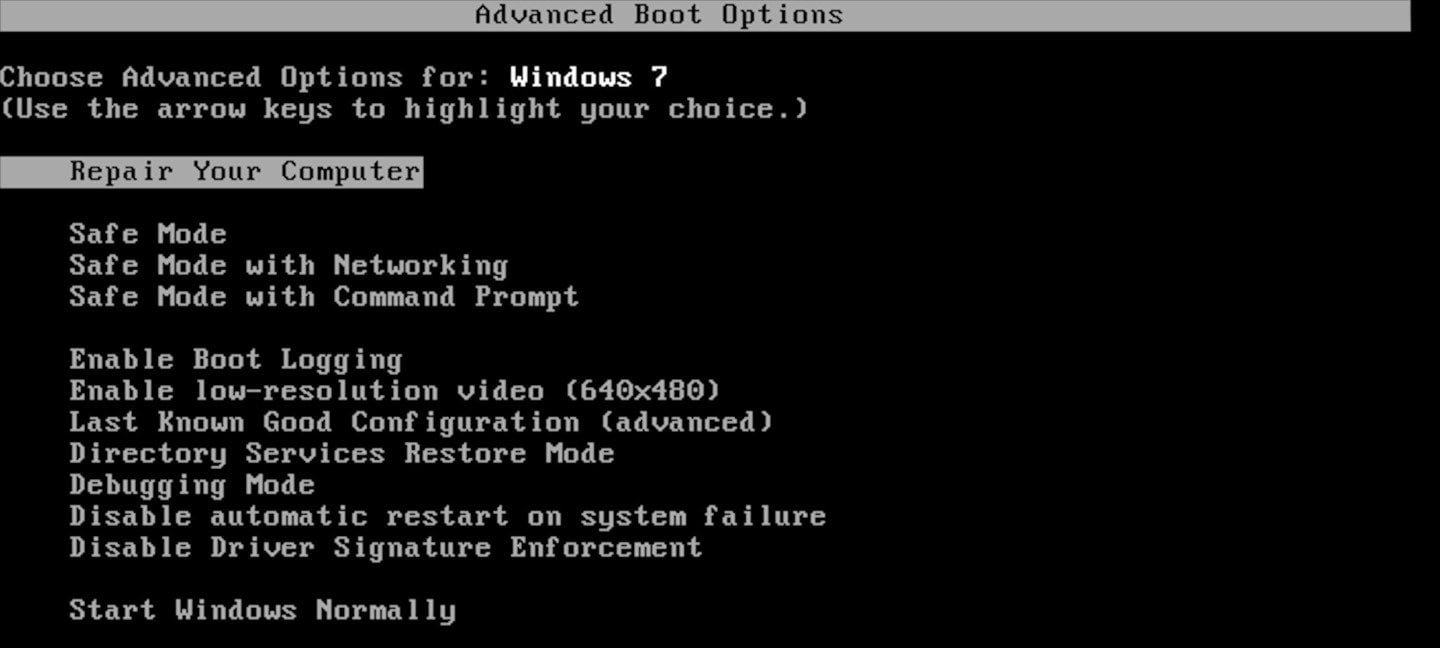
Источник Ask Leo / Интерфейс Windows
Если вы столкнулись с проблемой восстановления загрузчика, для начала стоит попробовать войти в безопасный режим, чтобы найти корень проблемы. Возможно, восстановление загрузчика вообще не понадобится, и система не загружается по другой причине.
- Во время перезагрузки ПК необходимо нажать клавишу F8;
- После этого вы попадете в меню загрузки. Теперь выберите вкладку «Безопасный режим» (Safe Mode).
Если все хорошо, теперь операционная система будет работать в безопасном режиме. Теперь делаем следующее:
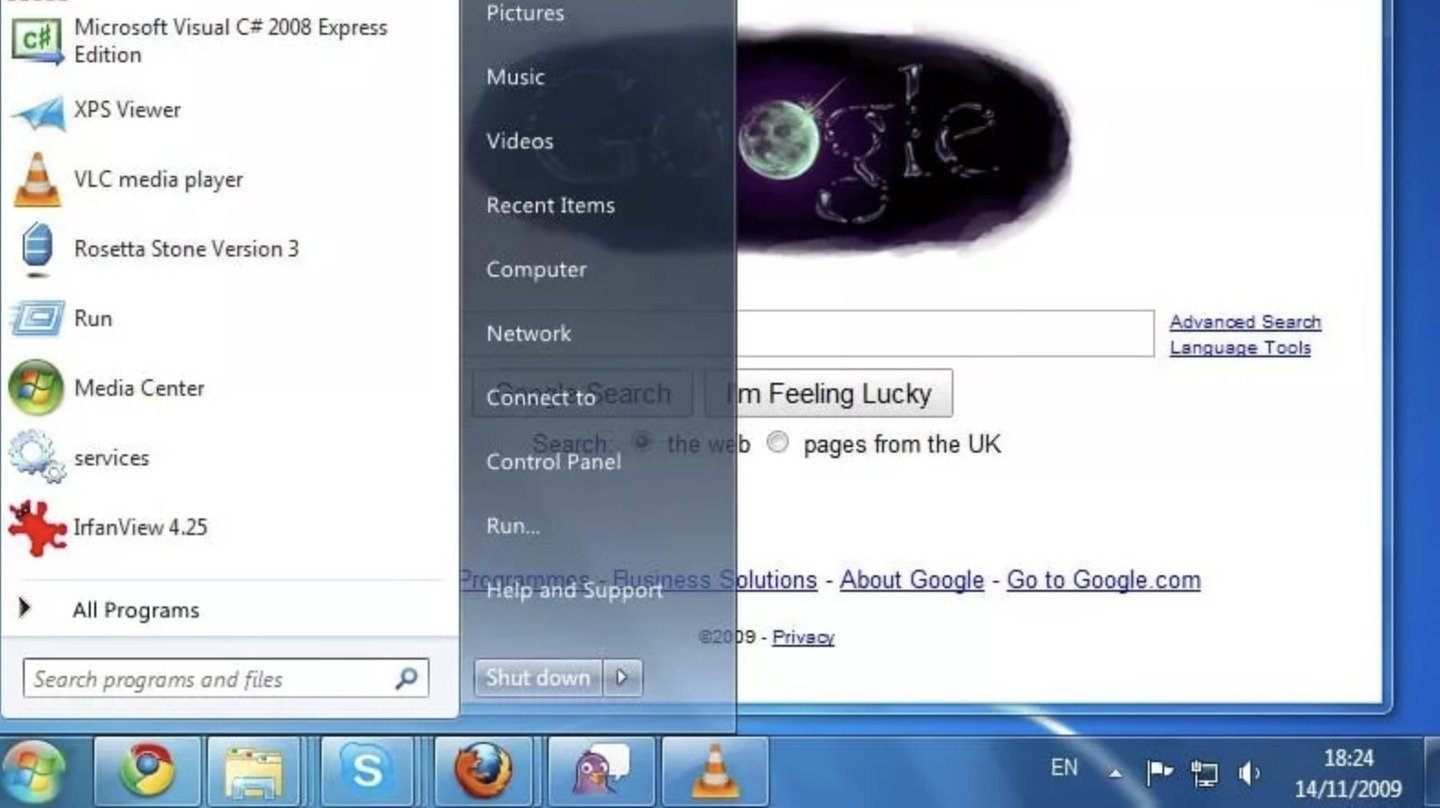
Источник LifeWire / Интерфейс Windows 7
- Нажмите «Пуск» и выберете во всплывающем меню «Панель управления»;
- Найдите раздел «Восстановление».
- Выберете пункт «Запуск восстановления системы»;
- На этом этапе система предложит выбрать точку восстановления. Выбирайте самую раннюю.
Windows 7 перезагрузится и попытается вернуть системные файлы к моменту выбранной точки восстановления.
Второй способ — автоматическое устранение неполадок
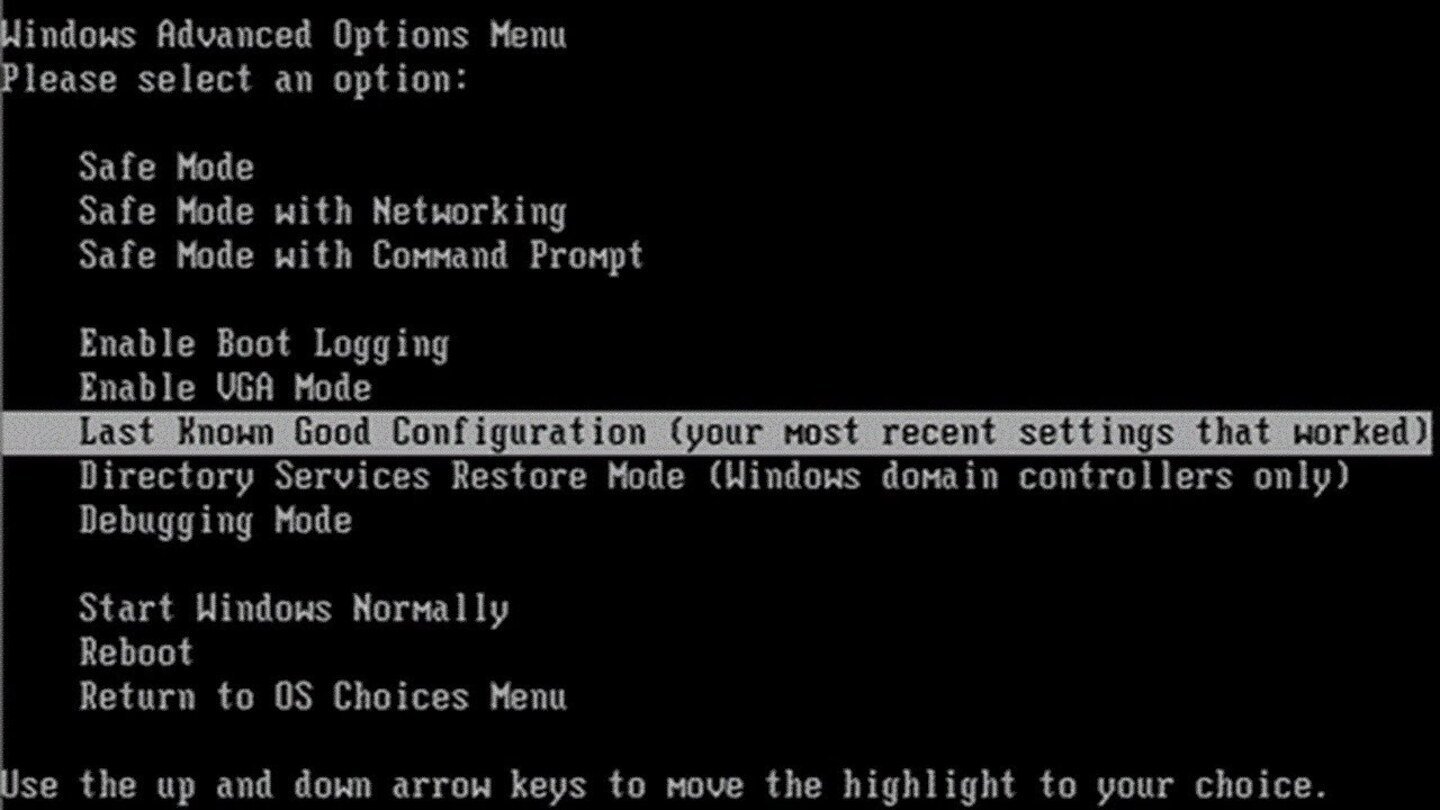
Источник YouTube
- При перезагрузке компьютера нажмите F8, чтобы вызвать меню загрузки;
- Выберите опцию «Последняя удачная конфигурация» (Last Know Goog konfiguration);
- Если система не реагирует на команду, вернитесь в меню загрузки и выберите опцию «Средство устранения неполадок»;
- Дождитесь запуска средства автоматической диагностики и устранения ошибок.
Третий способ — использование загрузочного тома с помощью флешки

Источник recoverit.wondershare
Предположим, у вас есть предварительно записанный установщик на флеш-накопителе. Если у вас не загружается Windows 7, активировать работу ОС можно в обход стандартной процедуры запуска. Для этого:
- Вставьте флеш-накопитель в компьютер или ноутбук и перезагрузите его;
- Как только появится меню BIOS, выберите опцию BOOT MENU (Меню загрузки). Для этого используйте клавиши F11, F12 или F8;
- Следом выберите флеш-накопитель в качестве источника загрузки.
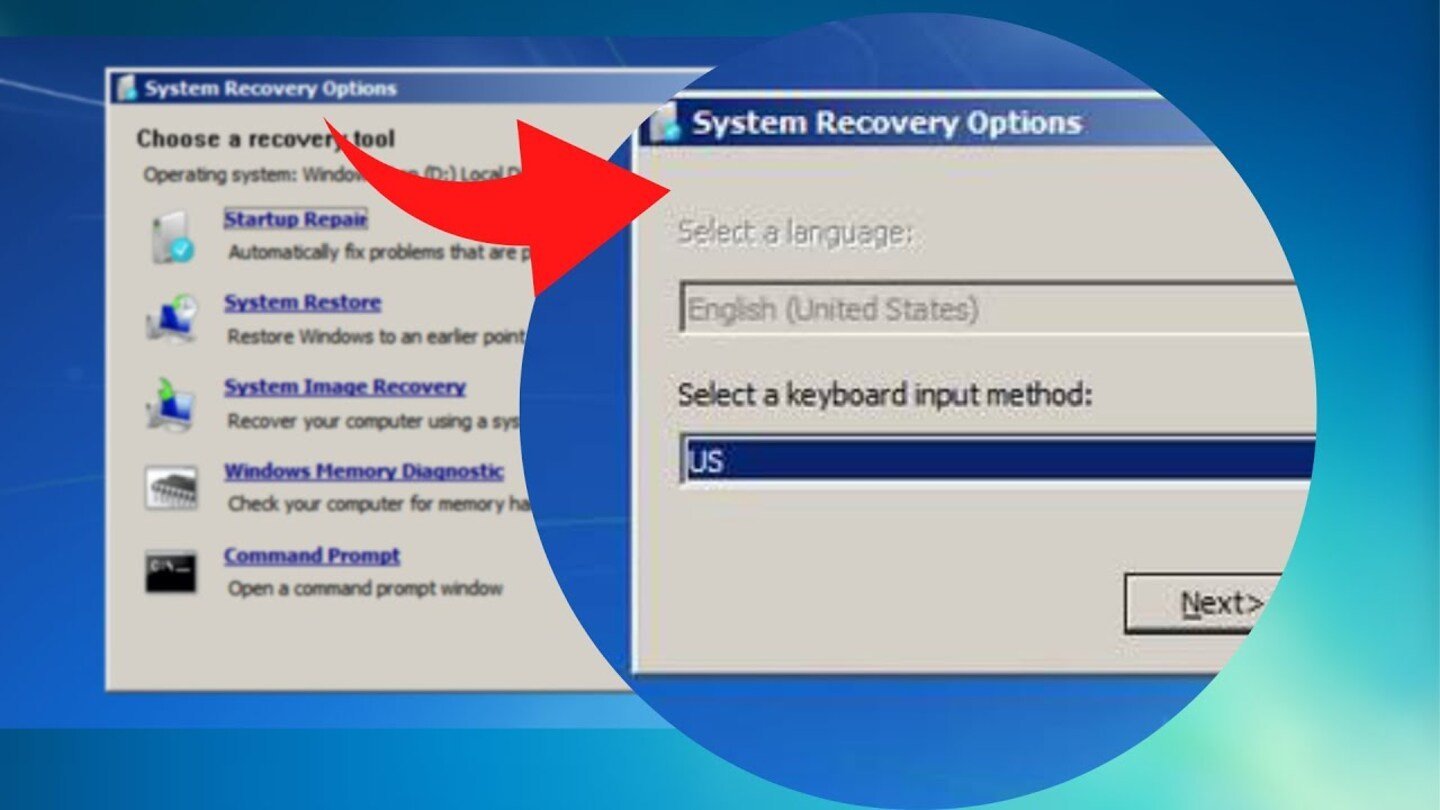
Источник YouTube / интерфейс Windows 7
После загрузки с флеш-накопителя вы увидите меню установщика. Вам необходимо выбрать вариант «Восстановление системы». Сначала система попытается распознать проблему самостоятельно. Если этого не произошло:
- В появившемся меню выберите пункт «Исправить и перезагрузить»;
- Операционная система должна самостоятельно найти вашу версию ОС и показать ее в меню. Нажмите «Далее»;
- В новом меню выберите пункт «Восстановление запуска» (Startup Repair).
Четвертый способ — использование командной строки
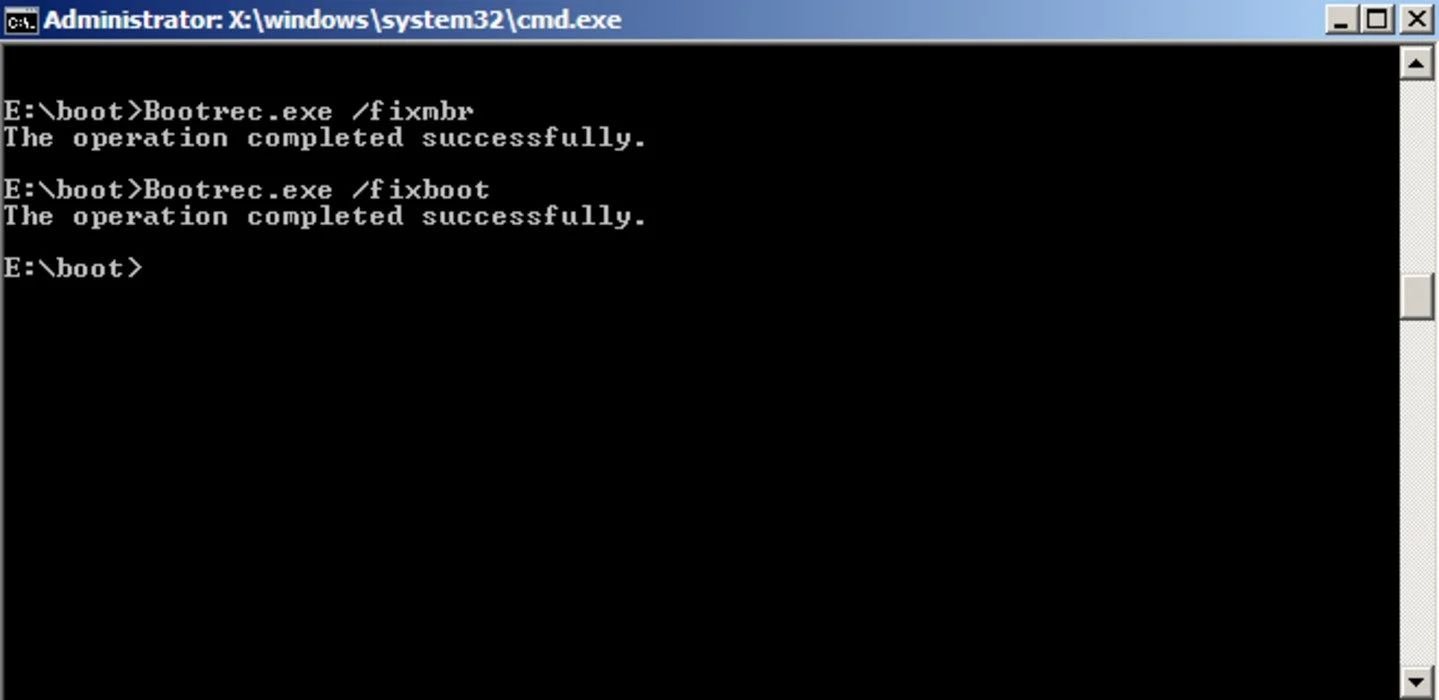
Источник NeoSmart Technologies / Интерфейс Windows 7
Также можно откатить систему с помощью командной строки без использования сохраненных копий. Для этого делаем следующее:
- Перезагрузите компьютер и нажмите клавишу F8;
- Выберете в новом меню «Дополнительные варианты загрузки»;
- Выберите «Безопасный режим с поддержкой командной строки» и нажмите Enter;
- После загрузки в безопасном режиме нажмите «Win+R», чтобы открыть окно «Выполнить»;
- Введите cmd в окне «Выполнить» и нажмите Enter, чтобы открыть командную строку.
В окне командной строки необходимо выполнить две команды:
bootrec /fixmbr
bootrec /fixboot
С помощью них Windows 7 перенесет системные файлы, ранее предназначенные для загрузки ОС посредством загрузочной флешки или диска, на жесткий диск компьютера.
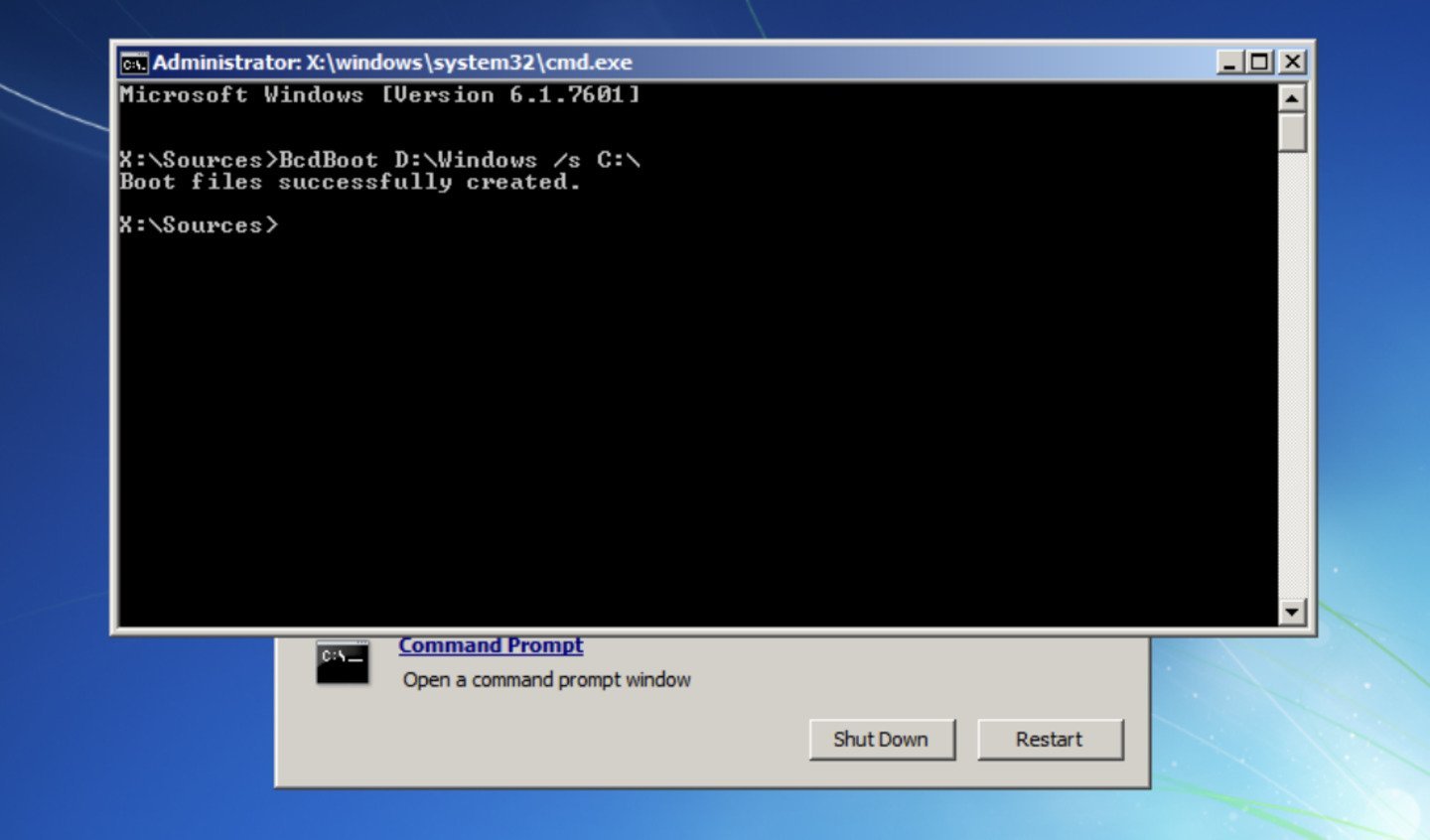
Источник NeoSmart Technologies / Интерфейс Windows 7
Еще один способ — восстановление файлов запуска. Для этого необходимо вновь зайти в командную строку сочетанием клавиш «Win+R» и ввести следующую команду:
bcdboot.exe С:\Windows
Вместо раздела С необходимо указать том, на котором установлена ваша операционная система. После вышеуказанной команды система обновит файлы запуска.
Пятый способ — изменение приоритета загрузки
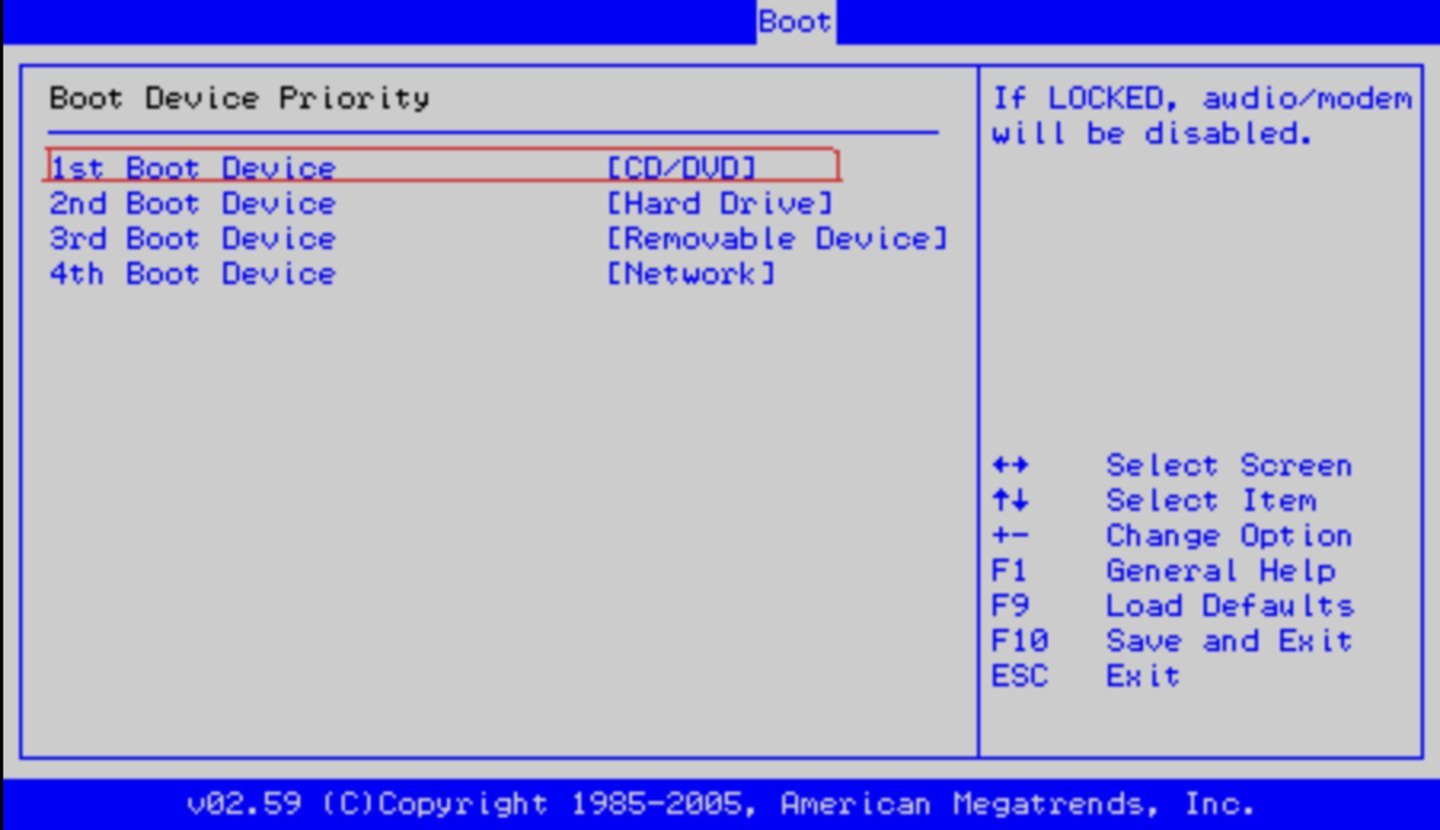
Источник PCUnlocker / Интерфейс Windows
Для решения проблемы потребуется работа с BIOS.
- При запуске компьютера нажмите клавишу F2 на первом экране, чтобы войти в BIOS. Интерфейс управления доступен только с клавиатуры;
- Перейдите в раздел «Boot» с помощью клавиш управления. Выберите пункт «Hard Drive» с помощью клавиши Enter;
- Выберите жесткий диск, на котором установлена операционная система, и переместите его на первое место с помощью клавиш;
- Для сохранения изменений и перезагрузки компьютера нажмите клавишу F10;
- Подтвердите действие, нажав «Yes».
Альтернативный способ — найти батарейку на вашей материнской плате и вытащить ее. Вставать батарейку обратно нужно через 1-2 минуты. Перед процедурой необходимо выключить ПК и отсоединить его от ПК. После этого вы сбросите параметры BIOS до заводских.
Заглавное изображение: YouTube
Все способы:
- Методы восстановления загрузчика
- Способ 1: Автоматическое восстановление
- Способ 2: Bootrec
- Способ 3: BCDboot
- Вопросы и ответы: 11
Одной из причин, по которой не запускается компьютер на операционной системе Windows 7, является повреждение загрузочной записи (MBR). Рассмотрим, какими способами её можно восстановить, а, следовательно, вернуть и возможность нормальной работы на ПК.
Читайте также:
Восстановление ОС в Виндовс 7
Решение проблем с загрузкой Виндовс 7
Методы восстановления загрузчика
Загрузочная запись может быть повреждена по множеству причин, в их числе системный сбой, резкое отключение от электропитания или перепады напряжения, вирусы и т.д. Мы же рассмотрим, как бороться с последствиями этих неприятных факторов, которые привели к возникновению описываемой в данной статье проблемы. Исправить эту неполадку можно как автоматически, так и вручную через «Командную строку».
Способ 1: Автоматическое восстановление
Операционная система Виндовс сама предоставляет инструмент, который исправляет загрузочную запись. Как правило, после неудачного запуска системы при повторном включении компьютера он активируется автоматически, необходимо только согласиться на выполнение процедуры в диалоговом окне. Но даже если автоматического запуска не произошло, его можно активировать вручную.
- На первых секундах запуска компьютера вы услышите звуковой сигнал, который означает загрузку BIOS. Вам необходимо тут же зажать клавишу F8.
- Описанное действие приведет к тому, что откроется окно выбора типа загрузки системы. С помощью кнопок «Вверх» и «Вниз» на клавиатуре выберите вариант «Устранение неполадок…» и нажмите Enter.
- Откроется среда восстановления. Тут таким же образом выберите вариант «Восстановление запуска» и нажмите Enter.
- После этого запустится средство автоматического восстановления. Выполняйте все указания, которые будут отображены в его окне в случае их появления. После завершения указанного процесса компьютер будет перезагружен и при позитивном исходе Виндовс запустится.



Если по вышеописанному методу у вас не запускается даже среда восстановления, то выполните указанную операцию, загрузившись с установочного диска или флешки и выбрав в стартовом окне вариант «Восстановление системы».
Способ 2: Bootrec
К сожалению, описанный выше способ помогает не всегда, и тогда приходится восстанавливать загрузочную запись файла boot.ini вручную с помощью утилиты Bootrec. Она активируется путем введения команды в «Командную строку». Но так как стандартно запустить данный инструмент не получится из-за невозможности загрузить систему, то придется его активировать опять через среду восстановления.
- Запустите среду восстановления тем методом, который был описан в предыдущем способе. В открывшемся окне выберите вариант «Командная строка» и нажмите Enter.
- Откроется интерфейс «Командной строки». Для того чтобы перезаписать MBR в первый загрузочный сектор, введите команду следующего содержания:
Bootrec.exe /FixMbrПроизведите нажатие клавиши Enter.
- Далее следует создать новый загрузочный сектор. Для этой цели введите команду:
Bootrec.exe /FixBootСнова щелкайте Enter.
- Для деактивации утилиты примените такую команду:
exitДля её выполнения опять жмите Enter.
- После этого перезапустите компьютер. Есть большая вероятность, что он загрузится в стандартном режиме.




Если же данный вариант действий не помог, то есть ещё один метод, который также осуществляется через утилиту Bootrec.
- Запустите «Командную строку» из среды восстановления. Введите:
Bootrec /ScanOsНажмите клавишу Enter.
- Будет выполнено сканирование винчестера на предмет наличия на нем установленных ОС. После окончания данной процедуры введите команду:
Bootrec.exe /RebuildBcdОпять произведите щелчок клавишей Enter.
- Вследствие указанных действий все найденные ОС будут записаны в загрузочное меню. Вам необходимо только для закрытия утилиты применить команду:
exitПосле её введения щелкните Enter и перезагрузите компьютер. Проблема с запуском должна решиться.



Способ 3: BCDboot
Если ни первый, ни второй способы не работают, то существует возможность восстановления загрузчика при помощи другой утилиты – BCDboot. Как и предыдущий инструмент, она запускается через «Командную строку» в окне восстановления. BCDboot восстанавливает или создает среду загрузки активного раздела жесткого диска. Особенно данный способ эффективен, если среда загрузки в результате сбоя была перенесена на другой раздел винчестера.
- Запустите «Командную строку» в среде восстановления и введите команду:
bcdboot.exe c:\windowsЕсли у вас операционная система установлена не на разделе C, то в данной команде необходимо заменить этот символ на актуальную букву. Далее жмите по клавише Enter.
- Будет выполнена операция восстановления, после завершения которой необходимо, как и в предыдущих случаях, перезагрузить компьютер. Загрузчик должен быть восстановлен.

Существует несколько способов восстановления загрузочной записи в Виндовс 7 при её повреждении. В большинстве случаев вполне достаточно произвести операцию автоматического реанимирования. Но если её применение не приводит к положительным результатам, на помощь приходят специальные системные утилиты, запускаемые из «Командной строки» в среде восстановления ОС.
Наша группа в TelegramПолезные советы и помощь
Если ваша операционная система Windows 7 не загружается, это может быть связано с повреждением загрузчика. В данной статье мы рассмотрим пошаговый процесс восстановления загрузчика Windows 7 с использованием командной строки. Все действия будут сопровождаться описаниями, что позволит вам следовать им пошагово.
Скачать оригинальный дистрибутив Windows 7 можно у нас в каталоге.
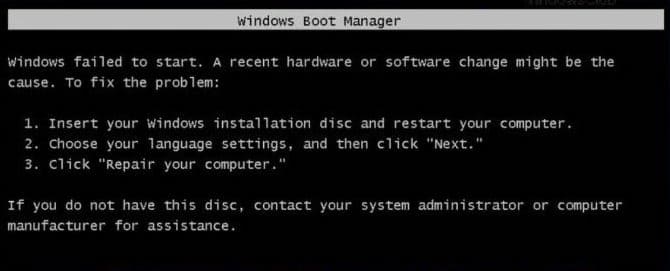
Подготовка
1. Загрузка с установочного диска или флешки Windows. Вам понадобится установочный носитель Windows 7 (диск или флешка). Подключите его к компьютеру и загрузитесь с него. Как записать установочный носитель на флешку можно узнать в нашей другой статье.
2. Настройка BIOS. Для этого зайдите в BIOS и установите первым загрузочным устройством диск или флешку с Windows.
Подробнее узнать как загрузиться с установочной флешки после ее подключения, можно в нашей другой статье.
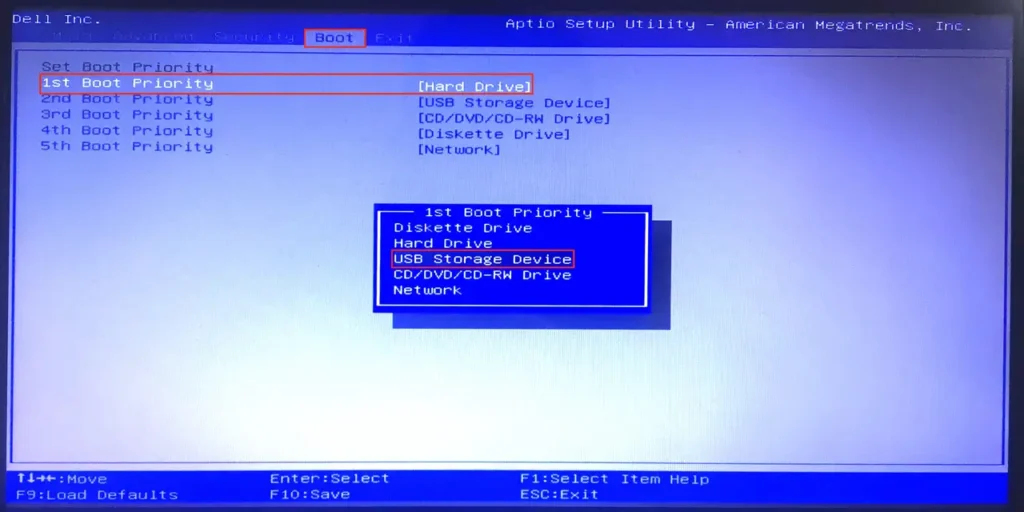
3. Автоматическое исправление. На этапе установки, пробуем восстановить систему в автоматическом режиме. Нажимаем «Восстановление системы».
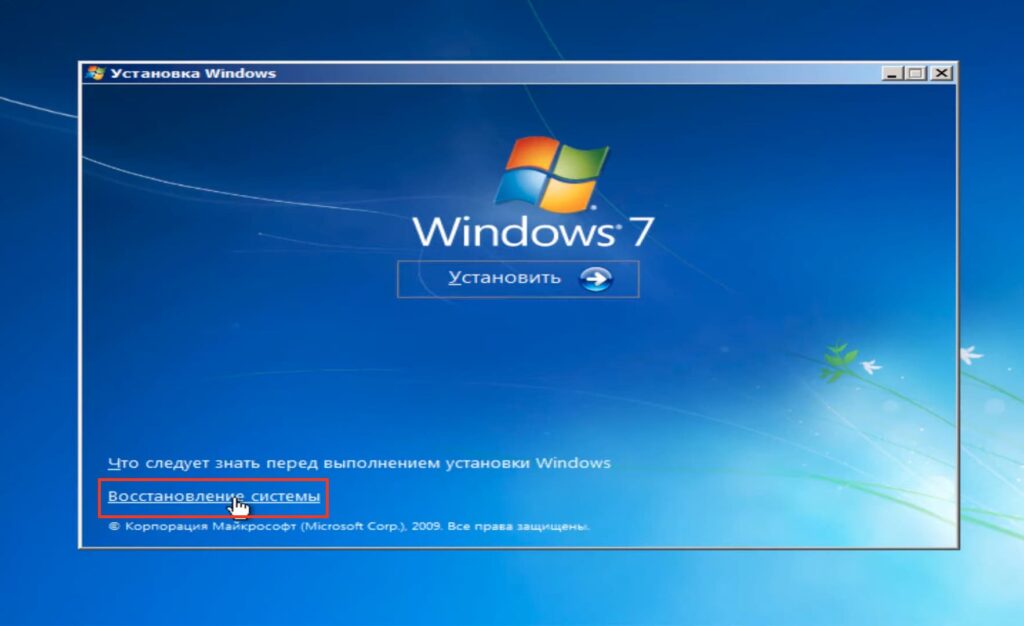
После поиска проблем, появится всплывающее окно с вопросом, исправить ошибки или нет, жмем «Исправить и перезапустить».

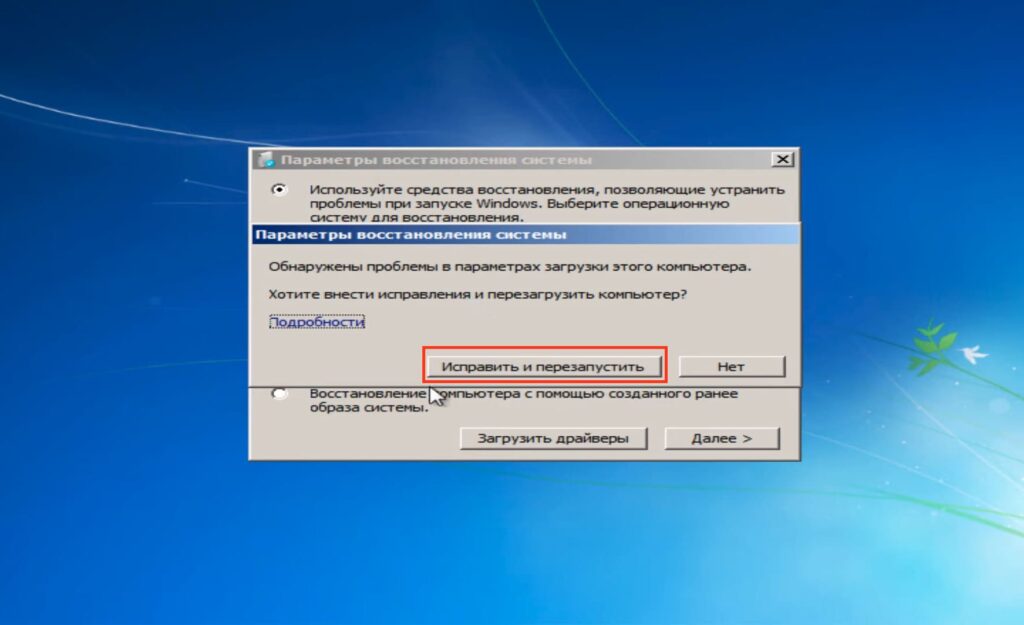
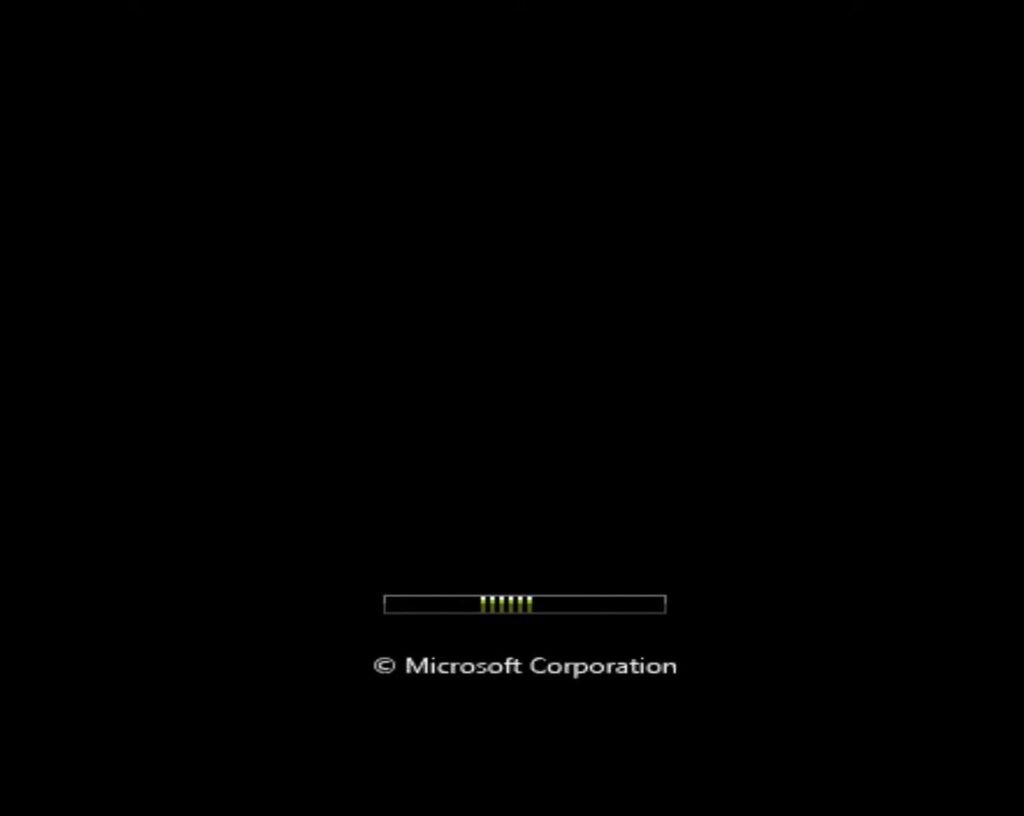
Если система все равно не запускается, следуйте вариантам исправления которые указаны ниже в данной статье.
4. Запуск командной строки. На этапе установки, когда появится окно установки Windows, нажмите комбинацию клавиш Shift + F10. Это откроет командную строку.
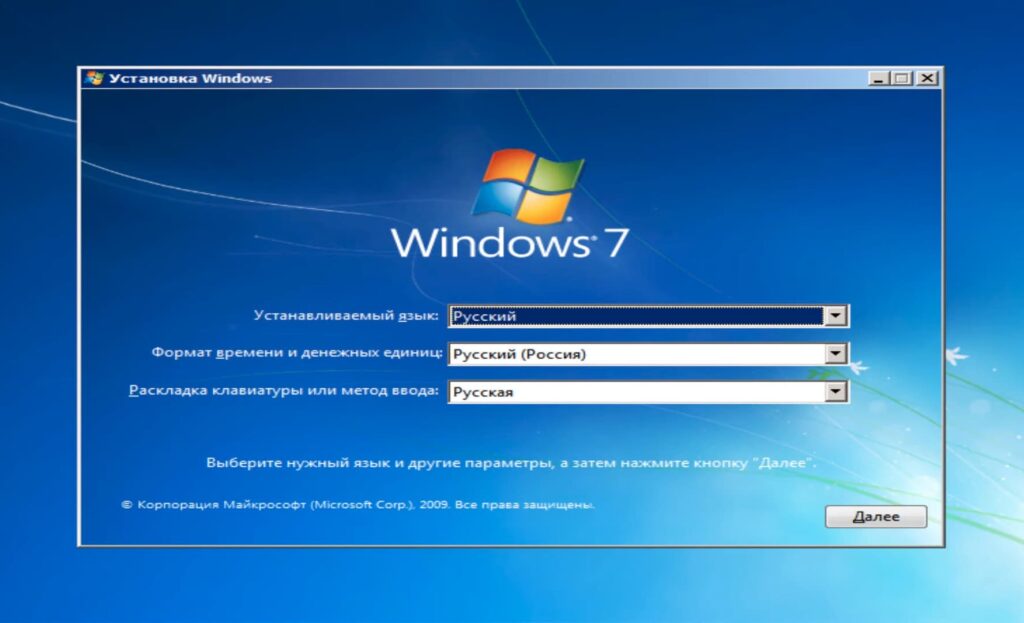
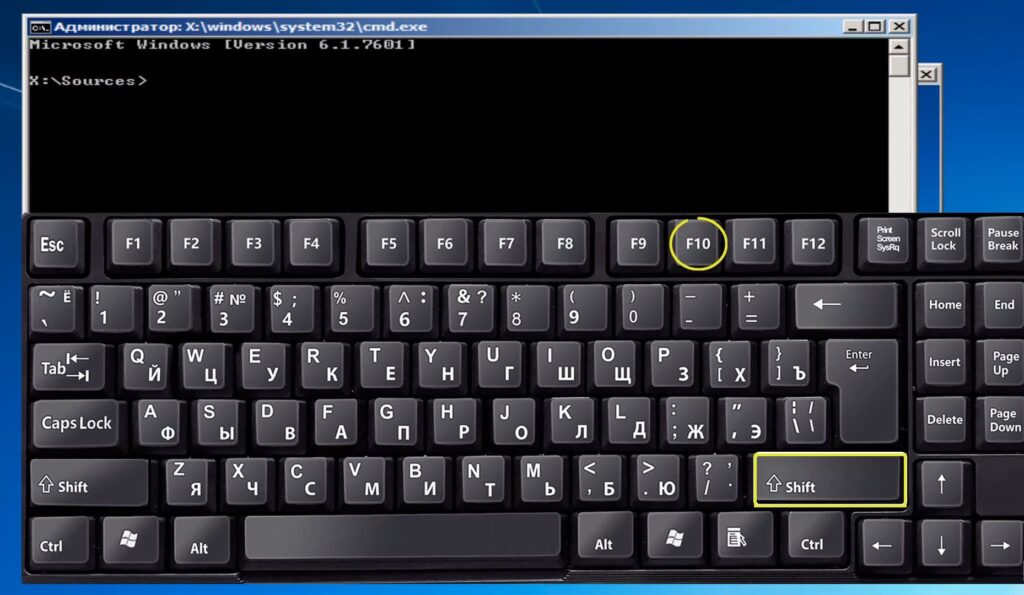
Примечание: Если у вас ноутбук и команда не работает, возможно, нужно дополнительно зажать клавишу Fn.
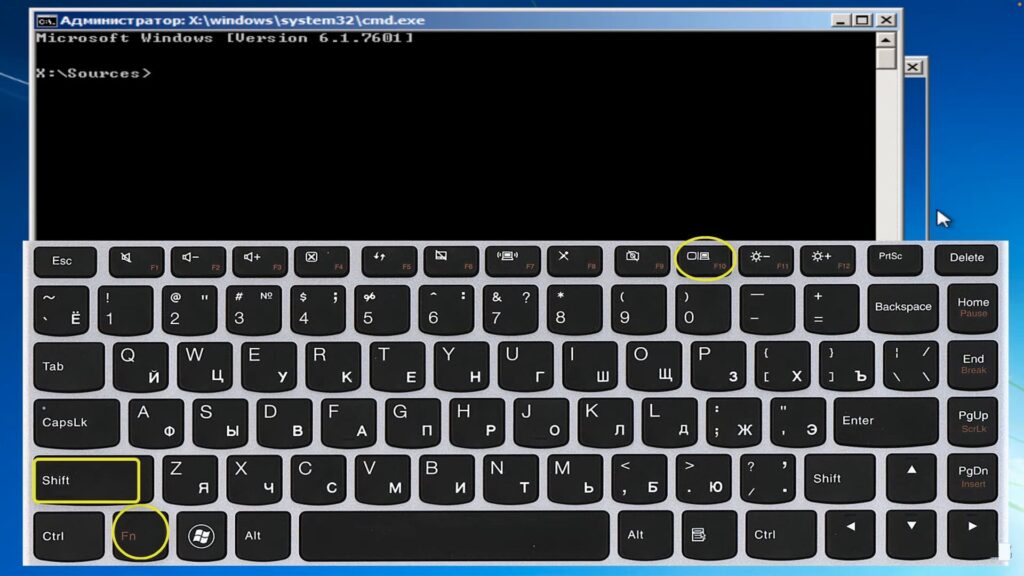
Так же если у вас по каким либо причинам не запускается командная строка через комбинацию клавиш, можно перейти в Восстановление системы
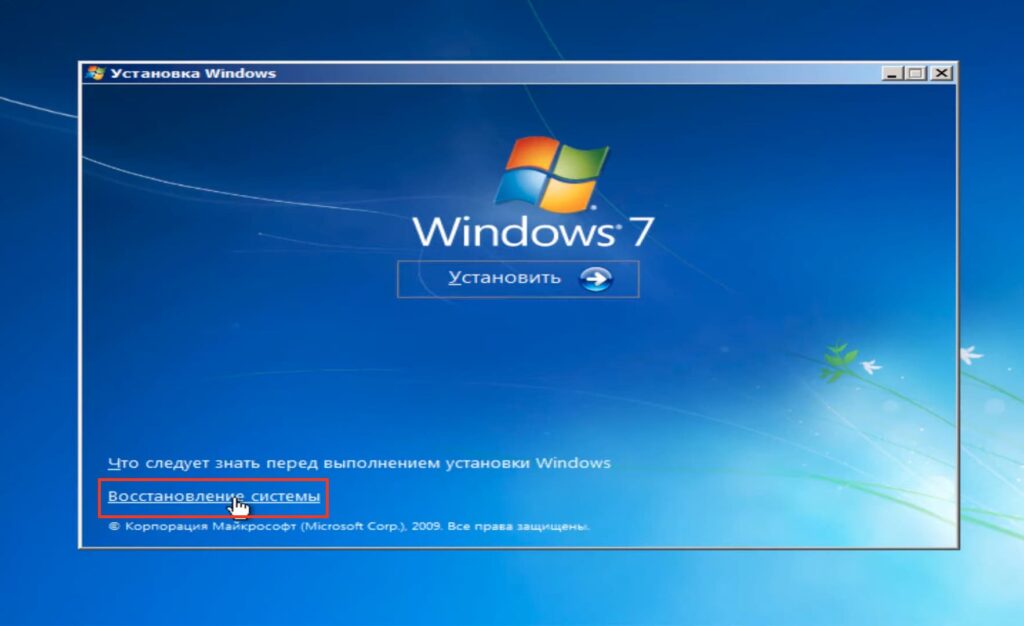
После обнаружения ошибки нажать «Нет», нажать «Далее».
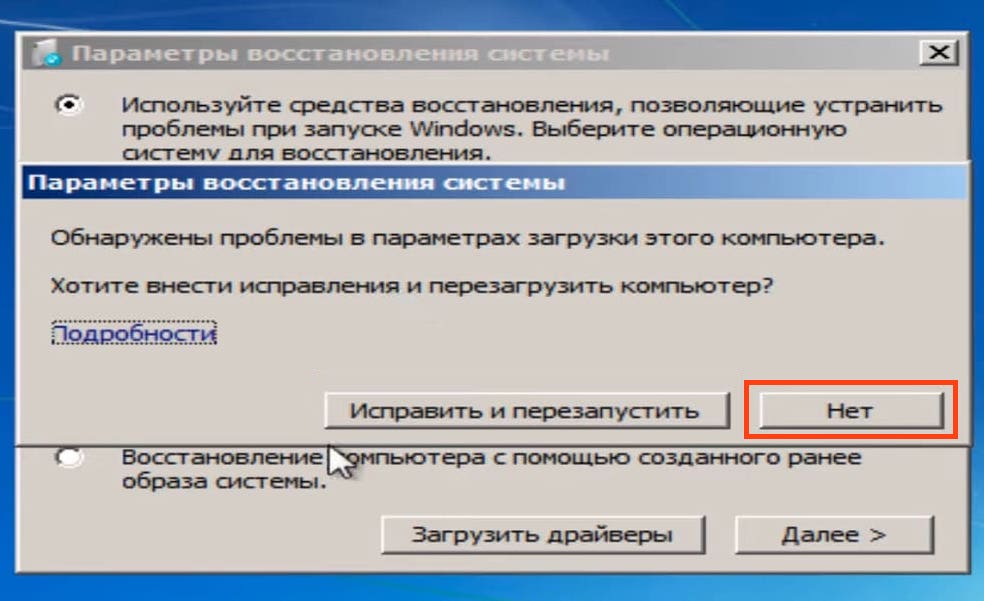
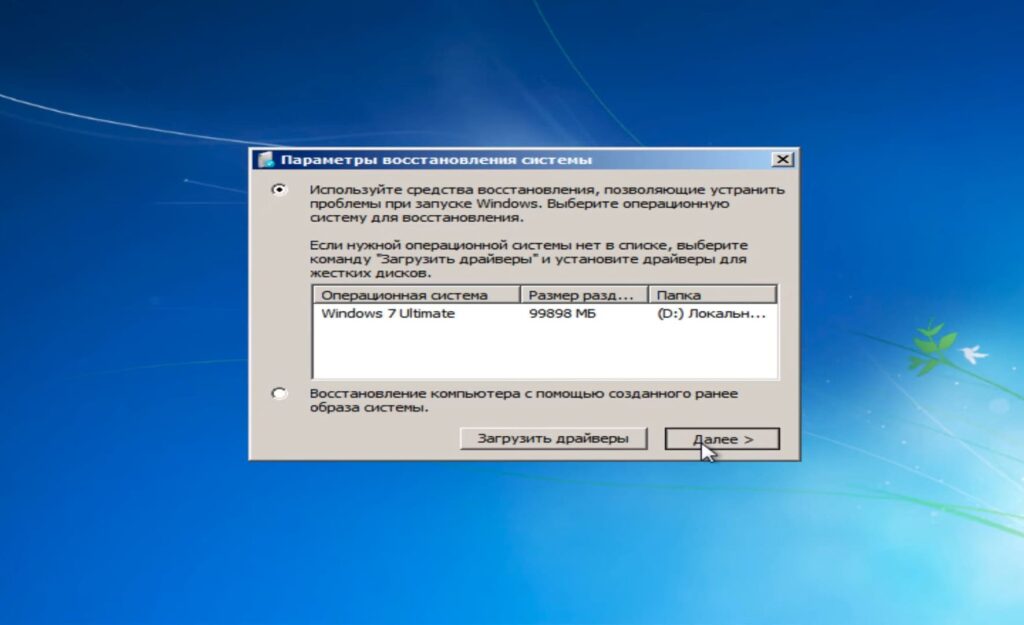
И теперь выбрать «Командную строку» в всплывающем списке.
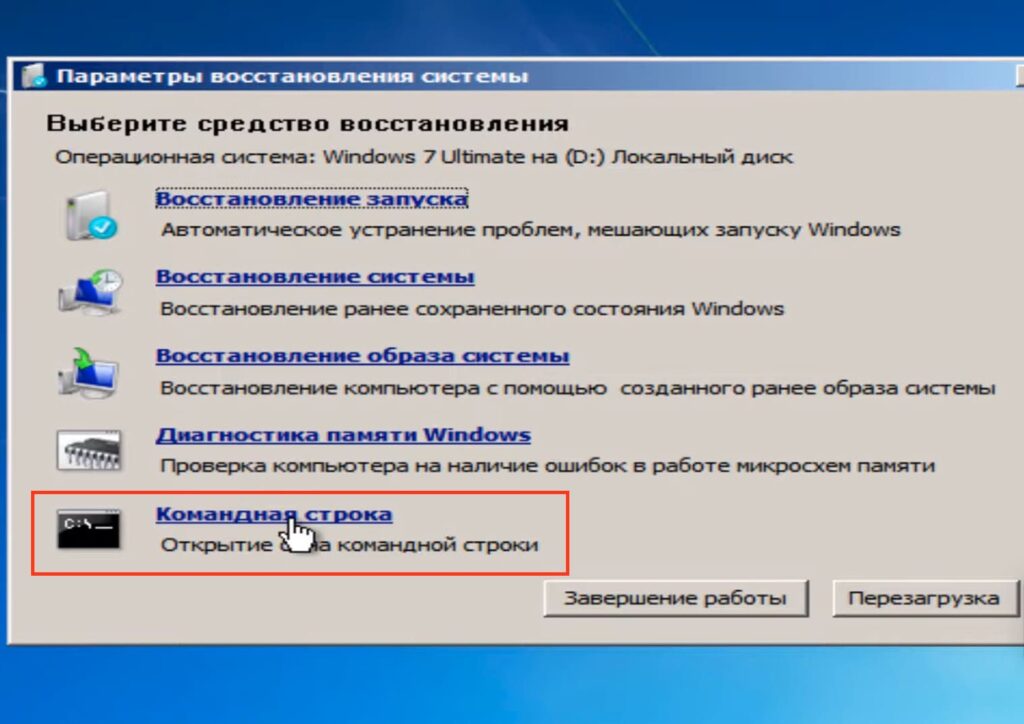
5. В этом же меню можно еще раз попробовать восстановить запуск Windows в автоматическом режиме, выбрав Восстановление запуска.
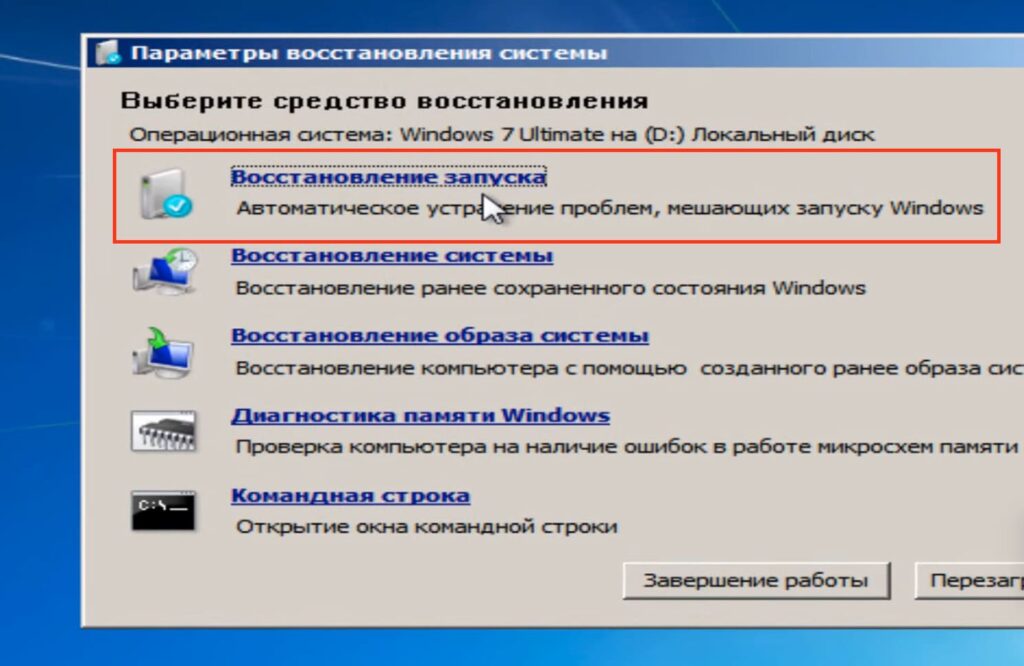
В нашем случае это так же не привело к результату
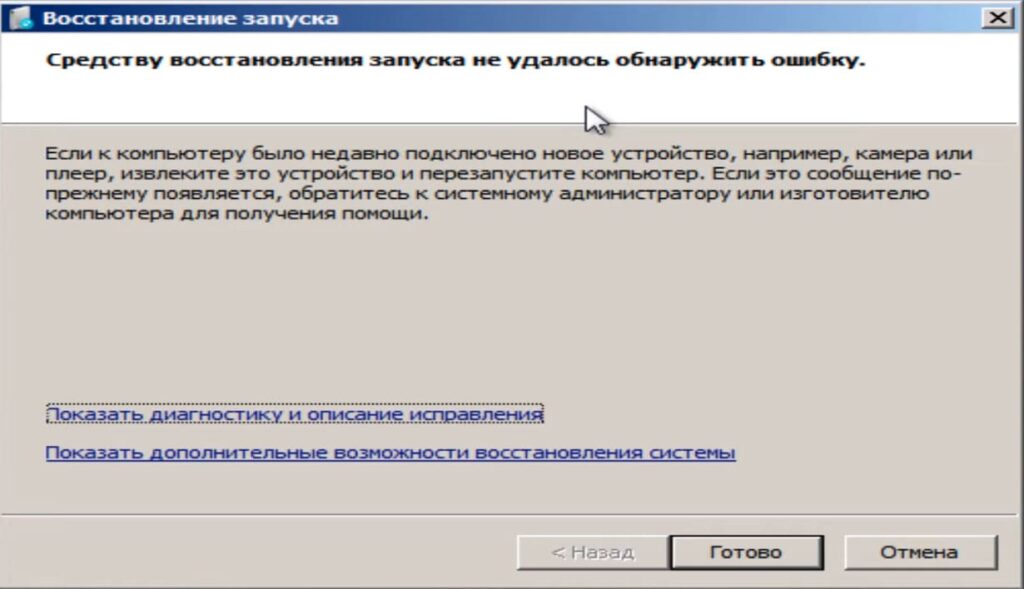
Основные команды для восстановления загрузчика с помощью Командной строки
1. Переключение раскладки клавиатуры. Чтобы ввести команды, необходимо переключиться на английскую раскладку, используя комбинацию Alt + Shift.
2. Исправление загрузочной записи:
— Введите команду: bootrec /fixmbr
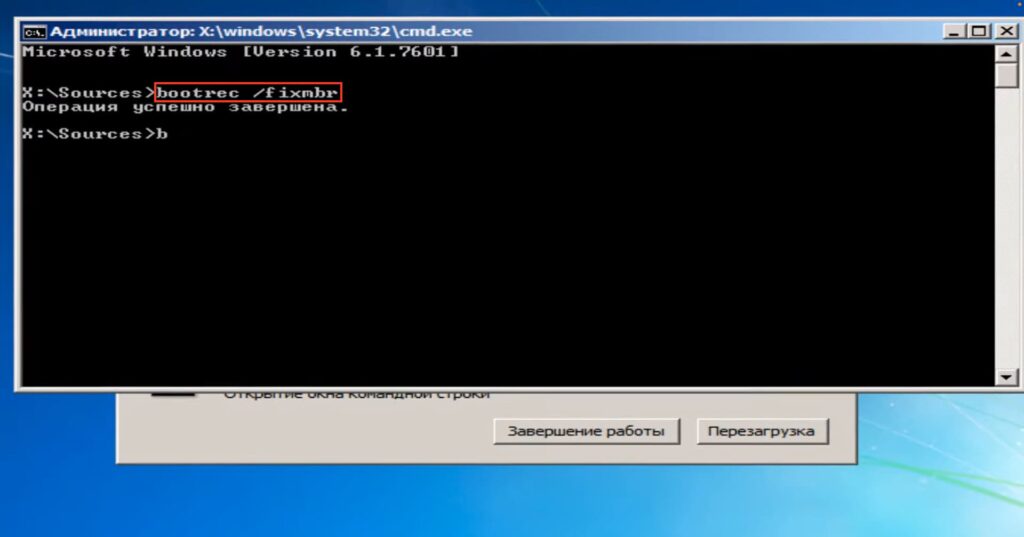
— Затем: bootrec /fixboot
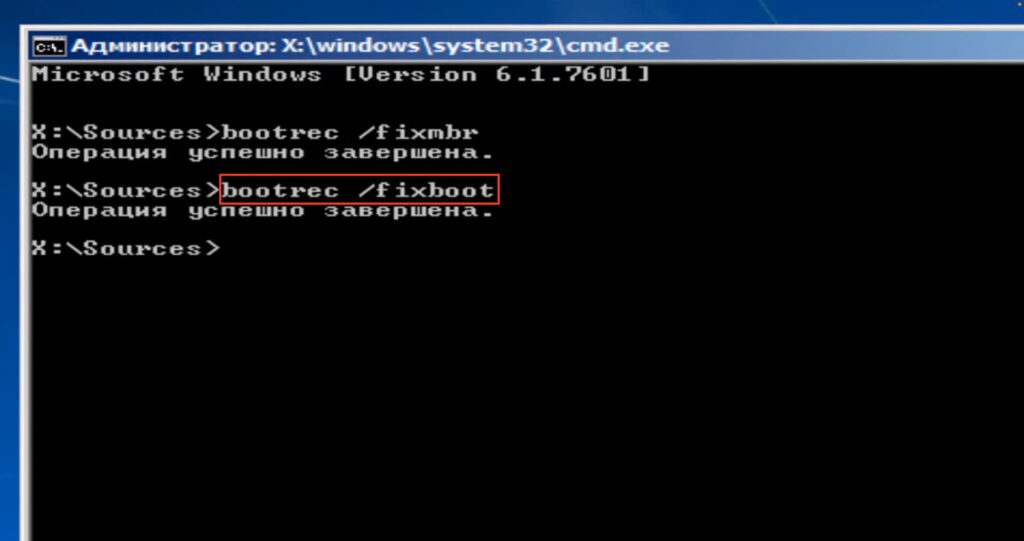
— После этого используйте команду: bootrec /scanos, которая сканирует все диски на наличие операционных систем.

— Для добавления систем в хранилище загрузочной конфигурации используйте: bootrec /rebuildbcd
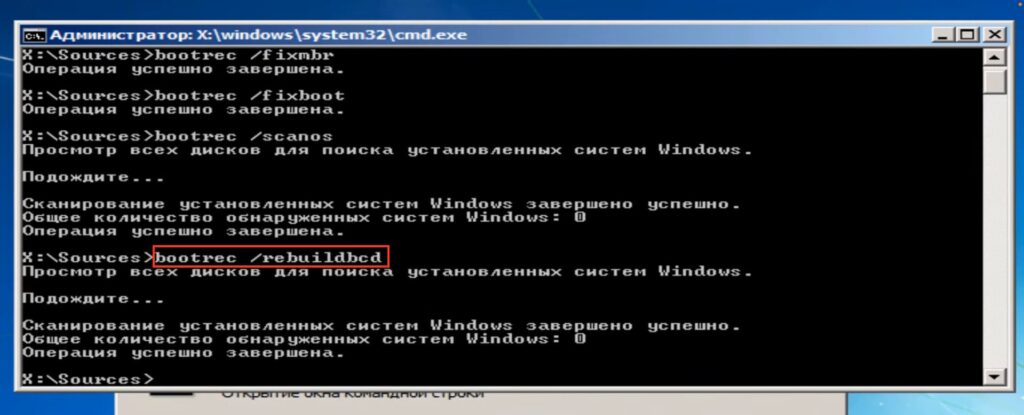
3. Перезагрузка и проверка. Закройте командную строку и перезагрузите компьютер. Если Windows 7 не загружается, переходите к следующему шагу.
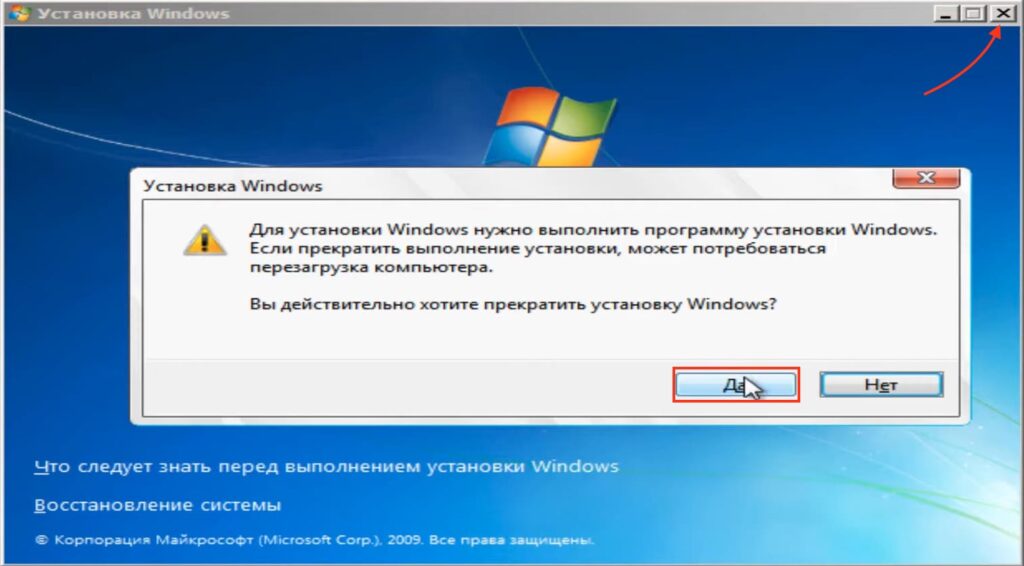
Дополнительные действия, если система не загружается
1. Проверка расположения системных файлов. В командной строке введите notepad.
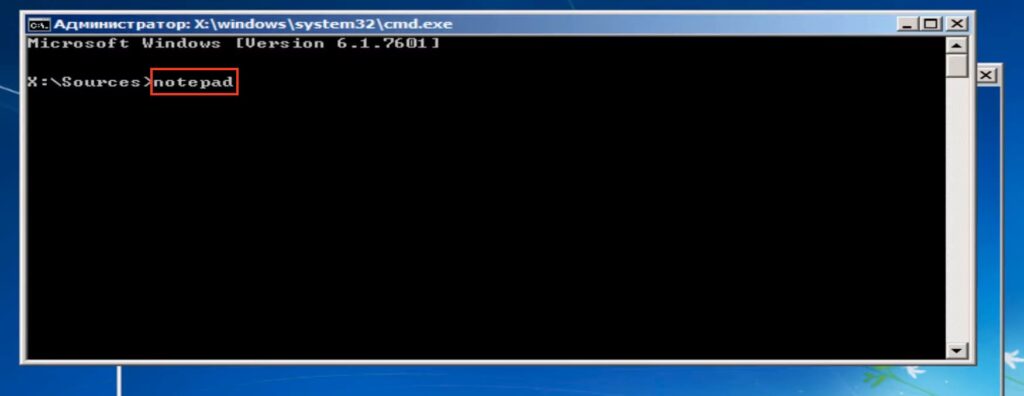
Нажмите «Файл» и «Открыть» в верхнем левом углу через Блокнот, чтобы проверить, на каком диске находится Windows.
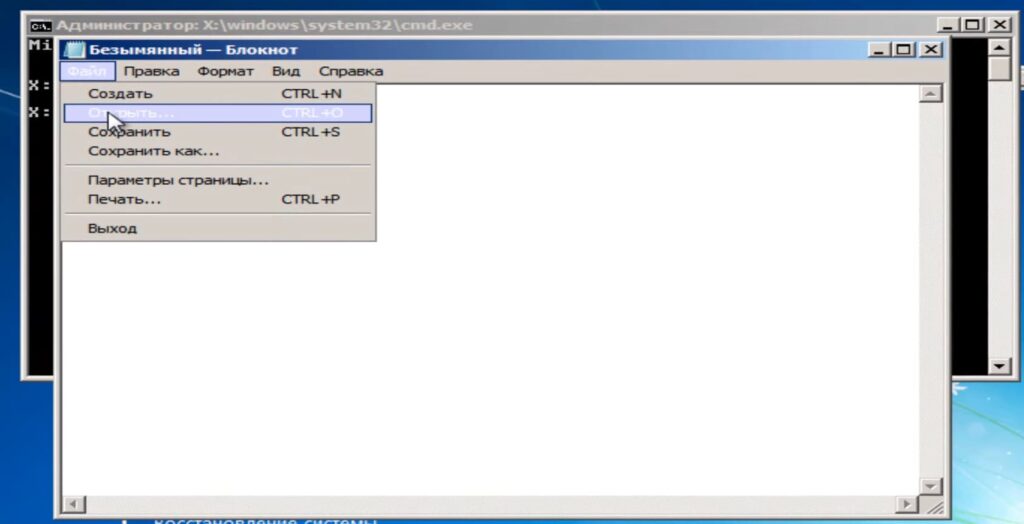
Обычно системный диск отмечен как D:, а зарезервированный раздел — как C:
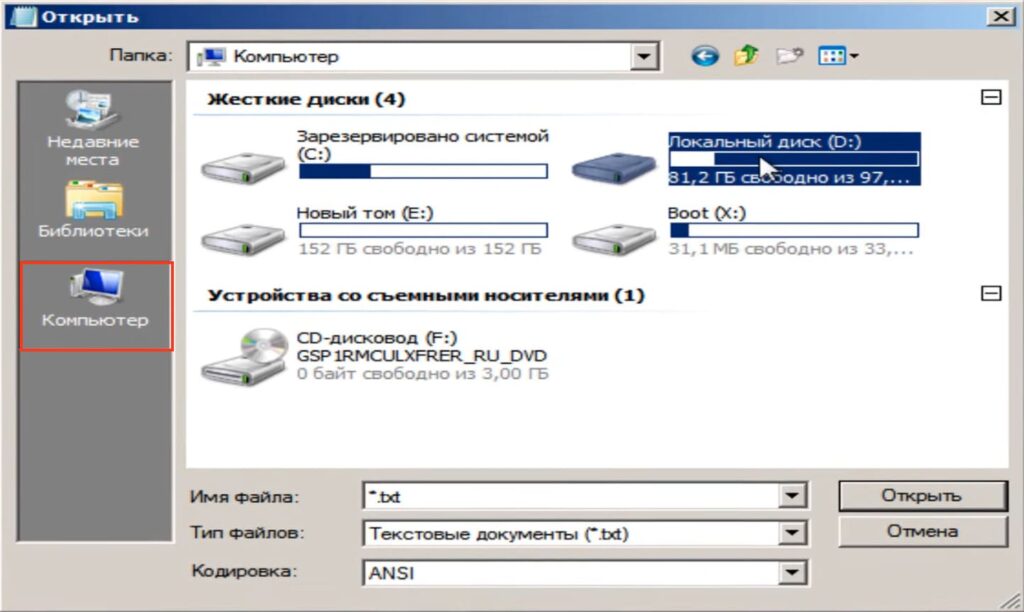
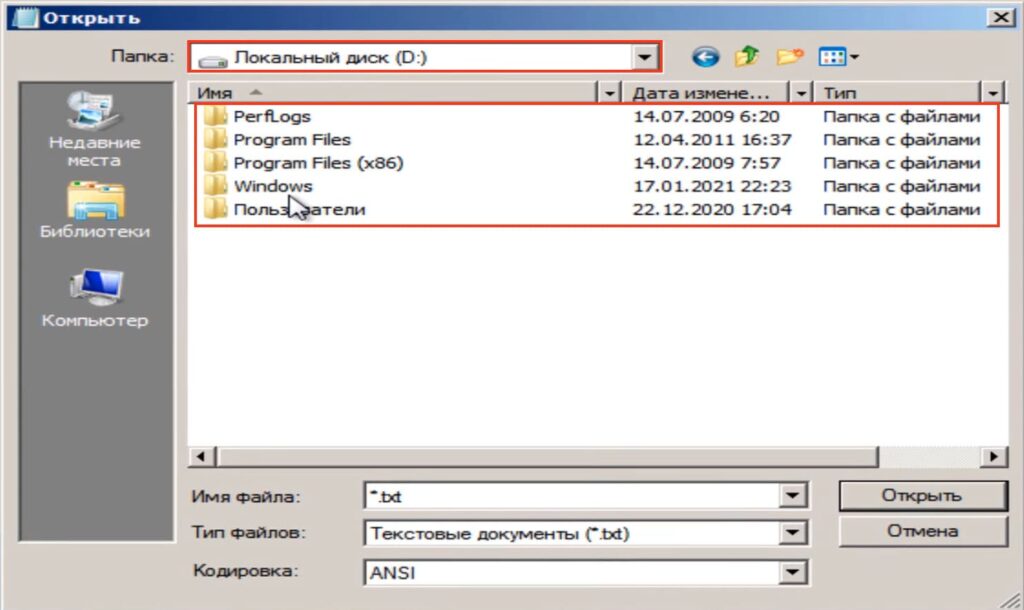
2. Создание файлов загрузки. В командной строке введите:
bcdboot D:\Windows
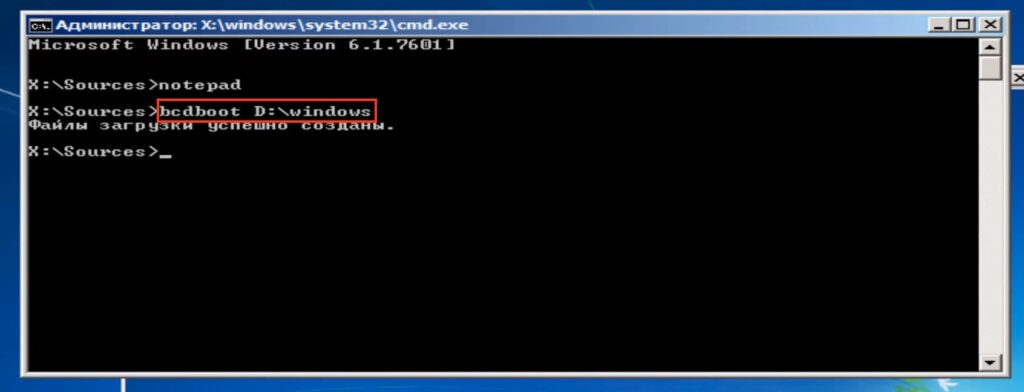
где D: — диск с установленной Windows. Если ваш диск другой, замените букву соответственно.
После этого опять закрывает командную строку, перезагружаем ПК и пытаемся снова запустить Windows. Если не помогло, пробуем следующие решения.
Работа с разделами через Diskpart
1. В командной строке введите:
diskpart
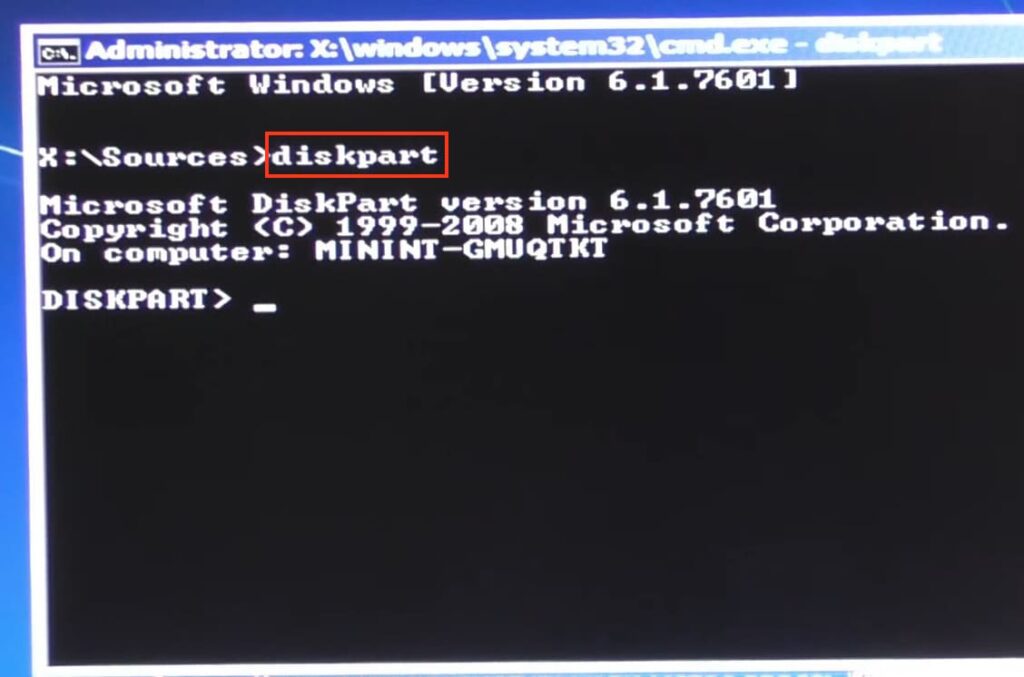
затем:
list volume
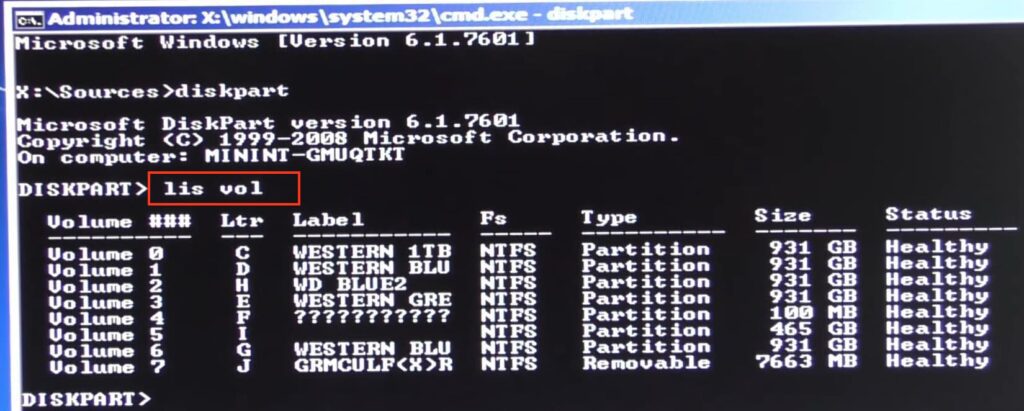
Найдите ваш системный раздел, запомните его букву. В нашем случае это раздел номер 5, под буквой I
3. Вводим exit
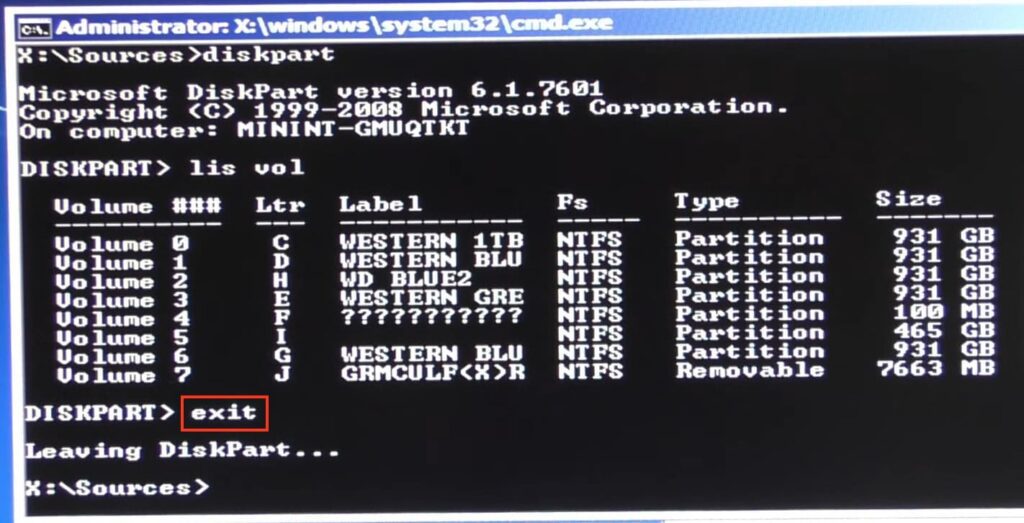
4. Теперь вводим команду J: тем самым переходим в каталог данного раздела, в нашем случае J, является разделом с файлами операционной системы Windows, в вашем случае он может быть назван по другому, найдите его выше, когда вводили команду Diskpart / list volume.
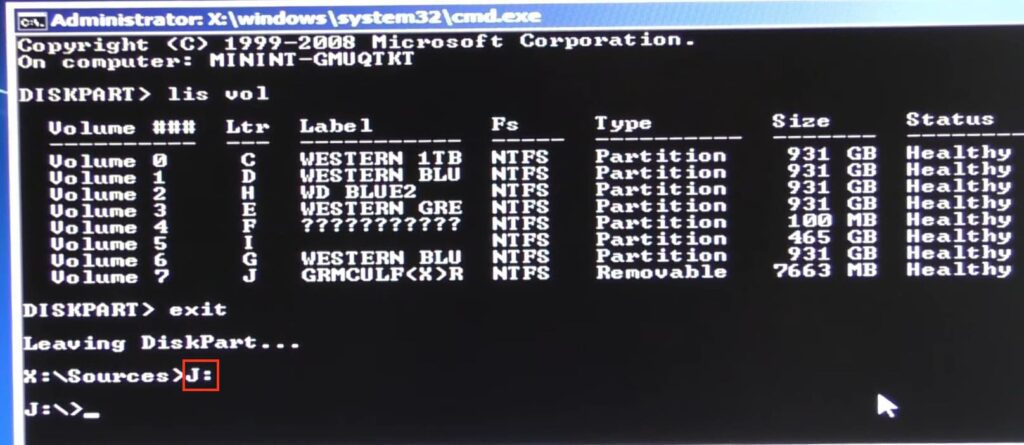
5. Далее ввоодим copy bootmgr I: где I: мой системный раздел, если ваш системный раздел под другой буквой, вписываете его.
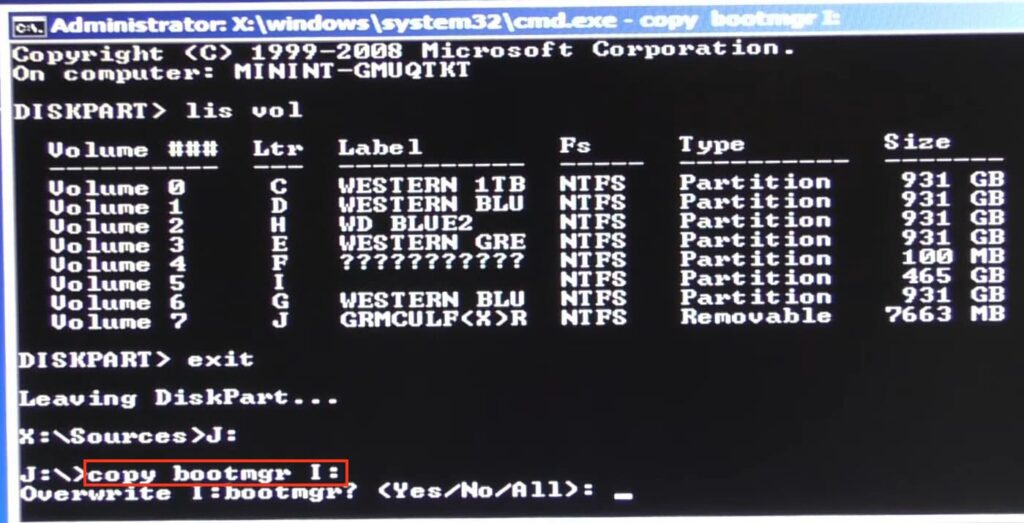
Жмем Enter. После чего вводим Yes и снова жмем Еnter.
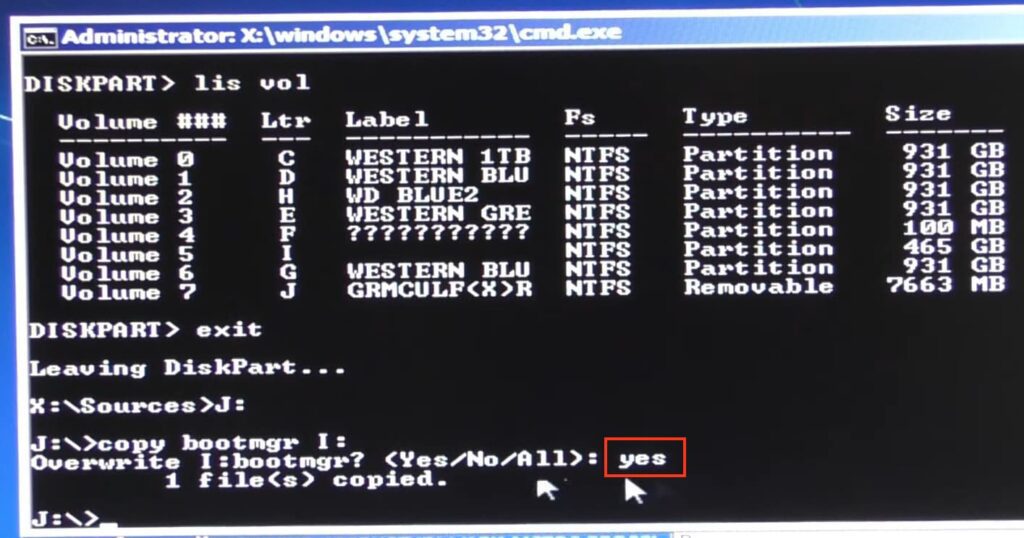
Закрывает командную строку и перезагружаем ПК, пытаемся запустить Windows снова.
Если указанные действия не помогли, повторно загрузитесь в командную строку и выполните следующую команду:
bootsect /nt60 all /force
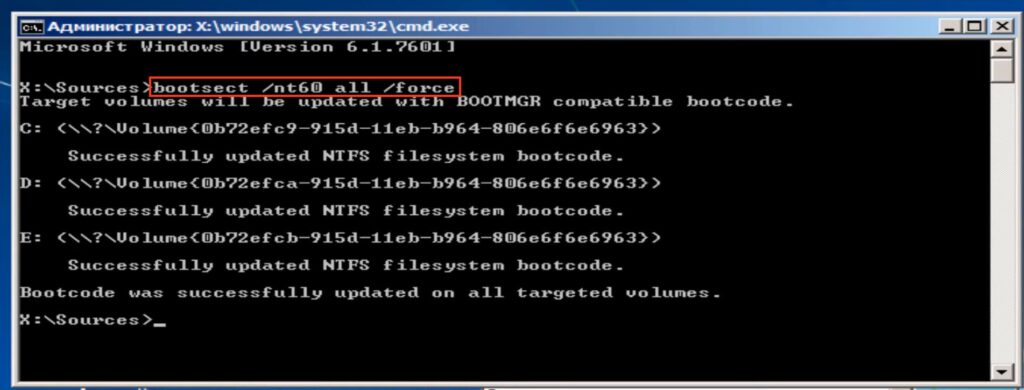
После выполнения всех действий, закройте командную строку и перезагрузите компьютер. В большинстве случаев после выполнения данных шагов ваша операционная система Windows 7 должна успешно загрузиться.
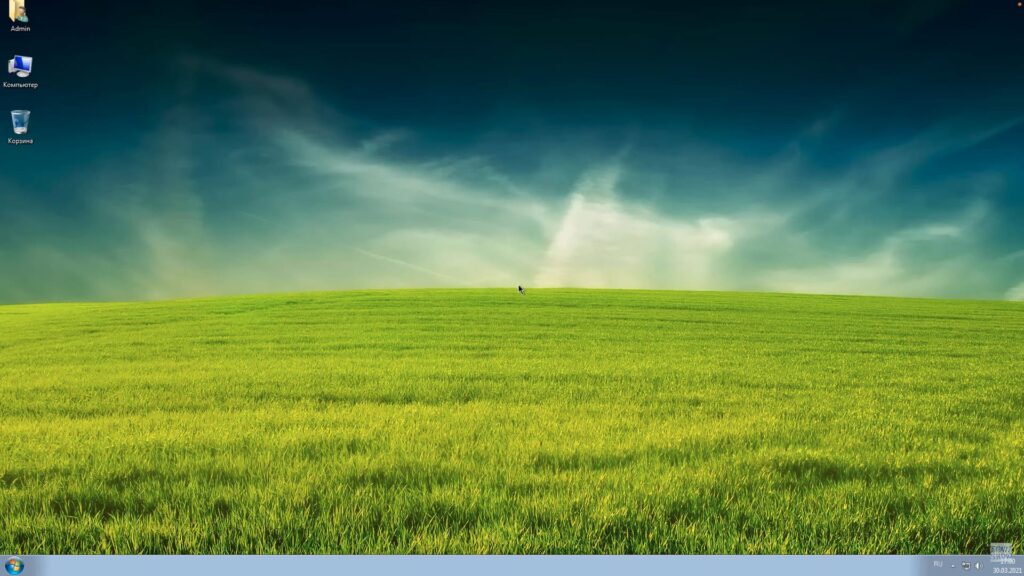
В нашем случае это удалось сделать.
Скачать все популярные дистрибутивы Windows и не только — можно у нас в каталоге!
