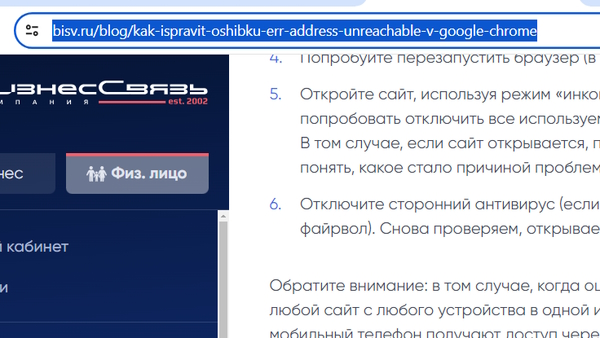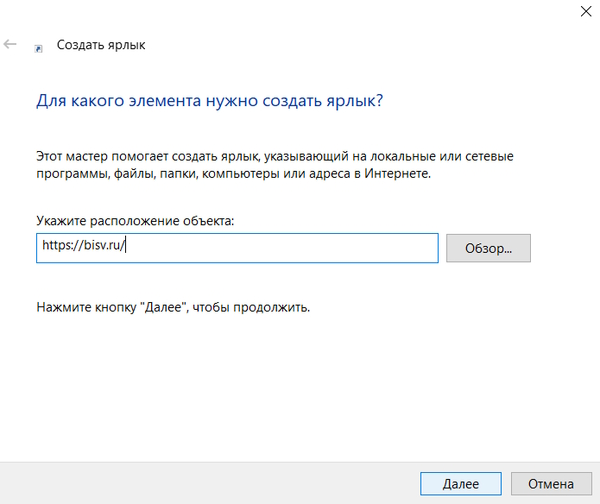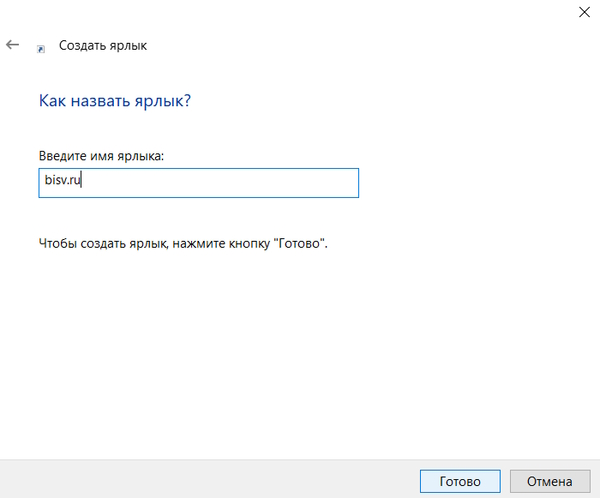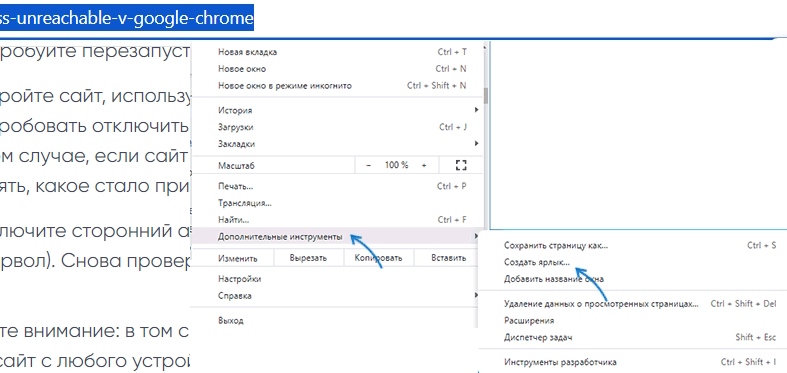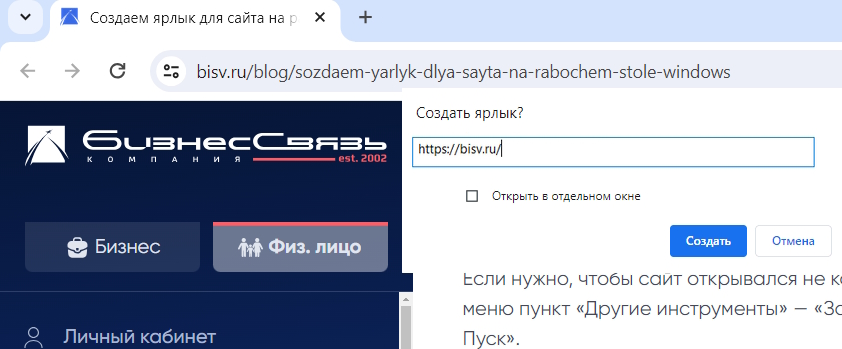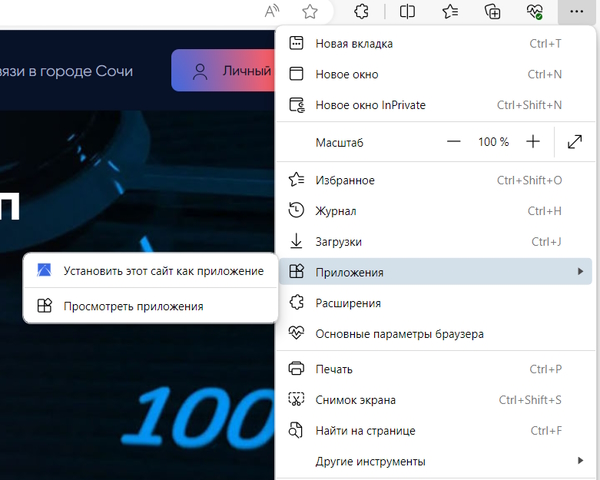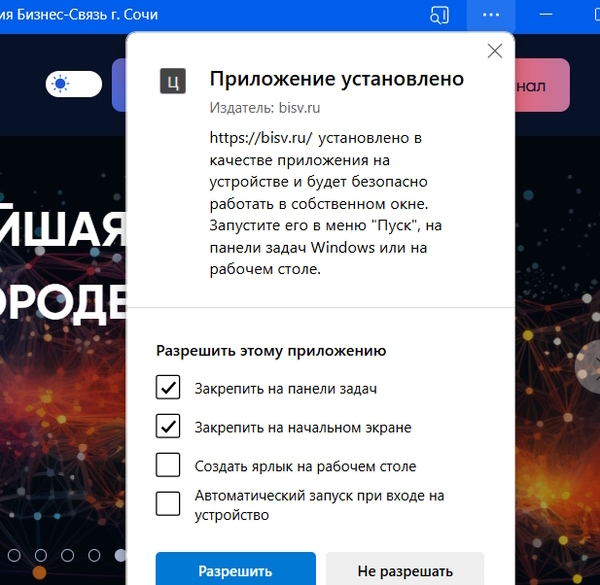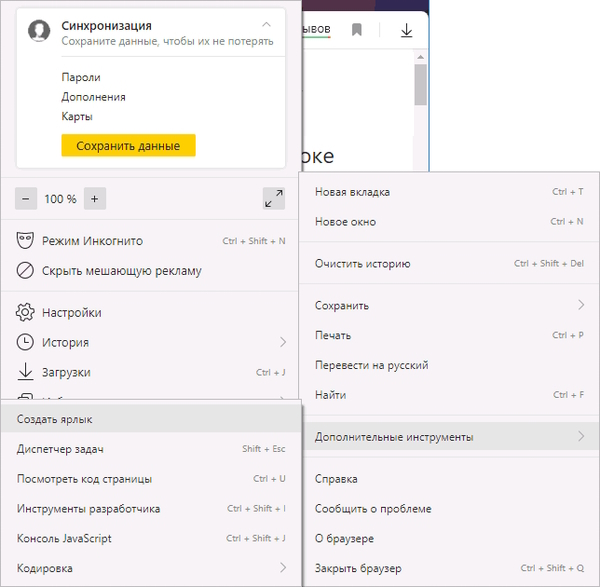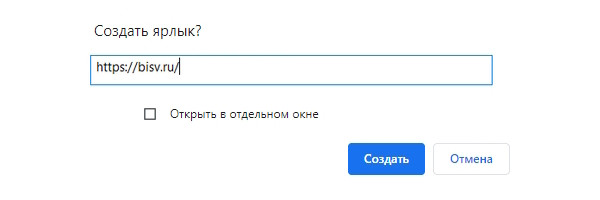Если вы регулярно посещаете какие-то определенные сайты, есть возможность создания ярлыка для таких сайтов на рабочем столе Windows 10 или Windows 11: при его запуске сайт автоматически будет запускаться либо в браузере по умолчанию, либо в браузере, с помощью которого такой ярлык был создан.
В этой пошаговой инструкции подробно о том, как создать ссылку на сайт на рабочем столе, используя Google Chrome, Microsoft Edge или Яндекс Браузер. Аналогичным образом создание ярлыка возможно и в других популярных браузерах. Также может пригодиться: Как добавить сайт на рабочий стол Android телефона, Как добавить сайт на рабочий стол iPhone.
Создание ссылки на сайт или страницу на рабочем столе
Прежде чем приступить к описанию способов создания ярлыка веб-ресурсов на рабочем столе отдельно для каждого браузера, отмечу два универсальных способа, которые одинаково работает почти везде.
Универсальные способы создания ярлыка на сайт
Первый — использование перетаскивания мышью (Drag and Drop):
- Откройте нужный сайт в вашем браузере и выделите его адрес в адресной строке.
- Перетащите его мышью на рабочий стол.
- На рабочем столе автоматически появится ярлык для этого сайта.
Второй метод — ручное создание ярлыка:
- Нажмите правой кнопкой мыши в пустом месте рабочего стола, выберите пункт контекстного меню «Создать» — «Ярлык».
- В поле «Укажите расположение объекта» введите (или скопируйте из адресной строки) полный адрес сайта, включая протокол — https или http.
- Нажмите «Далее» и задайте отображаемое имя этого ярлыка и нажмите кнопку Готово.
В дальнейшем, в свойствах ярлыка можно будет изменить отображаемый значок, таким образом, чтобы он больше соответствовал содержимому сайта (обычно для сайтов также легко скачать оригинальную иконку favicon.ico и использовать её в качестве значка ярлыка).
Создание ярлыка сайта на рабочем столе в Google Chrome
Если вы пользуетесь Google Chrome, то для создания ярлыка сайта на рабочем столе достаточно выполнить следующие простые шаги:
- Откройте меню браузера (три точки справа в верхней панели), выберите «Дополнительные инструменты» — «Создать ярлык».
- Укажите имя создаваемого ярлыка. При необходимости можно отметить опцию «Открыть в отдельном окне» (иначе будет открываться в новой вкладке) и нажмите кнопку «Создать».
- В результате на рабочем столе будет создан ярлык выбранного сайта, причем для большинства сайтов — уже с оригинальным значком.
В Microsoft Edge
В Microsoft Edge шаги для создания ярлыка сайта выглядят следующим образом:
- Откройте меню браузера (три точки в верхней панели справа).
- Выберите пункт «Приложения» — «Установить этот сайт как приложение».
- Задайте имя сайта и нажмите «Установить».
- Сайт будет перезапущен в режиме приложения, и вы сможете отметить пункт «Создать ярлык на рабочем столе» в появившемся окне.
Если открытие в виде приложения не требуется, можно поступить иначе: в меню Microsoft Edge использовать пункт «Другие инструменты» — «Закрепить на панели задач» или «Закрепить в меню Пуск».
Ссылка на сайт на рабочем столе с помощью Яндекс Браузера
Создание ярлыка сайта на рабочем столе в Яндекс.Браузере реализована почти так же, как в Chrome, достаточно выполнить следующие шаги:
- Откройте меню Яндекс Браузера (три полоски справа в строке заголовка).
- Перейдите в раздел «Дополнительно» — «Дополнительные инструменты» — «Создать ярлык».
- Укажите имя ярлыка, при необходимости отметьте пункт «Открыть в отдельном окне».
- Подтвердите создание ярлыка кнопкой «Создать».
На этом всё — нужные ярлыки сайтов созданы, можно пользоваться. Если остаются вопросы, задавайте их в комментариях.
При регулярном посещении каких-то конкретных сайтов, вы можете сделать для них ярлык на рабочем столе, если у вас операционная система Windows 10 или Windows 11: тогда сайт можно будет запускать автоматически в выбранном по умолчанию браузере или браузере, при помощи которого создана ссылка на рабочем столе.
Мы подготовили для вас пошаговую инструкцию, из которой вы узнаете, как создать на рабочем столе ссылку на сайт в Яндекс.Браузер, Microsoft Edge или Google Chrome. По этой же схеме можно сделать ярлык и в другом популярном браузере.
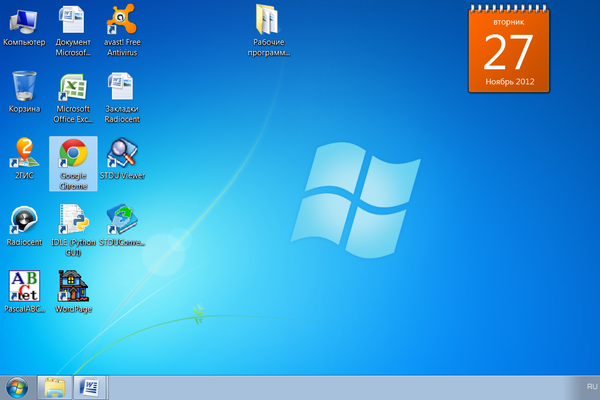
Создание ярлыка на сайт или страницу на рабочем столе
До того, как начать рассказывать о вариантах создания ссылок на интернет-сайты на вашем рабочем столе в разных браузерах, отметим два метода, работающих примерно одинаково везде.
Универсальные способы создания ссылок на сайт
Первый — перетаскивание при помощи мыши (Drag and Drop):
- Выбранный сайт нужно открыть в браузере и выделить в адресной строке его адрес.
- Перетаскиваем его на рабочий стол при помощи мыши.
- Готовую ссылку на сайт вы увидите на рабочем столе компьютера.
Второй вариант — создание вручную:
- Нужно кликнуть правой кнопкой мыши на пустом участке рабочего стола, после чего выбрать в контекстном меню пункт «Создать» — «Ярлык».
- Вводим (или копируем из адресной строки) в поле «Укажите расположение объекта» полный адрес интернет сайта вместе с протоколом: https или http.
- Нажимаем «Далее» и задаем отображаемое имя этого ярлыка, после чего нажимаем на кнопку «Готово».
Позже в свойствах созданного ярлыка у вас будет возможность поменять получившийся значок на такой, который будет лучше соответствовать содержимому выбранного сайта. Для этих целей может использоваться оригинальная иконка favicon.ico, которую несложно скачать из Интернета.
Создание ярлыка сайта на рабочем столе в Google Chrome
Тем, кто пользуется Google Chrome, для того, чтобы создать на рабочем столе ярлык интересующего сайта, необходимо выполнить ряд несложных действий:
- Открыть меню браузера (в верхней панели оно выглядит как 3 точки) и выбрать пункт «Дополнительные инструменты» — «Создать ярлык».
- Указать имя ссылки, которую создаете. Если нужно, выбираем опцию «Открыть в отдельном окне» (в противном случае сайт будет открываться в новой вкладке) и жмем кнопку «Создать».
В итоге вы увидите на рабочем столе ярлык нужного вам сайта, при этом для многих сайтов уже в виде оригинального значка, что облегчит его узнавание.
В Microsoft Edge
Для браузера Microsoft Edge последовательность действий для создания ссылки на сайт будет выглядеть так:
- Открываем меню браузера (3 точки в верхнем правом углу).
- Выбираем пункт «Приложения» — «Установить этот сайт как приложение».
- Задаем имя нашего сайта и нажимаем «Установить».
- Произойдет перезапуск сайта в режиме приложения, а затем в окне можно будет выбрать пункт «Создать ярлык на рабочем столе».
Если нужно, чтобы сайт открывался не как приложение, есть другое решение: выбираем в меню пункт «Другие инструменты» — «Закрепить на панели задач» или же «Закрепить в меню Пуск».
Ярлык для сайта на рабочем столе в Яндекс Браузер
При создании на рабочем столе ссылки на сайт в Яндекс.Браузере предстоит выполнить практически те же действия, что и в Chrome:
- Открыть меню Яндекс Браузера (три полоски справа в строчке заголовка).
- Перейти в раздел «Дополнительно» — «Дополнительные инструменты» — «Создать ярлык».
- Указать имя ссылки, если нужно, то выбрать пункт «Открыть в отдельном окне».
- Подтверждаем создание ссылки при помощи кнопки «Создать».
Итак, теперь вы легко можете создать ярлык для любого сайта на рабочем столе в любом браузере. Если у вас остались вопросы, вы можете задать их в комментариях.
Каждый день мы посещаем десятки сайтов, которые нужны для самых различных сценариев: от учёбы и работы до творчества и развлечений. В закладках они запросто могут затеряться, а папки и группы только увеличивают общее время взаимодействия с браузером. Есть другой, намного более удобный способ ускорить доступ к избранным веб-адресам — создать ярлык на рабочем столе. В таком случае интерфейс браузера не отображается, его не нужно даже открывать и в целом процесс занимает буквально секунду.
Инструкция для всех популярных платформ и браузеров.
Android
- Google Chrome: находясь на вкладке с нужным сайтом, нажмите кнопку главного меню в виде троеточия («⋮») и в списке выберите «Добавить на главный экран».
- Яндекс.Браузер: находясь на вкладке с нужным сайтом, нажмите кнопку главного меню в виде троеточия («⋮») и в списке выберите «Добавить ярлык».
- Microsoft Edge: находясь на вкладке с нужным сайтом, откройте главное меню, нажав кнопку в виде троеточия («⋯») по центру, и в списке выберите «Добавить на телефоне».
- Opera: находясь на вкладке с нужным сайтом, нажмите кнопку главного меню в виде троеточия («⋮») и в списке выберите «Домашний экран» под заголовком «Добавить на».
iOS/iPadOS
Сторонние браузеры на iOS и iPadOS не поддерживают создание ярлыков сайтов для домашнего экрана, поэтому на iPhone и iPad их можно сделать только с помощью Safari.
- Находясь на вкладке с нужным сайтом, откройте меню «Поделиться», нажав кнопку по центру, и в списке выберите «На экран „Домой“».
Windows и macOS
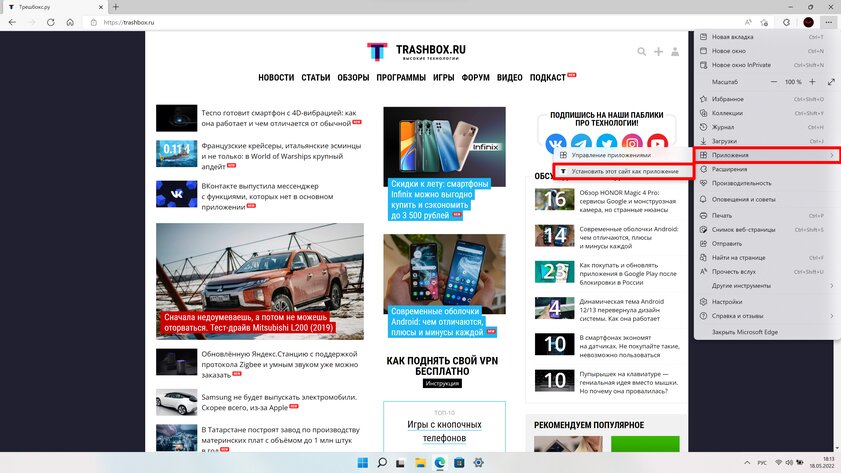
- Microsoft Edge: находясь на вкладке с нужным сайтом, нажмите кнопку главного меню в виде троеточия («⋯»), перейдите в раздел «Приложения» и в мини-окне выберите «Установить этот сайт как приложение».
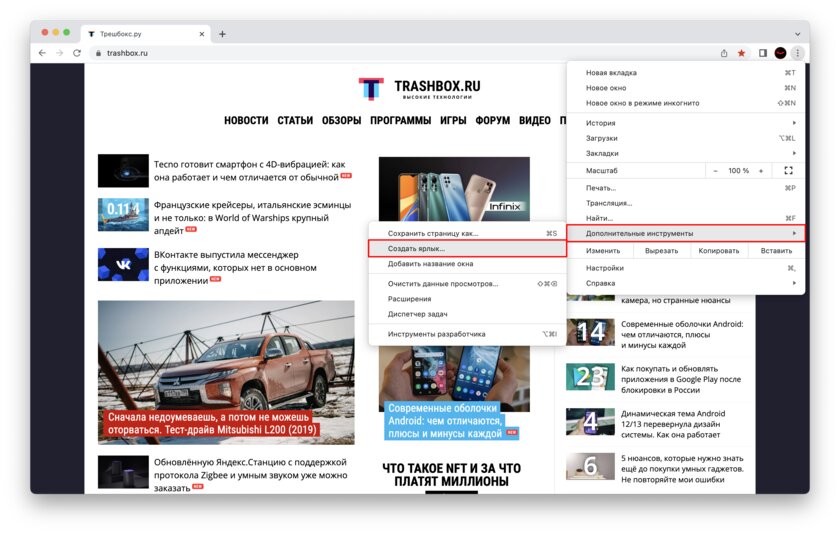
- Google Chrome: находясь на вкладке с нужным сайтом, нажмите кнопку главного меню в виде троеточия («Настройка и управление Google Chrome»), перейдите в раздел «Дополнительные инструменты» и в мини-окне выберите «Создать ярлык».
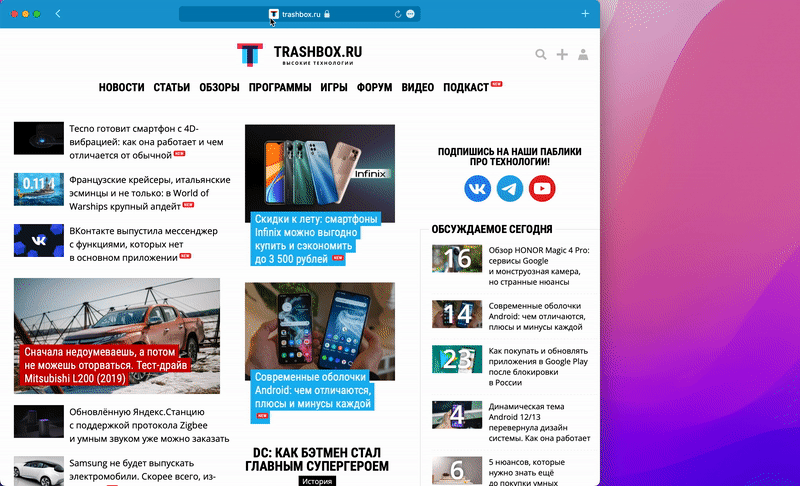
- Safari: наведите курсор на адресную строку в области иконки сайта и сразу потяните вкладку на рабочий стол.
- Opera: в адресной строке нажмите на значок замка («Данные о странице») и сразу потяните его на рабочий стол.
Чтобы получить быстрый доступ к любимому сайту, можно не только добавить его в избранное в браузере, но и создать ярлык на рабочем столе. Рассказываем о том, как это сделать самыми популярными и доступными способами в Windows.
Перетаскивание
Перетаскивание можно назвать самым простым способом создания ярлыка для любимого сайта в Windows. Вот, как сохранить ссылку на рабочий стол компьютера, используя браузер и мышку.
- Откройте сайт, для которого хотите создать ярлык, в любом браузере;
- Перейдите в адресную строку и щелкните левой кнопкой мыши, удерживая ее;
- Перетащите значок в виде глобуса на рабочий стол и отпустите кнопку мыши;
- Ярлык будет создан с использованием имени сайта, а также его описания.
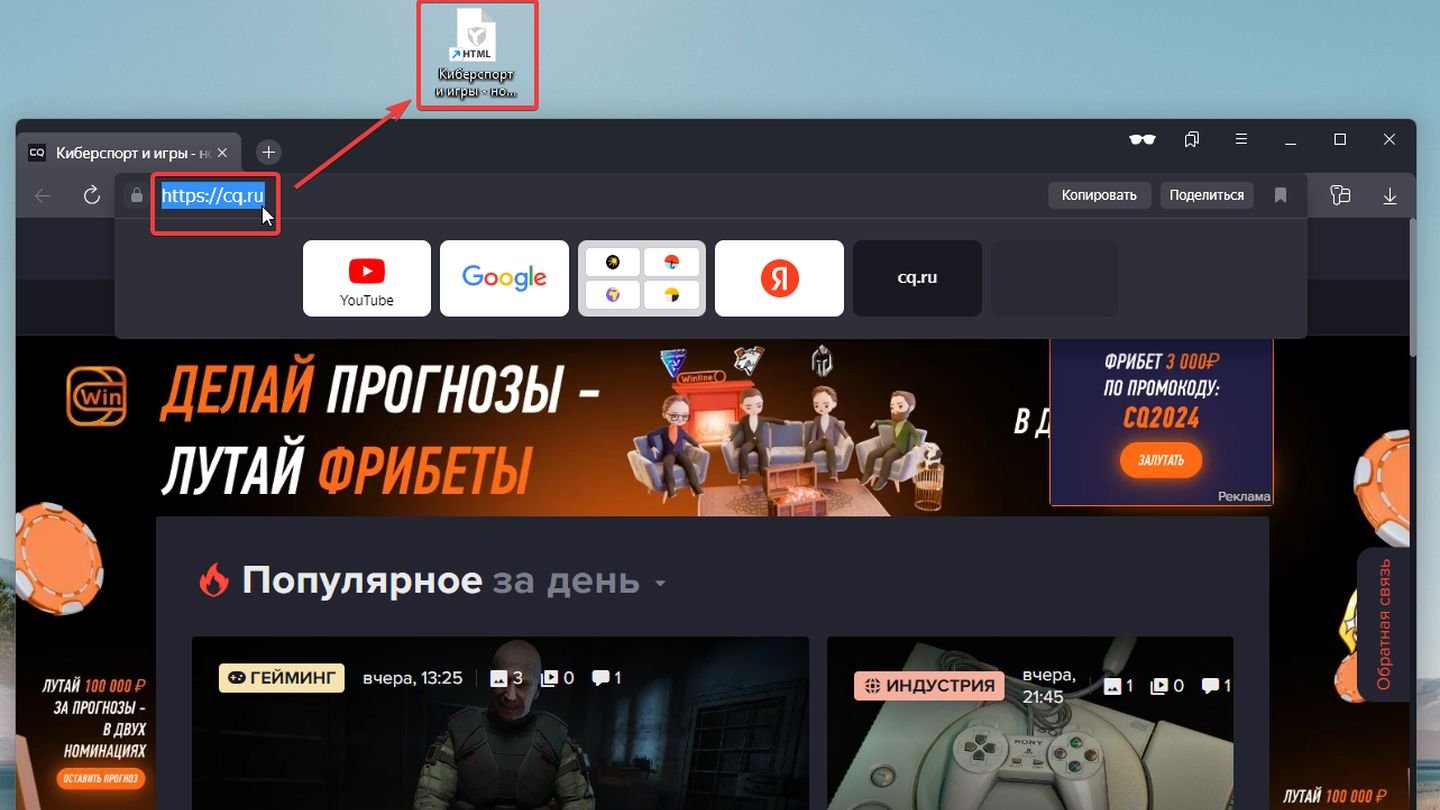
Скриншот: CQ.ru
Обратите внимание, что вам нужно выделить именно адрес сайта. В некоторых браузерах нужно кликнуть на адресную строку два раза, чтобы адрес появился.
Создание вручную
Создание ярлыка Windows вручную дает немного больше контроля над настройками самого ярлыка. Посмотрим, как добавить вкладку на рабочий стол компьютера, и что можно изменить при создании ярлыка.
- Щелкните правой кнопкой мыши в любом свободном месте на рабочем столе;
- Выберите «Создать» > «Ярлык»;
- В поле «Введите адрес объекта» вставьте URL-адрес сайта;
- Нажмите «Далее»;
- Введите желаемое имя для ярлыка;
- Нажмите «Готово».

Скриншот: CQ.ru
Вы можете изменить значок ярлыка, щелкнув правой кнопкой мыши по нему, выбрав «Свойства» и нажав кнопку «Изменить значок».
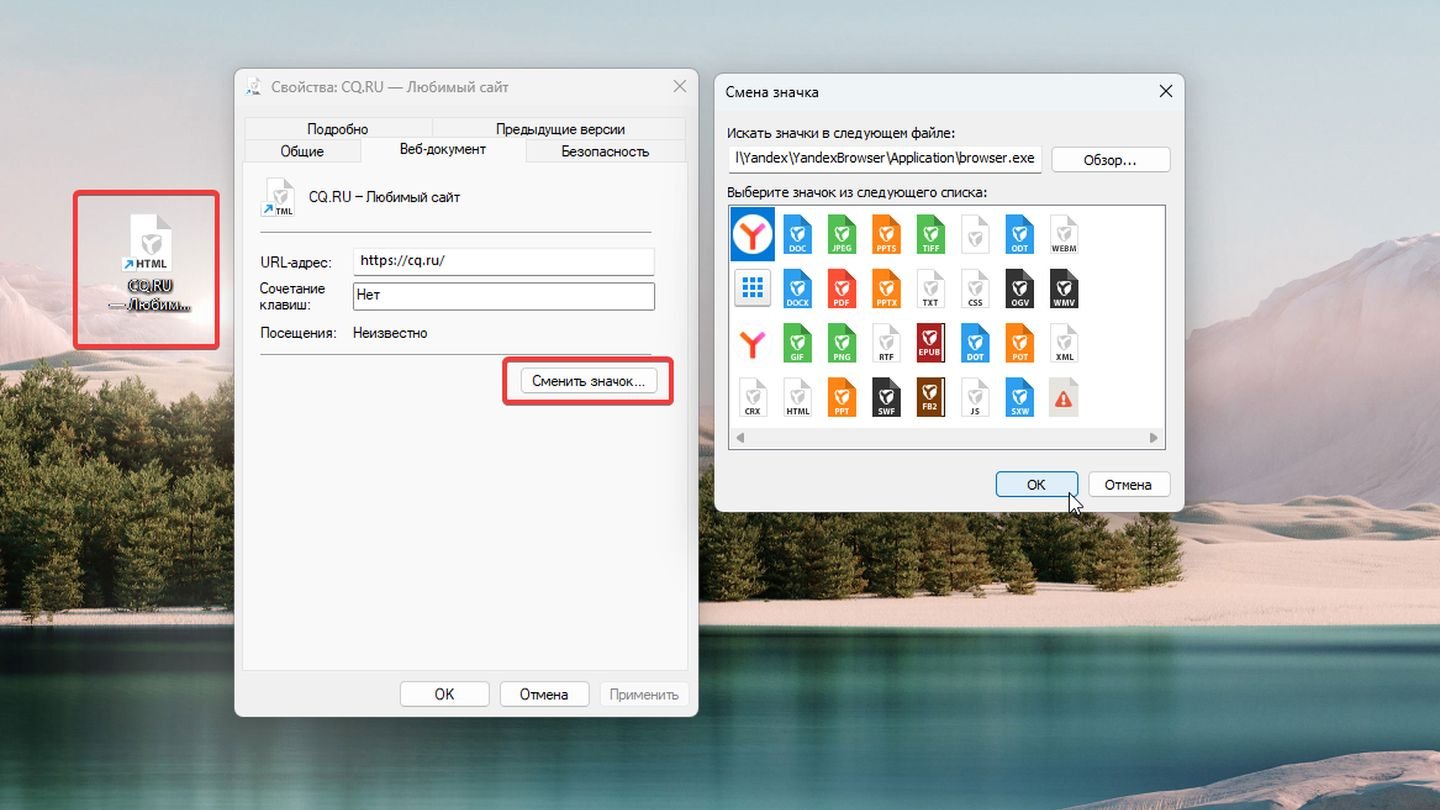
Скриншот: CQ.ru
Использование возможностей браузера
Некоторые браузеры предлагают дополнительные функции для создания ярлыков.
Google Chrome
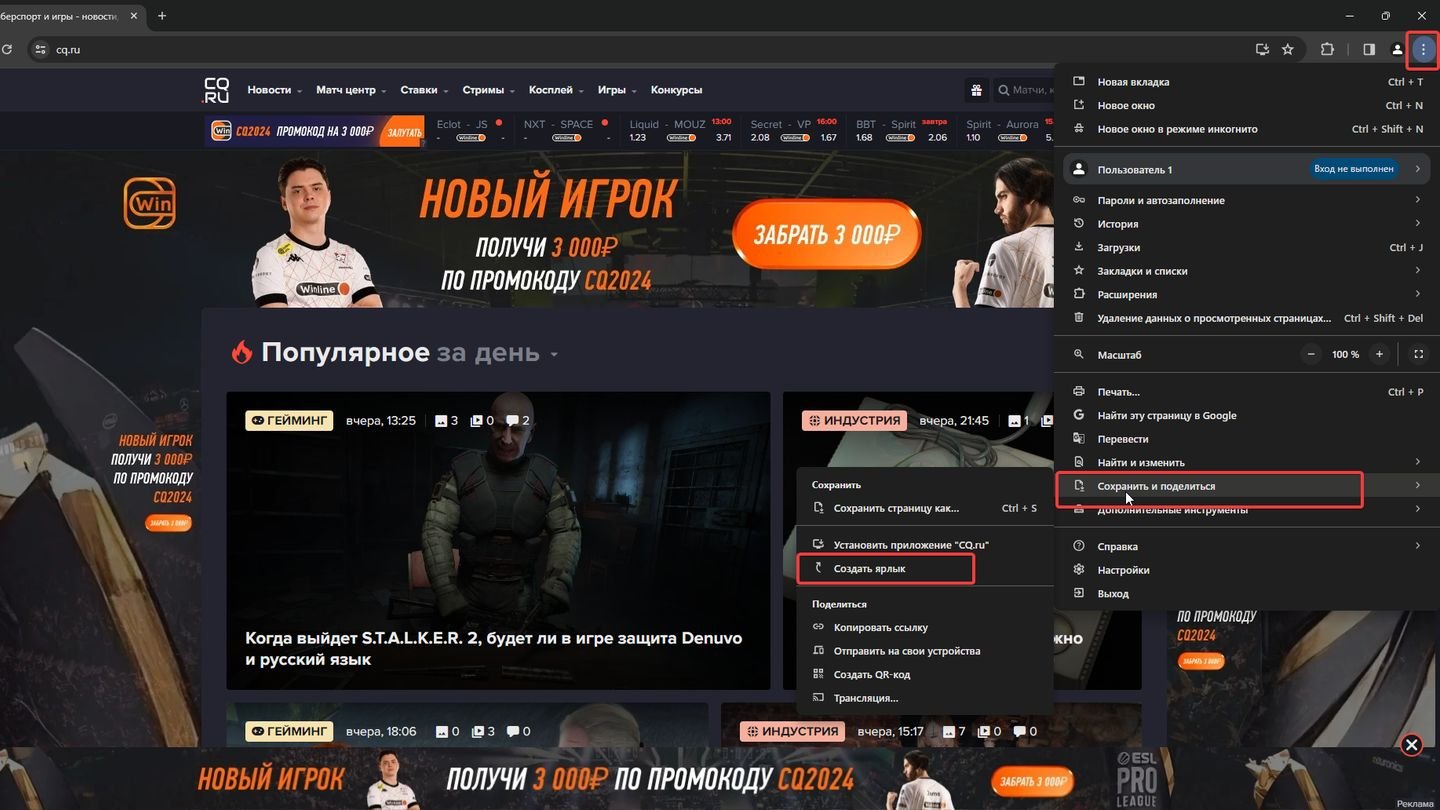
Скриншот: CQ.ru
- Откройте сайт;
- Нажмите на три вертикальные точки справа вверху;
- Наведите курсор на меню «Сохранить и поделиться»;
- Выберите «Создать ярлык»;
- Согласитесь с сохранением ярлыка на рабочем столе.
Microsoft Edge
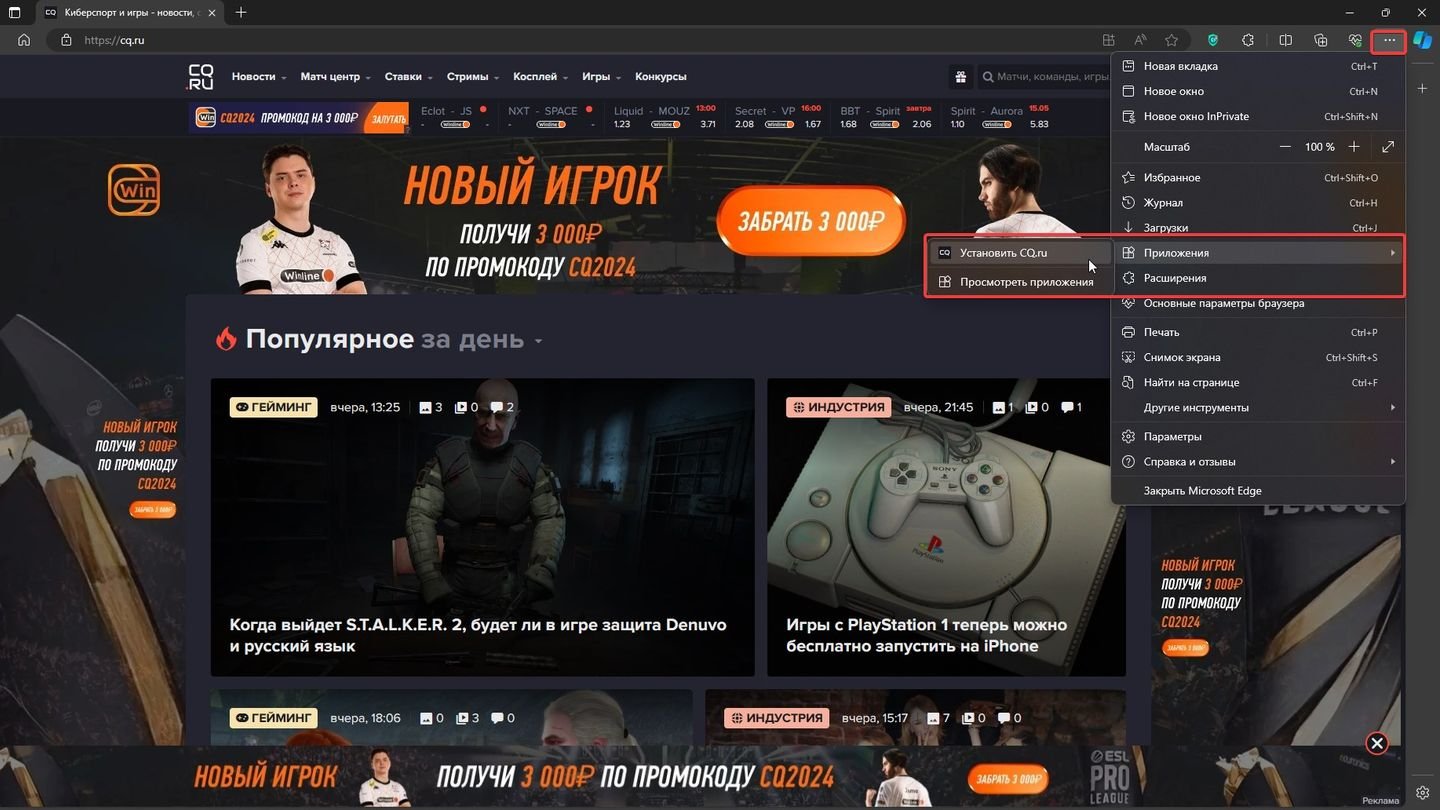
Скриншот: CQ.ru
- Откройте меню браузера (три точки в верхней панели справа).
- Выберите пункт «Приложения» — «Установить этот сайт как приложение».
- Задайте имя сайта и нажмите «Установить».
- Сайт будет перезапущен в режиме приложения, и вы сможете отметить пункт «Создать ярлык на рабочем столе» в появившемся окне.
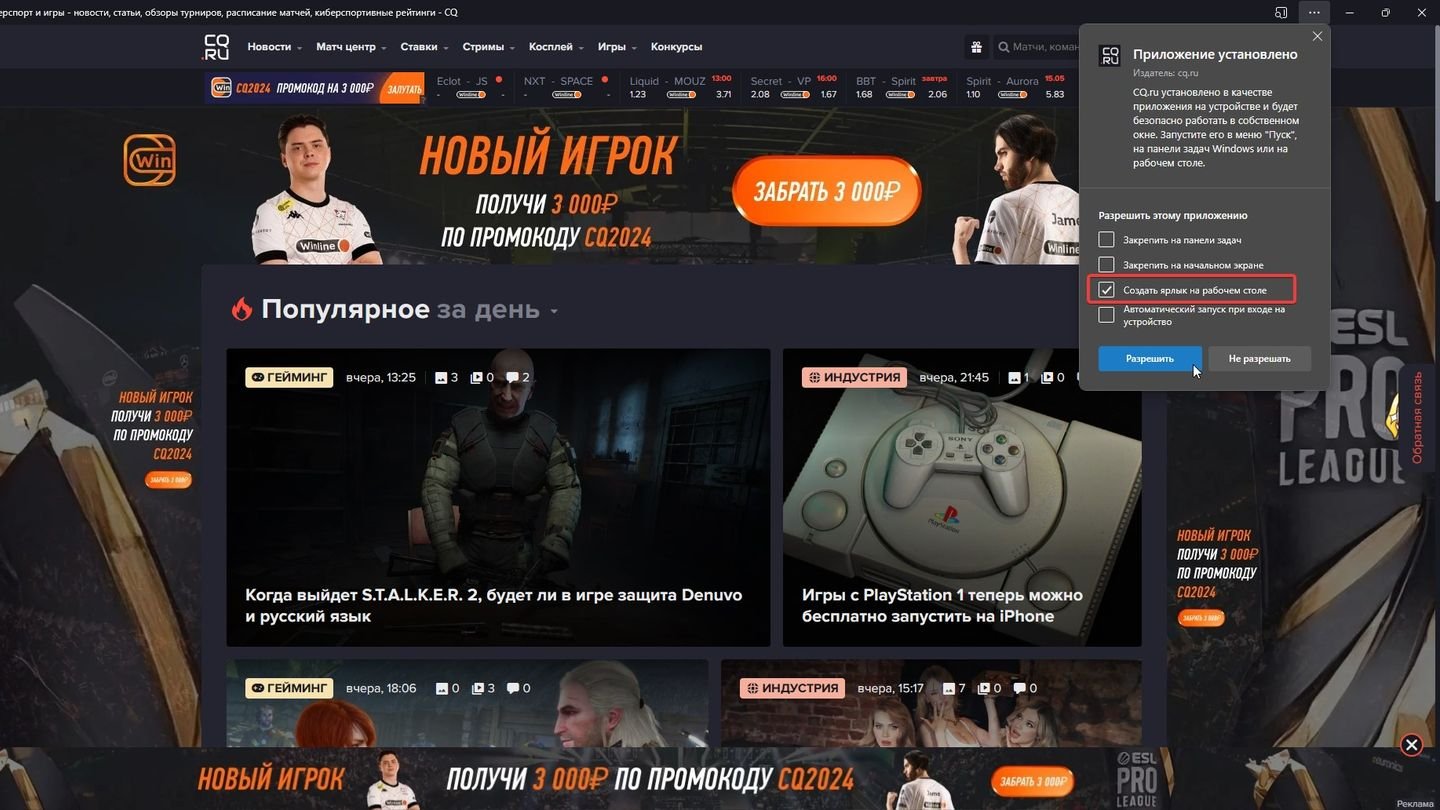
Скриншот: CQ.ru
Яндекс.Браузер
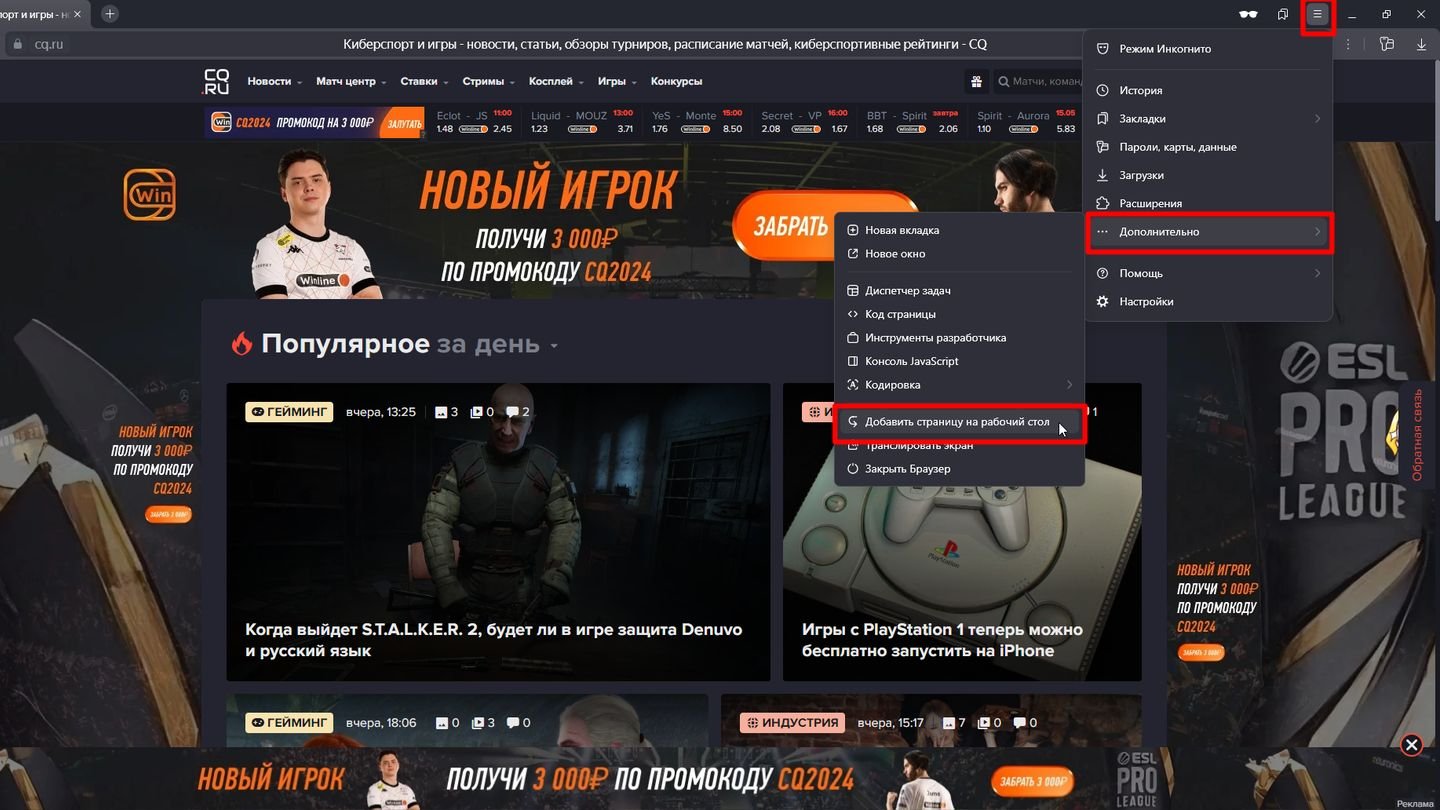
Скриншот: CQ.ru
- Откройте сайт;
- Нажмите на три горизонтальные полоски справа вверху;
- Наведите курсор на раздел «Дополнительно»;
- Выберите «Добавить страницу на рабочий стол»
- Согласитесь с сохранением ярлыка на рабочем столе.
Точные шаги по добавлению ярлыка любым способом могут немного отличаться в зависимости от версии вашего браузера или операционной системы. Но приведенные выше инструкции актуальны для большинства компьютеров.
Надеемся, что разобрались, как вывести страницу на рабочий стол компьютера и теперь сможете без труда добавить CQ.ru на ваш рабочий стол!
Заглавное фото: neowin.com
Рассмотрим методику создания на рабочем столе ярлыков приложений, игр, папок, файлов, сайтов и команд. Сторонних программ применять не будем. Не понадобятся, поскольку достаточно встроенных инструментов Windows.
Ярлык — по сути ссылка на определенный ресурс. Если удалим с рабочего стола такой элемент, программа, файл или папка останутся на своем месте. Ярлык будет работать не только с рабочего стола. При необходимости перемещаем в любую папку на диске компьютера. Способов создания ярлыка в Windows несколько — сможете выбрать подходящий к вашему сценарию работы с компьютером. Более того, предусмотрена возможность автоматизации действий, которые пользователь часто выполняет — создаем ярлыки команд.
Как создать ярлык из Проводника
Содержание
- Как создать ярлык из Проводника
- Перетаскивание мышью
- Ярлык папки на рабочем столе
- Через контекстное меню
- Воспользуйтесь мастером ярлыков Windows
- Создание на рабочем столе ярлыка из командной строки
- Помещаем на рабочий стол ярлыки полезных команд
- Выносим ярлык сайта на рабочий стол
- Группируем ярлыки
- Создаем ярлык из главного меню
- Меняем значок ярлыка
- Вернем пропавшие ярлыки на рабочий стол
Создадим ярлык с помощью встроенного файлового менеджера ОС — Проводника. Применим один из двух способов.
Перетаскивание мышью
Найдите в Проводнике исполняемый файл приложения (с расширением *.exe) или файл, к которому вы хотите получать доступ с главного экрана системы.

Правой кнопкой мыши перетащите элемент на рабочий стол. Важный момент: не левой, чтобы не перетащить на главный экран сам файл. Выберите опцию «Создать ярлыки» из предложенного контекстного меню.

Windows автоматически задает имя ярлыка.

Если название не подходит — легко исправим. Кликните по новому элементу рабочего стола правой кнопкой мыши и выберите пункт «Показать дополнительные параметры» из первого меню.

И «Переименовать» из второго.

Напечатайте новое имя, которое далее и будет отображаться на главном экране.

Ярлык папки на рабочем столе
Найдите в Проводнике нужную вам папку и перетащите правой кнопкой мыши на рабочий стол. Появится меню, из которого надо выбрать опцию «Создать ярлыки».

В данном примере на рабочем столе появился ярлык каталога «Изображения». Можем использовать и для любой другой папки.

Откройте Проводник Windows. Найдите нужную вам программу, документ или другой файл. Кликните правой кнопкой мыши по нужному элементу. Выберите сначала «Показать дополнительные параметры».

Затем — «Создать ярлык».

Только что созданный элемент станет располагаться в том же каталоге (папке), в котором находится исходный файл.

Перетащите в удобное для вас место — например, на рабочий стол.

Отметим, что с помощью ярлыков вы можете упростить доступ не только к файлам, играм и приложениям, но также к определенным папкам, содержимое которых вам часто требуется.
Воспользуйтесь мастером ярлыков Windows
Данный способ — один из самых простых. Кликните мышью в свободном месте на рабочем столе. Из контекстного меню выберите «Создать». Откроется второе меню, нужный пункт там: «Ярлык».

В первом окне мастера укажите расположение файла на диске вашего компьютера — можем воспользоваться кнопкой «Обзор» для поиска на диске ноутбука или настольного ПК. Нажмите «Далее».

На втором экране нужно присвоить ярлыку имя. Указываем произвольное — желательно такое, которое удобно вам и предельно точно отражает функцию элемента рабочего стола. Нажмите «Готово».

Ярлык появился на рабочем столе. Кликните по созданному элементу дважды, что открыть игру, программу или файл — ресурс, под который и был сделан данный ярлык.

Создание на рабочем столе ярлыка из командной строки
Системному администратору порой приходится постоянно использовать одни и те же команды. Упростить процесс помогают ярлыки на главном экране. Создадим ярлык Command Prompt из поиска. Одновременно нажмите «Windows» + S на клавиатуре. Сначала напечатайте: cmd. Затем выберите опцию «Перейти к расположению файла» из меню данного элемента.

Перетащите программу «Командная строка» правой кнопкой мыши на рабочий стол. Из меню выберите «Создать ярлыки».

Готово — ярлык на главном экране.

Предусмотрен и второй метод — прямо с рабочего стола. Кликните правой кнопкой мыши в свободном месте главного экрана, где нет ничего, кроме обоев. Выберите «Создать» из контекстного меню, а из подменю: «Ярлык».

Укажите расположение командной строки (C:\Windows\System32\cmd.exe) и нажмите «Далее». Отметим, что если ОС у вас установлена на другой диск, то вводить нужно с учетом данной особенности. Например, если Windows на диске D:\, то D:\Windows\System32\cmd.exe.

Укажите название ярлыка и кликните по кнопке «Готово», которая находится справа внизу.

Дважды кликайте по созданному ярлыку каждый раз, когда вам необходимо перейти в консоль ввода команд.

Помещаем на рабочий стол ярлыки полезных команд
Научимся также создавать ярлыки для часто используемых команд. Первый сценарий: команда применяется, а консоль остается открытой. Кликните правой кнопкой мыши по рабочему столу в свободном месте. Выберите опцию «Создать». Появится второе меню, где нужно кликнуть по «Ярлык».

В поле ввода напечатайте: C:\Windows\System32\cmd.exe /k [нужная команда]. Например: C:\Windows\System32\cmd.exe /k shutdown /r. Команда перезагрузки ноутбука или настольного ПК выбрана для примера, можете указать ту, которая нужна вам. Кликните по «Далее» для перехода на экран присвоения элементу имени.

Укажите название и нажмите «Готово».

Обратите внимание: при использовании ярлыка с префиксом «/k» командная строка остается на экране.
Возможен вариант, при котором команда будет применена, а окно командной строки закрыто. Создайте новый ярлык (как показано выше).

В первом окне программного мастера введите C:\Windows\System32\cmd.exe /c [нужная команда], например C:\Windows\System32\cmd.exe /c shutdown /r, чтобы перезапускать компьютер. Жмем «Далее».

Печатаем имя ярлыка и кликаем по «Готово».

Дважды кликаем на созданному элементу. Консоль появится на мгновение и исчезнет, поскольку указан префикс «/c».

Ярлыки часто выполняемых действий помогают в повседневной работе. Не надо постоянно открывать консоль и вручную печатать одни и те же команды.
Выносим ярлык сайта на рабочий стол
Если вы часто открываете определенный сайт, вам может потребоваться ярлык данного веб-ресурса на рабочем столе. Значок доступа к веб-ресурсу может быть создан с помощью встроенного в ОС мастера ярлыков. Кликните правой кнопкой мыши в свободном месте на рабочем столе. В первом контекстном меню необходима опция «Создать», а во втором: «Ярлык».

В строке первого окна укажите расположение ресурса — URL сайта. Кликните по кнопке «Далее».

Назовите новый ярлык так, как вам удобнее. Затем кликните «Готово».

Задача решена — теперь вы сможете открыть сайт двойным кликом по ярлыку на рабочем столе Windows.

Второй вариант — прямо из браузера. Откройте необходимый сайт. Потяните за значок ресурса в адресной строке и перетащите на рабочий стол Windows.

Группируем ярлыки
Значков поместится много, если экран большой. Например, такой, как 27″ монитор SunWind SM-27FI221, который «Блог системного администратора» недавно протестировал:
Тогда особой необходимости в экономии пространства нет. Сложнее, если дисплей маленький. Подскажем небольшой лайфхак для тех, кто хотел бы располагать быстрым доступом к полезным программам, файлам, играм и сайтам. Данная возможность особенно полезна обладателям небольших ноутбуков и, тем более, планшетов с Windows. С одной стороны всё нужное всегда под рукой, с другой — главный экран выглядит аккуратно. Кликните правой кнопкой мыши в свободном месте рабочего стола. Выберите «Создать» из контекстного меню. Откроется подменю, в котором нам необходим пункт «Папка».

Присваиваем новой папке имя — например: «Команды», «Программы», «Игры», «Сайты». Перетаскиваем ярлыки в соответствующие папки.

В итоге получаем на рабочем столе полезные подборки, которые не занимают много места.

Заходим в нужный каталог и дважды кликаем по необходимому ярлыку.

Откройте главное меню ОС одним из двух способов:
- Кликните левой кнопкой мыши по «Пуску».
- Нажмите «Windows» на клавиатуре.
Перейдите в раздел «Все приложения». Перетащите нужное вам на рабочий стол. Сама программа останется на своем месте, на главном экране появится ярлык. Можем оставить предложенное системой название или переименовать, как показано выше.

Меняем значок ярлыка
Не устраивает исходный значок — поменяем. Кликните правой кнопкой мыши по ярлыку и войдите в свойства элемента.

Переключитесь на вкладку «Веб-документ». Кликните по кнопке «Сменить значок».

Выберите подходящую пиктограмму из предложенных. Или воспользуйтесь другими. Например, системные изображения-значки собраны в файлах ddores.dll, imageres.dll и shell32.dll, которые находятся в папке C:\Windows\System32. Для перехода к альтернативным файлам воспользуйтесь кнопкой «Обзор». Когда выбор сделан, нажмите «ОК».

Кликните по «Применить» в основном окне вкладки.

Вернем пропавшие ярлыки на рабочий стол
Ярлыки и другие значки исчезли с главного экрана — исправляем ситуацию. Кликните правой кнопкой мыши в свободном месте рабочего стола. Выберите пункт «Вид». Убедитесь в том, что опция «Отображать значки рабочего стола» активна — «птичка» слева от надписи присутствует. Если нет, то включите. Данная настройка могла быть случайно изменена в процессе работы с компьютером.

У вас много всего на рабочем столе или предпочитаете чистые обои? Напишите в комментариях.