-
Home
-
News
- How to Add Microsoft Store App to Desktop in Windows 11/10
By Alisa |
Last Updated
This post introduces how to make a desktop shortcut for apps from Microsoft Store and how to create a desktop shortcut for Microsoft Store app in Windows 10/11. For more computer tips and tricks, you can visit MiniTool Software official website.
Here’s a guide for how to make a desktop shortcut for apps from Microsoft Store in Windows 10/11. For easy access to Microsoft Store, you can also create a desktop shortcut for Microsoft Store app on Windows 10/11. Check the detailed guides below.
How to Make a Desktop Shortcut for Apps from Microsoft Store
You can easily download and install apps through Microsoft Store on Windows 10/11 by clicking the Get or Install button on the app’s page. After you installed the app, you can follow the steps below to add the Microsoft Store app to desktop.
Way 1. Add Microsoft Store app to desktop from Start
- For Windows 10, click Start. For Windows 11, click Start and click All apps This will show a list of all apps you have installed in Windows.
- Find the target app from the list, drag and pull the app from the Start menu to the desktop. This will create a desktop shortcut for the app installed from Microsoft Store.
- Then you can double-click the app’s desktop shortcut to easily launch it next time.
Way 2. Use shell:AppsFolder
To view all installed applications incuding classic desktop apps and Microsoft Store apps in your system, you can press Windows + R, type shell:AppsFolder in the Run dialog and press Enter to open the Applications folder in File Explorer.
Here you can drag and drop the shortcut of the desired app to the desktop. Or you can right-click the target app and select Create shortcut. It will instantly create a desktop shortcut for the target app.
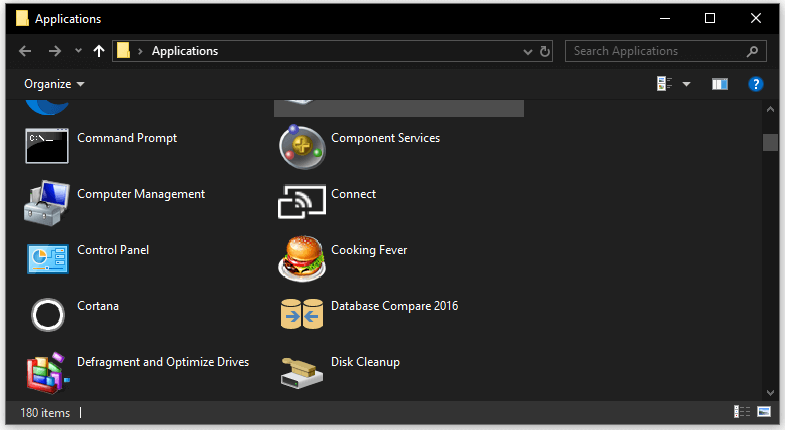
How to Create a Desktop Shortcut for Microsoft Store App
If you want to make a Microsoft Store shortcut, namely, create a desktop shortcut for Microsoft Store, you can follow the steps below.
You can click Start and if you see Microsoft Store is shown in Start, you can directly drag and hold the Microsoft Store icon to the desktop. This will make a desktop shortcut for Microsoft Store App.
For Windows 11, if you see the Microsoft Store icon on the taskbar, you can also click and drag the icon to the desktop and it will create a Microsoft Store desktop shortcut. Then you can easily open Microsoft Store on Windows 10/11 by clicking the shortcut.
Conclusion
This post introduces how to add Microsoft Store app to desktop by creating a desktop shortcut. It also explains how to create a Microsoft Store desktop shortcut to easily access Microsoft Store in Windows 10/11.
MiniTool Software Company is a top software development company that aims to develop useful computer tools to help users deal with various computer problems.
Up to now, you can find free tools like MiniTool Power Data Recovery, MiniTool Partition Wizard, MiniTool ShadowMaker, MiniTool MovieMaker, MiniTool Video Converter, MiniTool Video Repair, MiniTool uTube Downloader, etc. from its official website. You can fast download and try these free tools. If you have any issues with using MiniTool Software products, you can contact [email protected].
About The Author
Position: Columnist
Alisa is a professional English editor with 4-year experience. She loves writing and focuses on sharing detailed solutions and thoughts for computer problems, data recovery & backup, digital gadgets, tech news, etc. Through her articles, users can always easily get related problems solved and find what they want. In spare time, she likes basketball, badminton, tennis, cycling, running, and singing. She is very funny and energetic in life, and always brings friends lots of laughs.
Unlike the installation of typical software where there is usually a step to ask if you would like to create a desktop shortcut for the app, the installation of app via Microsoft Store has no prompt or whatsoever to create desktop shortcut for the app. Though there is no direct prompt to create desktop shortcut for app installed through Microsoft Store, you can manually add a desktop shortcut for any Microsoft Store app via Start menu in Windows 11.
Normally when you install an app via Microsoft Store, the app will be automatically added to the Recommended area and list of apps in the Windows 11 Start menu. You can also manually search for the installed app via Start or Search. However, Microsoft Store will not add a shortcut of installed app to the desktop.
This short guide will show you how to add Microsoft Store app to desktop (create a desktop shortcut for the app) in Windows 11.
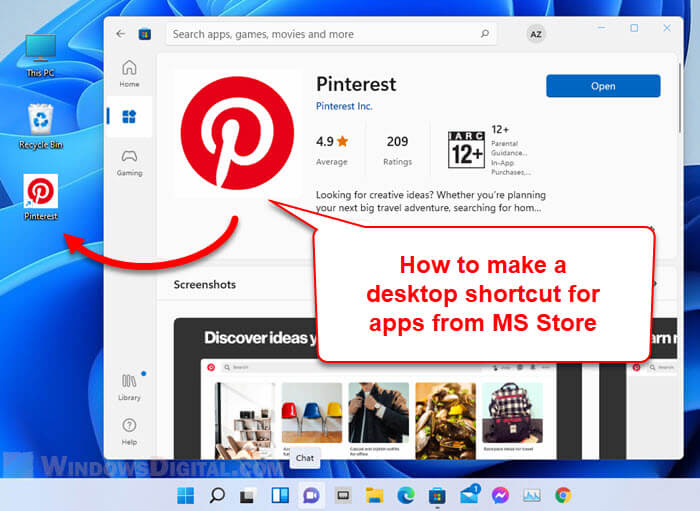
How to create desktop shortcut for Microsoft Store app in Windows 11
The instructions below assumes you have already installed the app through Microsoft Store. If you have not already installed the app you want to install, do so by clicking the “Get” or “Install” button (blue in color) in the app’s store page to install the app first. This guide will use Pinterest app in the Microsoft Store as an example.
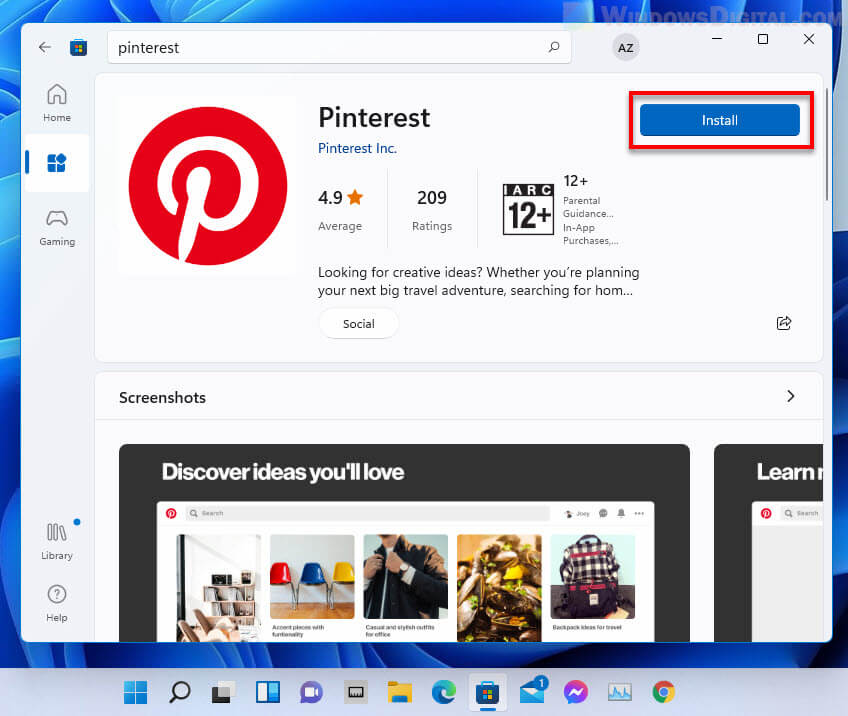
Once you have installed the app, follow the steps below to add a desktop shortcut of the Microsoft Store app in Windows 11.
1. First, click Start and click the All apps button at the top right corner of the Start menu. The Start menu will then show you a list of all apps you have installed in Windows.
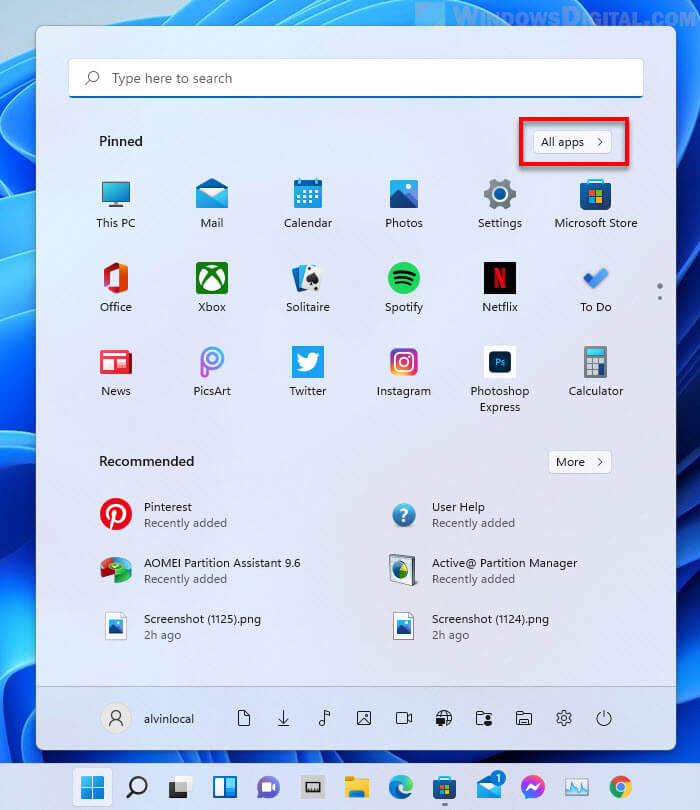
2. From the list of apps, look for the Microsoft Store app you want to create a desktop shortcut for. Drag and pull the app out of the Start menu and drop it anywhere on the desktop to create a shortcut for it.
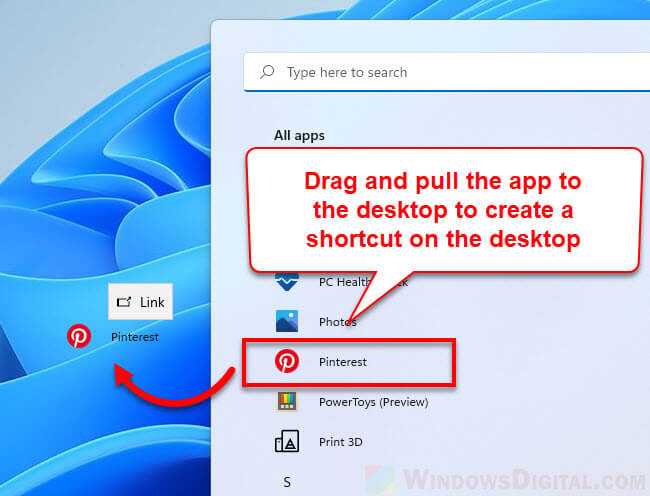
A shortcut of the Microsoft Store app will then be created on the desktop. You can use the same method to create desktop shortcut for any app in Windows 11.
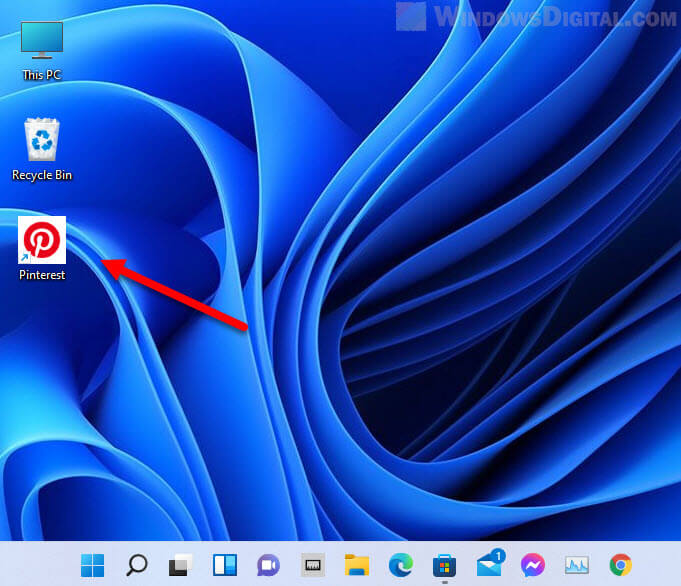
Other methods to launch a Microsoft Store app
Once you have installed an app through Microsoft Store, you can launch it by simply clicking the Open button in the app’s store page. It is of course not the ideal way to open the app every time you want to open it.
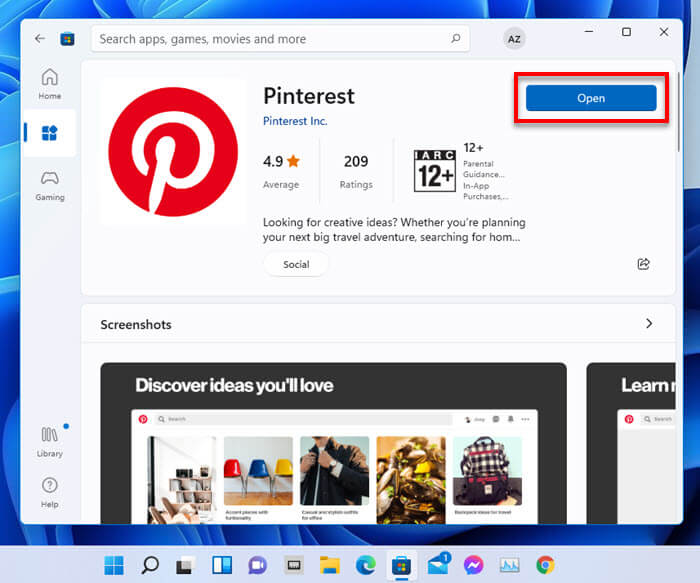
A common method would be to search for the app via Start and launch the app from the search result.
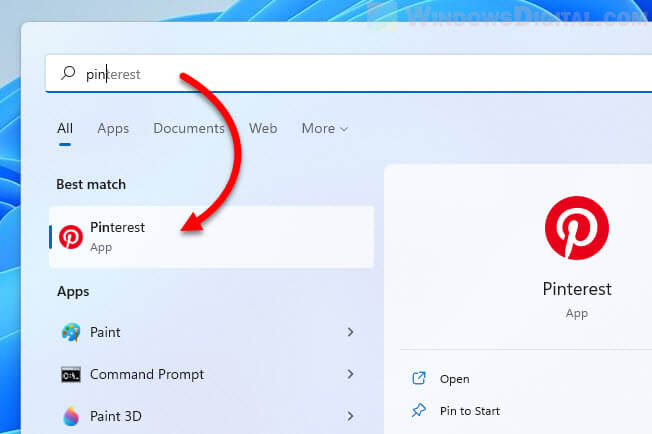
Additionally, you can also launch the app from the Recommended list in the Windows 11 Start menu or the All apps list.
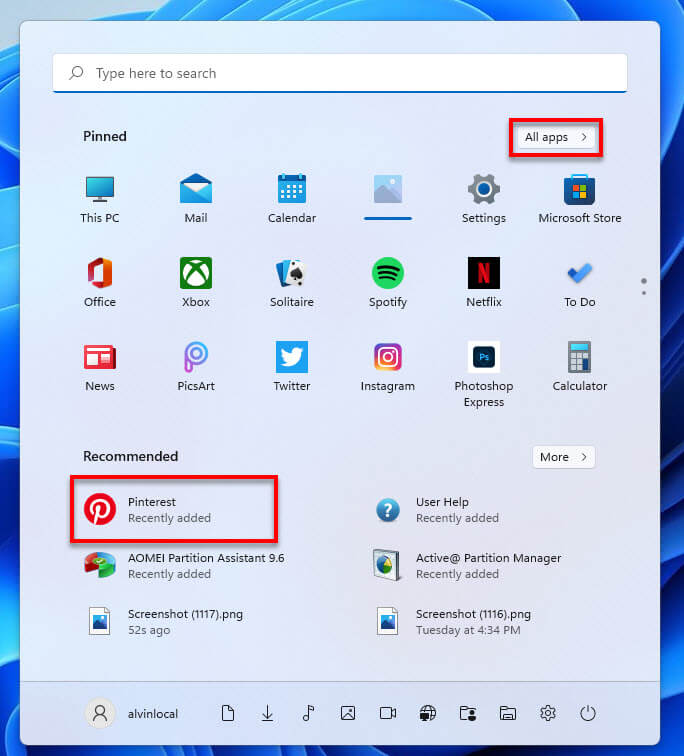
To further ease the process of opening an app installed through Microsoft Store, you can Pin the app to Start or the taskbar. You can do so by first searching the app via Start, then right-click it and select Pin to Start or Pin to taskbar.
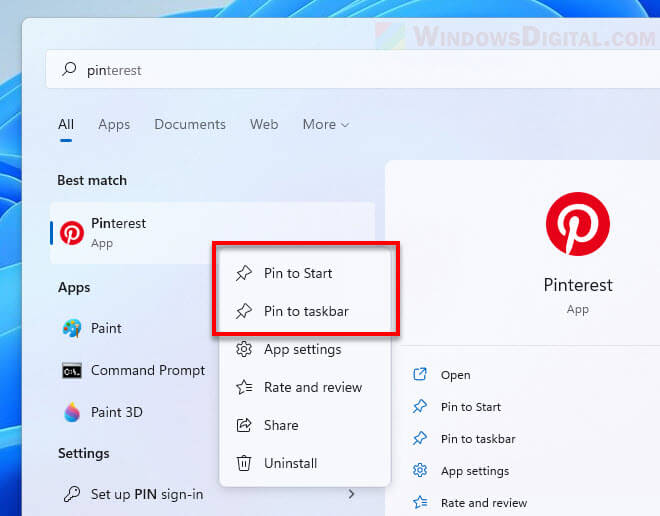
The screenshot below shows what it looks like when an app is pinned to Start and the taskbar in Windows 11.
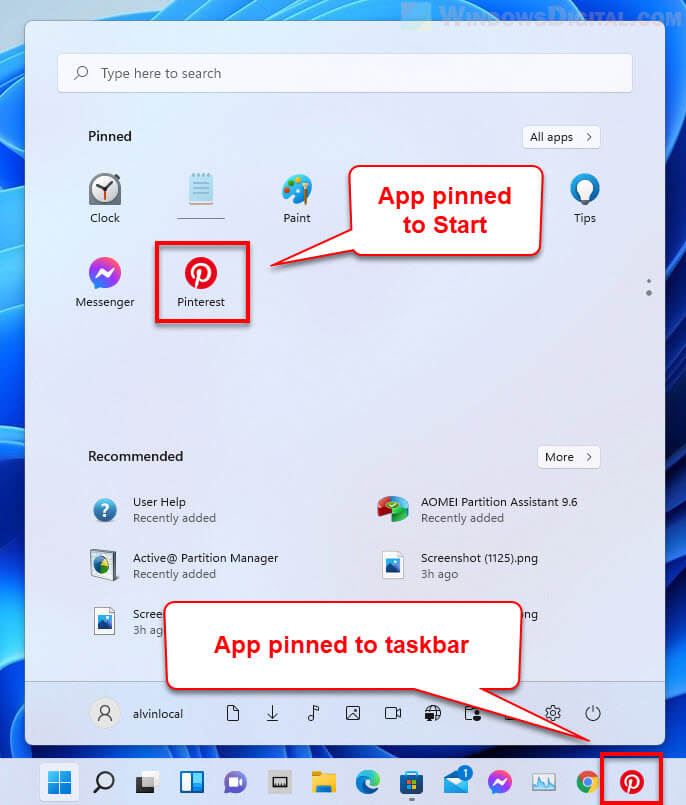
В этой публикации, друзья, рассмотрим, как создать ярлык в Windows 11. Как создать ярлык классических программ, современных приложений из Microsoft Store, файлов, папок, системных функций и настроек, сетевых ресурсов, сайтов и прочих объектов. Это можно сделать средствами самой Windows 11 и некоторыми сторонними инструментами.
Создать в Windows 11 ярлык любых программы или современного приложения из Microsoft Store можно путём перетаскивания их значков из меню «Пуск». В этом меню выбираем «Все приложения».
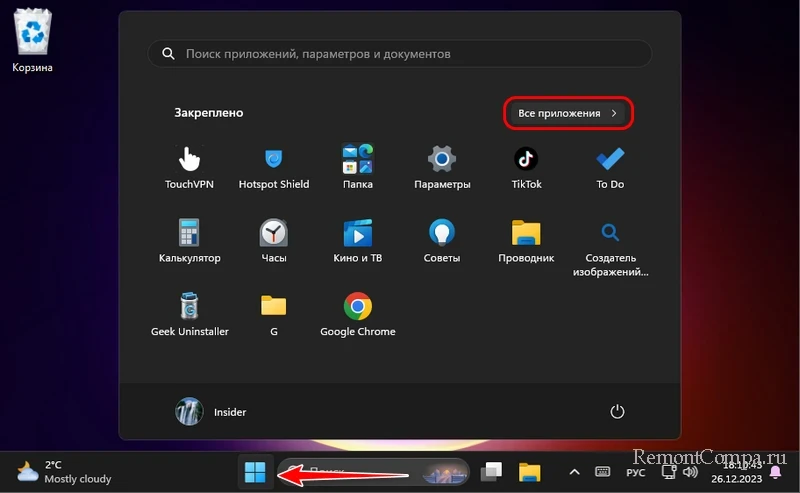
Удерживаем значок зажатым левой клавишей мыши и перетаскиваем его на рабочий стол или в проводник.
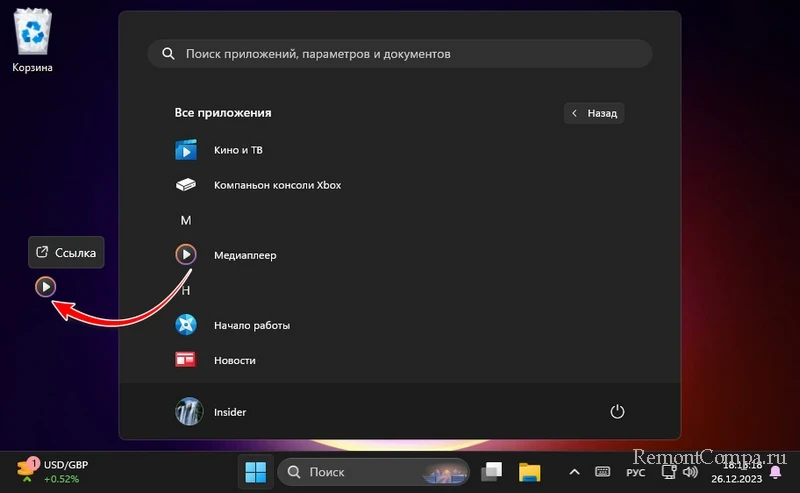
Схожим способом можем создать ярлык для любой веб-страницы. В адресной строке браузера выделяем адрес страницы, зажимаем левой клавишей мыши и перетаскиваем на рабочий стол или в проводник.
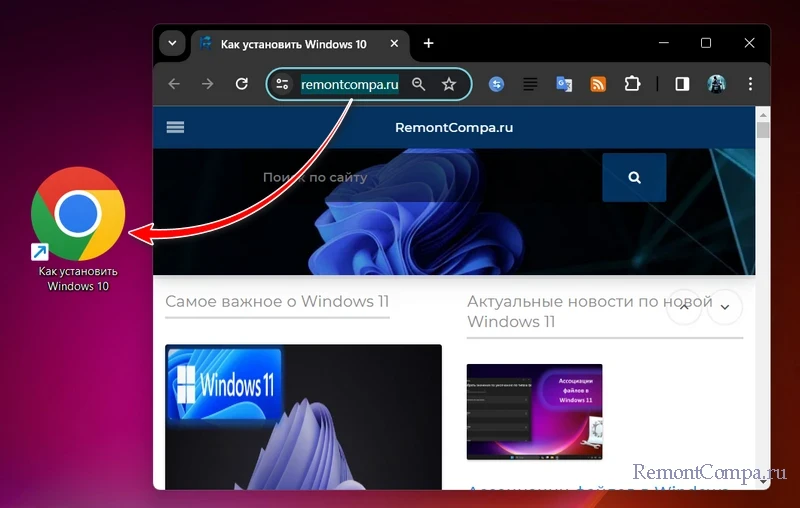
Создать в Windows 11 ярлык системных функций и настроек, классических программ, любого файла, любой папки, сетевых ресурсов и прочих объектов можно в контекстном меню на этих объектах. Выбираем «Показать дополнительные параметры».
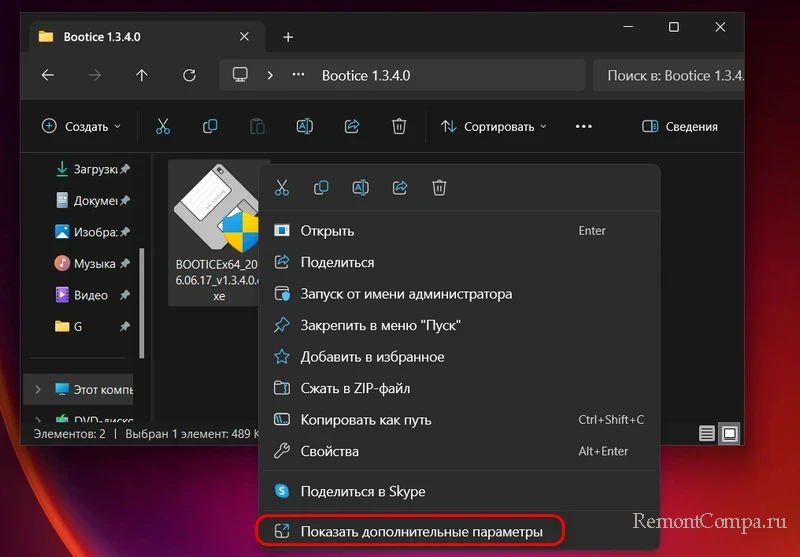
Появится расширенное контекстное меню, где у нас будет две возможности создания ярлыка. Одна – «Отправить → Рабочий стол (создать ярлык)» — это создание ярлыка объекта на рабочем столе. Другая – «Создать ярлык» — это создание ярлыка там же, где находится сам объект, рядом с ним, в его папке.
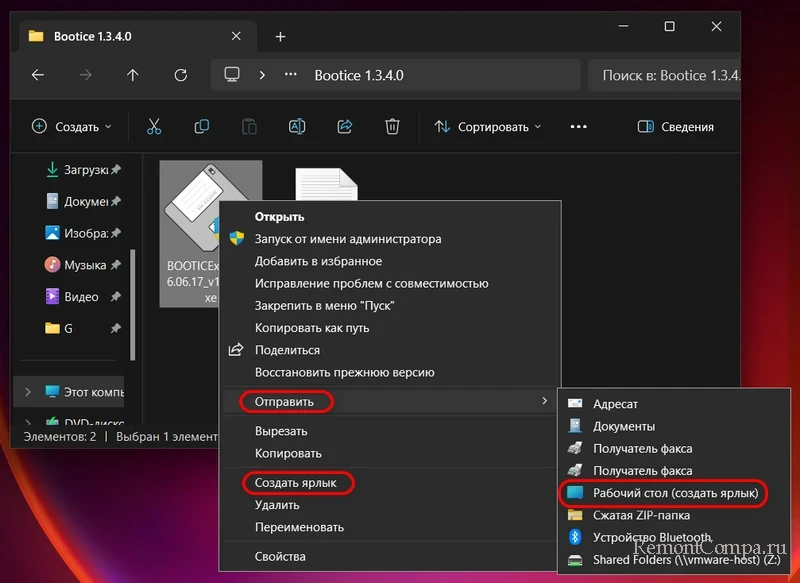
Для создания ярлыков системных функций можно использовать штатное приложение «Инструменты Windows». В нём собраны некоторые классические системные функции Windows. Можем перетащить их ярлыки на рабочий стол или в проводник. Или можем в контекстном меню на нужной функции выбрать «Создать ярлык». Ярлык создастся на рабочем столе, откуда сможем переместить его куда нам нужно.
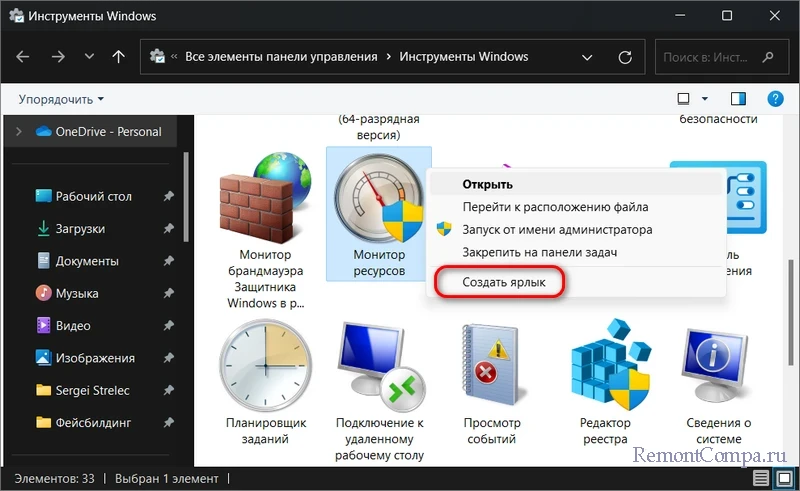
Системные функции и настройки можем набрать в поиске Windows, введя их русскоязычное название (например, диспетчер задач) или команду запуска на английском (например, taskmgr). Далее в контекстном меню функции или настройки прямо в поиске выбираем «Открыть расположение файла».
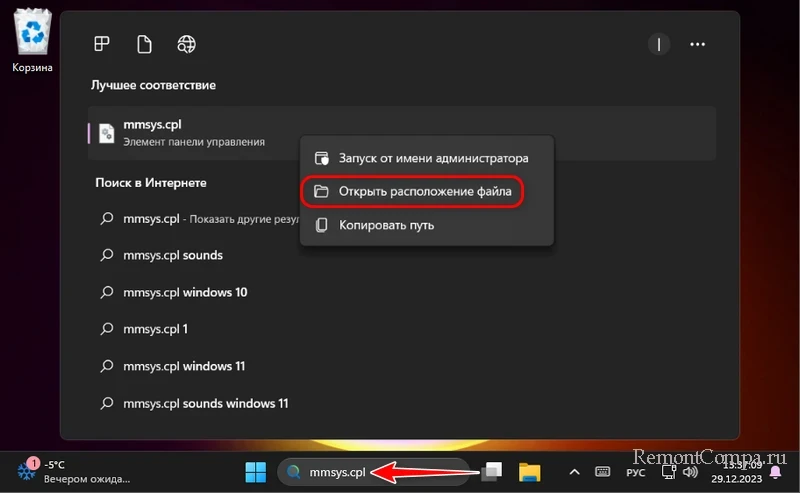
И по пути размещения файла запуска функции или настройки в его контекстном меню выбираем «Отправить → Рабочий стол (создать ярлык)».
Создать в Windows 11 ярлык любого объекта можно с помощью мастера создания ярлыков. На рабочем столе или в проводнике выбираем «Создать → Ярлык».
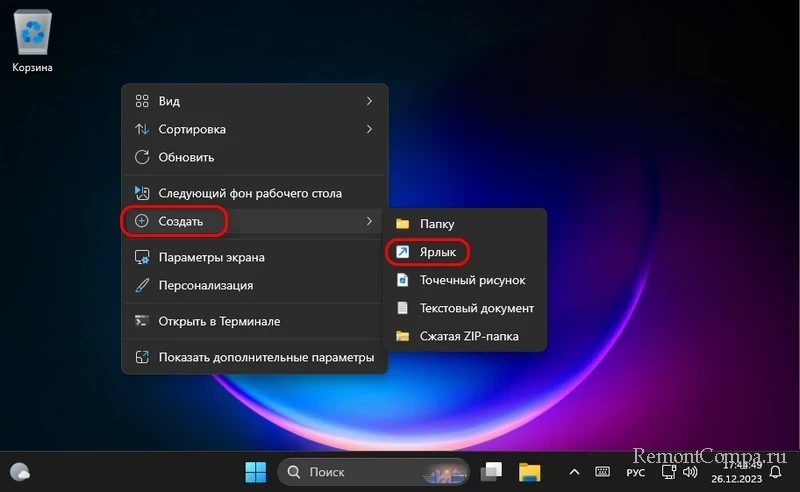
С помощью кнопки обзора указываем путь размещения объекта.
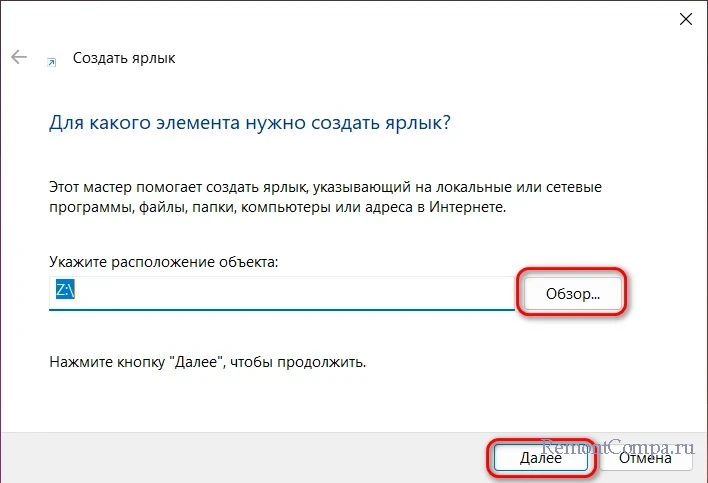
Можем задать ярлыку своё имя. Жмём «Готово».
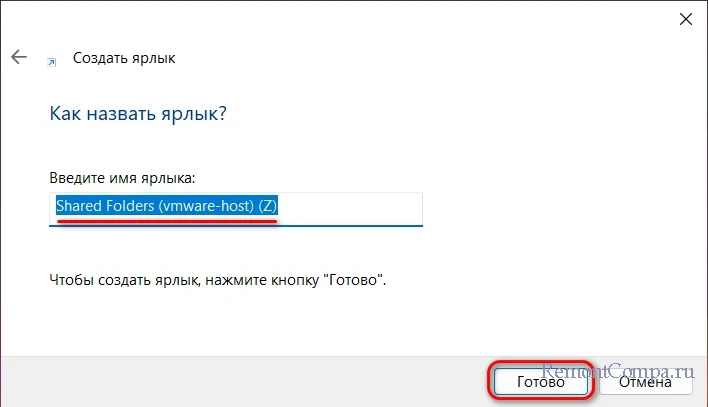
Ярлыки современных приложений Microsoft Store также можно создавать с помощью утилиты Store Apps Tool. В ней отображаются все приложения, в том числе интегрированные в Windows 11, которых нет в меню «Пуск». И эта утилита может добавлять приложения Microsoft Store в автозагрузку.
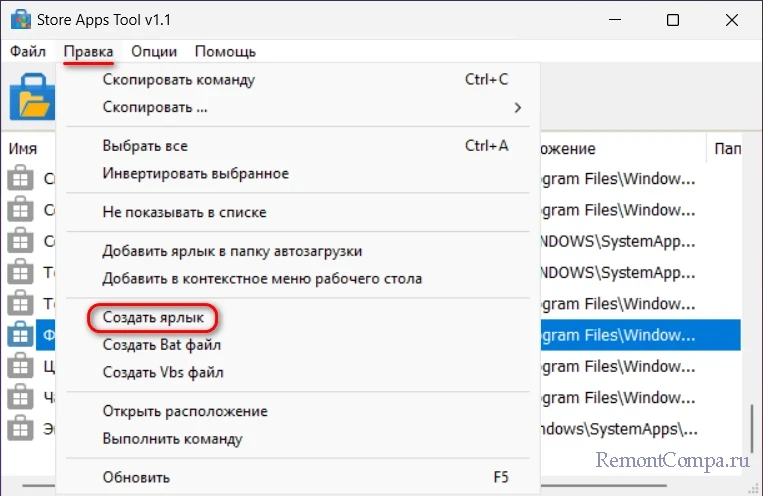
Ярлыки можно создать для функций, связанных с питанием компьютера:
- Для спящего режима;
- Для перезагрузки и завершения работы компьютера;
- Для выключения монитора;
- Для слайда завершения работы.
Ещё у разработчика Sordum есть утилита-кнопка Classic Shut Down для вызова диалогового окна завершения работы компьютера, запускаемого клавишами Alt+F4 на пустом рабочем столе.
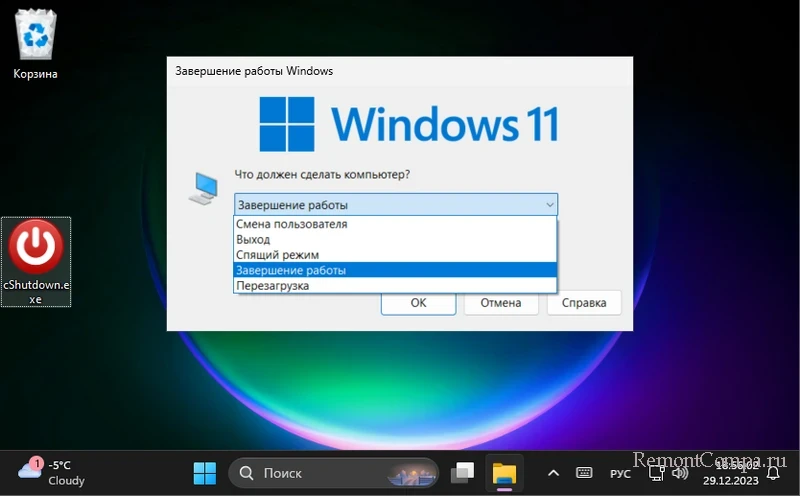
Для создания точек восстановления Windows 11 в один клик можно использовать утилиту-кнопку Single Click Restore Point.
Значки некоторых системных объектов на рабочем столе настраиваются в параметрах персонализации Windows 11. В приложении «Параметры» открываем путь:
Кликаем «Параметры значков рабочего стола».
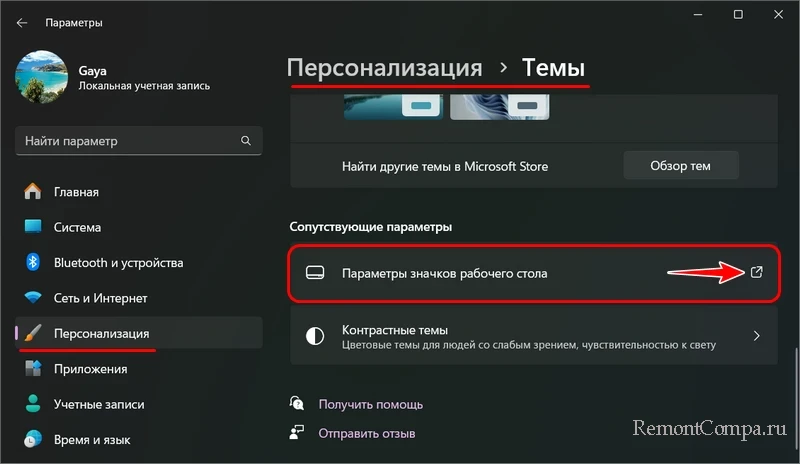
Здесь можем галочками отметить для отображения на рабочем столе значки «Этот компьютер», профильной папки пользователя, сетевого окружения, панели управления. И при необходимости, сняв галочку, можем отключить отображение системной корзины на рабочем столе. Выполняем настройки и применяем их.
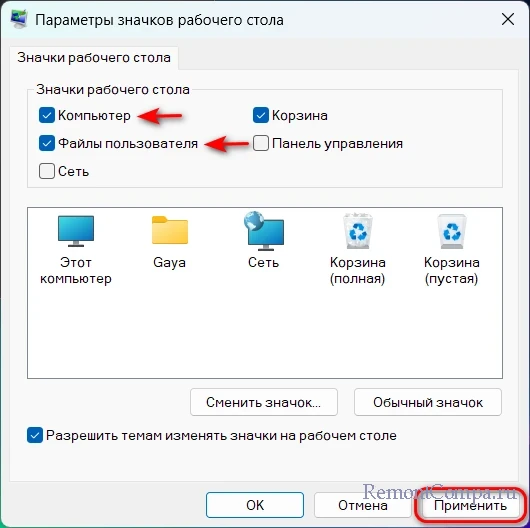
WinaeroTweaker – это бесплатная комплексная программа-твикер, реализующая для Windows возможности персонализации, недоступные через стандартные средства настройки операционной системы. Среди таких возможностей – подборка твиков для ярлыков в разделе «Shortcuts». Это твики:
- Classic Shutdown Shortcut — создание ярлыка вызова диалогового окна завершения работы компьютера, запускаемого клавишами Alt+F4 на пустом рабочем столе;
- Disable » — Shortcut» Text — отключение дописки «ярлык» в именах ярлыков при их создании;
- Elevated Shortcut — создание специальных ярлыков для программ, запускаемых с правами администратора (UAC), с пропуском запроса таких прав;
- Safe Mode Shortcuts — создание ярлык запуска Windows в безопасном режиме;
- Screen Snip Shortcut — создание ярлыка штатного приложения-скриншотера «Ножницы»;
- Settings Page Shortcuts — создание ярлыков конкретных путей системных настроек в штатном приложении «Параметры»;
- Shell Folder (CLSID) Shortcut — создание ярлыков различных системных расположений, в том числе скрытых, системных функций и классических настроек панели управления;
- Shortcut Arrow – разные дизайны наложения стрелки на ярлыках, включая её отсутствие;
- Shortcut for PS1 File – создание ярлыка запуска PowerShell с расширенными возможностями;
- Shutdown Shortcuts – создание ярлыков выключения компьютера с быстрым запуском Windows и без, перезагрузки, гибернации, сна, блокировки компьютера.
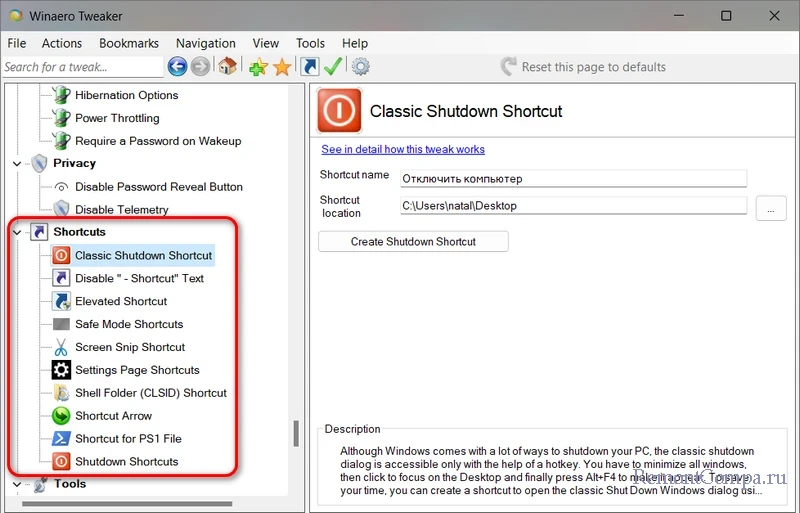
Детально о программе-твикере WinaeroTweaker.
This tutorial will show you how to create a desktop shortcut to open an app from the Microsoft Store for your account in Windows 11.
Contents
- Option One: Create Desktop Shortcut of Microsoft Store Apps from Start Menu
- Option Two: Create Desktop Shortcut of Microsoft Store Apps from Applications folder
- Option Three: Create Desktop Shortcut of Microsoft Store Apps using URI Command
- Option Four: Create Shortcut of Microsoft Store Apps using AppID Command
Option One
Create Desktop Shortcut of Microsoft Store Apps from Start Menu
1 Open the Start menu , and click/tap on All apps. (see screenshot below)
2 Drag an app (ex: «Cortana») you want from All apps to your desktop until you see Link above the app icon you are dragging, then drop the app on the desktop. (see screenshot below)
3 You can Pin to Taskbar, Pin to Start, add to Start menu All apps, assign a keyboard shortcut to, or move this shortcut to where you like for easy usage.
Option Two
Create Desktop Shortcut of Microsoft Store Apps from Applications folder
1 Open File Explorer (Win+E).
2 Type shell:appsfolder into the address bar of File Explorer, and press Enter to open the Applications folder. (see screenshot below)
3 Perform one of the following actions: (see screenshots below)
- Drag an app (ex: «Cortana») you want from the Applications folder to your desktop until you see Create link in Desktop below the app icon you are dragging, then drop the app on the desktop.
- Right click or press and hold on the app (ex: «Cortana») you want, click/tap on Create shortcut, and click/tap on Yes when prompted.
4 You can Pin to Taskbar, Pin to Start, add to Start menu All apps, assign a keyboard shortcut to, or move this shortcut to where you like for easy usage.
Option Three
Create Desktop Shortcut of Microsoft Store Apps using URI Command
1 Right click on the desktop, click/tap on New, and click/tap on Shortcut. (see screenshot below)
2 Enter the app’s URI command (ex: «calculator:«) from the table in the tutorial below, and click/tap on Next. (see screenshot below)

List of URI Commands to Open Microsoft Store Apps in Windows 11
This tutorial will provide you with a list of Uniform Resource Identifier (URI) commands to open Microsoft Store apps via the command prompt, Run (Win+R) dialog, and scripts. You can also use these URI commands to create shortcuts. See also…
www.elevenforum.com
3 Type the app’s name (ex: «Calculator»), and click/tap on Finish. (see screenshot below)
Option Four
Create Shortcut of Microsoft Store Apps using AppID Command
An app shortcut created with this option will have the File Explorer icon by default, but you can change the shortcut’s icon to anything you like.
1 Open Windows Terminal, and select Windows PowerShell.
2 Copy and paste the command below into Windows Terminal, and press Enter to see a list of installed apps along with their AppID. (see screenshot below step 3)
Get-StartApps | Where-Object { $_.AppId -notmatch '{' } |Sort-Object Name
3 Make note of the AppID (ex:»Microsoft.YourPhone_8wekyb3d8bbwe!App») of the app Name (ex: «Phone Link») you want to create a shortcut to. (see screenshot below)
4 Create a new shortcut using the target location below, and any name you want.
You can also use this target location to open the app from a command line or script.
explorer shell:AppsFolder\AppID
Substitute AppID in the target location above with the actual AppID (ex:»Microsoft.YourPhone_8wekyb3d8bbwe!App») of the app Name (ex: «Phone Link») you want to create a shortcut from step 3.
For example: explorer shell:AppsFolder\Microsoft.YourPhone_8wekyb3d8bbwe!App
5 You can Pin to Taskbar, Pin to Start, add to Start menu All apps, assign a keyboard shortcut to, or move this shortcut to where you like for easy usage.
That’s it,
Shawn Brink
Related Tutorials
- List of URI Commands to Open Microsoft Store Apps in Windows 11
- Add or Remove Desktop Icons in Windows 11
- Find Application User Model ID (AUMID) of Installed App in Windows 11
