Закрепление программ на панели задач Windows
Для закрепления значка программы на панели задач Windows, кликните правой кнопкой мыши по исполняемому файлу или ярлыку программы и выбирите в контекстном меню пункт «Закрепить на панели задач».
Кроме того, закрепить программу можно просто перетащив мышкой исполняемый файл или ярлык непосредственно на панель задач.
Закрепление папок на панели задач Windows
Чтобы закрепить папку на панели задач Windows 7, требуется выполнить несколько шагов:
1. Кликните правой кнопкой мыши на Рабочем столе —> в контестном меню выберите «Создать» —> Ярлык.
2. В поле «Расположение объекта» впишите: %windir%\explorer.exe X:\путь_до папки\имя_папки и нажмите «Далее».
(где X: — имя диска, путь_до папки — путь до требуемой папки, имя_папки — имя папки, которую необходимо закрепить).
3. В поле «Имя ярлыка» введите название папки и нажмите «Готово».
4. Закрепите созданный ярлык в Панели задач.
ВНИМАНИЕ! Закрепленные таким образом папки будут открываться в отдельном процессе и при недостатке оперативной памяти это может привести к заметному снижению производительности системы.
Закрепление Flip 3D на панели задач Windows
Чтобы закрепить на панели задач значок трехмерного переключения между окнами (Flip 3D), потребуются следующие шаги:
1. Кликните правой кнопкой мыши на Рабочем столе —> в контестном меню выберите «Создать» —> Ярлык.
2. В поле «Расположение объекта» впишите: %windir%\system32\rundll32.exe DwmApi #105 и нажмите «Далее».
3. В поле «Имя ярлыка» введите «Переключение между окнами» и нажмите «Готово».
4. Кликните правой кнопкой мыши по созданному ярлыку —> Свойства —> Сменить значек —> в открывшемся окне указываем путь %windir%\system32\imageres.dll —> нажмите «Ввод» —> выбирите значок Flip 3D —> OK —> OK.
5. Закрепите созданный ярлык в Панели задач.
Закрепление Корзины на панели задач Windows
Для закрепления на панели задач Корзины, выполняем следующие шаги:
1. Кликните правой кнопкой мыши на Рабочем столе —> в контестном меню выберите «Создать» —> Ярлык.
2. В поле «Расположение объекта» впишите: %windir%\explorer.exe shell:RecycleBinFolder и нажмите «Далее».
3. В поле «Имя ярлыка» введите «Корзина» и нажмите «Готово».
4. Кликните правой кнопкой мыши по созданному ярлыку —> Свойства —> Сменить значек —> в открывшемся окне указываем путь %windir%\system32\imageres.dll —> нажмите «Ввод» —> выбирите значок Корзины —> OK —> OK.
5. Закрепите созданный ярлык в Панели задач.
Вот такая простая задача – закрепить папку на панели задач. Думаете, достаточно перетащить на панель значок папки и дело сделано? Как бы не так – папка будет закреплена во всплывающем окне Проводника, и только. Что, прямо скажем, несерьезно и требует оперативного вмешательства.
Впрочем, давайте проверим. Вот я перетаскиваю папку на панель задач и жду, что она там пропишется. Однако, надпись “Закрепить в Проводнике” вместо “панели задач” наводит на смутные подозрения…
Папка закрепилась и что мы видим? Вместо того, чтобы по человечески закрепиться на панели задач, она оказалась во всплывающем окне Проводника. А на панели задач ее нет! И зачем такое счастье?
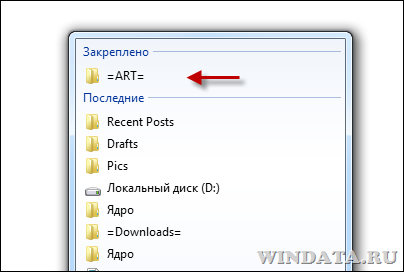
Не верите – попробуйте сами, результат будет аналогичным. Так как же закрепить папку нормально? Придется сделать лишние телодвижения.
Во первых создайте ярлык на рабочем столе (правая кнопка мыши, Создать > Ярлык).
Появится окно создания ярлыка. В поле расположение объекта введите следующий адрес:
%windir%\explorer.exe D:\Папка1
Вместо D:\Папка1 введите адрес вашей закрепляемой папки, щелкните на кнопке Далее.
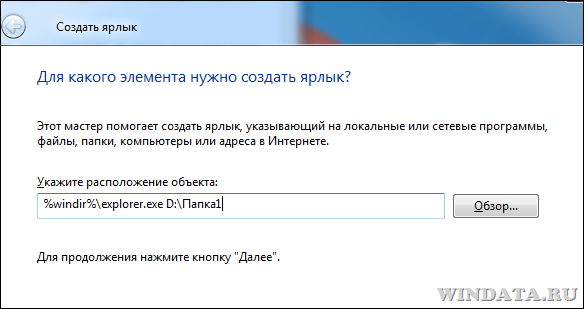
В поле Имя ярлыка введите название папки (у нас это “Папка1”) и щелкните на кнопке Готово.
Теперь щелкните правой кнопкой мыши на ярлыке, который мы только что создали, и выберите команду Закрепить на панели задач.
Что получилось? То, что надо – папка закреплена на панели задач.
Крайне странно что для такого простого дела нужно придумывать какие-то приемчики. С другой стороны, когда в Windows было иначе?
11.09.2009 12:05
Вместо панели быстрого запуска в Windows 7 появилась удобная функция закрепления любых элементов на панели задач.
Мы уже рассказывали о закреплении значка Flip 3D и Корзины на панели задач. В этой статье мы расскажем вам, как закрепить папки и программы, чтобы они не сбрасывались после перезагрузки компьютера, даже если используется беспарольный вход в Windows 7.
Закрепление программы на панели задач Windows 7
Чтобы прикрепить значок программы к панели задач Windows 7, щелкните по исполняемому файлу (.exe) или по ярлыку программы правой кнопкой мыши и в появившемся контекстном меню выберите пункт Закрепить на панели задач.
Также значок программы можно закрепить на панели задач, если просто перетащить мышкой исполняемый файл программы или её ярлык на панель задач.
Закрепление папки на панели задач Windows 7
Предположим, папка называется «Музыка» и находится она в корне диска C (адрес папки в этом случае – C:\Музыка). Чтобы закрепить эту папку на панели задач Windows 7, нужно выполнить четыре шага:
1. Щелкните правой кнопкой мыши на рабочем столе и выберите Создать -> Ярлык.
2. В поле Расположение объекта введите: %windir%\explorer.exe C:\Музыка (вместо C:\Музыка введите фактический адрес прикрепляемой папки).
3. В поле Имя ярлыка введите название папки (в нашем случае это Музыка) и нажмите Готово.
4. Щелкните правой кнопкой по созданному ярлыку и в появившемся контекстном меню выберите пункт Закрепить на панели задач.
Примечание. Каждая закрепленная папка будет открываться в отдельном процессе. При недостатке оперативной памяти это может привести к временному снижению производительности системы. После закрытия папки, процесс, в котором она была запущена, автоматически завершится в течение нескольких секунд.
Открепление значков
Чтобы открепить папку или программу от панели задач, щелкните по значку правой кнопкой мыши и в появившемся меню выберите Изъять программу из панели задач.
Комментирование закрыто.
Есть вопрос? Задайте его на форуме.
В данном случае нашла вариант закрепления ярлыков программ через панель быстрого доступа.
Клик правой кнопкой мыши по панели задач, наведение курсора на пункт «Панели».
Далее на пункт «Создать панель инструментов» и указать путь к папке в виде %appdata%\Microsoft\Internet Explorer\Quick Launch. Нажать пункт «Выбор папки».
Клик правой кнопкой мыши по панели задач, убрать отметку с пункта «Закрепить панель задач».
Клик левой кнопкой мыши на «Quick Launch» (панель задач) и перетащить панель в левую сторону.
Клик правой кнопкой мыши на «Quick Launch», убрать отметки с «Показывать подписи» и «Показывать заголовок».
Снова клик правой кнопкой мыши по панели задач и отметить пункт «Закрепить панель задач».
Клик правой кнопкой мыши по панели задач, наведение курсора на пункт «Открыть папку». Добавить в папку «Quick Launch» необходимые ярлыки программ, после чего они отобразятся на панели быстрого доступа.
