В Windows 10, 8 и Windows 7 есть разные способы выключения и перезагрузки компьютера, наиболее часто используемый среди которых — выбор «Завершение работы» в меню «Пуск». Однако, многие пользователи предпочитают создать ярлык выключения компьютера или ноутбука на рабочем столе, в панели задач или где-либо еще в системе. Также может быть полезным: Как сделать таймер выключения компьютера .
В этой инструкции подробно о создании таких ярлыков, причем не только для выключения, но и для перезагрузки, сна или гибернации. При этом описанные шаги в равной степени подойдут и будут исправно работать для всех последних версий ОС Windows.
Создание ярлыка выключения компьютера на рабочем столе
В этом примере ярлык выключения будет создаваться на рабочем столе Windows 10, но в дальнейшем его можно также закрепить на панели задач или на начальном экране — как вам удобнее.
Кликните в пустом месте рабочего стола правой кнопкой мыши и выберите в контекстном меню «Создать» — «Ярлык». В результате откроется мастер создания ярлыков, в котором на первом этапе нужно указать расположение объекта.
В Windows имеется встроенная программа shutdown.exe, с помощью которой мы можем как выключить, так и перезагрузить компьютер, её с необходимыми параметрами следует использовать в поле «Объект» создаваемого ярлыка.
- shutdown -s -t 0 (ноль) — для выключения компьютера
- shutdown -r -t 0 — для ярлыка перезагрузки компьютера
- shutdown -l — для выхода из системы
И наконец, для ярлыка гибернации в поле объект следует ввести следующее (уже не Shutdown): rundll32.exe powrprof.dll, SetSuspendState 0,1,0
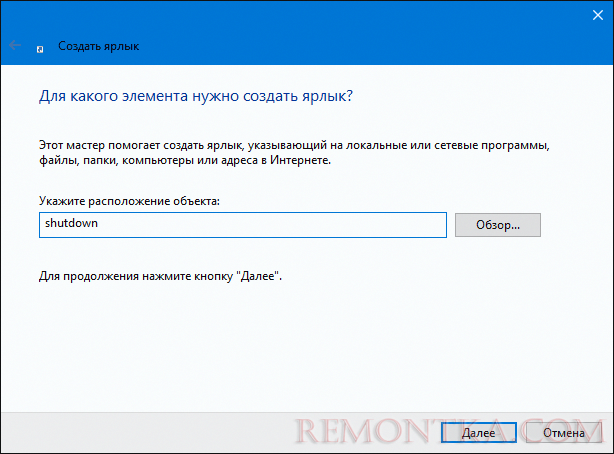
После ввода команды, нажмите «Далее» и введите имя ярлыка, например, «Выключить компьютер» и нажмите кнопку «Готово».

Ярлык готов, однако разумным будет поменять и его иконку, чтобы она в большей степени соответствовала действию. Для этого:
- Кликните правой кнопкой мыши по созданному ярлыку и выберите пункт «Свойства».
- На вкладке «Ярлык» нажмите «Сменить значок»
- Вы увидите сообщение о том, что shutdown не содержит значков и автоматически откроются значки из файла Windows System32 shell.dll , среди которых есть и иконка выключения, и значки, которые подойдут для действий включения спящего режима или перезагрузки. Но при желании вы можете указать и собственную иконку в формате .ico (можно найти в интернете).
- Выберите нужную иконку и примените сделанные изменения. Готово — теперь ваш ярлык выключения или перезагрузки выглядит так, как нужно.
После этого, кликнув по ярлыку правой кнопкой мыши вы можете также закрепить его на начальном экране или в панели задач Windows 10 и 8, для более удобного доступа к нему, выбрав соответствующий пункт контекстного меню. В Windows 7 для закрепления ярлыка на панели задач, просто перетащите его туда мышью.

Также в данном контексте может быть полезной информация о том, как создать свое оформление плиток на начальном экране (в меню Пуск) Windows 10 .
Выключить компьютер с Windows довольно быстро – в Windows 10 для этого понадобится всего три клика. Но зачем каждый день совершать лишние действия, ведь можно их немного упростить. Все, что вам надо сделать – создать ярлык для отключения компьютера. Тем самым удастся сэкономить свое время.
💚 ПО ТЕМЕ: Опрос: На какой версии Windows работал ваш первый компьютер?
Как создать значок выключения компьютера
Чтобы создать значок выключения, щелкните правой кнопкой мыши на рабочем столе, наведите курсор мыши на меню «Создать» и выберите «Ярлык».
Появится меню «Создать ярлык». В текстовом поле «Укажите расположение объекта» введите следующую команду и нажмите «Далее»:
shutdown.exe /s /t 00
В следующем окне введите имя для нового ярлыка при необходимости. По умолчанию подставится слово Shutdown, но вы можете выбрать другое.
Теперь нажмите «Готово» для завершения процесса создания ярлыка.
Новый значок выключения появится на рабочем столе.
Теперь, когда вы дважды щелкаете по значку, ваш компьютер мгновенно выключается.
💚 ПО ТЕМЕ: Скрытые папки и файлы в Windows 10: как скрыть (показать) фото, видео, документы, диски.
Как изменить изображение на ярлыке
По умолчанию, полученная иконка выглядит невзрачно. Исправить это достаточно просто.
Нажмите на ярлык правой кнопкой мыши и выберите «Свойства».
Перейдите во вкладку «Ярлык» и нажмите на кнопку «Сменить значок».
В появившемся всплывающем окне, нажмите OK.
Выберите подходящий значок и нажмите OK.
Нажмите «Применить».
💚 ПО ТЕМЕ: Как ускорить работу компьютера с Windows: 20 советов.
Другие полезные ярлыки
Как вы уже догадались, помимо выключения, можно создать несколько других ярлыков и для других действий. Хорошей новостью является то, что вам не нужно жертвовать одним ярлыком, чтобы получить другой – вы можете создать их столько, сколько захотите.
Шаги надо совершать аналогичные уже рассмотренным, вот только вы должны вводить разные команды для каждого ярлыка.
Итак, еще раз, просто щелкните правой кнопкой мыши на рабочем столе, наведите курсор на «Создать» и выберите «Ярлык». Затем введите любую из приведенных ниже команд, чтобы создать другие нужные вам ярлыки.
Перегрузиться
Shutdown.exe /r /t 00
Перейти в спящий режим
rundll32.exe powrprof.dll, SetSuspendState 0,1,0
Переход в режим гибернации
rundll32.exe PowrProf.dll, SetSuspendState
Блокировка ПК
Rundll32.exe User32.dll, LockWorkStation
🔥 Смотрите также:
- Как найти забытый пароль от вайфая (Wi-Fi сети) на компьютере Windows: 4 способа.
- Что лучше – Windows или Mac? 12 весомых причин купить именно компьютер Apple.
- Как загружать фото и видео в Instagram с компьютера Mac или Windows.
🍏 Мы в Telegram и YouTube, подписывайтесь!
Учимся создавать ярлыки в Windows 10: выключение, перезагрузка, сон, гибернация и другие

В ОС Windows, начиная с «Семерки», реализован целый ряд вариантов выхода из системы – выключение, перезагрузка, сон – с использованием алгоритма Пуск – Завершение работы с последующим выбором конкретного действия.
Однако быстрее, удобнее и приятнее завершать работу буквально одним кликом. Для этого необходимо создать иконку выключения устройства – на рабочем столе , в панели задач или в меню Пуск.
В нашем лайфхаке мы подробно опишем последовательность действия для создания полезных ярлыков, функционал которых может включать в себя такие операции, как перезагрузка, сон, гибернация или блокировка системы.
Как создать иконку выключения компьютера на рабочем столе
Нажмите правой кнопкой мыши в пустую область рабочего стола и нажмите вкладку Создать. Далее Ярлык, после чего попадаем в Мастер создания иконок-ярлыков. Он состоит из нескольких этапов, и первым будет окно с вопросом «Для какого элемента нужно создать ярлык» и место его расположения.
Чтобы создать иконку выключения, в строке Мастера введите следующую команду:
shutdown -s -t 0

Сочетание t 0 (ноль) означает время, равное 0, после чего машина мгновенно выключится. Если такая скорость не нужна, можете поставить произвольный интервал при необходимости.

Нажав Далее, мы попадаем на следующий этап Мастера создания ярлыков, где необходимо назвать создаваемый вами ярлык. В данном случае: Выключить компьютер или как-то на свой лад.

Кнопка Готово. Последний этап – визуализация нового ярлыка.
Правой кнопкой мыши кликаем в полученный ярлычок и выбираем раздел Свойства – Ярлык – Сменить значок. Здесь мы попадаем в галерею пиктограмм буквально на все случаи компьютерной жизни.
Выберите традиционный значок выключения или тот, который нравится. Если не нашли ничего подходящего, поищите что-то креативное в Сети: файл должен иметь расширение .ico.

Чтобы созданный ярлычок был всегда перед глазами и под рукой, удобно разместить его в панели задач «Десятки» или на начальном экране. Для этого кликните по пиктограмме правой кнопкой мыши и выберите искомую строку.
Кроме иконки Выключение компьютера вы можете создать несколько ярлыков. Алгоритм аналогичный описанному выше. Разница только в команде, вводимой на первом этапе Мастера создания ярлыка. Для удобства и наглядности мы свели их в таблицу:
Command/Команды |
Shortcut Icon/Ярлык |
| Shutdown.exe /r /t 00 | Restart/Перезагрузка |
| rundll32.exe powrprof.dll,SetSuspendState 0,1,0 | Sleep/Сон |
| rundll32.exe PowrProf.dll,SetSuspendState | Hibernate/Гибернация |
| Rundll32.exe User32.dll,LockWorkStation | Lock PC/Блокировать ПК |
В Windows 10 вы можете использовать различные методы для выключения, перезапуска, перехода в спящий или спящий режим операционной системы. Однако, если вам нужно создать ярлык для непосредственного выполнения одного из этих действий, операционная система не предоставляет вам такой возможности. Такие ярлыки нужно создавать вручную, используя специальный набор команд. Вот как это можно сделать.
Прежде чем продолжить, вам может быть интересно узнать, что можно создать ярлык для старого доброго классического диалогового окна «Завершение работы Windows». Мы показали вам, как это можно сделать здесь:
Как создать ярлык для диалогового окна Завершение работы Windows в Windows 10
Создать ярлык выключения в Windows 10
- Щелкните правой кнопкой мыши на рабочем столе и выберите Новое — Ярлык.
- В поле назначения ярлыка введите или скопируйте и вставьте следующую команду:
остановка / сек / т 0
См. Следующий снимок экрана:
- Установите желаемый значок и имя для вашего ярлыка.
По умолчанию команда shutdown / s / t 0 выполнит
полное отключение. Это означает, что функция быстрого запуска не будет использоваться при следующем запуске компьютера. Если вы используете быстрый запуск, вам следует изменить команду выключения и добавить переключатель / hybrid следующим образом:
остановка / с / гибрид / т 0
Создать ярлык перезагрузки в Windows 10
Чтобы создать ярлык для перезапуска Windows 10, используйте команду shutdown / r / t 0 следующим образом:
- Щелкните правой кнопкой мыши на рабочем столе и выберите Новое — Ярлык.
- В поле назначения ярлыка введите или скопируйте и вставьте следующую команду:
выключение / r / t 0
См. Следующий снимок экрана:
- Установите желаемый значок и имя для вашего ярлыка.
Ярлык сна для Windows 10
Команда для перевода компьютера в спящий режим выглядит следующим образом:
rundll32.exe powrprof.dll, SetSuspendState 0,1,0
Однако, если у вас есть спячка enabled, который по умолчанию включен на большинстве компьютеров, вместо этого команда переведет ваш компьютер в спящий режим. Я подробно объяснил это здесь: Как уснуть Windows 10 из командной строки.
Итак, вы можете создать командный файл sleep.cmd со следующим содержимым:
powercfg -h выкл. rundll32.exe powrprof.dll, SetSuspendState 0,1,0. powercfg -h на
В приведенном выше примере я использовал команду powercfg для отключения гибернации непосредственно перед использованием команды Rundll32. Тогда команда rundll32 сработает правильно и переведет компьютер в спящий режим.
Предположим, вы сохранили командный файл в папке c: \ apps. Затем вы создаете ярлык, чтобы перевести Windows 10 в спящий режим следующим образом:
- Щелкните правой кнопкой мыши на рабочем столе и выберите Новое — Ярлык.
- В поле назначения ярлыка введите или скопируйте и вставьте следующую команду:
c: \ приложения \ sleep.cmd
Исправьте путь к файлу в соответствии с вашими предпочтениями.
- Установите желаемый значок и имя для вашего ярлыка.
Ярлык гибернации для Windows 10
Как упоминалось выше, когда спящий режим включен, та же команда переводит ваш компьютер в спящий режим, поэтому создайте следующий командный файл:
powercfg -h вкл. rundll32.exe powrprof.dll, SetSuspendState 0,1,0.
Он включит спящий режим, если он был отключен, а затем переведет в спящий режим ваш компьютер с Windows 10.
Сохраните его, например, как c: \ apps \ hibernation.cmd
Затем создайте ярлык для этого файла.
Вот дополнительные статьи, которые могут вас заинтересовать:
- Как установить действие по умолчанию для диалогового окна выключения в Windows 10
- Все способы перезагрузки и выключения Windows 10
- Функция выключения слайда в Windows 10
- Ускорьте медленное завершение работы в Windows 10
Вот и все. Если у вас есть вопросы или предложения, вы можете их прокомментировать.
