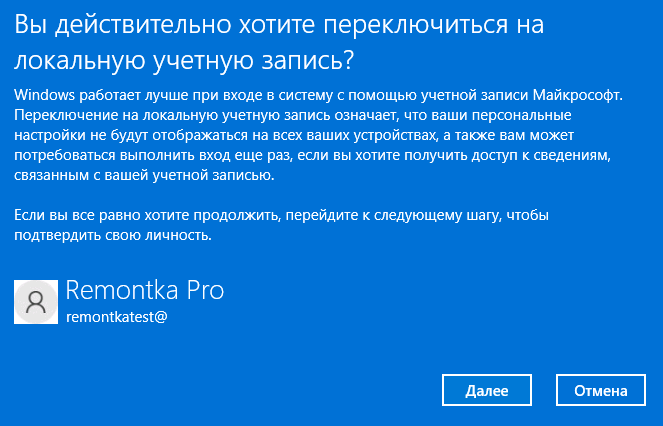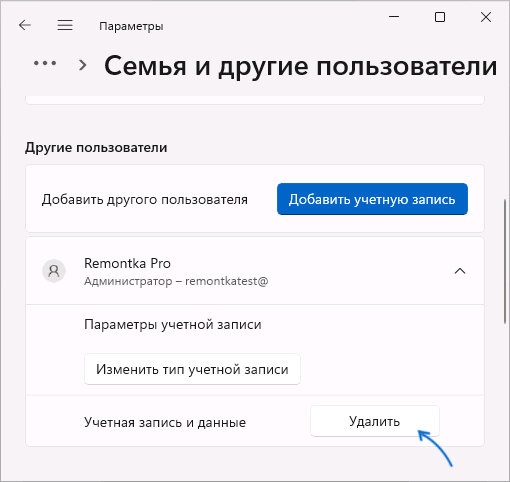Если вы установили Windows 11 с учётной записью Майкрософт, но хотели бы использовать её с локальной (автономной учётной записью), это сравнительно легко сделать, используя Параметры системы и некоторые дополнительные способы.
В этой инструкции пошагово описаны несколько методов удалить учётную запись Майкрософт и использовать вместо этого локальную учётную запись в Windows 11. На близкую тему: Как установить Windows 11 с локальной учётной записью (Home и Pro версии).
Удаление учётной записи Майкрософт в Параметрах
Основной способ удалить учётную запись Майкрософт, а точнее изменить её на локальный аккаунт — использовать соответствующие Параметры Windows 11. Потребуется выполнить следующие шаги:
- Откройте «Параметры» (можно нажать клавиши Win+I), перейдите в раздел «Учётные записи» и откройте пункт «Ваши данные».
- В разделе «Параметры учетной записи» нажмите «Войти вместо этого с локальной учетной записью».
- Подтвердите переключение на локальную учетную запись, нажав «Далее».
- Введите ПИН-код или пароль для подтверждения.
- Введите имя пользователя и пароль (не обязательно) — они могут совпадать с теми, что у вас были при использовании учётной записи Майкрософт. Необходимость ввода обусловлена тем, что теперь эти данные будут храниться локально. Нажмите «Далее».
- Нажмите «Выйти из системы и закончить».
После выполнения последнего шага будет осуществлено переключение учетной записи в локальную и выход из Windows 11.
Сразу после этого вы сможете снова зайти, уже под тем именем пользователя и паролем, которые задали на 5-м шаге, при этом все ваши данные, которые были в учётной записи Майкрософт, будут сохранены в этом локальном аккаунте, можно пользоваться.
Обратите внимание: использование учётной записи Майкрософт может продолжиться в таких программах как OneDrive, Microsoft Store или других. При необходимости выйдите из них. Также зайдите в Параметры — Учетные записи — Электронная почта и учетные записи и посмотрите раздел «Учетные записи, используемые другими приложениями», где вероятнее всего будет отображаться ваша учетная запись Майкрософт, которую можно будет удалить.
Создание локальной учётной записи, перенос данных и удаление учётной записи Майкрософт
Ещё один метод — создать новую локальную учётную запись, дать ей права Администратора, зайти в эту учетную запись, перенести все необходимые данные и удалить ранее использовавшуюся учётную запись Майкрософт.
Чтобы выполнить необходимые действия потребуется:
- Запустить командную строку от имени администратора и по порядку ввести две команды (заменив имя пользователя и пароль на нужные данные для нового пользователя, если имя пользователя содержит пробелы, возьмите имя в кавычки):
net user имя_пользователя пароль /add net localgroup Администраторы имя_пользователя /add
Это создаст нового пользователя с правами Администратора. Сделать это можно и в «Параметрах», но способ с командной строкой будет быстрее для данного случая.
- Если способ с командной строкой из 1-го шага вам не подходит, зайдите в Параметры — Учетные записи — Семья и другие пользователи, нажмите «Добавить учетную запись», затем — «У меня нет данных для входа этого человека» — «Добавить пользователя без учетной записи Майкрософт». Создайте нового пользователя, затем снова зайдите в «Семья и другие пользователи», выберите созданную учетную запись, нажмите «Изменить тип учётной записи» и сделайте её Администратором.
- Выйдите из текущего аккаунта, зайдите во вновь созданный. Обязательно выполнить именно выход, а не простое переключение на новую учетную запись. Для этого можно нажать по имени пользователя в меню Пуск и выбрать пункт «Выйти».
- Проверьте работу программ, перенесите необходимые данные из папок пользователя с учетной записью Майкрософт (их можно найти в C:\Пользователи\Имя).
- Зайдите в Параметры — Учетные данные — Семья и другие пользователи.
- Нажмите по учетной записи Майкрософт, которую нужно удалить, нажмите кнопку «Удалить».
- Если вы уверены, что все важные данные из папок учетной записи Майкрософт были сохранены, подтвердите удаление, нажав «Удалить учетную запись и данные».
С использованием Live CD
Многие Live CD на базе Win PE для восстановления работоспособности Windows и других задач содержат утилиты для сброса паролей. Одна из самых популярных — Windows Login Unlocker, присутствующая на WinPE 10-8 Sergei Strelec.

Если сбрасывать пароль учётной записи Майкрософт с помощью этой утилиты, то: пароль будет удален, а учётная запись «превращена» в локальную, что и требовалось. Более подробно в соответствующем разделе статьи Как сбросить пароль Windows 11.
Если у вас остаются вопросы на тему, задавайте их в комментариях, не исключено, что подходящее решение будет предложено.
Every new Windows 10 computer comes with Microsoft Store and pre-installed apps. Most people don’t want the pre-installed apps, so how can you uninstall Microsoft Store Apps? And how can you uninstall Microsoft itself?
In this article, I will explain how you can uninstall a single app, all the Microsoft Store apps, and Microsoft Store itself.
We are going to look at two methods, manually or with PowerShell. At the end of the article, I have a complete PowerShell script that uninstalls everything for you.
Removing Microsoft Store Apps that are pre-installed is quite simple. The easiest option to remove an app is to click on it with your right mouse button and choose Uninstall. You will get a small notification that the app will be removed after which the app is uninstalled.
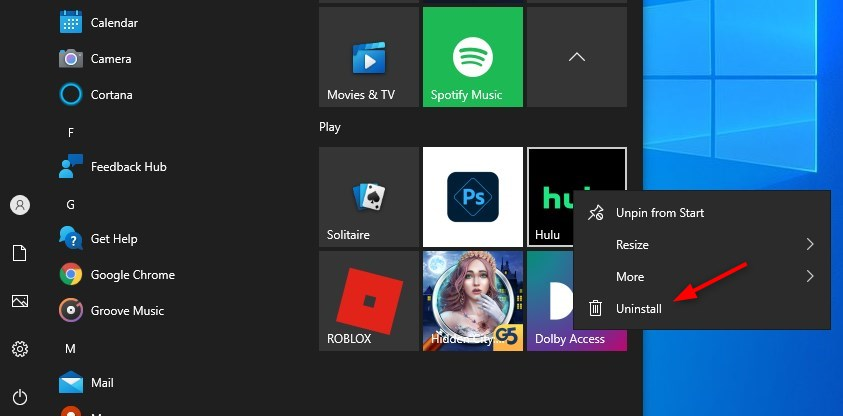
Depening on your computer brand there can be quite a lot of apps that you may want to remove. Another option to remove the Microsoft apps is from the settings screens.
- Open the start menu
- Click on the Gear icon on the left side
- Select Apps
- Find the apps that you want to remove in the list
- Click on Uninstall
But this is still a manual task, which is fine if you only want to remove the app from a single computer. When you need to remove Microsoft Store Apps from multiple computers, you want to use PowerShell for this.
How To Uninstall Microsoft Store Apps with PowerShell
With PowerShell, we can list and remove all the store apps. The challenge is finding the correct name of the app. There are a couple of ways to find the correct name of the app. First, open Windows PowerShell. You can open the normal PowerShell to remove apps under your account only, if you want to remove it for all users, you will need to open PowerShell in admin mode
- Press Windows key + X
- Choose Windows PowerShell or Windows PowerShell (admin)
We can list all the installed apps with the following cmd:
Get-AppxPackage | ft
You will see an overview of all the apps, listed by name. We can also search for a specific apps, based on a part of the name:
Get-AppxPackage | Where-Object Name -like "*ZuneMusic*" | Select Name
Note the astrics ( * ) symbol that is used as wildcards. This way you can search on a part of the name.

If the results contain only one app, and it’s the one that you want to remove, then you can replace the Select with the following to the cmdlet:
| Remove-AppxPackage # Complete cmd: Get-AppxPackage | Where-Object Name -like "*ZuneMusic*" | Remove-AppxPackage
Or to remove a Microsoft Store App based on it exact name:
Get-AppxPackage -Name "Microsoft.todos" | Remove-AppxPackage
To remove the Microsoft Store App for all users with PowerShell you can use the following cmdlet:
Get-AppxPackage -Name "Microsoft.todos" -AllUsers | Remove-AppxPackage -AllUsers
Prevent apps from being installed on new users
With the scripts above we can remove the apps for existing users. But when a new user logs in, the app will be installed for that particular user. You probably want to prevent that as well.
To do this we can remove the app from the Windows Image. This way it won’t be installed when a new user logs in onto the computer.
- Press Windows Key + X
- Choose Windows PowerShell (admin)
- Enter the following PowerShell command
Get-AppXProvisionedPackage -Online | where DisplayName -EQ "Microsoft.todos" | Remove-AppxProvisionedPackage -Online
$appPath="$Env:LOCALAPPDATA\Packages\$app*"
Remove-Item $appPath -Recurse -Force -ErrorAction 0
How To Uninstall Microsoft Store
On some occasions, you may want to uninstall the Microsoft store completely. Now you probably already tried to remove the store through the settings (configuration) screen or by right-clicking in the start menu.
But that isn’t possible. The only way to remove Microsoft Store is with PowerShell. This way you can remove it for a single user or for all users.
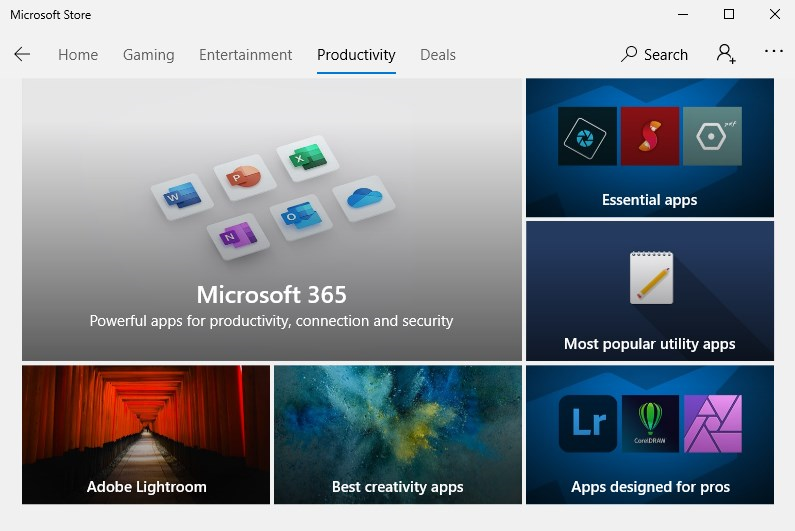
Step 1 – Open PowerShell
- Press Windows Key + X (or right-click on the start menu)
- Choose Windows PowerShell (open in Admin mode to remove it for all users)
Step 2 – Uninstall Microsoft Store
Use the following command to remove Microsoft Store from your computer:
Get-AppxPackage -Name "Microsoft.WindowsStore" | Remove-AppxPackage
You can also remove it for all users, to do this you will need to make sure that you started PowerShell in Admin mode. Otherwise, you will get an Access Denied error.
Get-AppxPackage -Name "Microsoft.WindowsStore" -AllUsers | Remove-AppxPackage
Remove it for new Users
Microsoft Store will be reinstalled for each new user that logs on. You don’t want to remove it for each new user probably, so what we can do is remove it from the local Windows Image. This way it won’t be reinstalled.
We first look up the package in the Windows Image based on the name of the app and remove it from the image.
Next we also make sure that any localappdata is removed.
Get-AppXProvisionedPackage -Online | where DisplayName -EQ "Microsoft.WindowsStore" | Remove-AppxProvisionedPackage -Online
$appPath="$Env:LOCALAPPDATA\Packages\$app*"
Remove-Item $appPath -Recurse -Force -ErrorAction 0
Reinstall Microsoft Store
If you need to re-install Microsoft Store you can’t simply download an installation file. The only way to install it again is by using PowerShell. You will need to start PowerShell in Admin mode to reinstall Microsoft Store.
This can be done with a single command and is easy to do:
- Press Windows key + X (or right-click on the start menu)
- Choose Windows PowerShell (admin)
- Enter the command below to reinstall Microsoft Store:
Get-AppxPackage -allusers Microsoft.WindowsStore | Foreach {Add-AppxPackage -DisableDevelopmentMode -Register "$($_.InstallLocation)\AppXManifest.xml"}
Complete Script to remove Microsoft Store and the Apps
There are a lot of apps that can be installed by default on your computer. Alex Hirsch created a complete PowerShell script that will remove all default Microsoft and Non-Microsoft apps from your computer.
I have made a couple of small modifications to the script, so it will check if the app is installed before trying to remove it. And also cleanup the local app data.
To run the scrip you might need to enable running scripts first. You do this by entering the following command in PowerShell:
Set-ExecutionPolicy -ExecutionPolicy RemoteSigned
The complete script:
#requires -version 4
<#
.SYNOPSIS
.DESCRIPTION
Removes pre-installed apps from Windows 10
Based on https://github.com/W4RH4WK/Debloat-Windows-10/blob/master/scripts/remove-default-apps.ps1
Do the same for the new plan
.NOTES
Version: 1.0
Author: Alex Hirsch - http://w4rh4wk.github.io/
Rudy Mens - https://LazyAdmin.nl
Creation Date: 4 aug 2015
Purpose/Change: Check if app exists on version
Remove local app storage
#>
Write-Output "Uninstalling default apps"
$apps = @(
# default Windows 10 apps
"Microsoft.549981C3F5F10" #Cortana
"Microsoft.3DBuilder"
"Microsoft.Appconnector"
"Microsoft.BingFinance"
"Microsoft.BingNews"
"Microsoft.BingSports"
"Microsoft.BingTranslator"
"Microsoft.BingWeather"
#"Microsoft.FreshPaint"
"Microsoft.GamingServices"
"Microsoft.Microsoft3DViewer"
"Microsoft.MicrosoftOfficeHub"
"Microsoft.MicrosoftPowerBIForWindows"
"Microsoft.MicrosoftSolitaireCollection"
#"Microsoft.MicrosoftStickyNotes"
"Microsoft.MinecraftUWP"
"Microsoft.NetworkSpeedTest"
"Microsoft.Office.OneNote"
"Microsoft.People"
"Microsoft.Print3D"
"Microsoft.SkypeApp"
"Microsoft.Wallet"
#"Microsoft.Windows.Photos"
"Microsoft.WindowsAlarms"
#"Microsoft.WindowsCalculator"
"Microsoft.WindowsCamera"
"microsoft.windowscommunicationsapps"
"Microsoft.WindowsMaps"
"Microsoft.WindowsPhone"
"Microsoft.WindowsSoundRecorder"
#"Microsoft.WindowsStore"
"Microsoft.Xbox.TCUI"
"Microsoft.XboxApp"
"Microsoft.XboxGameOverlay"
"Microsoft.XboxGamingOverlay"
"Microsoft.XboxSpeechToTextOverlay"
"Microsoft.YourPhone"
"Microsoft.ZuneMusic"
"Microsoft.ZuneVideo"
# Threshold 2 apps
"Microsoft.CommsPhone"
"Microsoft.ConnectivityStore"
"Microsoft.GetHelp"
"Microsoft.Getstarted"
"Microsoft.Messaging"
"Microsoft.Office.Sway"
"Microsoft.OneConnect"
"Microsoft.WindowsFeedbackHub"
# Creators Update apps
"Microsoft.Microsoft3DViewer"
#"Microsoft.MSPaint"
#Redstone apps
"Microsoft.BingFoodAndDrink"
"Microsoft.BingHealthAndFitness"
"Microsoft.BingTravel"
"Microsoft.WindowsReadingList"
# Redstone 5 apps
"Microsoft.MixedReality.Portal"
"Microsoft.ScreenSketch"
"Microsoft.XboxGamingOverlay"
"Microsoft.YourPhone"
# non-Microsoft
"2FE3CB00.PicsArt-PhotoStudio"
"46928bounde.EclipseManager"
"4DF9E0F8.Netflix"
"613EBCEA.PolarrPhotoEditorAcademicEdition"
"6Wunderkinder.Wunderlist"
"7EE7776C.LinkedInforWindows"
"89006A2E.AutodeskSketchBook"
"9E2F88E3.Twitter"
"A278AB0D.DisneyMagicKingdoms"
"A278AB0D.MarchofEmpires"
"ActiproSoftwareLLC.562882FEEB491" # next one is for the Code Writer from Actipro Software LLC
"CAF9E577.Plex"
"ClearChannelRadioDigital.iHeartRadio"
"D52A8D61.FarmVille2CountryEscape"
"D5EA27B7.Duolingo-LearnLanguagesforFree"
"DB6EA5DB.CyberLinkMediaSuiteEssentials"
"DolbyLaboratories.DolbyAccess"
"DolbyLaboratories.DolbyAccess"
"Drawboard.DrawboardPDF"
"Facebook.Facebook"
"Fitbit.FitbitCoach"
"Flipboard.Flipboard"
"GAMELOFTSA.Asphalt8Airborne"
"KeeperSecurityInc.Keeper"
"NORDCURRENT.COOKINGFEVER"
"PandoraMediaInc.29680B314EFC2"
"Playtika.CaesarsSlotsFreeCasino"
"ShazamEntertainmentLtd.Shazam"
"SlingTVLLC.SlingTV"
"SpotifyAB.SpotifyMusic"
#"TheNewYorkTimes.NYTCrossword"
"ThumbmunkeysLtd.PhototasticCollage"
"TuneIn.TuneInRadio"
"WinZipComputing.WinZipUniversal"
"XINGAG.XING"
"flaregamesGmbH.RoyalRevolt2"
"king.com.*"
"king.com.BubbleWitch3Saga"
"king.com.CandyCrushSaga"
"king.com.CandyCrushSodaSaga"
# apps which other apps depend on
"Microsoft.Advertising.Xaml"
)
foreach ($app in $apps) {
Write-Output "Trying to remove $app"
# Get the app version
$appVersion = (Get-AppxPackage -Name $app).Version
If ($appVersion){
# If the apps is found, remove it
Get-AppxPackage -Name $app -AllUsers | Remove-AppxPackage -AllUsers
}
# Remove the app from the local Windows Image to prevent re-install on new user accounts
Get-AppXProvisionedPackage -Online | Where-Object DisplayName -EQ $app | Remove-AppxProvisionedPackage -Online
# Cleanup Local App Data
$appPath="$Env:LOCALAPPDATA\Packages\$app*"
Remove-Item $appPath -Recurse -Force -ErrorAction 0
}
Wrapping Up
Default apps, also know as Bloatware, are annoying. They polute your start menu even though you never use them. With these script you can easily uninstall all the Microsoft Store Apps.
Reinstalling Microsoft Store or one of the apps is always possible. You can read more about that in this article.
If you have any questions just drop a comment below
Unlike other applications, you can’t remove the Windows store from Apps Settings or Program & features in Control panel. Still, the procedure to uninstall and reinstall Microsoft Store in Windows 10 for all users is easy if you are aware of some commands.
Windows 10 offers modern Microsoft store that lets you install various apps on your computer from its huge collection. However, when the app becomes corrupted, creates issues, or shows some error codes, you may need to remove it completely then install fresh. This method helps in solving all the Microsoft store apps problems.
Uninstall and Reinstall Microsoft Store in Windows 10
Here is how to uninstall and reinstall Microsoft Store in Windows 10 –
Uninstall
- Right click on the Start icon.
- Select Windows PowerShell (Admin).
- Click Yes on the User Account Account Control dialog.
- Copy/paste the following cmdlet command and click on Enter –
Get-AppxPackage *windowsstore* | Remove-AppxPackage
Reinstall Microsoft Store
- You have already started PowerShell as administrator.
- Paste below command and then hit the Enter –
Get-AppXPackage *WindowsStore* -AllUsers | Foreach {Add-AppxPackage -DisableDevelopmentMode -Register "$($_.InstallLocation)\AppXManifest.xml"}
More posts –
1] How to Get Offline Installer for Store App in Windows 10
2] How to Download Now Pending App in Queue in Microsoft Store on Windows 10
3] How to Uninstall Add-on of Store Apps in Windows 10
4] How to Customize Windows Store Settings in Windows 10
5] How to Pick a Drive in Windows 10 Store to Install an App
6] How to Pick App Updates to Download in Store in Windows 10
7] How to Login to Store in Windows 10 with Separate Account
That’s all!!!
Applies ToWindows 10
Существуют различные способы удаления приложений и программ, поэтому, если вы не можете найти нужный, вы можете попробовать другое расположение. Обратите внимание, что некоторые приложения и программы встроены в Windows и не могут быть удалены. Вы можете сначала попытаться восстановить программу , если она просто работает неправильно.
Удаление из меню «Пуск»
-
Выберите Пуск > Все приложения и найдите приложение в списке.
-
Нажмите и удерживайте (или щелкните правой кнопкой мыши) приложение, а затем выберите пункт Удалить.
Удаление в параметрах
-
Выберите Пуск > Параметры > Приложения > Установленные приложения .
-
Найдите приложение, которое нужно удалить, выберите Дополнительно > Удалить.
Примечание: Некоторые приложения нельзя удалить из приложения «Параметры» прямо сейчас. Чтобы получить помощь в удалении этих приложений, следуйте инструкциям по удалению из панель управления.
Удаление из панель управления
-
В поиске на панели задач введите панель управления и выберите его в результатах.
-
Выберите Программы > Программы и компоненты.
-
Нажмите и удерживайте (или щелкните правой кнопкой мыши) программу, которую требуется удалить, а затем выберите Удалить или Удалить или изменить. Затем следуйте инструкциям на экране.
Дополнительные сведения
-
Если вам не удается найти приложение или программу, воспользуйтесь советами из статьи Просмотр всех приложений в Windows , а программа не указана в разделе Добавление и удаление программ после установки.
-
Если при удалении появляется сообщение об ошибке, попробуйте средство устранения неполадок установки и удаления программ.
-
Если вы пытаетесь удалить вредоносную программу, см. статью Защита с помощью Безопасность Windows, чтобы узнать, как запустить проверку. Если вы используете другую антивирусную программу, проверьте параметры антивирусной защиты.
Нужна дополнительная помощь?
Нужны дополнительные параметры?
Изучите преимущества подписки, просмотрите учебные курсы, узнайте, как защитить свое устройство и т. д.
Многие пользователи Windows 10 при удалении встроенных приложений случайно удаляют и магазин приложений (Microsoft Store). Чаще всего это происходит при бездумном запуске сторонних утилит или PowerShell скриптов вида
Get-AppXProvisionedPackage -online | Remove-AppxProvisionedPackage -online
, которые удаляют все современные APPX приложения без исключения (см. статью по корректному удалению предустановленные APPX приложения в Windows 10). Если Microsoft Store отсутствует в Windows 10 или работает с ошибками, вы можете установить его или сбросить состояние в соответствии с инструкциями из этой статьи.
Содержание:
- Сброс приложения Microsoft Store в Windows 10
- Восстановление Microsoft Store в Windows 10 с помощью PowerShell
- Ручная установка Microsoft Store в Windows 10 после полного удаления
Сброс приложения Microsoft Store в Windows 10
Если приложение Microsoft Store в Windows 10 не запускается, или работает с ошибками, вы можете попробовать сбросить его настройки на дефолтные и удалить сохраненные данные:
- Перейдите в меню Settings -> Apps -> Apps & features;
- Найдите приложение Microsoft Store и нажмите на ссылку Advanced options;
- В открывшемся окне нажмите на кнопку Reset и подтвердите удаление всех старых настроек.
Также вы можете сбросить настройки Microsoft Store из команды строки с помощью команды:
WSReset.exe
Восстановление Microsoft Store в Windows 10 с помощью PowerShell
При удалении системных APPX приложений с помощью PowerShell командлета
Remove-AppxPackage
, Windows на самом деле не удаляет приложения с диска, а просто отменяет их регистрацию. Можно попробовать перерегистрировать приложение WindowsStore с помощью XML файла манифеста приложения.
- Проверьте, что файлы приложения остались на месте:
Get-ChildItem 'C:\Program Files\WindowsApps'|where-object {$_.Name -like "*WindowsStore*"} - В моем примере каталоги с именами Microsoft.WindowsStore _* остались на месте;
- Зарегистрируйте appx приложение WindowsStore в Windows 10 с помощью файла AppXManifest.xml командой:
Get-AppXPackage *WindowsStore* -AllUsers | Foreach {Add-AppxPackage -DisableDevelopmentMode -Register “$($_.InstallLocation)\AppXManifest.xml”}Совет. Если вы выполнении команды Add-AppxPackage появится ошибка с отказом доступа, попробуйте с помощью утилиты icacls предоставить своей учетной записи права владельца на каталог C:\Program Files\WindowsApps\.
- Проверьте, что в меню пуск появился значок Microsoft Store.
Ручная установка Microsoft Store в Windows 10 после полного удаления
Если в каталоге каталог
C:\Program Files\WindowsApps
не сохранилось каталога с файлами Windows Store, то при попытке зарегистрировать приложение с помощью Add-AppxPackage появятся ошибки вида:
Add-AppxPackage : Cannot find path.
Add-AppxPackage : Deployment failed with HRESULT: 0x80073CF6, Package could not be registered.
Сannot register the Microsoft.WindowsStore package because there was a merge failure.
В этом случае вы можете вручную скачать файлы WindowsStore и все зависимости с сайта Microsoft, и установить APPX приложения вручную.
- Откройте консоль PowerShell с правами администратора;
- Выполните следующую команду, чтобы убедиться, что приложение WindowsStore полностью удалено:
Get-AppXPackage -AllUsers |where-object {$_.Name -like "*WindowsStore*"} - Перейдите на сайт https://store.rg-adguard.net/ (сайт позволяет получить прямые ссылки и скачать установочные APPX файлы приложений магазина с сайта Microsoft) , вставьте в строку поиска ссылку на Microsoft Store (
https://www.microsoft.com/store/productId/9wzdncrfjbmp
), в выпадающем списке выберите Retail; - Для корректной работы Store вам нужно скачать шесть APPX файлов c зависимостями для вашей версии Windows (x64 или x86):
Microsoft.NET.Native.Framework.1.7
,
Microsoft.NET.Native.Framework.2.2
,
Microsoft.NET.Native.Runtime.1.7
,
Microsoft.NET.Native.Runtime.2.2
,
Microsoft.VCLibs
,
Microsoft.UI.Xaml.2.4
; - В моем случае у меня получился такой список файлов:
Microsoft.NET.Native.Framework.1.7_1.7.27413.0_x64__8wekyb3d8bbwe.Appx Microsoft.NET.Native.Framework.2.2_2.2.29512.0_x64__8wekyb3d8bbwe.Appx Microsoft.NET.Native.Runtime.1.7_1.7.27422.0_x64__8wekyb3d8bbwe.Appx Microsoft.NET.Native.Runtime.2.2_2.2.28604.0_x64__8wekyb3d8bbwe.Appx Microsoft.VCLibs.140.00_14.0.29231.0_x64__8wekyb3d8bbwe.Appx Microsoft.UI.Xaml.2.4_2.42007.9001.0_x64__8wekyb3d8bbwe.Appx
- Теперь аналогичным образом скачайте пакет Microsoft.WindowsStore с расширением appxbundle (например,
Microsoft.WindowsStore_12104.1001.113.0_neutral_~_8wekyb3d8bbwe.appxbundle
). Если у скачанного файла нет расширения, добавьте расширение
.appxbundle
вручную; - Скопируйте все пакеты в один каталог и установите их следующими командами PowerShell:
$Path = 'C:\PS\Store'
Get-Childitem $Path -filter *.appx| %{Add-AppxPackage -Path $_.FullName}
Get-Childitem $Path -filter *.appxbundle | %{Add-AppxPackage -Path $_.FullName}Если при установке Microsoft.WindowsStore появятся ошибки с зависимостями, скачайте и установите указанные appx пакеты вручную.
- Проверьте, что Windows Store восстановился, и его значок появился в меню Пуск.
Если у вас есть корпоративная подписка VLSC (Software Assurance), вы можете скачать с сайта Microsoft ISO образ Windows 10 Inbox Apps. В данном офлайн образе содержатся все встроенные приложения, в том числе магазин Microsoft.

Для установки Windows Store с такого ISO образа можно использовать следующую команду:
Add-AppxProvisionedPackage -Online -PackagePath "E:\x86fre\Microsoft.WindowsStore_8wekyb3d8bbwe.appxbundle" –LicensePath "E:\x86fre\Microsoft.WindowsStore_8wekyb3d8bbwe.xml"