Все способы:
- Способ 1: Ручная очистка
- Способ 2: Отключение отображения элементов
- Способ 3: Новый Рабочий стол
- Дополнительно: Скрытие панели задач
- Вопросы и ответы: 0
Способ 1: Ручная очистка
Если вы хотите сделать Рабочий стол (РС) в Windows 10 пустым не только визуально, но и фактически, потребуется вручную переместить или удалить с него все файлы и папки, а также отключить отображение системных ярлыков. Для этого:
- Сверните все окна, чтобы отобразить Рабочий стол. Проще всего это сделать путем нажатия специального, еле заметного элемента, по умолчанию расположенного в правом нижнем углу экрана (в конце панели задач).
Читайте также: Как свернуть все окна в Виндовс 10
- Далее, если есть файлы и папки, которые требуется переместить, вызовите «Проводник» (проще всего – сочетанием клавиш «Win+E»), перейдите в нем в нужную директорию и перетащите в нее все расположенные на РС элементы, чтобы сохранить к ним доступ.
Читайте также: Как открыть «Проводник» в Windows 10
- Если на предыдущем шаге данные перемещались не на системный диск (тот, на котором установлена Виндовс), на Рабочем столе останутся их копии. Выделите их и удалите, например, поместив «Корзину». Выполните аналогичное действие и со всеми остальными элементами (кроме системных ярлыков), которые вы более не хотите видеть в указанной области.
- Откройте «Корзину» и выполните ее очистку, воспользовавшись соответствующим пунктом на верхней панели или в контекстном меню.
Читайте также: Где находится папка «Корзины» в Виндовс 10
- Откройте параметры персонализации операционной системы. Проще всего это сделать через контекстное меню, вызванное в пустом месте РС.
Читайте также: Параметры персонализации Windows 10
- На боковой панели перейдите во вкладку «Темы», прокрутите открывшуюся страницу немного вниз и кликните по ссылке «Параметры значков рабочего стола», расположенной в блоке «Сопутствующие параметры».
- В области «Значки рабочего стола» снимите все галочки напротив обозначений системных ярлыков. Для подтверждения внесенных изменений воспользуйтесь кнопками «Применить» и «ОК».



Перейдите к Рабочему столу, чтобы убедиться в том, что он стал пустым.

Читайте также: Как добавить на Рабочий стол ярлыки «Этот компьютер» и «Корзина» в ОС Виндовс 10
Способ 2: Отключение отображения элементов
Существует также значительно более простой метод решения задачи, озвученной в заголовке статьи, подразумевающий не удаление и отключение всех находящихся на РС элементов, а их скрытие. Делается это буквально в несколько кликов.
Перейдите на Рабочий стол, щелкните правой кнопкой мышки (ПКМ) по пустому месту, наведите курсор на пункт «Вид» и снимите в появившемся подменю галочку напротив опции «Отображать значки рабочего стола».

Все файлы останутся на РС, но перестанут отображаться.

Для того чтобы получить к ним доступ, либо выполните действия, обратные тому, что описано в предыдущем абзаце, либо перейдите к соответствующему разделу на боковой панели системного «Проводника».

Читайте также: Как сделать красивый Рабочий стол в Windows 10
Способ 3: Новый Рабочий стол
Если под задачей создания пустого РС вы подразумеваете не фактическую его очистку от ярлыков, файлов и папок, а создание новой рабочей области, потребуется воспользоваться одной из отличительных функций Виндовс 10, которая отсутствовала в предыдущих версиях операционной системы.
- Нажмите по кнопке «Представление задач», расположенной в начале поисковой строки, или воспользуйтесь клавишами «Win+Tab» для быстрого перехода в соответствующий режим.
- Кликните по надписи «Создать новый рабочий стол», после чего новое пространство будет открыто незамедлительно.
- Если вы не удаляли и/или не скрывали элементы РС по одной из предложенных выше инструкций, по необходимости сделайте это.



Для быстрого переключения между столами используйте клавиши «Ctrl+Win+стрелочки влево/вправо». Отдельно отметим, что создать таких независимых рабочих областей можно несколько, а более детально их использование и настройка рассматривались в отдельной статье на нашем сайте.
Подробнее: Настройка и использование виртуальных Рабочих столов в Windows 10

Обратите внимание! Вместо выполнения двух первых шагов текущей инструкции можно воспользоваться сочетанием клавиш «Ctrl+Win+D» — это также создает новый РС.
Дополнительно: Скрытие панели задач
В случае если вы хотите максимально освободить экран компьютера или ноутбука от системных элементов, сохранив при этом возможность запуска необходимых приложений, документов и окон, а также быстрого переключения между теми, что уже были открыты, в дополнение к представленным выше решениям можно также скрыть отображение панели задач (ПЗ).
- Откройте «Параметры» операционной системы. Для этого можно воспользоваться поиском или клавишами «Win+I».
Читайте также: Как открыть «Параметры» в Windows 10
- Перейдите к разделу «Персонализация».
- На боковой панели кликните по наименованию вкладки «Панель задач» и переведите в активное положение переключатель напротив пункта «Автоматически скрывать панель задач в режиме рабочего стола».


Если возникнет необходимость отображения ПЗ, например, для того чтобы посмотреть время, запустить какую-то программу или внести изменения в настройки, достаточно просто навести курсор на ту область экрана, где ранее указанная панель находилась (по умолчанию это низ). Быстро переключаться между уже открытыми окнами и документами можно с помощью клавиш «Alt+Tab».

Читайте также: Настройка панели задач в Виндовс 10
Наша группа в TelegramПолезные советы и помощь
Некоторые, обычно — начинающие пользователи, спрашивают, как сделать полностью чистый или пустой рабочий стол в Windows: иногда имеется в виду полное отсутствие значков, иногда — отсутствие обоев и, например, сплошной черный фон, в некоторых случаях — скрытие панели задач. Всё это легко реализуемо.
В этой пошаговой инструкции для начинающих о способах очистить рабочий стол Windows 11 или Windows 10: от значков, обоев (сделать сплошной одноцветный фон), панели задач и дополнительная информация на тему, которая может оказаться полезной.
Как убрать все значки с рабочего стола
Если ваша задача — сделать так, чтобы на рабочем столе не было никаких значков, это можно сделать двумя способами. Первый и самый быстрый:
- Нажмите правой кнопкой мыши в пустом месте рабочего стола.
- Раскройте пункт «Вид» и снимите отметку с пункта «Отображать значки рабочего стола».
Значки показываться не будут, но на самом деле никуда не исчезнут: вы всегда сможете их вернуть, снова поставив галочку в том же пункте.
Второй вариант:
- Уберите все ярлыки, папки и другие значки (кроме системных) с рабочего стола: удалите или переместите в какую-либо папку на ваше усмотрение. Удаление ярлыков (со стрелкой на значке) не повлияет на возможность запуска игр и программ, например, из меню «Пуск».
- Нажмите клавиши Win+R на клавиатуре (Win — клавиша с эмблемой Windows), введите команду (пробел именно перед запятой, здесь нет ошибки) desk.cpl ,5 и нажмите Enter.
- В открывшемся окне параметров значков рабочего стола снимите отметки со всех значков и примените настройки.
Готово — значков (ярлыков) на рабочем столе не осталось.
Чистые обои на рабочем столе
В ситуации, когда требуется сделать сплошной одноцветный фон на рабочем столе, без каких-либо графических обоев, вы можете добиться этого следующими способами.
В Windows 11:
- Нажмите правой кнопкой мыши по рабочему столу, выберите пункт «Персонализация».
- Раскройте пункт «Фон» и выберите «Сплошной фон» в пункте «Персонализируйте фон».
- Выберите нужный цвет фона. Если его нет среди доступных, нажмите кнопку «Просмотреть цвета» для выбора своего цвета.
В Windows 10:
- Нажмите правой кнопкой мыши по рабочему столу, выберите пункт «Персонализация».
- Раскройте пункт «Фон» и выберите «Сплошной фон».
- Задайте нужные параметры цвета обоев из предложенных цветов или выбрав свой цвет.
Есть ещё один способ на случай, если вам недоступны параметры персонализации:
- В любом графическом редакторе, например, в Paint, создайте одноцветную картинку нужного цвета (используя инструмент заливки).
- Сохраните картинку.
- Нажмите по изображению правой кнопкой мыши и выберите пункт «Сделать фоном рабочего стола» в Windows 11 или «Сделать фоновым изображением рабочего стола» в Windows 10.
Автоматическое скрытие панели задач
При необходимости скрывать панель задач, когда она не используется, настроить это можно в Параметрах панели задач:
- Нажмите правой кнопкой мыши по пустому месту панели задач и выберите пункт «Параметры панели задач».
- Включите опцию «Автоматически скрывать панель задач в режиме рабочего стола» в Windows 10, либо перейдите в раздел «Поведение панели задач» и установите отметку «Автоматически скрывать панель задач» в Windows 11.
Несколько дополнительных нюансов, которые могут оказаться полезными:
- Если ваша задача быстро очистить рабочий стол от всех открытых окон (свернуть их), нажмите сочетание клавиши Win+D на клавиатуре, либо переместите указатель в крайнюю правую часть панели задач и кликните мышью (для горизонтального расположения панели задач).
- Вы можете иметь несколько виртуальных рабочих столов Windows. Это не позволит настраивать разные значки и ярлыки на них, но они смогут содержать разные открытые программы. Подробнее: Виртуальные рабочие столы Windows 11, Виртуальные рабочие столы Windows 10.
В случае, если остались вопросы или под «сделать чистый рабочий стол» вы подразумевали что-то иное, не приведённое в данной статье, напишите о цели в комментариях, я постараюсь подсказать рабочее решение.
Многозадачность — это не только строчка в резюме, но и принцип жизни сегодня. Особенно, если предстоит выполнить несколько задач одновременно. Секрет эффективной работы в таком режиме — правильная организация рабочего места. Интерфейс Windows 10 и 11 разработан так, что пользователь может добавлять новые виртуальные пространства, пригодные для выполнения разных задач.
Процесс создания второго рабочего стола
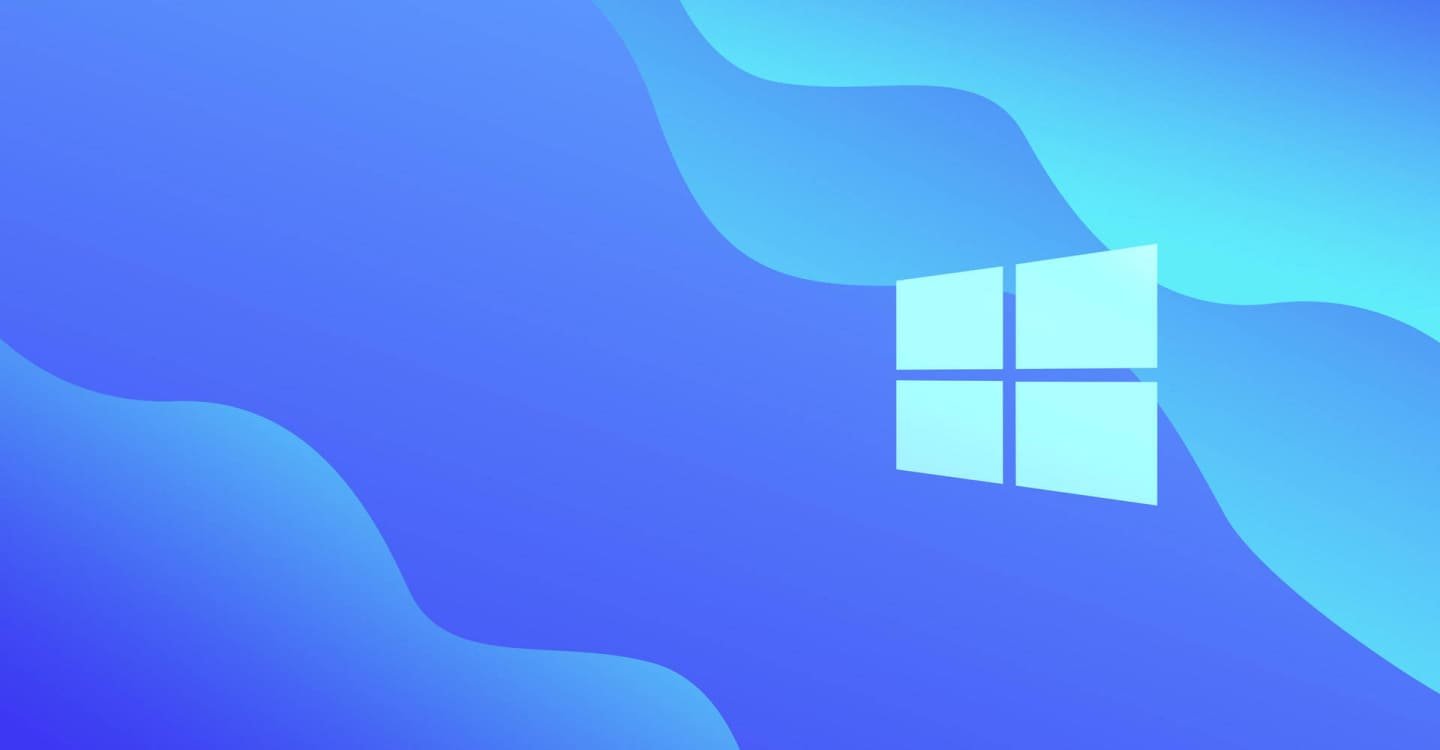
Источник: wallpapers.com / Обои для Windows
Создание второго стола на Windows — это отличный способ организовать вашу работу, особенно если вы привыкли работать с несколькими проектами одновременно. Благодаря этой функции, вы можете разграничить свои задачи, приложения и окна, сохраняя порядок и эффективность работы.
Меню виртуальных пространств
Зажмите комбинацию на клавиатуре «Win + Tab». После откроется режим просмотра задач. Здесь вы управляете текущими окнами и уже существующими виртуальными пространствами.
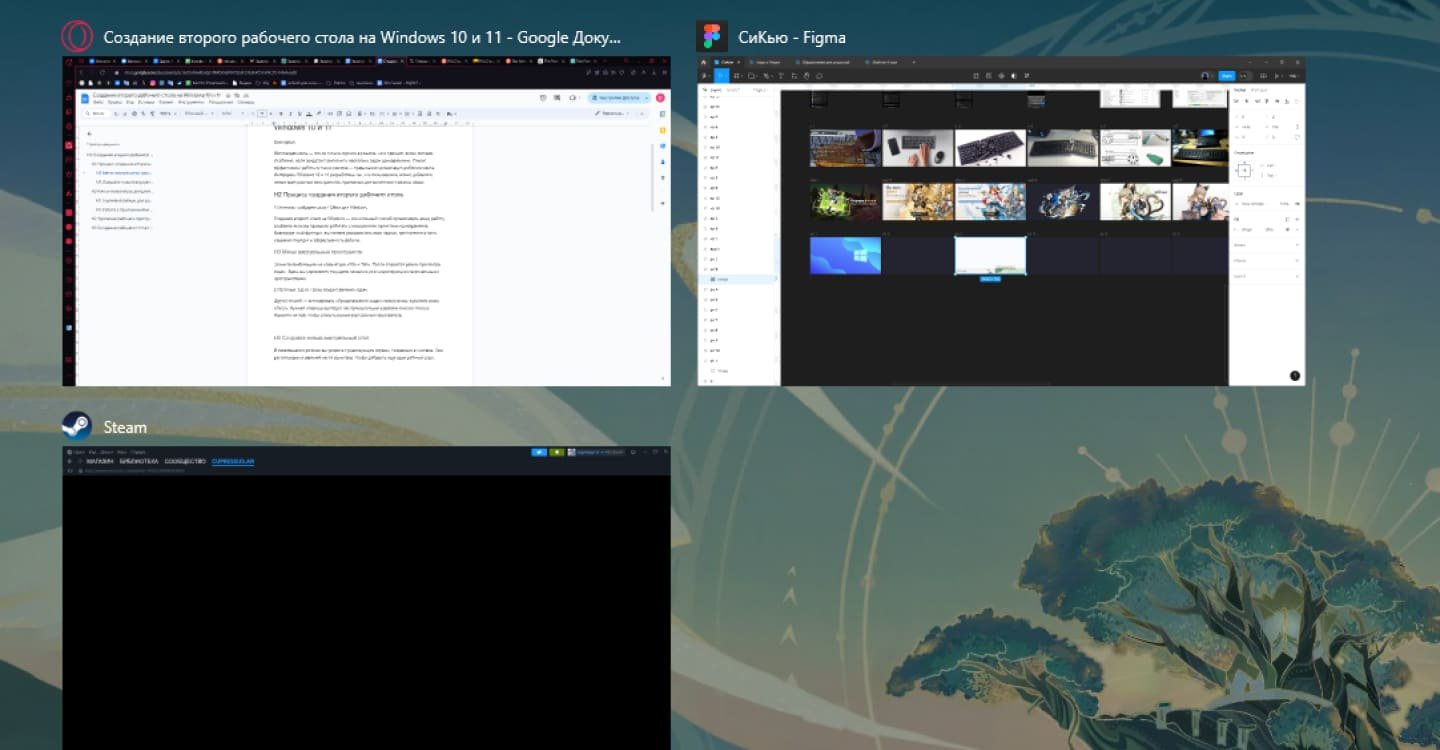
Источник: CQ.ru / Окно предоставления задач
Другой способ — активировать «Представление задач» прямо внизу, в районе меню «Пуск». Нужная клавиша выглядит как прямоугольник в районе консоли поиска. Нажмите на нее, чтобы открыть режим виртуальных пространств.
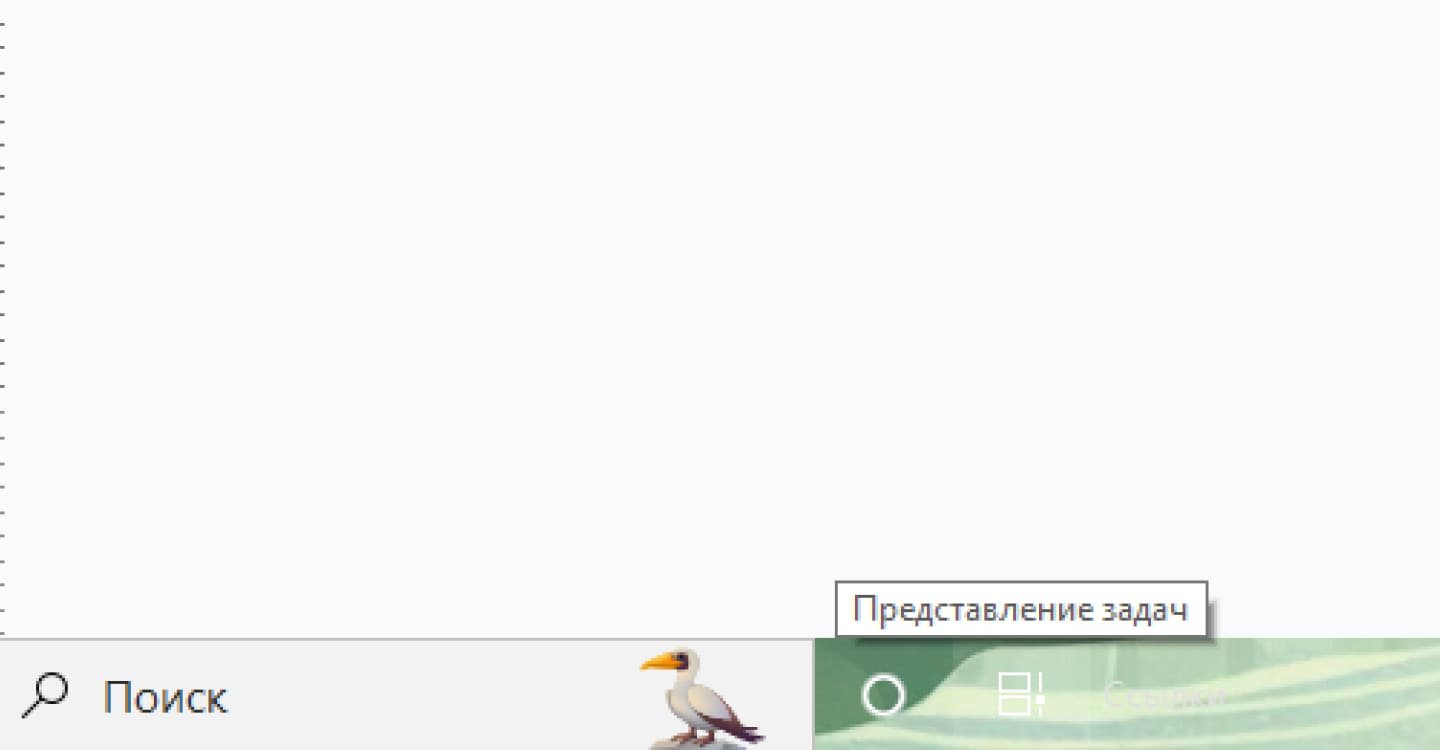
Источник: CQ.ru / Кнопка предоставления задач
Создайте новый виртуальный стол
В появившемся режиме вы увидите существующие экраны, созданные в системе. Они расположены в верхней части монитора. Чтобы добавить еще один рабочий стол, нажмите на кнопку «Создать рабочий стол». Если захотите создать сразу несколько виртуальных пространств, в строке с рабочими столами появится еще одна кнопка. Она обозначена значком «+» и надписью «Новый рабочий стол» и расположена в левом верхнем углу монитора.
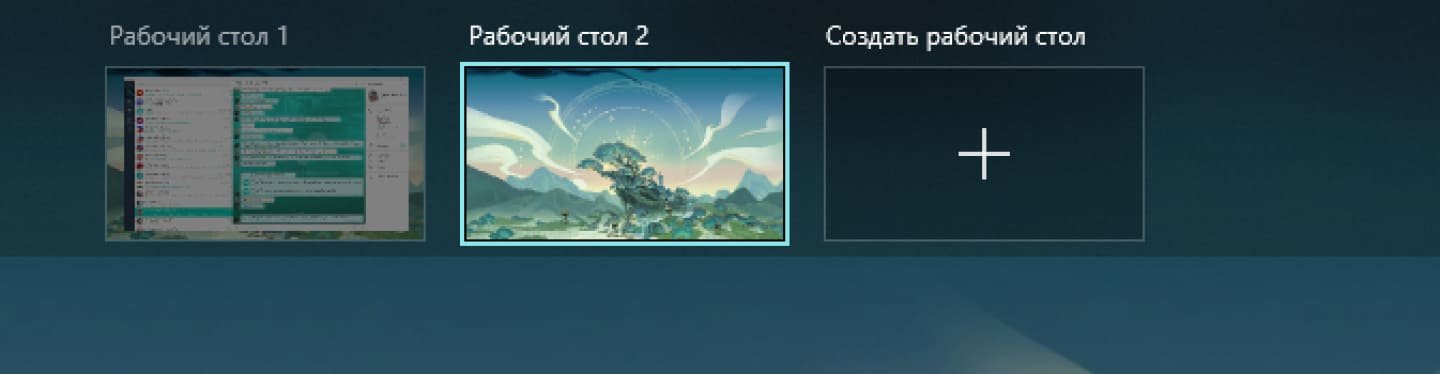
Источник: CQ.ru / Окно предоставления задач
Как использовать дополнительный рабочий стол
Теперь у вас есть два виртуальных экрана, на которых можно независимо работать. Для того, чтобы менять их отображение на мониторе, снова жмите «Win + Tab» или «Win + Ctrl + Стрелка влево/вправо». Для сортировки окон по разным экранам:
- Нажмите «Win + Tab» для открытия режима «Представление задач»;
- Перетащите нужное окно на другой рабочий стол в верхней части экрана;
- Повторяйте предыдущий пункт до тех пор, пока все окна не будут на нужных рабочих столах.
Или
- Вновь откройте список виртуальных рабочих столов;
- Наведите курсор мыши на то, откуда нужно достать окно;
- Дождитесь, пока отобразятся иконки программ, которые запущены в этом пространстве;
- Кликните по нужному окну и выберите «Переместить в»;
- Во всплывшем меню кликните по рабочему столу, куда нужно перекинуть приложение.
Таким образом, вы сможете разделить рабочие процессы. На одном пространстве оставить документы и приложения для работы, а на другом — инструменты для общения и игры.
Горячие клавиши для работы с виртуальными рабочими столами
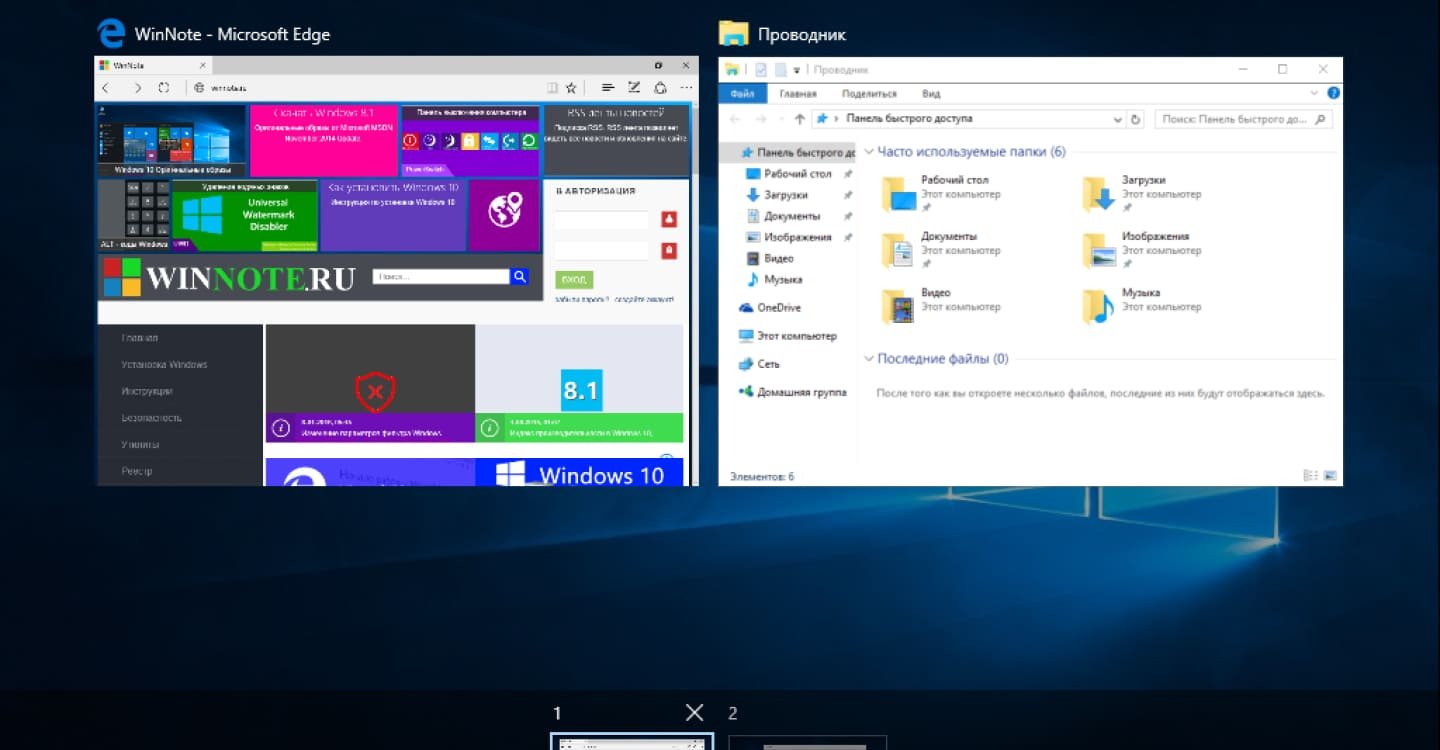
Источник: dzen.ru / Окно виртуальных рабочих столов
Для быстрой работы с виртуальными пространствами вам помогут особые комбинации клавиш. Некоторые из них мы уже упоминали, однако будет полезным собрать их в один полноценный список с кратким описанием назначения.
- Win + Tab — открытие перечня рабочих пространств;
- Win + Ctrl + D — создание нового рабочего стола;
- Win + Ctrl + F4 — закрытие рабочего стола;
- Win + Ctrl + Стрелка влево/вправо — переключение между рабочими столами.
Работа с приложениями на разных рабочих столах
На свежем рабочем столе вы можете открывать приложения так же, как и на основном. В этом смысле особых рекомендаций не будет. Однако нужно учитывать то, способна ли система поддерживать одновременную работу программы на двух рабочих столах. В ином случае, автоматически откроется рабочий стол с этой программой.
Когда вы открываете программы на втором рабочем столе, они будут запускаться только на нем. Это помогает сосредоточиться на текущих задачах, не отвлекаясь на другие программы.
Удаление рабочего пространства
Если у вас больше нет нужды в дополнительном пространстве, его можно удалить. Для того, чтобы «снести» стол:
- Нажмите «Win + Tab»;
- Найдите тот стол, который нужно удалить;
- Нажмите на крестик в правом верхнем углу миниатюры.
Все окна, которые были открыты на удаленном экране, автоматически переместятся на активный экран. Это поможет вам не потерять данные.
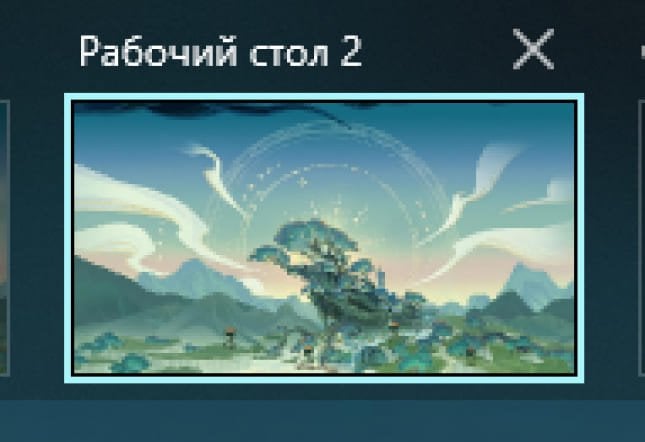
Источник: CQ.ru / Удаление рабочего стола
Создание рабочего стола с помощью приложений
Чтобы программа автоматически оказывалась на другом виртуальном пространстве, можно попробовать утилиту «Dexpot». Она расширяет возможности создания дополнительных рабочих пространств на одном системном блоке.
Если вы хотите работать с одного системного блока на независимых рабочих столах постоянно, возможно использовать платную программу «Астер». Расширить рабочие области можно, присоединив к каждому монитору собственную мышь и клавиатуру. Такое возможно даже с телевизорами и ноутбуками.
Это были базовые советы по созданию дополнительных виртуальных пространств для работы в Windows 10 и 11.
Заглавное фото: xda-developers.com
Привет, друзья. В этой статье разберём такой вопрос: как создать второй рабочий стол в Windows 10. Актуальная версия операционной системы от Microsoft – первая из всех Windows, в которой нативно реализована возможность использования нескольких рабочих столов, виртуальных рабочих столов. Об этой функции мы писали, ещё как только Windows 10 была выпущена. Но с тех пор утекло много воды, за годы эволюции «Десятки» её виртуальные рабочие столы улучшились – стали более юзабильными и пополнились новыми операциями, реально улучшающими пользовательскую работу. Давайте по новой рассмотрим системную функцию рабочих столов и отдельно отметим её возможности, появившиеся уже в процессе эволюции Windows 10, т.е. реализованные в процессе её функциональных обновлений.

Рабочие столы Windows 10 – это возможность сделать нашу активную пользовательскую работу на компьютере максимально удобной. Это возможность для тех, кто параллельно работает с массой софта, разграничить виртуальное пространство на определённые сегменты и работать в этих сегментах с определённым софтом. На разных виртуальных рабочих столах можем сконцентрировать разные программы, вкладки и окна браузера, документы, проекты, мессенджеры, игры и т.п. И что-то из этого будем использовать для работы, что-то в личных целях, что-то для отдыха и развлечений. Нативно реализованные виртуальные рабочие столы избавляют нас от необходимости использования антибосс-программ: всё, что не нужно видеть нашему начальству, переносим на специальный рабочий стол и до предельного мастерства оттачиваем навык оперативного нажатия клавиш Win+Ctrl+→ и Win+Ctrl+←, переключающих столы. Виртуальные рабочие столы Windows 10 с подборками софта или контента можно использовать при проведении презентаций, вебинаров, видеоконференций и т.п.
Как создать второй рабочий стол
Есть несколько способов создать в Windows 10 второй рабочий стол. Первый способ: жмём кнопку среды представления задач на панели задач Windows 10, либо запускаем эту среду клавишами Win+Tab. В представлении задач кликаем «Создать рабочий стол».

Способ второй: жмём горячие клавиши создания нового рабочего стола Win+Ctrl+D. Каждое нажатие клавиш создаёт новый рабочий стол и переключает нас на него.
Способ третий: создать второй рабочий стол можем в той же среде представления задач, но одномоментно с перебросом на второй стол нужного нам окна. На таком окне вызываем контекстное меню, выбираем «Переместить в», далее – «Создать рабочий стол».

Способ четвёртый: в среде представления задач цепляем мышкой нужное окно и перетаскиваем его на надпись «Создать рабочий стол». Это также способ одномоментного создания нового стола и переброса на него нужного окна.

Все созданные рабочие столы будут отображаться в среде представления задач, вверху. В этой среде можем переключаться между ними.

И, как упоминалось, переключаться между рабочими столами можно оперативно, с помощью клавиш Win+Ctrl+→ и Win+Ctrl+←. Эти сочетания циклически переключают рабочие столы в соответствии с направлением стрелки – слева направо или справа налево. Созданные нами рабочие столы никуда не исчезают после перезапуска компьютера. После перезагрузки или при новом включении Windows 10 нам лишь нужно будет по новой раскидать между столами софт и контент. За ненадобности любой виртуальный стол можно закрыть, либо клавишами Win+Ctrl+F4 (закрывается текущий стол), либо нажав на крестик в представлении задач.

Возможность переименования рабочих столов – одна из тех, что появились в процессе эволюции Windows 10. Чтобы нам проще было ориентироваться в своих виртуальных пространствах, можем давать им названия. В среде представления задач жмём на столах контекстное меню и кликаем «Переименовать».

Имена рабочих столов, как и сами столы, также сохраняются после перезагрузки или при новом включении компьютера.
На каком рабочем столе мы откроем программу, на таком у нас и будет отображаться её окно. Но мы с лёгкостью можем перемещать окна программ между столами. Перемещение окон выполняется в среде представления задач, можем использовать для этого опцию перемещения в контекстных меню на окнах.

А можем просто зажимать окна мышью и перетаскивать их на нужные столы.
Ещё одна возможность рабочих столов, появившаяся в процессе эволюции Windows 10 – отображение окон на всех рабочих столах. Например, проводник, браузер, калькулятор или мессенджер – это такой софт, который нам нужен на любом из рабочих столов. И чтобы такой софт отображался на всех рабочих столах, в среде представления задач на его окне в контекстном меню нужно выставить галочку «Показывать это окно на всех рабочих столах». Но если программа работает в многооконном режиме, т.е. запускается в нескольких экземплярах как, например, браузер или файловый менеджер в нескольких окнах, текстовый редактор в нескольких документах, графический редактор в нескольких проектах, то на всех рабочих столах будет отображается только то окно, на которым мы выставили галочку.

Чтобы на всех рабочих столах отображались все окна многооконных программ, тогда в контекстном меню окна нужно ставить галочку «Показывать окна этого приложения на всех рабочих столах». Очень удобно, если один из столов выделен под работу только с какой-то программой, сугубо с её документами или проектами.

Марат Хайрулин, эксперт Microsoft в России, продолжает исследовать нюансы работы с несколькими задачами и рассказывает о совмещении окон и разделении экрана, о вашей личной машине времени для сайтов и документов, и о реальной пользе виртуальных столов.
В прошлой заметке мы писали о том, как современная наука относится к многозадачности и делились небольшими приемами, которые помогут сосредоточиться на одной задаче. А теперь хочтим напомнить (а кого-то может быть и познакомить) с полезными возможностями, которые помогут, если решение вашей задачи требует работы сразу с несколькими приложениями.

Переключение по-старому и по-новому
Переключение между приложениями – наверное то, что большинство из нас делает «на автомате», и никого, конечно, не удивит сочетание клавиш Alt + Tab. Но если одновременно нажать также и Ctrl (то есть Ctrl + Alt + Tab), то эта комбинация зафиксирует меню со всеми открытыми окнами на экране и позволит выбрать нужное приложение одним кликом мыши или касанием пальца (выбрать окно можно также с помощью стрелок на клавиатуре, а открыть – с помощью Enter). Может быть полезно, когда у вас открыто много окон.
Чуть менее известное, но тоже классическое сочетание клавиш Windows + Tab дает больше возможностей, чем кажется на первый взгляд.
Нажимая эти клавиши в актуальных версиях Windows 10, мы попадаем в раздел «Представление задач». Здесь можно не только переключаться между приложениями, но и воспользоваться «Временной шкалой» и «Виртуальными рабочими столами». К слову, вместо горячих клавиш вы можете кликнуть по кнопке «Представление задач» (обычно она расположена рядом с кнопкой «Пуск») или провести пальцем от левого края к центру сенсорного экрана. Кстати, если у вас современный ноутбук – попробуйте жест для тачпада: проведите по нему тремя пальцами вверх.

Режим Представление задач
«Временная шкала»
«Временная шкала» появилась в Windows 10 два года назад. Она помогает вернуться к задачам, над которыми вы работали ранее на вашем компьютере. При необходимости вы также сможете синхронизировать ее и с другими устройствами с вашей учетной записью*.
Для меня «Временная шкала» стала своеобразной машиной времени. Работа над многими проектами длится несколько дней. И если, допустим, в прошлую пятницу я работал с определенными сайтами и документами, вернувшись к этому проекту в среду, я смогу легко восстановить картину. Я просто отмотаю шкалу до нужной даты – той самой пятницы, увижу и смогу открыть те самые сайты и документы, в которые я тогда был погружен.

Поиск на Временной шкале
Поиск на «Временной шкале» тоже не раз меня выручал. В отличие от обычного поиска по файлам, я смогу искать не среди всех документов на устройстве (а их может быть очень много), а именно среди тех, с которыми я работал в последние дни. Возможно, вам знакомо сочетание Ctrl + F, запускающее поиск в Проводнике и во многих приложениях. Эта комбинация сработает и на экране «Представление задач»: то есть можно нажать сначала Windows + Tab, а затем – Ctrl + F и ввести искомое слово для поиска по «Временной шкале».
* Подробная справка по настройкам «Временной шкалы».
Виртуальные рабочие столы Windows 10
Концепция виртуальных рабочих столов далеко не нова. Если говорить о Windows, то одним из вариантов их использования была утилита Desktops, которую когда-то (последняя версия вышла в 2012 году) разработал Марк Руссинович. В Windows 10 виртуальные рабочие столы встроены в систему и помогают разделять потоки задач, переключаться между ними.
Если раньше вы не работали с виртуальными столами, для понимания их логики представьте такую аналогию: вам доступно несколько мониторов, на каждом вы можете открыть нужные программы, разделив их по рабочим потокам, например: на одном мониторе – работа с почтой и календарем, на другом – работа с несколькими документами Word, а на третьем – работа с браузером и OneNote. В каждый момент вы смотрите только на один монитор (виртуальный рабочий стол) со своим набором приложений. А переключаясь между виртуальными столами, вы как будто переводите взгляд с одного монитора на другой.

Перетаскивание окна для переноса его на новый виртуальный рабочий стол
Создать новый виртуальный рабочий стол можно на экране «Представление задач»: нажмите Windows + Tab и перетащите нужные окна открытых приложений на поле с надписью «+ Создать рабочий стол», и они будут перемещены на другой виртуальный рабочий стол. Можно также создать новый, пустой виртуальный стол (Windows + Ctrl + D) и уже затем открыть на нем нужные программы.
«Переводить взгляд» (то есть переключаться между настроенными рабочими столами) можно, выбирая нужный стол на экране «Представление задач», но намного удобнее переключаться с помощью горячих клавиш: Windows + Ctrl + стрелки вправо/влево, а на современных тачпадах – 4 пальца влево или вправо.
Полезные решения для работы с несколькими приложениями
Теперь еще об одной повседневной необходимости – работе с несколькими приложениями одновременно.
Разделение экрана
Первой возможности, о которой хочу напомнить, уже много лет, и в первоначальном виде (под названием Aero Snap) она появилась еще в Windows 7. В Windows 10 ее возможности расширили и назвали Snap Assist. Речь про разделение экрана для закрепления двух (а в Windows 10 – до четырех) приложений.

Snap Assist предлагает выбрать второе окно для закрепления справа
Чтобы это сделать, нужно взять приложение за самую верхнюю полоску, поднести его к правой или левой границе экрана до появления на экране его «тени» и отпустить (тем самым, закрепив первое приложение), а затем в появившихся рядом миниатюрах других приложений выбрать второе для закрепления рядом. Сценарий несложный, работает и для мыши, и для пальца. Еще проще это можно сделать с помощью сочетания клавиш Windows + клавиши со стрелками вправо/влево. Этому сочетанию уже больше 10 лет, но у тех, кто применяет его впервые, и сейчас порой возникает ощущение «цифровой магии».
Любознательным пользователям также напомню, что в Windows 10 можно отправлять приложение в «четвертинку» экрана, перенеся его в угол (или используя дополнительно клавиши Windows + стрелки вверх/вниз). При закреплении двух приложений можно перемещать границу между ними, выделяя какому-то из приложений больше места. Чтобы выбрать приложения для закрепления на экране, можно кликнуть правой кнопкой мыши по их миниатюрам на экране «Представление задач».
Окно поверх
У меня было довольно мало ситуаций, когда требовалось закреплять окно одного приложения поверх другого (кажется, на телевизорах подобное называлось режимом «картинка в картинке»), но если у вас такая необходимость возникает, напомню в завершение заметки о двух небольших возможностях.
Мини-режим встроенного видеоплеера (приложение «Кино и ТВ», которое воспроизводит видео в Windows 10 по умолчанию). Запустите видео и нажмите на небольшую кнопку в правом нижнем углу (Воспроизвести в мини-режиме), окно с видеороликом будет размещено поверх всех окон.

Видео в режиме Окно поверх
Аналогичную возможность, только с закреплением поверх всех приложений окна браузера, можно получить с использованием отдельных утилит. Однажды мне потребовалось работать над документом, постоянно сверяясь при этом с сайтом одного онлайн-сервиса, и меня выручило приложение Always on Top, доступное в Microsoft Store. Оно встраивается в меню «Поделиться» в Edge и позволяет отправить любой сайт в окно, расположенное поверх всех приложений. Я мог бы пошутить, что этот вариант отлично подошел бы для просмотра каналов на YouTube «одним глазком» во время работы, например, над сводными таблицами в Excel. Но как мы и обсуждали в первой заметке, такая многозадачность скорее повредит и просмотру, и работе.
В этом обзоре я поделился некоторыми возможностями при работе с одной или несколькими задачами, которыми пользуюсь сам. В следующих заметках продолжу разговор о приемах, которые помогут сделать нашу «цифровую жизнь» более продуктивной.
Только зарегистрированные пользователи могут участвовать в опросе. Войдите, пожалуйста.
Сколько из лайфхаков вы использовали?
47.12% 2-3. И они пригождаются49
9.62% Ни одного (и теперь это в прошлом)10
30.77% Сижу на Linux/MacOS32
Проголосовали 104 пользователя. Воздержались 10 пользователей.








