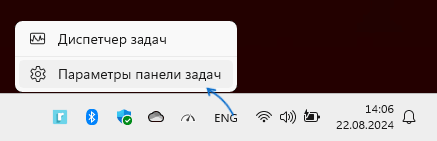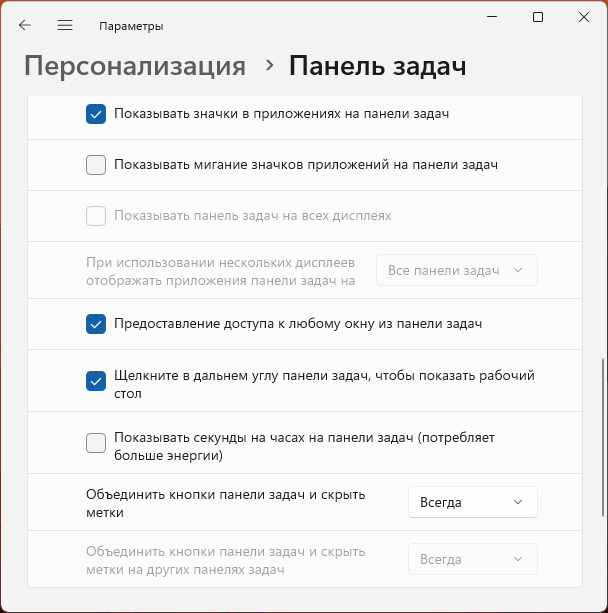Время на прочтение1 мин
Количество просмотров7.4K
Microsoft вернула возможность включения секунд на часах в системном трее в Windows 11. Однако изменилось её местоположение.

Microsoft без публичного анонса обновила последние заметки о сборке Windows 11 Insider Preview. Изменение уведомляет пользователей о новом месте для параметра «Показывать секунды на часах в трее». В стабильных сборках Windows 11 он находится в разделе «Параметры» > «Персонализация» > «Панель задач» > «Поведение панели задач», но в последних предварительных сборках параметр переместили в раздел «Параметры» > «Время и язык» > «Время и дата» в раскрывающейся список «Показывать время и дату».
Функция по-прежнему предупреждает пользователей, что включение секунд в системном трее приводит к увеличению энергопотребления операционной системы. Оно приводит к сокращению времени работы батареи примерно на 1,9%.
Ранее сообщалось, что в Windows 11 24H2 несколько функций панели управления перенесут в приложение «Параметры». Также Microsoft тестирует функцию, которая позволит управлять работой колеса прокрутки мыши. Скорее всего, она появится в обновлении Windows 11 2024.
Теги:
- microsoft
- windows 11
- трей
- дата и время
- секунды
- панель задач
- настройки
Хабы:
- Разработка под Windows
- Управление разработкой
- Интерфейсы
Предварительные версии часов в ранних Windows показывали секунды в часах на панели задач, однако от этого решили отказаться, так как постоянное обновление состояние плохо сказывалось на производительности. Однако, функцию можно включить и сейчас.
В этой инструкции подробно о том, как включить показ секунд на часах в панели задач Windows 11 и Windows 10, с помощью редактора реестра или сторонних программ. Также может быть интересным: Как включить показ дня недели в часах Windows.
Параметры панели задач Windows 11
После недавних обновлений Windows 11 опция включения отображения секунд в панели задач появилась в Параметрах. Для её включения достаточно выполнить следующие шаги:
- Нажмите правой кнопкой мыши в пустом месте панели задач, выберите пункт «Параметры панели задач», либо зайдите в Параметры — Персонализация — Панель задач.
- Раскройте раздел «Поведение панели задач» и включите параметр «Показывать секунды на часах на панели задач».
Сразу после этого секунды начнут показываться на часах слева внизу на панели задач.
Учитывайте, что отображение секунд может негативно сказаться на энергопотреблении: это не играет роли для ПК, но может быть важным для ноутбука или планшета с Windows 11.
Включение секунд в часах панели задач в редакторе реестра (только Windows 10)
Способ включения секунд в часах с помощью редактирования реестра подойдёт только для Windows 10 и в Windows 11 работать не будет.
Шаги будут следующими:
- Нажмите правой кнопкой мыши по кнопке «Пуск», выберите пункт «Выполнить», введите regedit и нажмите Enter.
- В редакторе реестра перейдите к разделу
HKEY_CURRENT_USER\Software\Microsoft\Windows\CurrentVersion\Explorer\Advanced
- Нажмите правой кнопкой мыши в пустом месте правой панели редактора реестра (или по «папке» Advanced) и выберите пункт контекстного меню Создать — Параметр DWORD (32-бита, даже для x64 версии Windows). Задайте имя ShowSecondsInSystemClock для этого параметра.
- Дважды нажмите по вновь созданному параметру и укажите значение 1 для него. Сохраните сделанные изменения и закройте редактор реестра.
- Перезапустите проводник (через диспетчер задач) или перезагрузите компьютер, в результате на часах в панели задач появятся секунды:
Сторонние утилиты, позволяющие включить показ секунд в панели задач Windows 11/10
В Windows 11 возможность включения показа секунд на панели задач была отключена, о чем сообщается в блоге разработки Microsoft. В качестве причины называются проблемы с производительностью и необоснованными затратами процессорного времени. Обновление: в Windows 11 последней версии включить показ секунд в Панели задач можно в Параметрах: Параметры — Персонализация — Панель задач — Поведение панели задач — Показывать секунды на часах на панели задач.
Однако, прибегнув к сторонним программам мы можем включить секунды на панели задач и в Windows 11, некоторые из них позволяют включить их и в Windows 10.
ElevenClock
Бесплатная утилита ElevenClock специально предназначена для включения секунд и других настроек часов в панели задач Windows 11. Скачать Eleven Clock можно:
- В Microsoft Store
- На GitHub разработчика
В текущей версии программы полностью поддерживается русский язык (для теста я использовал последнюю версию с GitHub) и, после простого процесса установки секунды в часы будут добавлены автоматически. Также откроется мастер настройки ElevenClock, позволяющий выполнить дополнительную кастомизацию часов:

Основная вкладка мастера, которая вас с большой вероятностью заинтересует — «Формат часов», на которой можно включить или отключить показ секунд, добавить день недели или номер недели.

В любой момент вы можете открыть полные настройки ElevenClock, нажав по часам правой кнопкой мыши и выбрав соответствующий пункт в меню.

Например, может быть полезным изменение расположения и размера или фонового цвета часов: в некоторых случаях они выглядят не вполне «органично», поскольку часы ElevenClock, отображаясь поверх системных часов и перекрывая их, иногда начинают частично перекрывать и другие элементы панели задач.
T-Clock
Текущая версия бесплатной программы T-Clock не поддерживает Windows 11, но работает в Windows 10 и предыдущих версиях системы. Скачать T-Clock можно с GitHub разработчика.
После запуска программы секунды в часах появятся сразу. При желании в главном окне программы вы можете включить автоматический запуск с Windows:

А формат отображения времени и даты в панели задач настраивается на вкладке «Time Format».

Есть в T-Clock и дополнительные функции: начиная от логичных «Будильника» и «Таймера», заканчивая запуском системных утилит и монтированием сетевых дисков: всё это можно найти в контекстном меню часов после запуска утилиты.
Windhawk
Бесплатный модульный твикер Windhawk помимо прочих предлагает модуль «Taskbar Clock Optimization», совместимый как с Windows 11 так и с Windows 10, позволяющий гибко настроить часы в панели задач, в том числе добавить секунды к ним:

Подробнее про программу, её использование и возможности в статье Настройка Windows 11 и Windows 10 с помощью Windhawk
Возможно, вы можете предложить собственные способы добавления секунд к часам в Windows? Будет отлично, если вы поделитесь им в комментариях ниже.
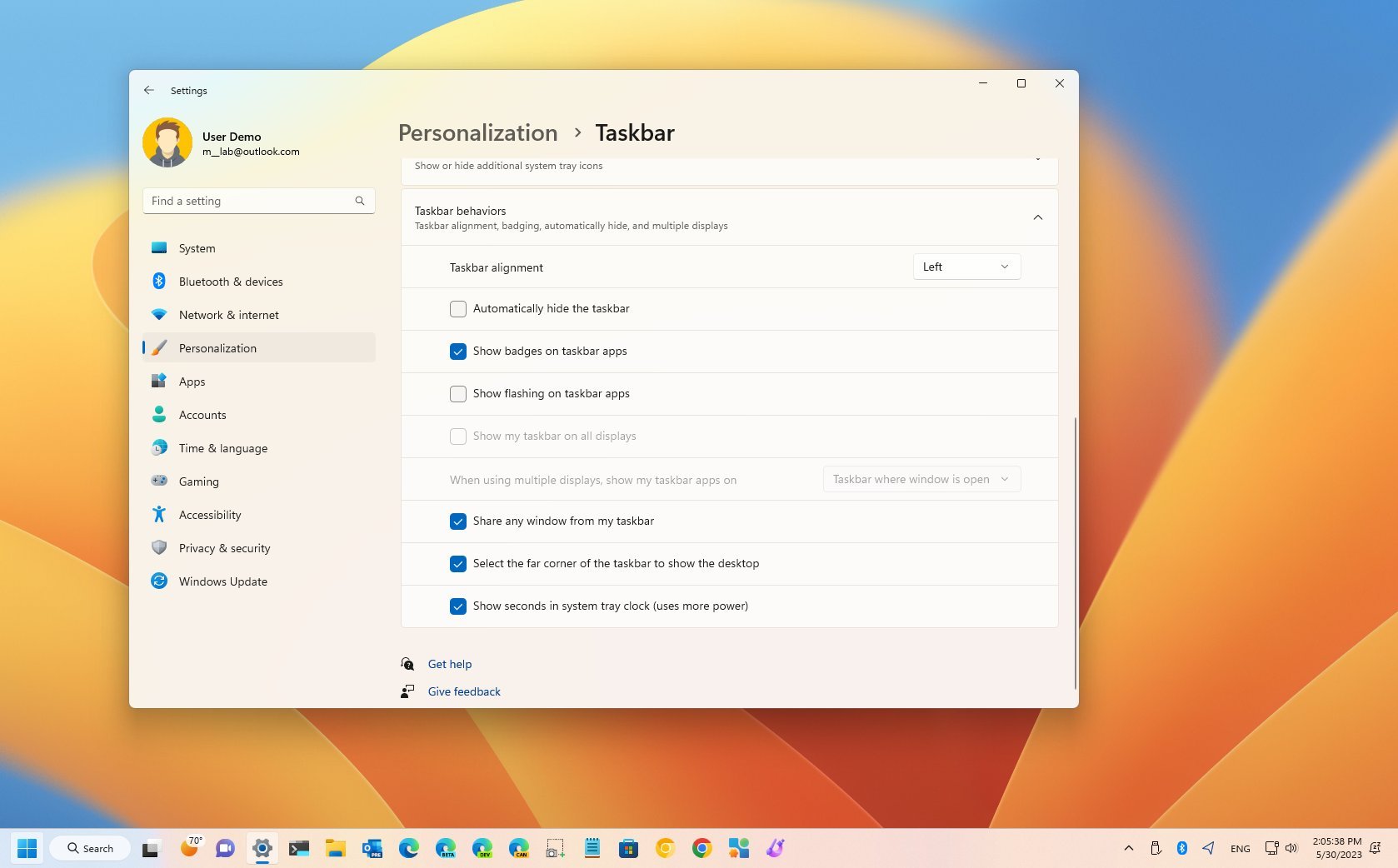
(Image credit: Future)
After installing the Windows 11 May 2023 update (Moment 3), in addition to the new visuals and features, you will notice that the Taskbar has received an update that makes it possible to add seconds to the clock once again, and in this guide, I’ll teach you how.
Based on feedback, the option is rolling back to the operating system and is available through the «Taskbar» settings page. However, it’s disabled by default because, according to Microsoft, the feature can increase power usage.
In this how-to guide, you will learn the easy steps to manage seconds in the Taskbar clock of Windows 11.
How to add seconds to System Tray clock
To add seconds as part of the time in the System Tray, use these steps:
- Open Settings.
- Click on Personalization.
- Click the Taskbar page on the right side.
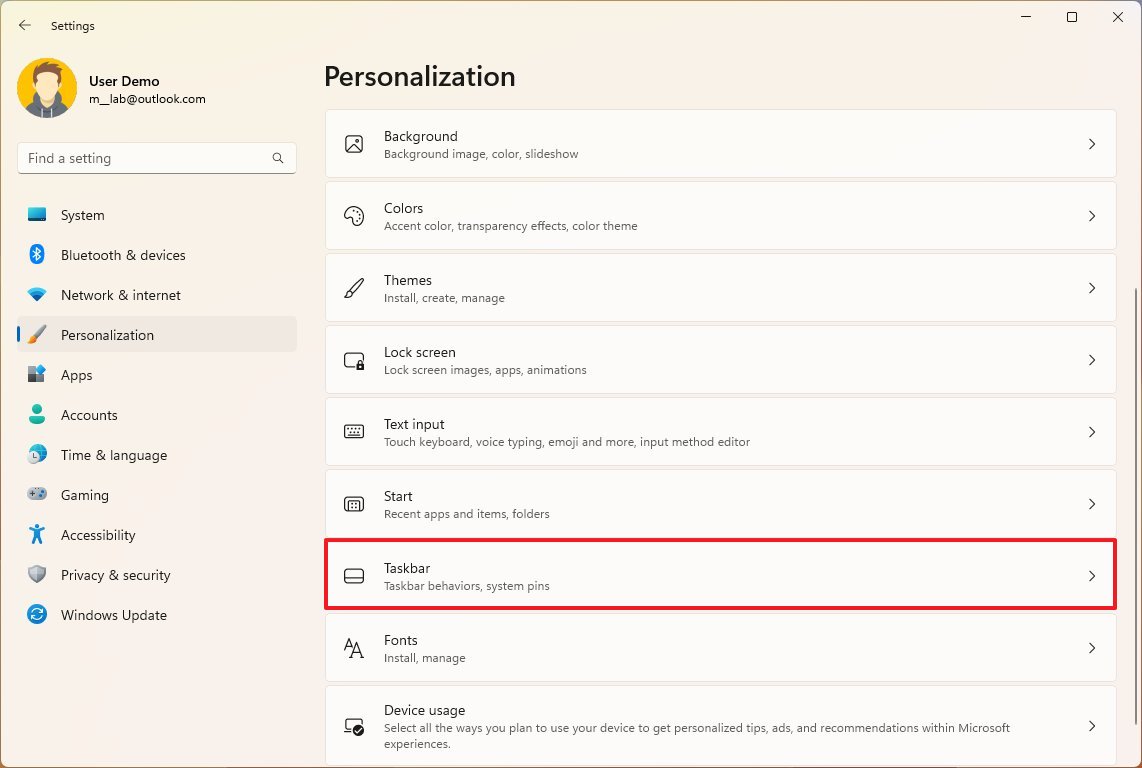
- Quick tip: You can also right-click the Taskbar and select the «Taskbar settings» option to access the settings.
- Click to open the «Taskbar behaviors» setting.
- Check the «Show seconds in system tray clock» option to make seconds available.
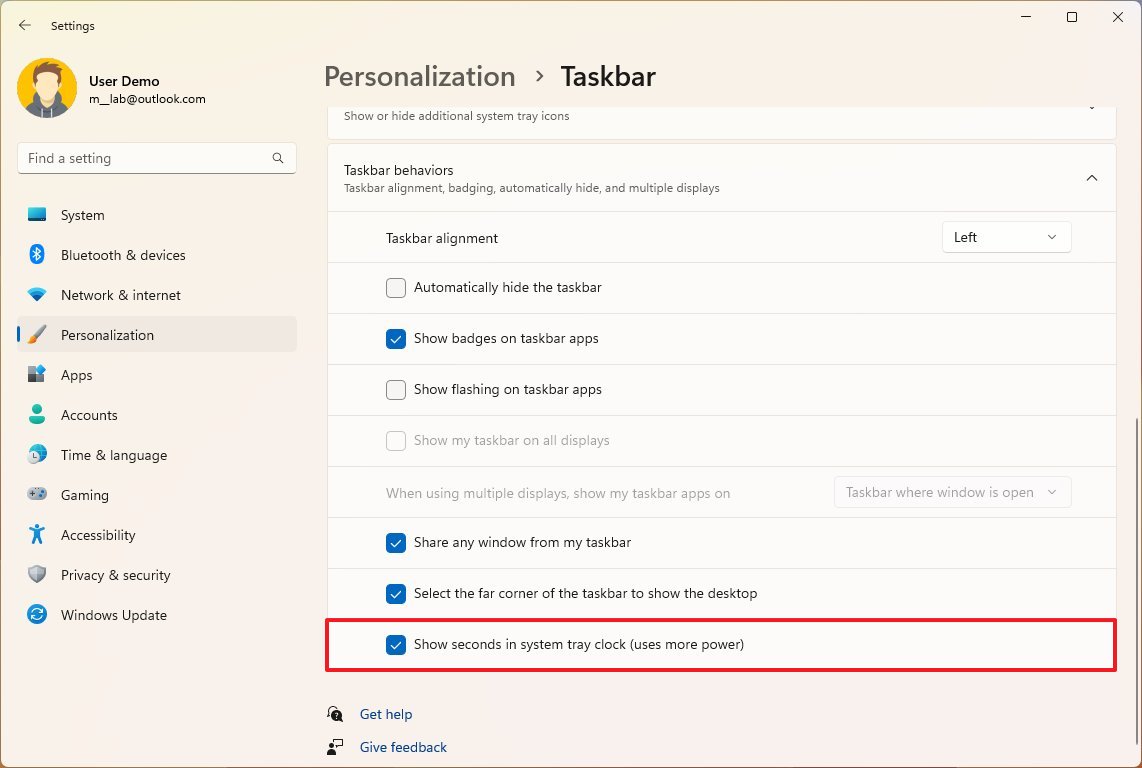
Once you complete the steps, the Windows 11 clock will show a clock with hours, minutes, and seconds.
It’s important to note that using this feature will result in higher power consumption since the screen has to refresh more frequently to show the correct time.
How to remove seconds from System Tray clock
To remove seconds from the Taskbar clock, use these steps:
All the latest news, reviews, and guides for Windows and Xbox diehards.
- Open Settings.
- Click on Personalization.
- Click the Taskbar page on the right side.
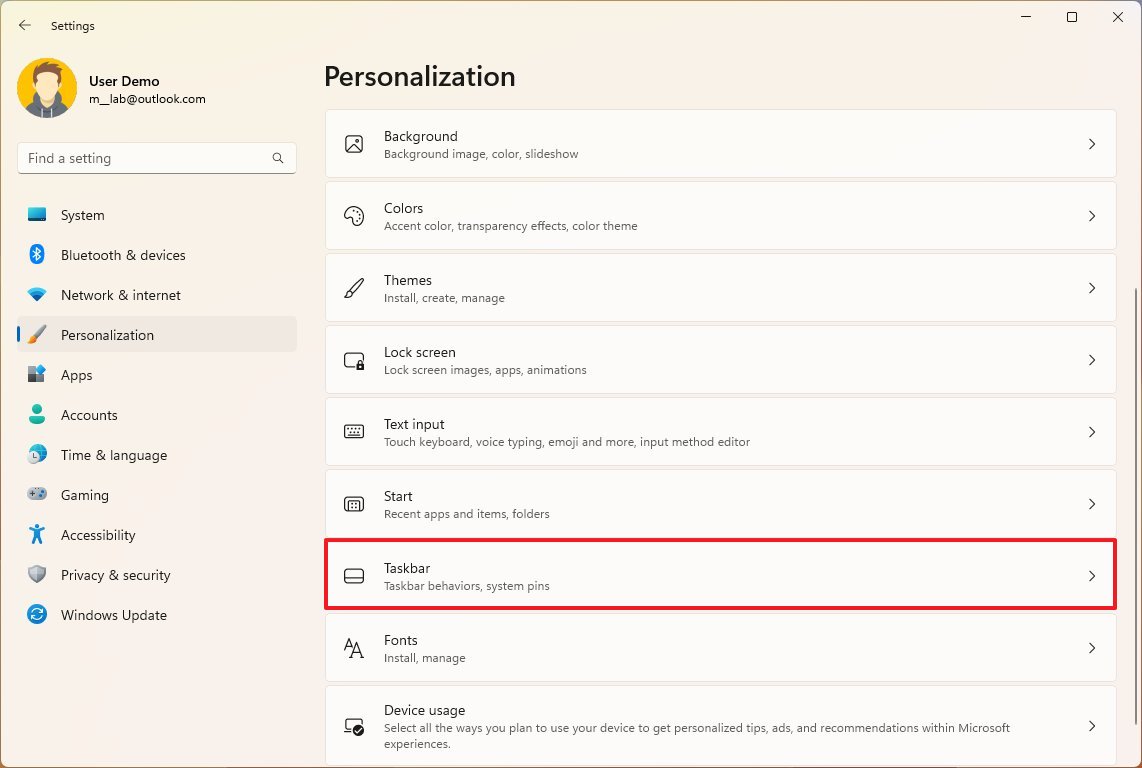
- Click to open the «Taskbar behaviors» setting.
- Clear the «Show seconds in system tray clock» option to make seconds available.
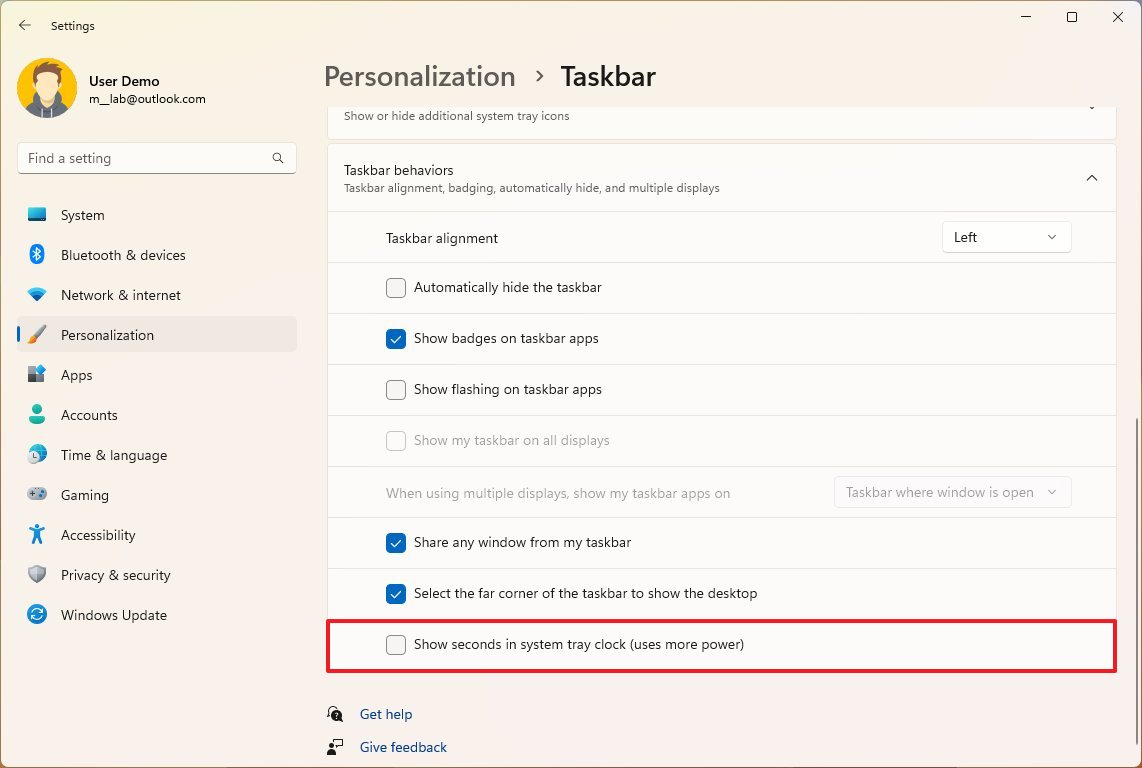
After you complete the steps, the Taskbar will no longer show seconds in the clock.
More resources
For more helpful articles, coverage, and answers to common questions about Windows 10 and Windows 11, visit the following resources:
- Windows 11 on Windows Central — All you need to know
- Windows 10 on Windows Central — All you need to know
Mauro Huculak has been a Windows How-To Expert contributor for WindowsCentral.com for nearly a decade and has over 15 years of experience writing comprehensive guides. He also has an IT background and has achieved different professional certifications from Microsoft, Cisco, VMware, and CompTIA. He has been recognized as a Microsoft MVP for many years.
Ever find yourself glancing at your computer clock, craving that extra level of precision? Well, Microsoft has finally added the ability to display seconds on the taskbar clock, a notably absent feature in the initial release. This article will guide you on how to show seconds on the Windows 11 clock quickly and effectively.
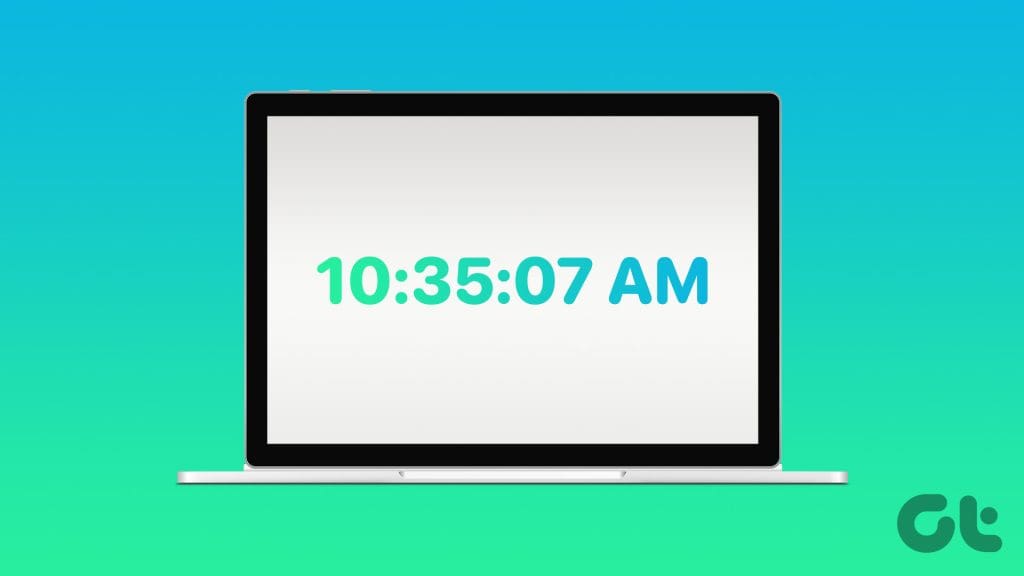
Whether you’re coordinating time-sensitive tasks, syncing precise recordings, or prefer a more granular view of time, having seconds at your fingertips can be surprisingly beneficial. It’s the little things that add up to a smoother, more efficient computing experience. With this understanding, let’s begin with the steps.
1. Using Taskbar Settings
This is one of the most common and easiest ways to add seconds to a Windows 11 clock. Follow the below steps.
Step 1: Press the Windows key on your keyboard, type Settings, and click Open.
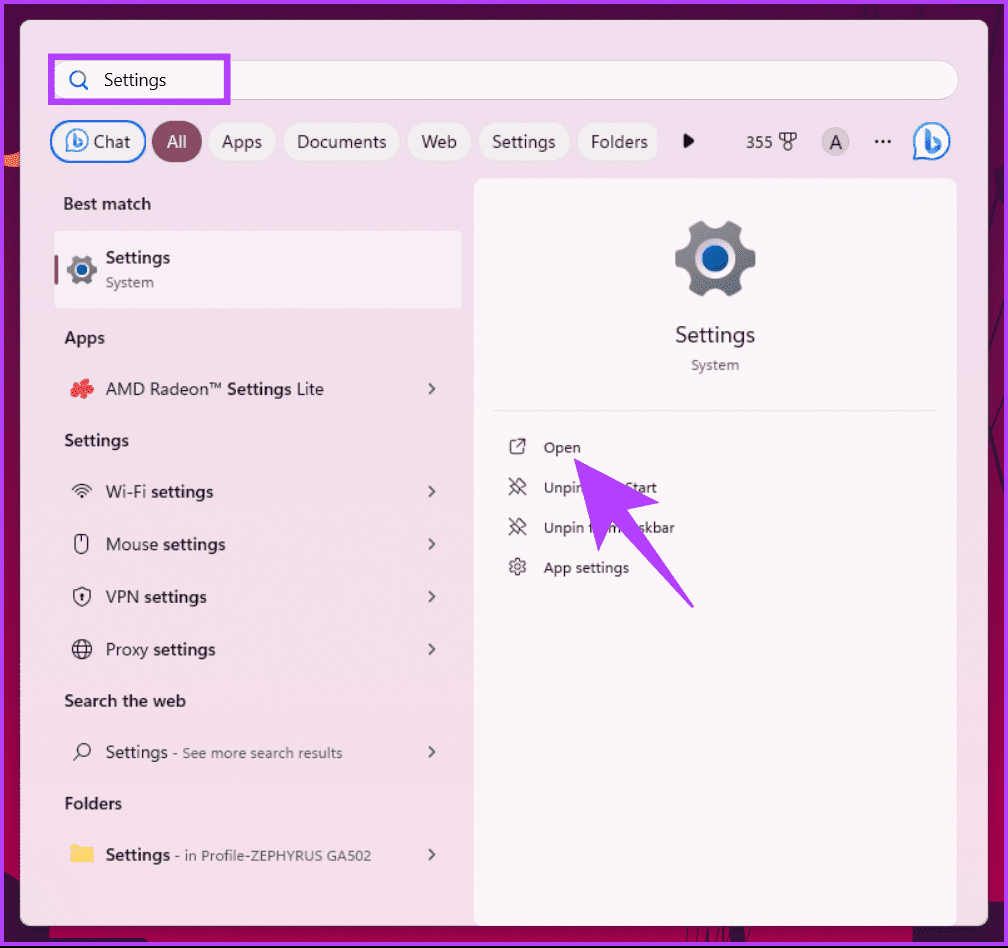
Step 2: Navigate to Personalization and choose the Taskbar option.
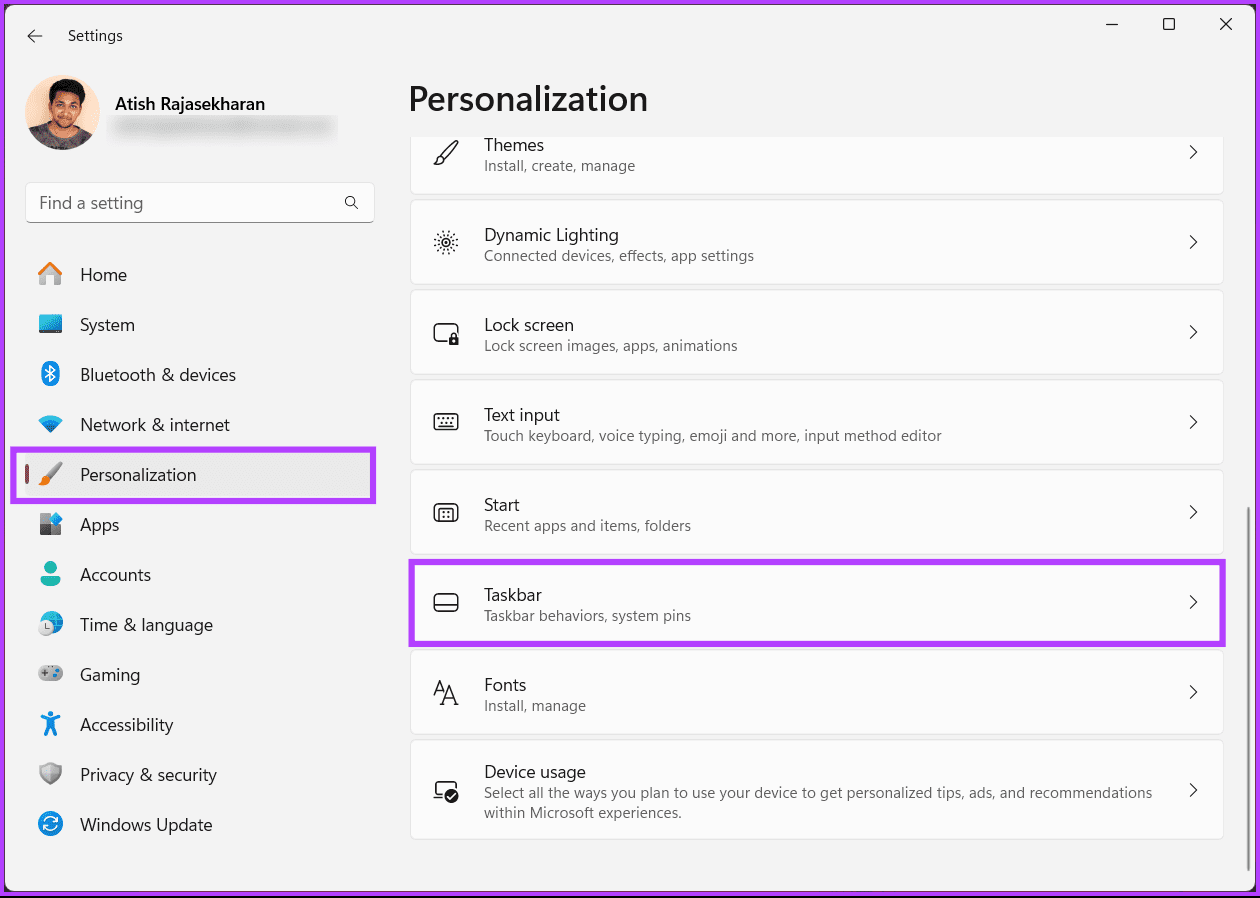
Step 3: Under Taskbar settings, click on Taskbar behaviors.

Step 4: Finally, check the box next to ‘Show seconds in system tray clock’ in the expanded menu.
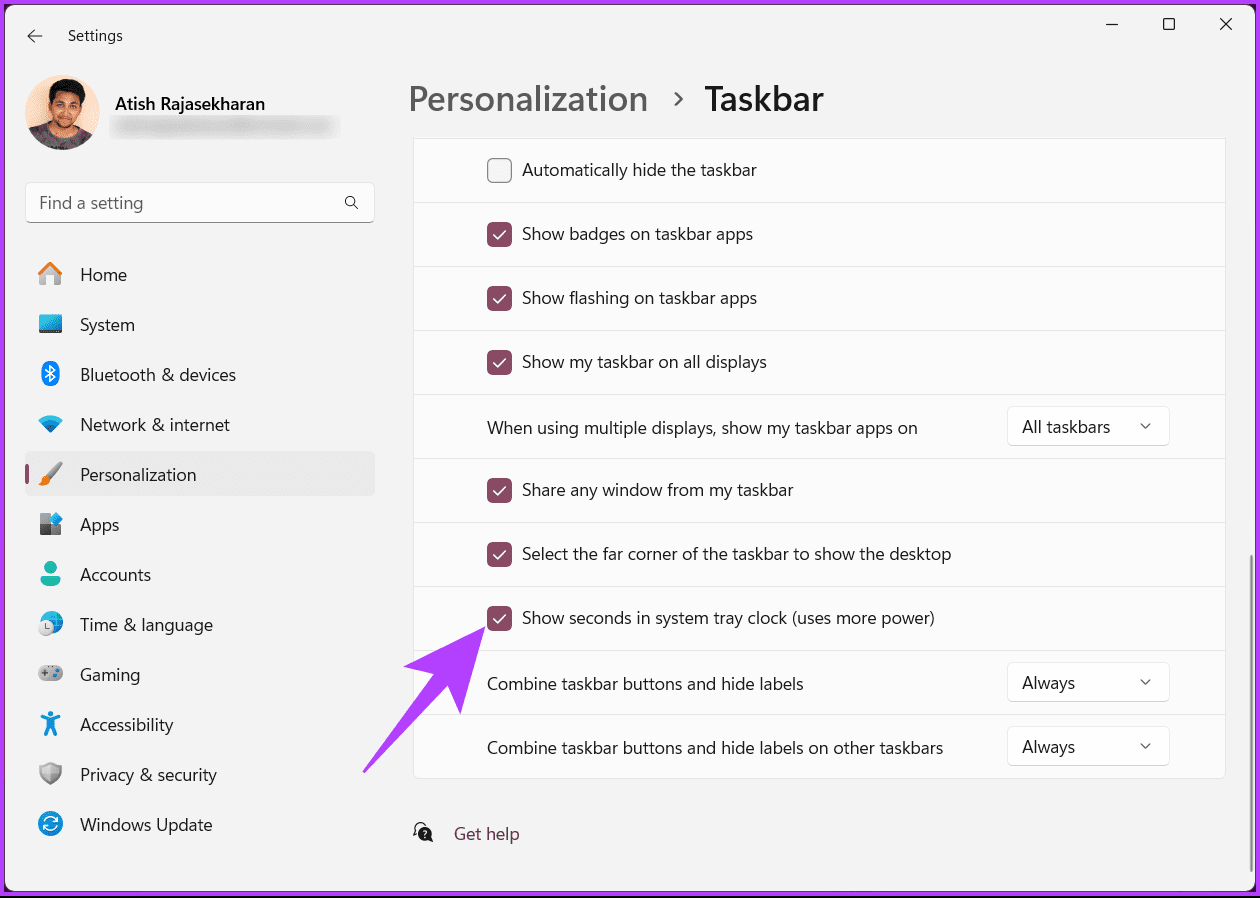
Once the option is enabled, the seconds appear on the clock in the bottom right corner of your taskbar. Another way to add seconds to the Windows 11 clock is by using the command-line tool; continue reading.
2. Using Windows Terminal
You can also use Windows Terminal to add a clock with seconds in the system tray. Follow the instructions below.
Step 1: Press the Windows key on your keyboard, type Terminal, and click Open or ‘Run as administrator.’

Step 2: Now, type the below command and hit Enter.
Set-ItemProperty -Path HKCU:\Software\Microsoft\Windows\CurrentVersion\Explorer\Advanced -Name ShowSecondsInSystemClock -Value 1 -Force
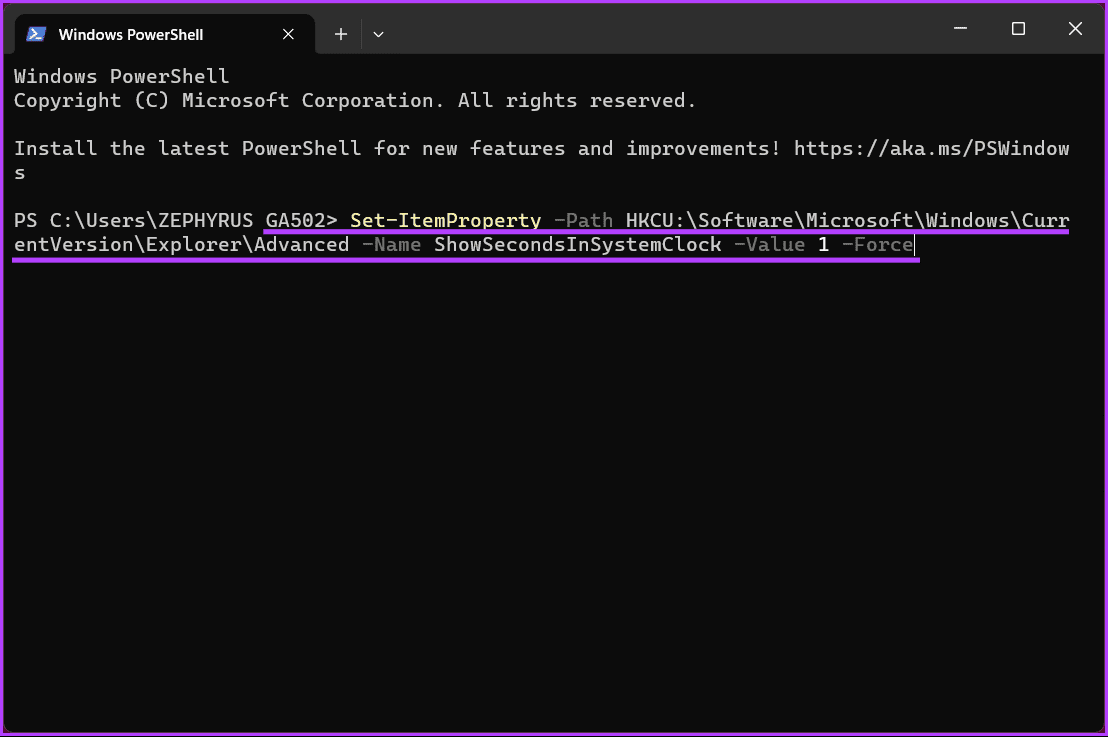
Once the command is executed, you should see a clock with seconds displayed in the taskbar.
Also Read: How to add multiple clocks on your Windows PC
3. Using the Run Command Box
This is an alternative way to show seconds in the system tray icon if you don’t want to do it through Terminal. Follow the below-mentioned steps.
Step 1: Press the Windows key on your keyboard, type Run, and click Open.

Step 2: Type the below command in the text box and click OK.
cmd /c powershell.exe Set-ItemProperty -Path HKCU:\Software\Microsoft\Windows\CurrentVersion\Explorer\Advanced -Name ShowSecondsInSystemClock -Value 1 -Force
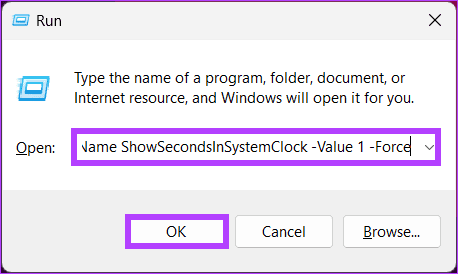
That’s about it. Once this command gets executed, it will enable Windows to show seconds in the system tray clock. There’s another way to allow the clock with seconds on Windows 11; continue reading.
4: Using Registry Editor
This method is more complex than the above one, but the steps are simple to follow and execute. However, because we will use Registry Editor, we recommend you back up the Windows Registry before proceeding with the steps below.
Step 1: Press the Windows key on your keyboard, type Registry Editor, and click ‘Run as administrator.’
Note: Alternatively, press the Windows key + R to open the Run dialog box, type regedit.exe, and click OK to open Registry Editor.
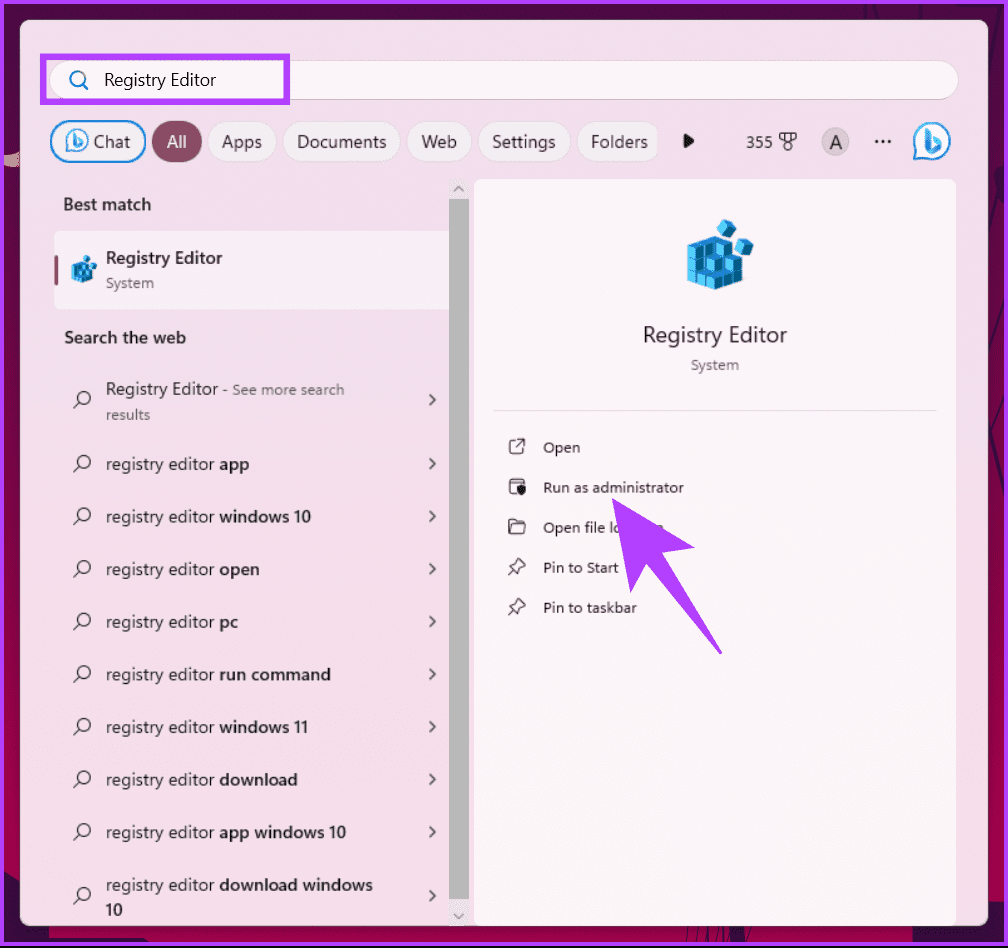
In the prompt, select Yes.
Step 2: In the top address bar, enter the following path.
HKEY_CURRENT_USER\Software\Microsoft\Windows\CurrentVersion\Explorer\Advanced
Note: You can manually navigate to the section too.
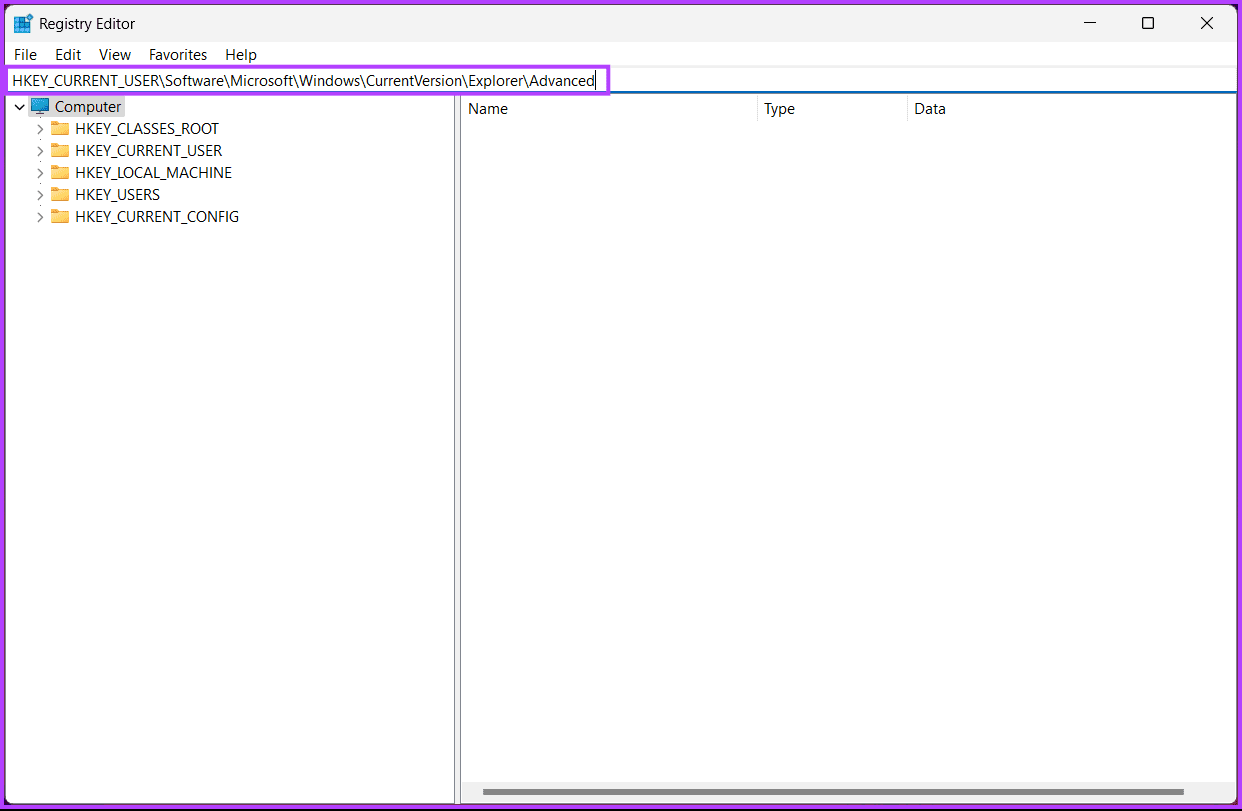
Step 3: Find and double-click on the ShowSecondInSystemClock key.
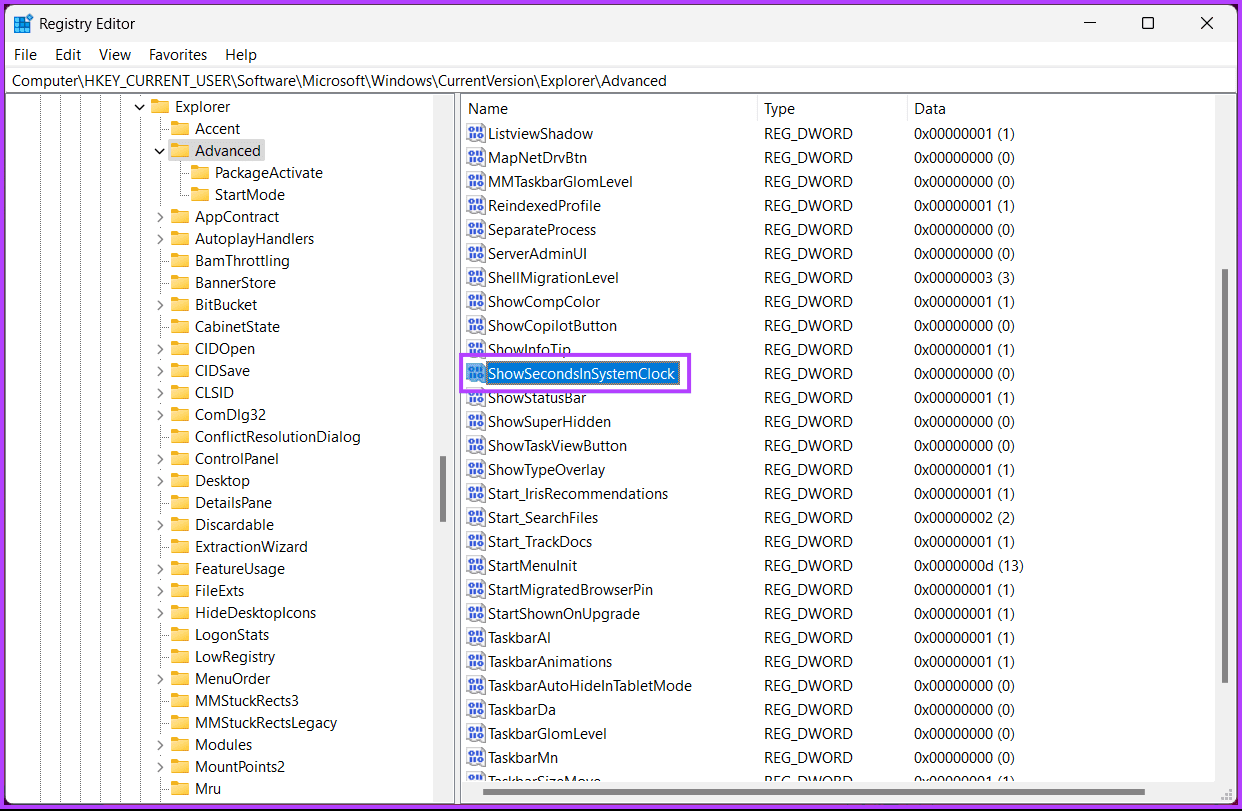
Step 4: Now, type 1 in the Value Data field and press OK.
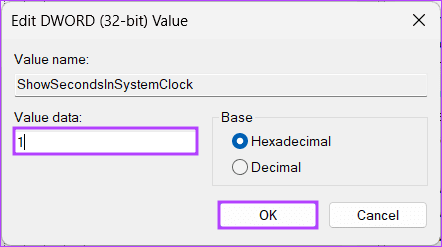
Finally, reboot the system to implement the changes. And that’s it! After booting your PC again, you will have turned on a clock with seconds on the taskbar.
If this method is too much to follow, you can use available third-party applications to get the seconds clock in the system tray; keep reading.
Also Read: How to set, edit, and delete an alarm in Windows 11
Multiple third-party applications are available that add seconds to the Windows 11 clock; some popular ones are ElevenClock and T-Clock Redux. We will use ElevenClock for the demonstration; let’s begin with the steps.
Step 1: Go to the Microsoft Store, search ElevenClock, and click the Install button. Or you can click on the below link and navigate to the download page directly.
Download ElevenClock
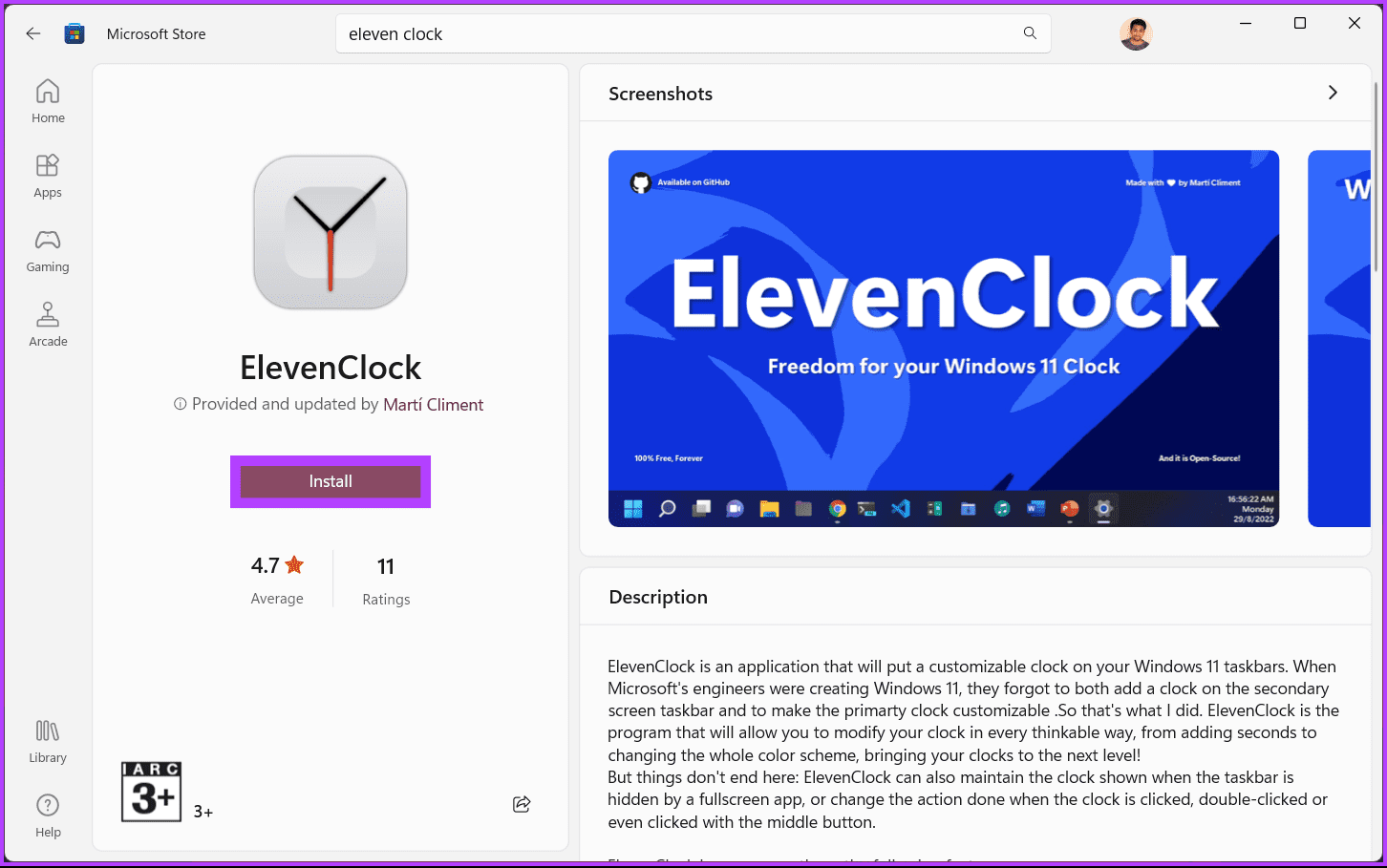
Step 2: Once installed, launch the application and go to ‘Date & Time Settings.’
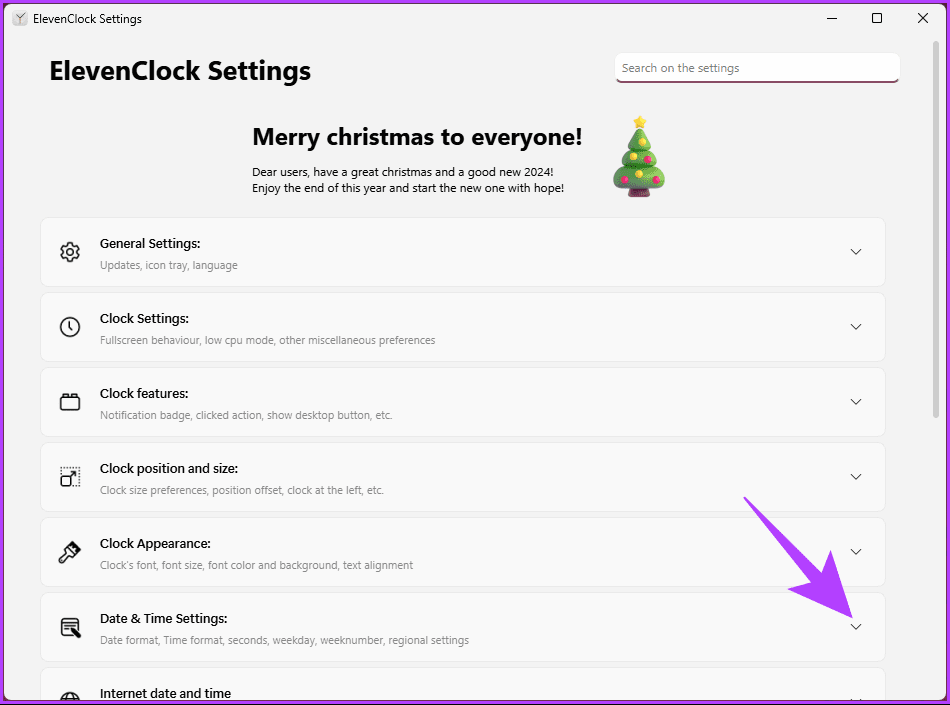
Step 3: From the drop-down menu, find ‘Show seconds on the clock,’ and check the box next to it.
Note: You may have additional customization options, such as fading in the seconds or adjusting the font size.
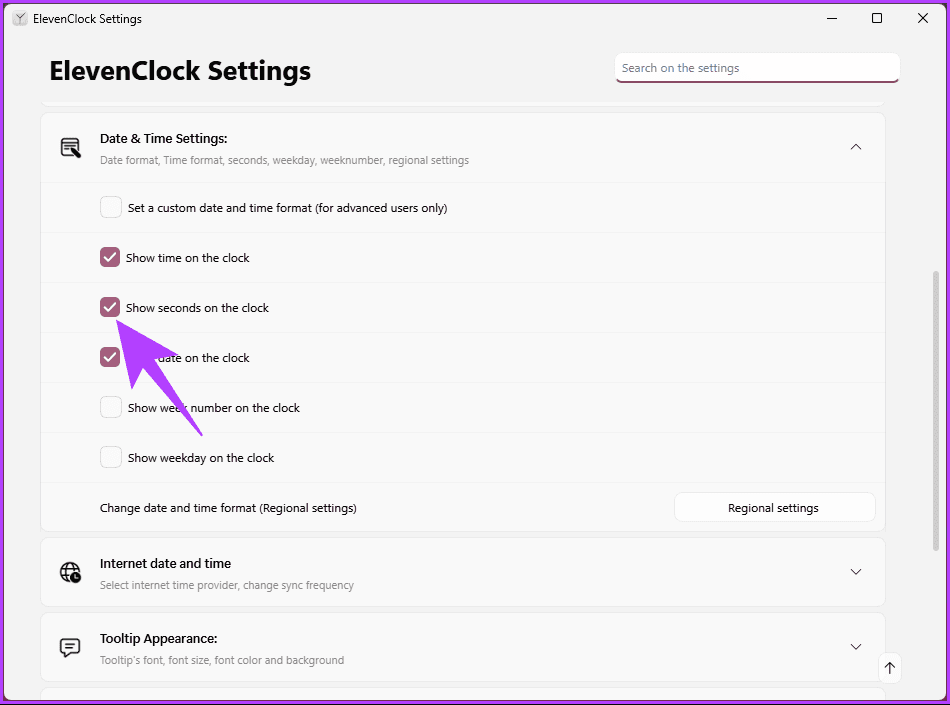
Once you’ve completed these steps, you should see the seconds displayed in the system tray clock, providing more precise timekeeping for your Windows 11 experience.
FAQs on Showing Seconds on Windows 11 Clock
1. Does using third-party tools to show seconds have any drawbacks?
While third-party tools can provide additional customization options, they may have limitations or compatibility issues with future Windows updates.
2. Can I use a screensaver or desktop widget to show seconds?
Yes, you can use screensavers or desktop widgets that display the time with seconds.
Keep a Close Watch
The ability to show seconds on your Windows 11 clock might seem like a minor adjustment, but it can significantly impact your day-to-day activities. Now that you know how to show seconds on the Windows 11 clock, you can have that extra precision. You may also want to read how to synchronize Windows clock with Internet Time Server.
Was this helpful?
Thanks for your feedback!
The article above may contain affiliate links which help support Guiding Tech. The content remains unbiased and authentic and will never affect our editorial integrity.
Обратите внимание! На сегодняшний день в интернете можно найти несколько способов решения поставленной перед нами задачи, и большинство из них сводится к редактированию одного из параметров в системном реестре и/или запуску консольной утилиты ViveTool. Мы пробовали их использовать в разных версиях Windows 11, однако, несмотря на заверения авторов инструкций, разработчиков и пользователей в комментариях, положительного результата это не дало – секунды на часах так и не появились, а потому далее рассмотрим только то, что показало свою эффективность на момент написания данной статьи (январь 2023 года).
Способ 1: Eleven Clock
Простое и удобное приложение для кастомизации стандартных часов в Виндовс 11 и некоторых элементов панели задач, расположенных в данной области. Отметим, что на сегодняшний день это единственное гарантировано эффективное решение задачи включения отображения секунд на стандартных часах операционной системы.
Скачать Eleven Clock со страницы разработчика на GitHub
Скачать Eleven Clock из Microsoft Store
- Несмотря на то что указанное приложение доступно в Microsoft Store, установить его оттуда у нас не получилось, причем ошибка возникала на нескольких устройствах, и причина здесь точно не в региональных ограничениях – загрузка попросту прерывается. Поэтому рекомендуем скачивать его со страницы разработчика на GitHub, причем не beta-версию, а последнюю актуальную («latest»).
Для этого пролистайте открывшуюся страницу в браузере немного ниже и кликните по ссылке «ElevenClock.Installer.exe»,
после чего, если это потребуется, подтвердите сохранение установщика на ПК.
- «Запустите» скачанный файл и подтвердите данную процедуру во всплывающем окне с запросом.
- Выберите язык, на котором будет отображаться интерфейс Eleven Clock, после чего кликните «ОК» для перехода к следующему шагу.
- Воспользуйтесь кнопкой «Далее».
- Отметьте маркером пункт «Я принимаю условия соглашения» и нажмите «Далее».
- Кликните «Установить»
и ожидайте, пока данная процедура будет выполнена.
- Установите галочку напротив пункта «Запустить ElevenClock.exe» и нажмите «Завершить».
- Когда приложение будет запущено, на свое усмотрение, «Пропустите» его предварительную настройку или выполните ее, воспользовавшись соответствующими кнопками, а затем следуя дальнейшим инструкциям.
- Собственно, сразу же после этого на часах в панели задач появятся секунды. В окне Eleven Clock кликните «Завершить».








Стоит отметить, что рассматриваемое приложение имеет множество других полезных функций, с которыми вы при желании можете ознакомиться самостоятельно.

Eleven Clock работает в фоне, а потому открыть его всегда можно через системный трей.
Способ 2: Widget Launcher
В качестве альтернативы рассмотрим приложение, которое не изменяет стандартные для Виндовс 11 часы на панели задач, однако позволяет добавить на рабочий стол виджет с часами, на которых будут отображаться в том числе и секунды. Возможно, для кого-то такое решение покажется более удобным.
Скачать Widget Launcher из Microsoft Store
- Перейдя по указанной выше ссылке, «Установите» приложение из Магазина Майкрософт. Вы также можете самостоятельно найти его, введя название в поисковую строку.
- Ожидайте, пока данная процедура будет выполнена,
после чего появится возможность «Открыть» Widget Launcher.
- Находясь во вкладке «All» главного окна, выделите виджет «Digital Clock» (отмечен цифрой 2 на скриншоте). По желанию выберите тему (темная или светлая), цвет фона, границ, основной оттенок и цвет шрифта, определите уровень прозрачности, после чего нажмите «Launch Widget».
Цифровые часы с отображением секунд появятся на рабочем столе вашего компьютера или ноутбука. По умолчанию они будут находиться в левом верхнем углу, но их свободно можно переместить в любое удобное место.



По желанию вы можете определить формат времени (12- или 24-часовой), кликнув по значку в виде шестеренки («Settings»), а также в любой момент изменить внешний вид виджета, воспользовавшись кнопкой «Change Skin».

В арсенале Widget Launcher есть и другие виджеты, не только часов, но и конвертеры единиц и валюты, погода, заметки и другие.

Наша группа в TelegramПолезные советы и помощь