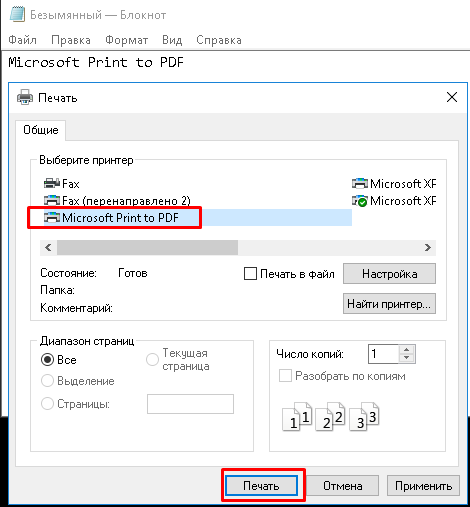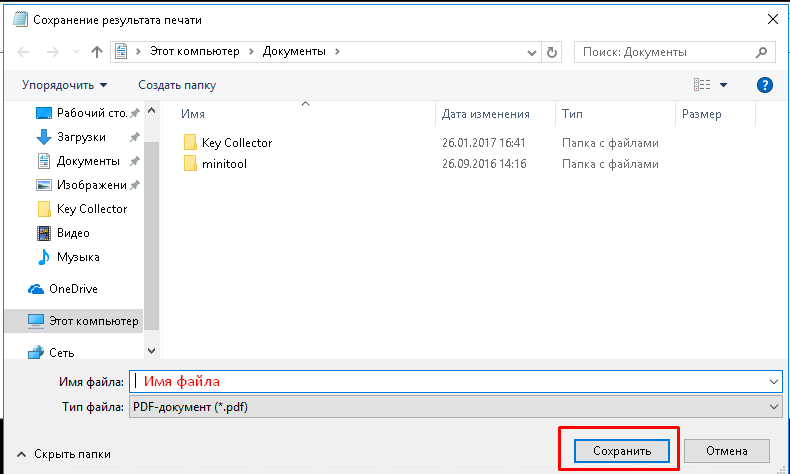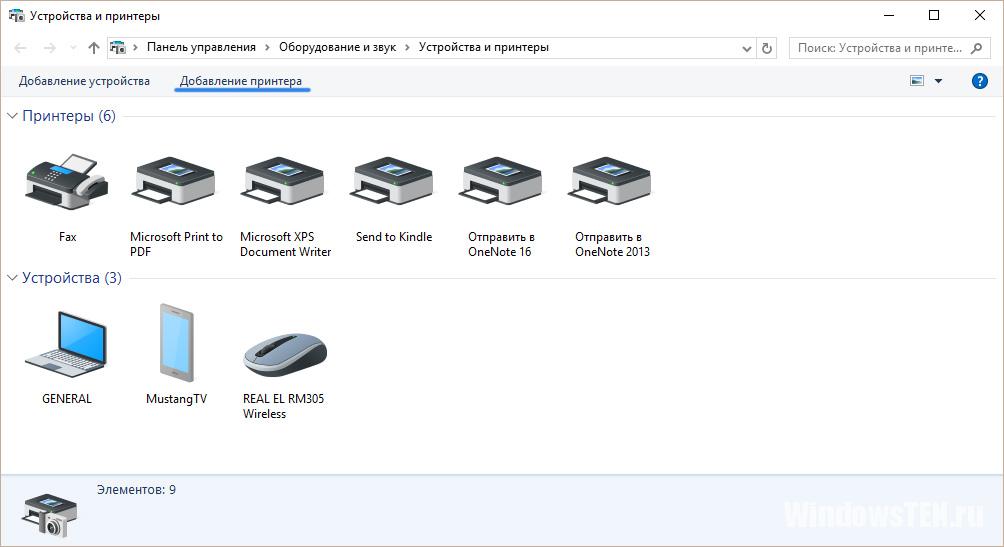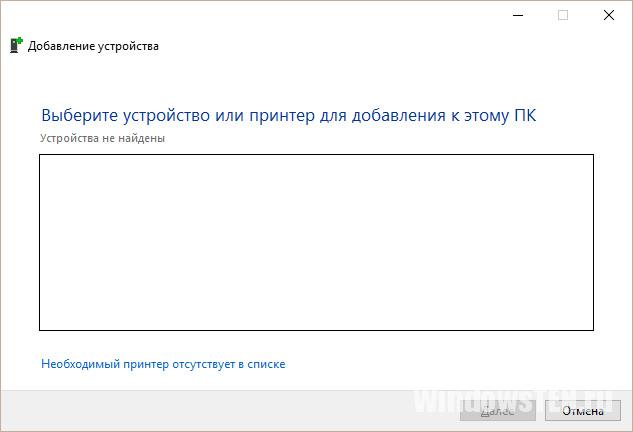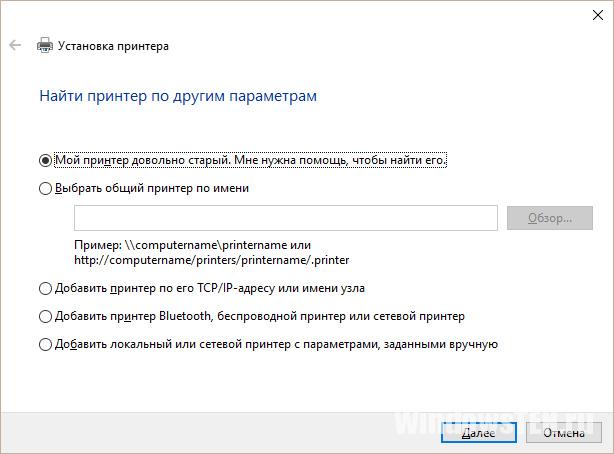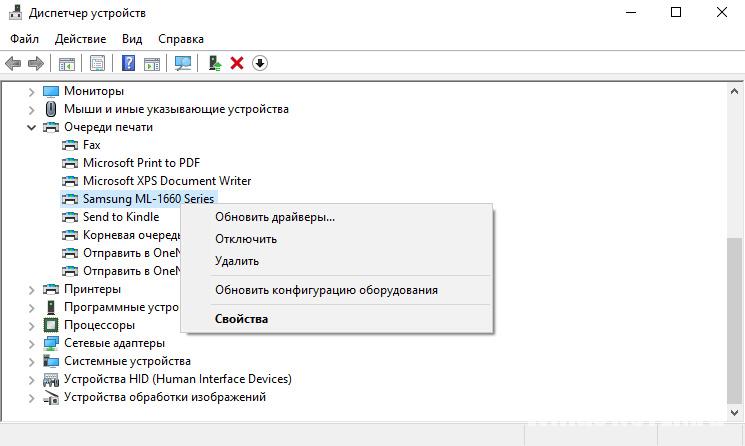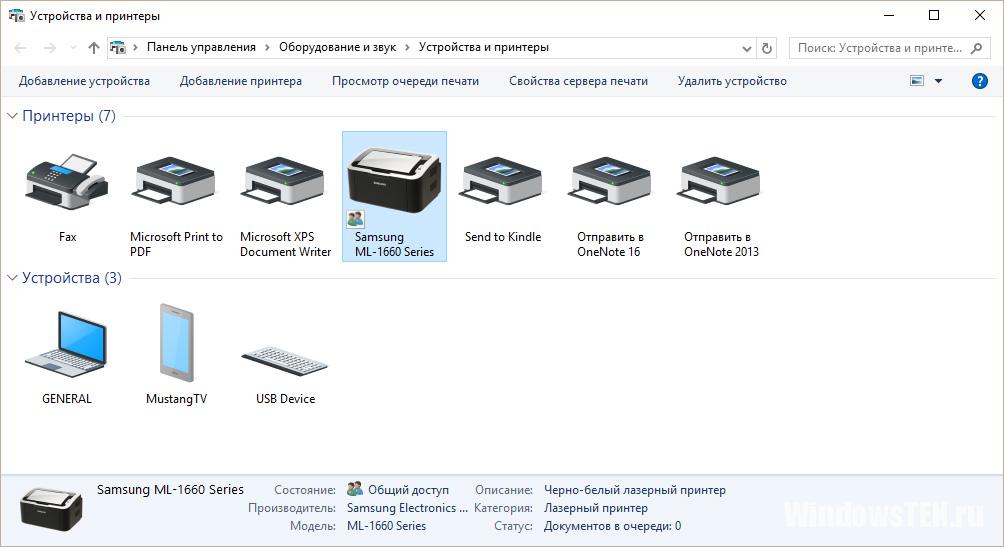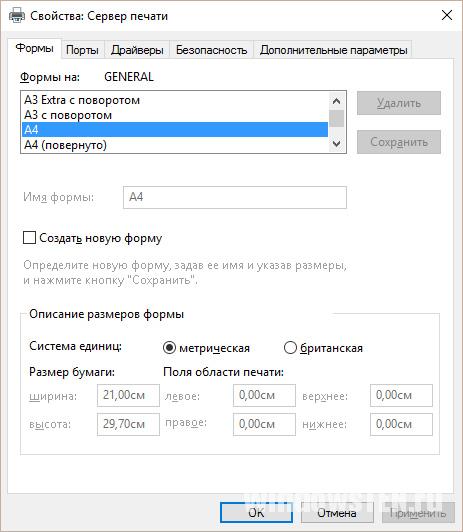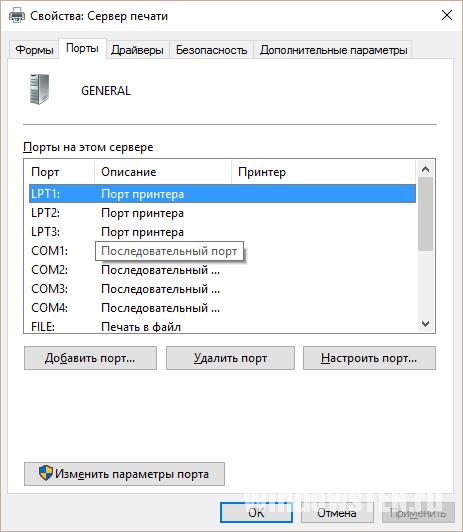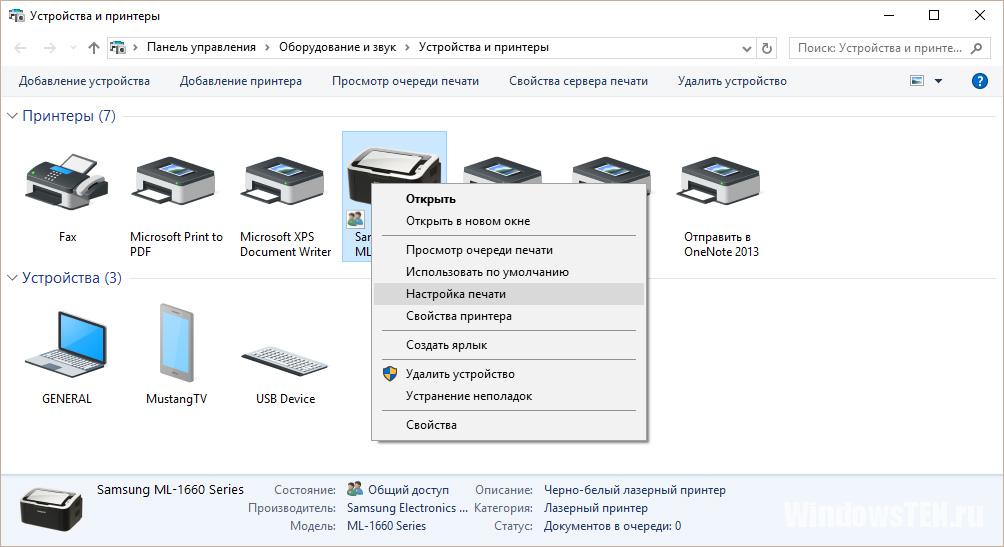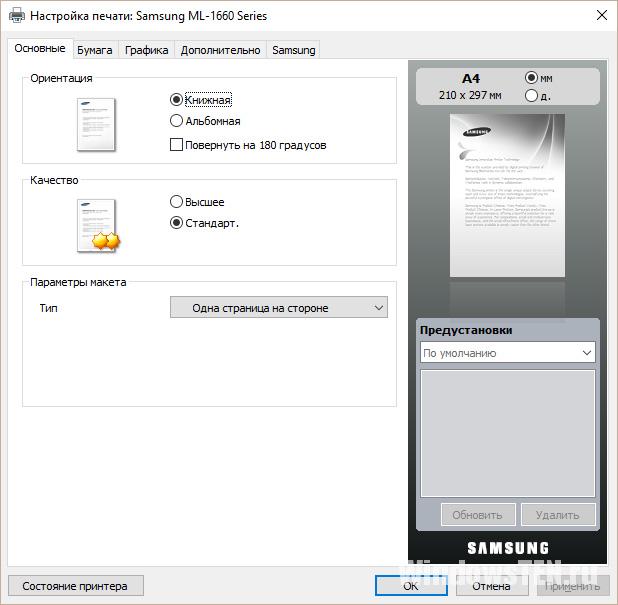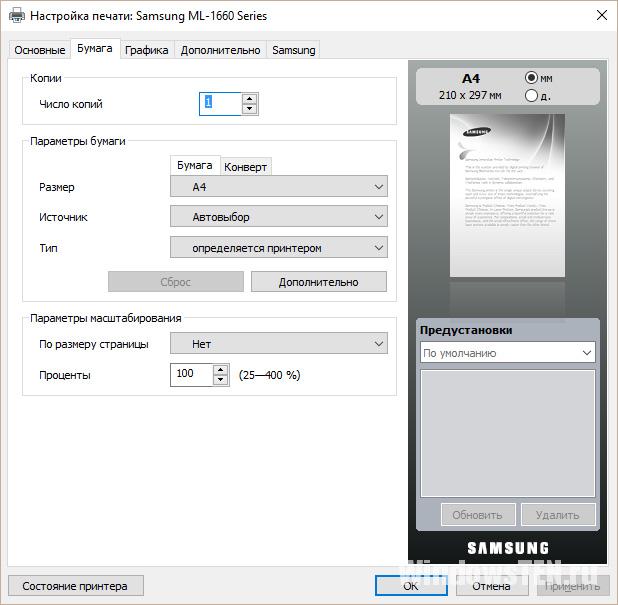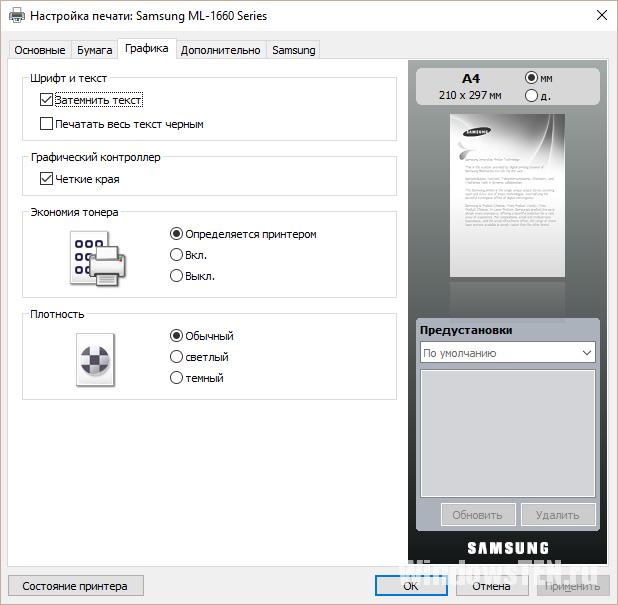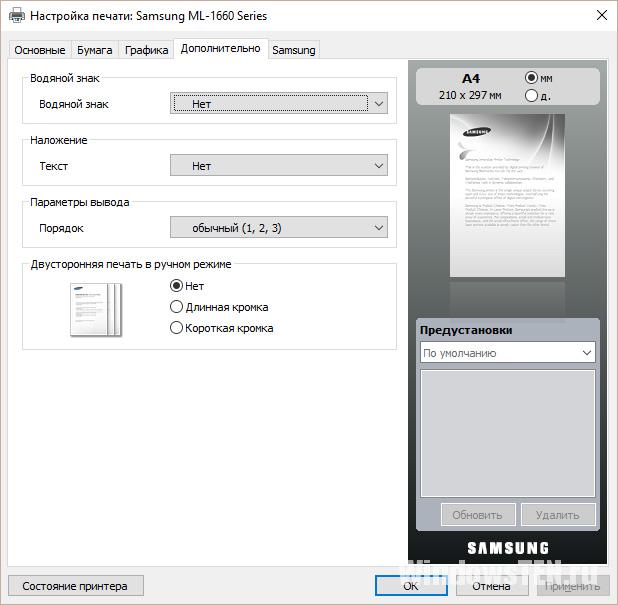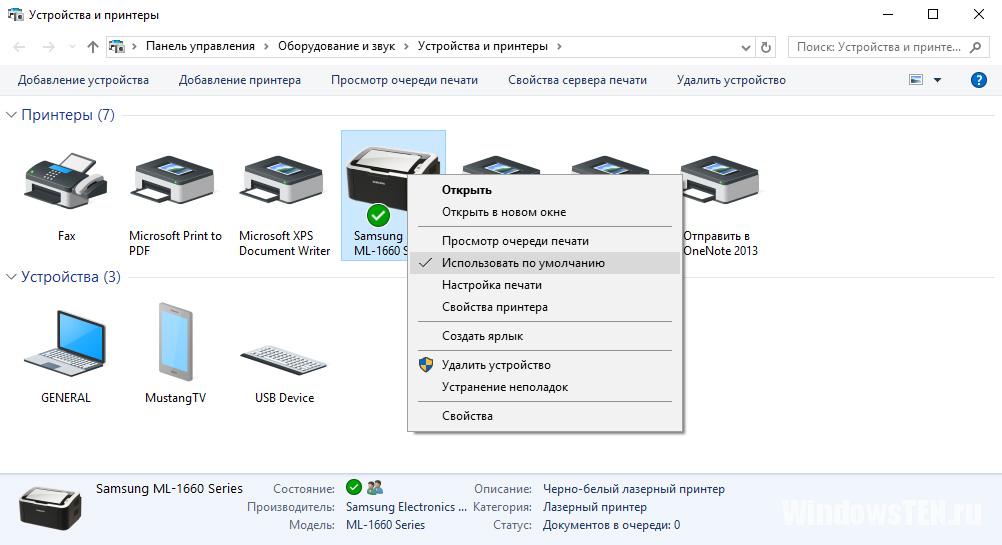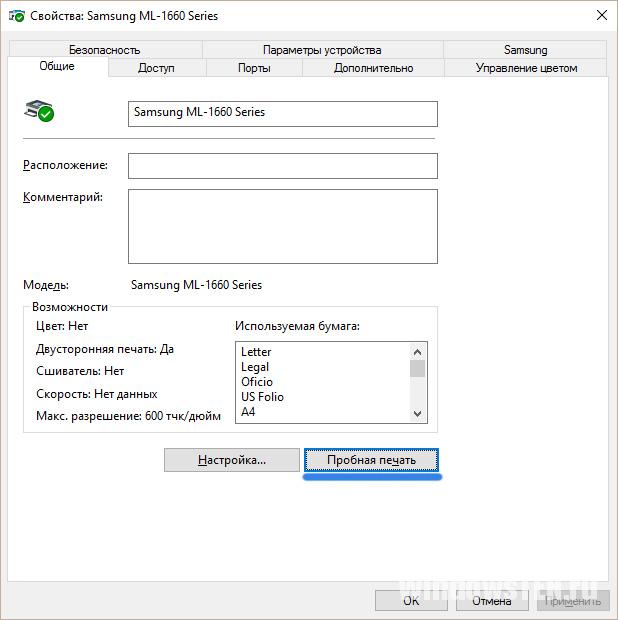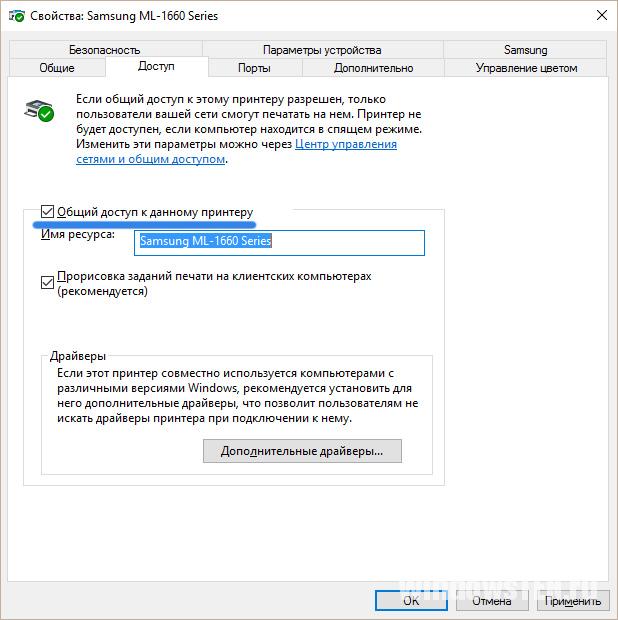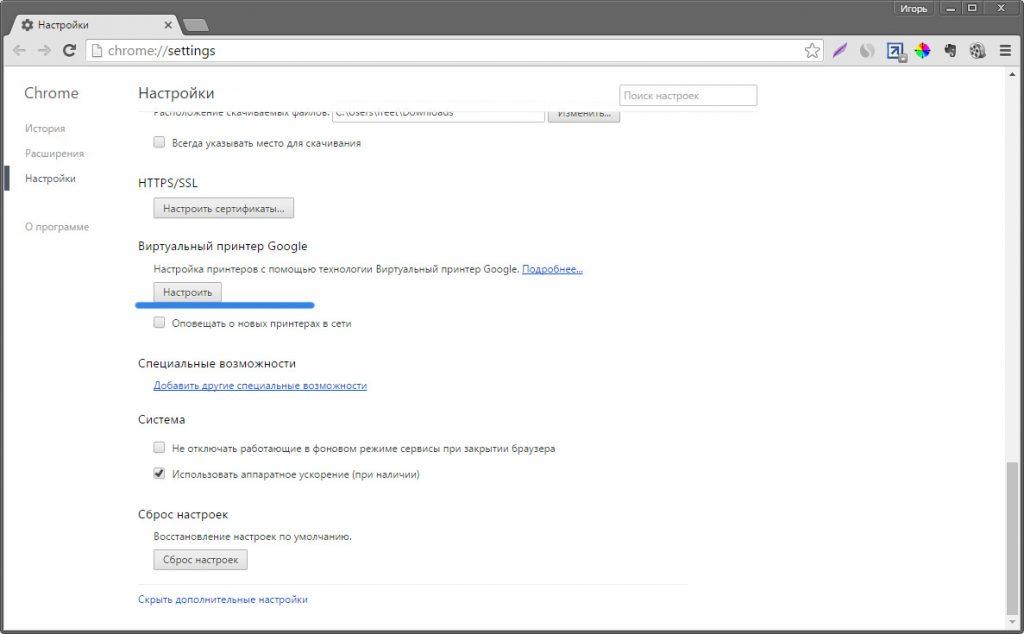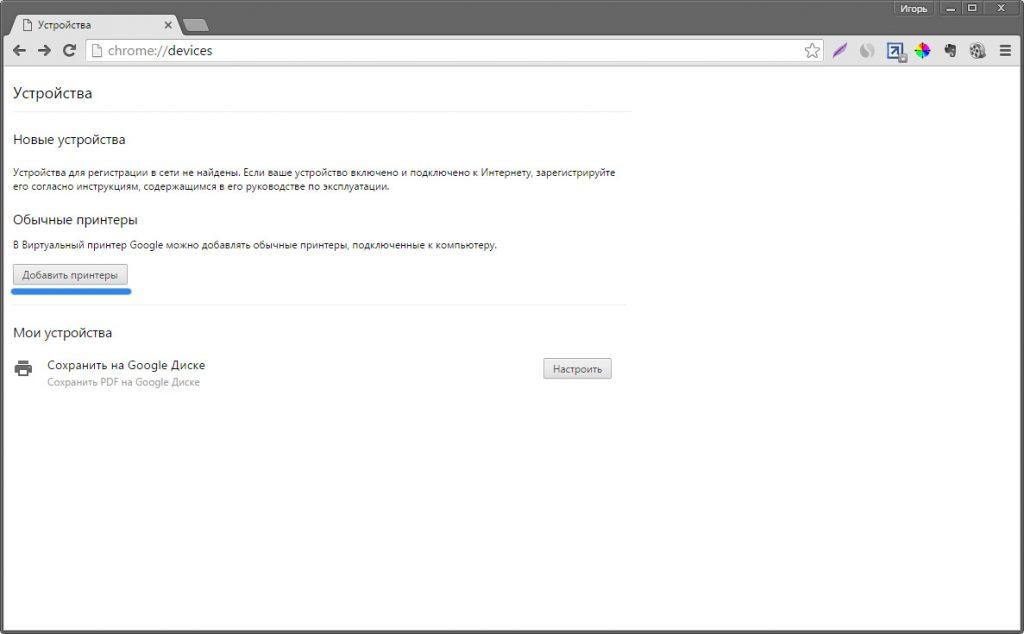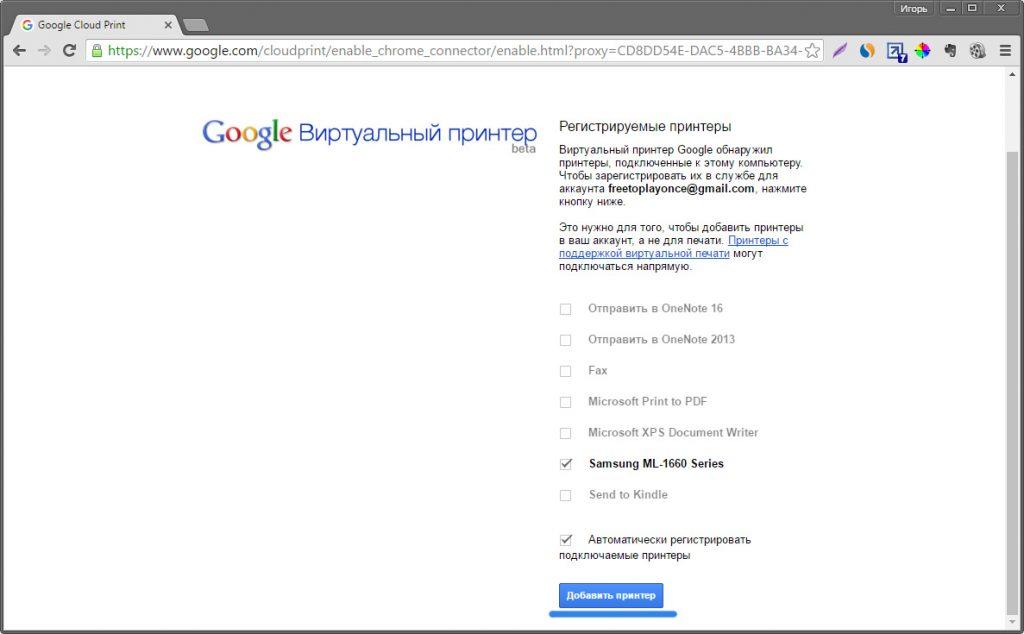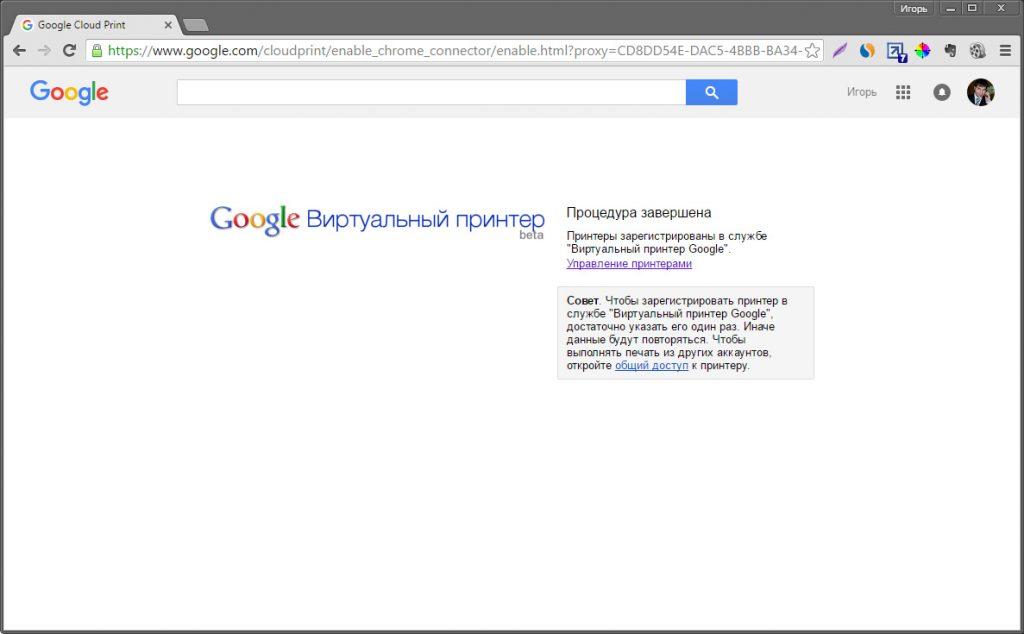В Windows 10 и 11 по умолчанию установлен виртуальный принтер Microsoft Print to PDF, который при отправке на него на печать позволяет преобразовать любой документ или веб страницу в PDF файл. В этой статье мы рассмотрим, как включить/отключить нативную поддержку печати в PDF в Windows и как исправить типовые проблемы с виртуальным PDF принтером, если он не работает.
Содержание:
- Как установить или удалить виртуальный PDF принтер в Windows 10/11
- Восстановление Print to PDF принтера в Windows
Как установить или удалить виртуальный PDF принтер в Windows 10/11
Откройте панель управления Settings -> Devices -> Printers and Scanners (или выполните URI команду быстрого доступа:
ms-settings:printers
) и проверьте, что виртуальный Microsoft Print to PDF принтер перечислен в списке устройств.

Установить виртуальный принтер Microsoft Print to PDF в Windows 10/11 можно через панель управления компонентами.
- Выполнитекоманду
optionalfeatures
, чтобы открыть панель Turn Windows features on or off; - Здесь можно включить или отключить компонент Microsoft Print to PDF.
Также вы можете установить этот компонент из командной строки DISM:
dism /Online /Enable-Feature /FeatureName:"Printing-PrintToPDFServices-Features" /NoRestart
Или с помощью PowerShell:
Enable-WindowsOptionalFeature -online -FeatureName Printing-PrintToPDFServices-Features
Восстановление Print to PDF принтера в Windows
Если вы удалили виртуальный принтер Microsoft Print to PDF или его драйвер работает некорректно, его можно переустановить.
- Откройте панель управления драйверами печати (
printui.exe /s
), перейдите на вкладку Drivers. Проверьте что в списке драйверов есть драйвер Microsoft Print to PDF (откройте его свойства и проверьте); - Удалите драйвер принтера (выберите опцию Remove Driver and driver Package);
- Переустановитекомпонент Printing-PrintToPDFServices с помощью команд PowerShell:
Disable-WindowsOptionalFeature -online -FeatureName Printing-PrintToPDFServices-Features
Enable-WindowsOptionalFeature -online -FeatureName Printing-PrintToPDFServices-Features - Проверьте, что драйвер был переустановлен;
- Если компонент Printing-PrintToPDFServices включе, драйвер установлен, но виртуальный PDF принтер отсутствует в списке устройств, попробуйте пересоздать его вручную;
- Откройте мастер добавления нового принтера (
printui.exe /im
) - Укажите что вы хотите добавить локальный принтер вручную;
- Выберите тип порта
PORTPROMPT
; - Выберите драйвер Microsoft Print to PDF в разделе Microsoft;
- Задайте имя принтера
Microsoft Print to PDF
; - Попробуйте распечатать любой документ в PDF файл.

Я вас приветствую. С вами Александр Глебов. В этой простой и короткой статье я рассказываю, как установить pdf принтер для windows 10. Очень часто пользователи сталкиваются, что необходимо какой-то документ сохранить в pdf, но не все знают, что это очень просто сделать…
Итак, все мы привыкли, что в Windows XP, Windows Vista, 7, 8., 8.1 не было pdf принтера. И его приходилось ставить отдельно, и не всегда это было легко сделать. С выходом операционной системы windows 10 появился встроенный pdf принтер:
По умолчанию он называется Microsoft Print to PDF.
Pdf принтер для windows 10 — как сохранить в pdf
Итак, что сразу «из коробки» в windows 10 есть есть средство сохранить файл в пдф мы убедились. Теперь давайте же посмотрим, как сохранить любой файл в формате pdf при помощи встроенного принтера в windows 10. Для этого выполним следующие шаги:
- В любом редакторе, будь-то блокнот, word, или excel идем в меню распечатки текстов. У меня в примере блокнот.
- В окне выбора принтеров, находим принтер — «Microsoft Print to PDF», и нажимаем печать.
- В результате у вас откроется окно «Сохранение результата печати», в котором необходимо ввести имя файла, и нажать кнопку «Сохранить».
- В результате, по пути указанному в пункте 3, у вас появится pdf файл.
Таким вот простым способом, не прибегая к установке дополнительных программ, можно сохранить любой файл в pdf формате.
Конечно, у данного способа есть и ограничения:
- Этот принтер есть только в Windows 10;
- Нет возможности как-то настраивать сохраняемый pdf, то есть вы не сможете установить пароль на pdf, не сможете указать качество сохраняемого pdf и т.д;
- С помощью данного принтера нельзя сделать pdf путем печати разных файлов одновременно.
Если по какой-то причине у вас принтер «Microsoft Print to PDF» отсутствует в списке устройств, это значит, что он не установлен. Для его установки перейдите по следующему пути: панель управления -> программы и компоненты -> включение или отключение компонентов Windows. В окне «Компоненты Windows», поставьте галку напротив «Печать в pdf (Майкрософт)».
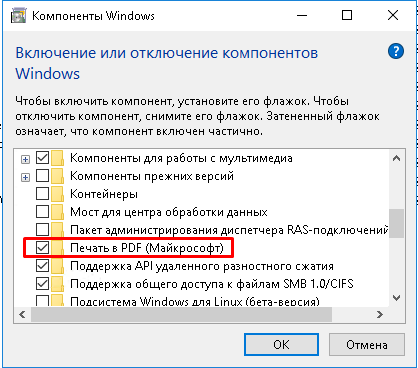
Нажимаем ок, все, теперь у вас установлен pdf принтер от Майкрософт.
И по устоявшейся традиции, все ваши вопросы, предложения и т.д. задавайте в комментариях. Буду рад ответить.
Загрузка…
Интересные статьи по теме:
После обновления вашего устройства до Windows 10 пришла пора вновь включить печатный станок и начать работу. В этой статье вы узнаете, как настроить принтер на печать с компьютера.
Настройка
Принтеры начали свой тернистый путь с 1985 года, поэтому могут иметь, как разную концепцию работы, так и различное подключение к компьютеру.
Подключение
По способу подключения принтеры делятся на модели:
- С параллельным или последовательным соединителем. Устарелый способ, больше не используется в подключении из-за медленной работы.
- С USB-кабелем. Подключение через порт USB.
- С LAN-портом. Подключение к компьютеру или маршрутизатору с помощью Ethernet кабеля с разьемом RJ45.
- С Bluetooth-адаптером. Беспроводное соединение с компьютером посредством технологии Bluetooth.
- С Wi-Fi-адаптером. Соединение с ПК, через Wi-Fi маршрутизатор.
Для правильного подключения:
- подключите его одним из способов к ПК;
- включите устройство в сеть 220В;
- установите соединение компьютера с интернетом.
Установка драйверов
Как только вы подключите принтер к компьютеру, операционная система автоматически начнет поиск нужного драйвера. Поиск и установка может занять некоторое время. Если ПК не увидит принтер, воспользуйтесь драйвером, который есть на диске, что идет в комплекте с ним.
В случае, если автоматический поиск не увенчался успехом, а диска с драйвером нет:
- В поиске Windows введите “Устройства и принтеры” и проверьте, появилось ли устройство.
- Если нет, воспользуйтесь программой “Запуск мастера установки принтеров”, нажав на кнопку “Добавление”.
- Начните сканирование. В случае обнаружения, выберите устройство, чтобы добавить к компьютеру.
- Получили уведомление “Устройства не обнаружены”? Нажмите “Необходимый принтер отсутствует в списке” и следуйте рекомендациям.
- Также проверьте “Диспетчер устройств”, возможно ПК обнаружил принтер, но проблема с драйвером.
- После успешного подключения, рекомендуется перезагрузить компьютер (актуально для старых моделей).
Важно! В статье приводится пример настройки и работы с принтером Samsung ML-1660 Series. Визуальный вид параметров и конфигураций у других моделей может отличаться.
Настройка на печать
Выставить некоторые настройки можно в “Устройства и принтеры”:
- Выберите ваше устройство и нажмите “Свойства сервера печати” (касается всех подключаемых к ПК устройств печати).
- Во вкладке “Формы” предложены стандартные шаблоны для печати. Например, А3, А4, А5 и т.д. Вы можете внести изменения в шаблоны или создать свой.
- Во вкладке “Порты” можно добавить, удалить или внести правки в используемые принтером порты.
Для настройки печати:
- кликните ПКМ по устройству и выберите соответствующий пункт;
- во вкладке “Основные” можно выбрать ориентацию (книжная, альбомная), качество и тип печати;
- во вкладке “Бумага” – число копий, параметры бумаги, параметры масштабирования;
- вкладка “Графика” позволяет настроить шрифт и текст, графический контроллер, плотность и экономию тонера;
- во вкладке “Дополнительно” на лист бумаги можно наложить водяной знак и текст, изменить порядок печати документа и контролировать двустороннюю печать вручную.
Устройство по умолчанию
Если при отправке документа на печать, программа выбирает неверное устройство (например, OneNote 16), нужно установить подключенный принтер по умолчанию.
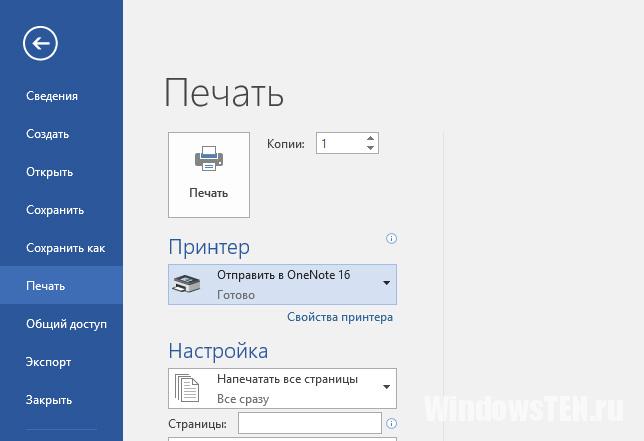
Для этого:
- зайдите в “Устройства и принтеры”;
- нажмите ПКМ по ярлыку подключенного принтера и выберите “Использовать по умолчанию”;
- на ярлыке появится определенная зеленая маркировка.
Пробная страница
Чтобы напечатать пробник:
- Вызовите контекстное меню, нажав правой кнопкой мыши по ярлыку, и выберите “Свойства принтера”.
- Выберите во вкладке “Общее” – “Пробная печать”.
- Вставьте лист бумаги, и дождитесь распечатки.
- Если требуется настройка печати, нажмите рядом соответствующую кнопку.
Задания и очередь печати
Важно! Бывают подобные ситуации: принтер дал сбой и в памяти у него сохранилась задача напечатать документ. Вам он уже не нужен, но устройство не будет печатать новый документ, пока не закончило со старым. Поможет разобраться с таким типом проблем, функция “Очередь печати”.
Чтобы перейти в “Очередь печати” вернитесь в “Устройства и принтеры” и в контекстном меню выберите “Просмотр очереди печати”.
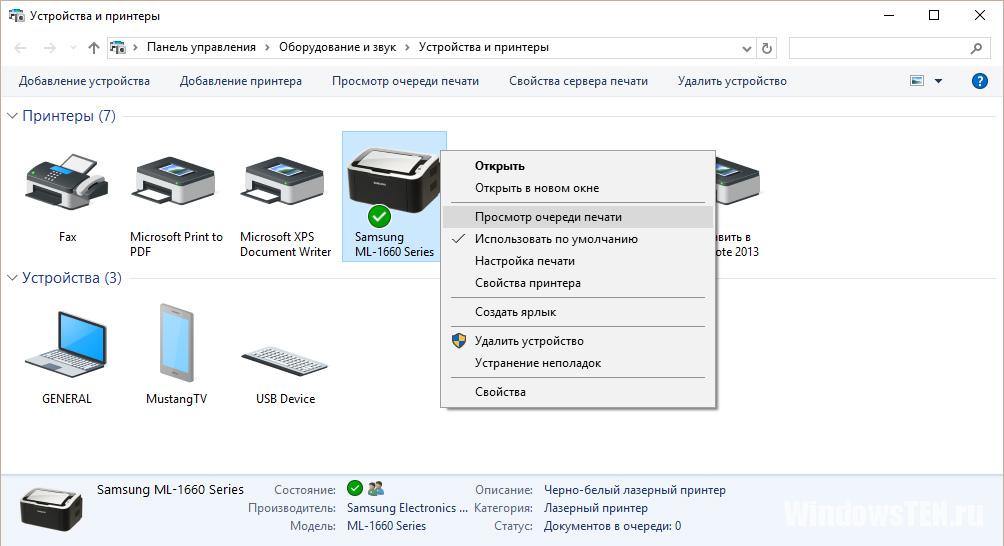
Здесь вы можете управлять документами, которые поставлены в очередь. Можно очистить очередь печати для удаления всех задач, или выделять и удалять по одной. Также, есть функция приостановки.
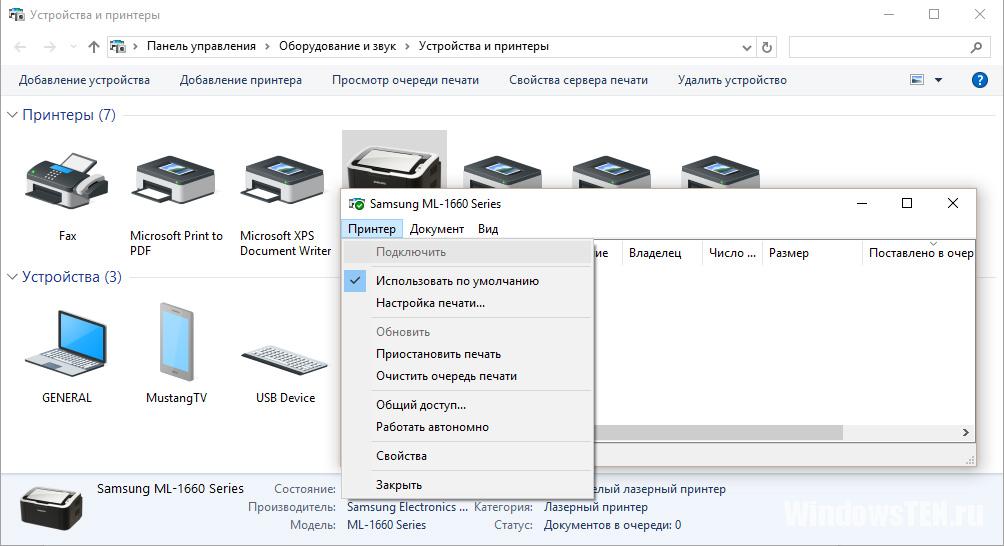
Настройка устройства для локальной сети
Чтобы принтер расшарить и на другие компьютеры в локальной сети, необходимо предоставить общий доступ. Для этого:
- зайдите в “Свойства принтера” и выберите вкладку “Доступ”;
- поставьте галочку напротив “Общий доступ” и нажмите “ОК”.
Настройка виртуального принтера
Подключив устройсто к компьютеру, его можно сделать виртуальным. Это значит, что вы можете давать команды на печать с любого вашего гаджета (смартфон, планшет, ноутбук и т.д.) через Wi-Fi. Для этого понадобится единый Google аккаунт. Чтобы настроить:
- Войдите в браузер Google Chrome и выполните вход в свой профиль Google (логин и пароль почты @gmai.com).
- Перейдите в “Настройки” – “Показать дополнительные настройки” – “Виртуальный принтер Google” – кнопка “Настроить”.
- Нажмите кнопку “Добавить”.
- В открывшейся страничке выберите вашу модель и нажмите “Добавить”.
- Вы успешно зарегистрировали устройство в Google Cloud Print. Также, его можно расшарить и на другие аккаунты Google.
Если у вас возникли трудности в настройке, напишите нам. Укажите с чем возникла сложность, чтобы мы смогли вам помочь.
В статье разбираем бесплатные и платные сервисы. Вы найдете к ним инструкции, а также плюсы и минусы каждого из представленных способов.
Через виртуальный принтер можно настроить форматирование документа: сколько страниц будет распечатано на листе, по какому краю сделать выравнивание и прочие параметры. В статье: простые сервисы и редакторы, где можно дополнительно добавить текст и изображения, поставить электронную подпись. Большинство на русском языке и работают без интернета.
Наш опыт по теме:
💡 Лучшие способы печати ПДФ документов
Что такое ПДФ принтер?
Виртуальный принтер предназначен для печати файлов, но также его можно использовать для конвертации в ПДФ. Тогда он будет открываться везде одинаково. При этом будут доступны настройки, как у реального устройства: можно убрать ненужные листы, изменить выравнивание и размер полей.
Если потребуется дополнить текст или заменить картинку, то можете установить редактор ПДФ. Такие программы содержат больше опций: удаление ненужных и добавление пустых страниц, вставка подписей и графические элементов. Вы сможете замазать конфиденциальные данные или исправить ошибки в отчете.
Принтеры для Windows
Выбирайте комфортный для вас вариант: можно скачать виртуальный принтер ПДФ бесплатно или работать через браузер. Собрали 6 способов для Windows.
PDF Commander
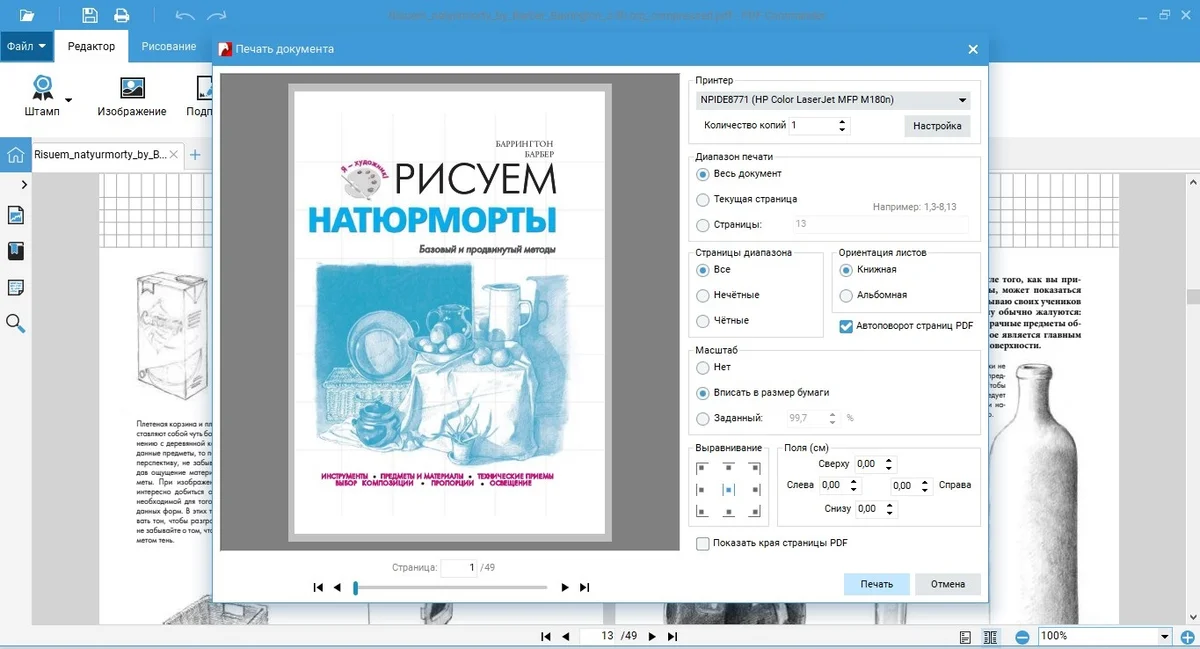
PDF Commander имеет простой интерфейс и содержит множество функций: создание, конвертирование и объединение файлов. При печати можно задать:
- количество копий;
- диапазон страниц: четные или нечетные;
- ориентацию (можно включить автоповорот);
- масштаб листов: вписать в размер бумаги, сделать больше или меньше;
- выравнивание и отступы.
ПДФ можно перелистать и убедиться, что заданные параметры подходят для всего документа.
PDF Commander — полноценный редактор. Здесь можно добавить подпись и штамп, ввести текст и выделить важную информацию заливкой, подчеркиванием или стрелками. Есть инструменты для рисования и фигуры. Вы сможете создать наглядную схему или график. Чтобы убрать адрес или номера телефонов, используйте ластик, размытие или опцию «Скрыть область».
Плюсы:
- вставка надписей и картинок;
- добавление гиперссылок для быстрого перехода на сайты;
- использование заметок и закладок при чтении;
- установка пароля на открытие и изменение;
- конвертация в PDF в JPEG, PNG, TXT и прочие форматы;
- подходит для слабых ПК.
Минусы:
- доступен только на Windows.
Познакомиться со всеми функциями программы можно в обзоре:
Принтер Adobe PDF
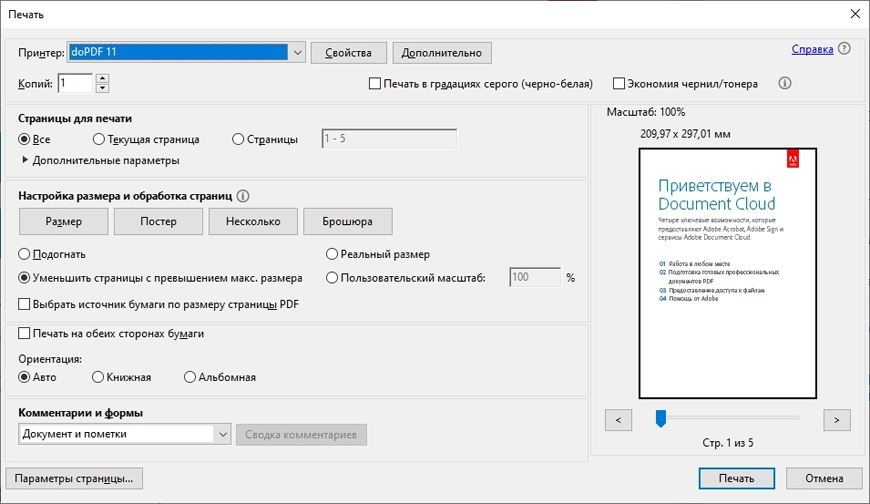
В этом PDF-принтере для Windows 10 можно предварительно отредактировать текст и изображения, добавить комментарии, выделить важную информацию. Делает доступным перевод копий в ПДФ и распознает слова.
Можно сделать документ черно-белым и включить режим экономии чернил/тонера. Если на листе надо разметить несколько страниц (стандартно — до 16, но разрешается задать свои настройки), то нажмите кнопку «Несколько». Для книг можете использовать режим «Брошюра» и распечатать данные на обеих сторонах бумаги.
В разделе «Комментарии и формы» укажите, надо ли оставить штампы и заметки. Последние будут выделены желтой заливкой.
Плюсы:
- настройка параметров: разметка, защита информации, изменение шрифта;
- есть электронная подпись;
- возможность совместного использования для бизнеса, семьи и т.д.
Минусы:
- редактирование доступно только в Acrobat Pro, а для его скачивания пользователям из России надо сменить местоположение через VPN. Также потребуется карта зарубежного банка;
- демо-период 7 дней с обязательной подпиской.
PDF24 Creator
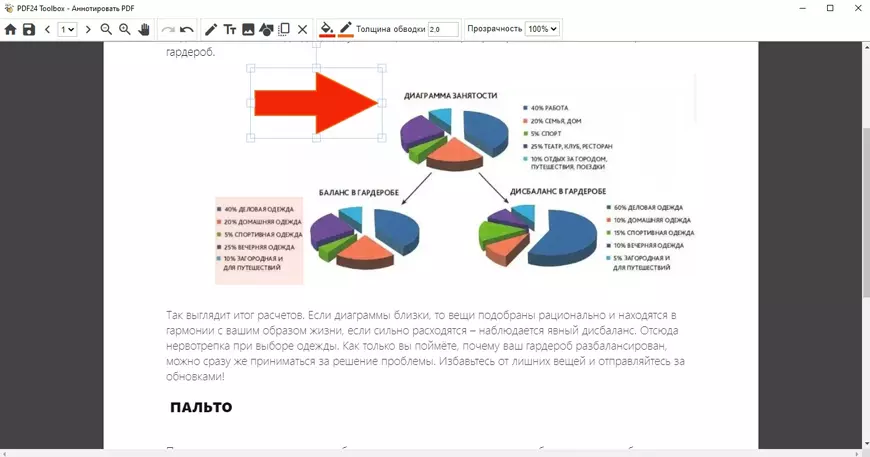
В приложении простой интерфейс: все 47 опций выведены на стартовый экран. PDF24 Creator позволяет сжимать, объединять и защищать PDF. Есть рисование и добавление надписей, фигур. Можно наложить водяной знак и создать электронную подпись, изменить метаданные (заголовок, автор, тема и ключевые слова).
PDF24 Creator поддерживает импорт со сканера или камеры. Есть опция удаленного доступа: например, можно использовать принтер, который находится не рядом, или мобильный телефон.
Плюсы:
- добавление и удаление нумерации;
- извлечение изображений и надписей;
- изменение шрифта, размера и расположения надписей;
- вставка графических элементов.
Минусы:
- не полностью переведен на русский язык.
Microsoft Print to PDF
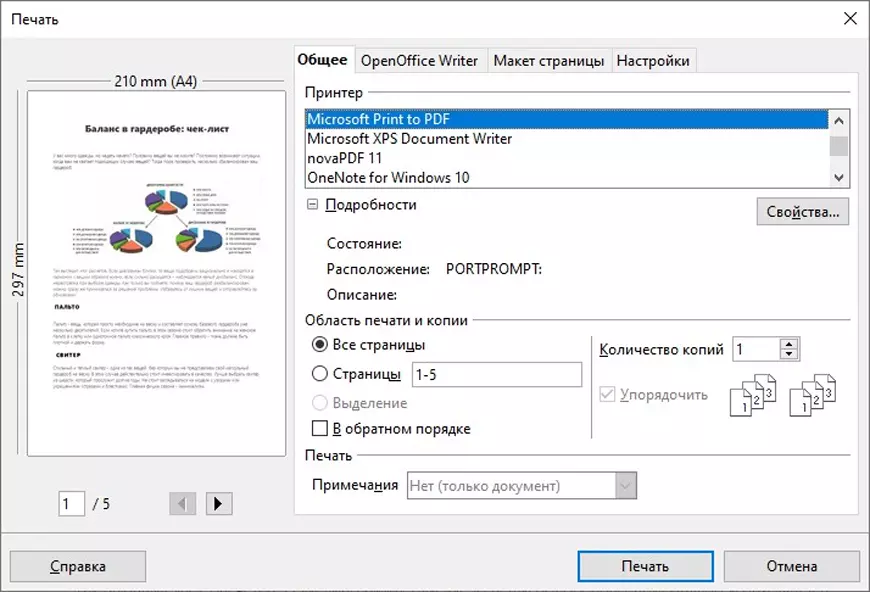
Эта функция встроена в Windows 10 и 11. Вы можете открыть текст через Microsoft Word, LibreOffice Writer или любой другой редактор. В списке устройств выберите Microsoft Print to PDF. Можно настроить диапазон листов и число копий, оставить заметки, которые вы делали при редактировании — внизу каждого листа или в самом конце.
Плюсы:
- преобразует файлы разного размера;
- не требует установки.
Минусы:
- для настройки доступно мало свойств;
- не работает на Windows 8, 7, XP.
doPDF
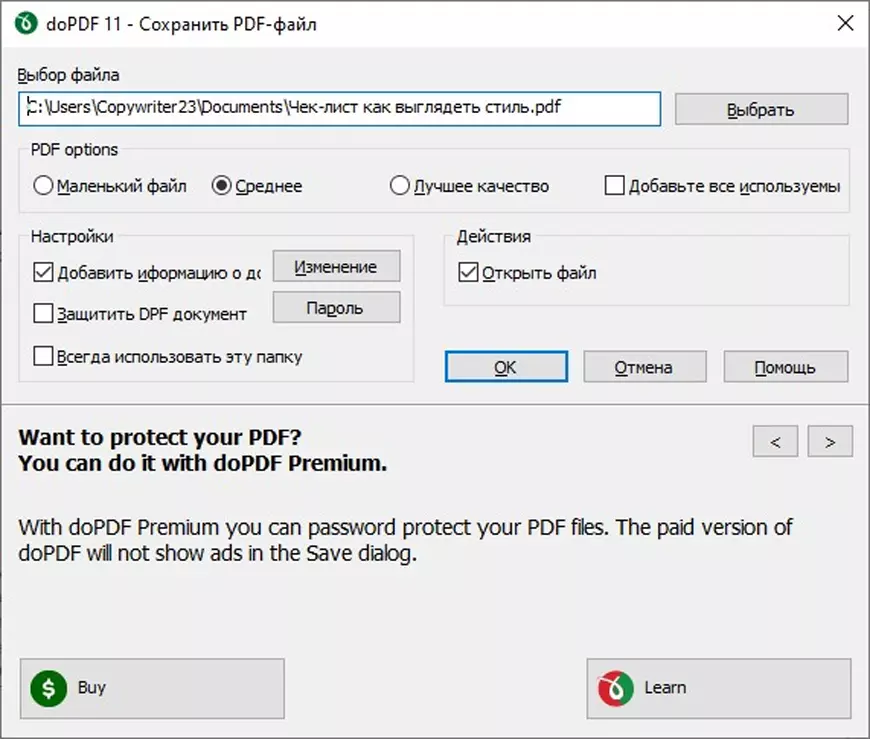
Этот PDF-принтер для Windows 7 и выше позволяет менять качество распечатки и применить сжатие — если планируете отправить курсовую или отчет по почте, то загрузка пойдет быстрее. Можете использовать сервис из другого редактора или зайти в приложение doPDF и найти отчет на компьютере через проводник. Здесь также разрешается изменять метаданные, заголовок, тему и автора, а также выделять ключевые слова.
Плюсы:
- работает с более 400 типами: TXT, HTML и другие;
- устанавливается меньше минуты;
- сохраняет исходное форматирование.
Минусы:
- некачественный перевод на русский;
- защита паролем только в платной версии;
- нельзя работать с содержанием;
- половину интерфейса занимает рекламный баннер.
Google Chrome
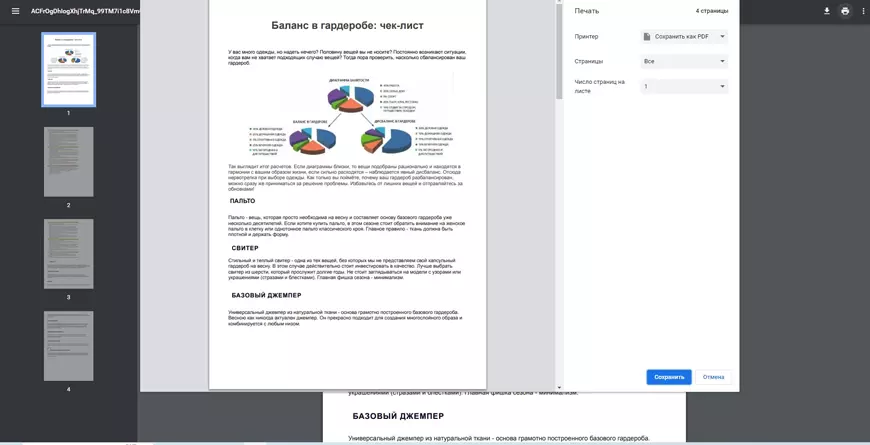
Если пользуетесь Chrome как браузером, то устанавливать ничего не придется. Откройте PDF в новой вкладке и нажмите на печать. Настроек мало: можно выбрать определенные страницы и задать, сколько их будет на одном листе — от 1 до 16.
Также Chrome подойдет для конвертации текстовых файлов в ПДФ, чтобы при распечатывании сохранилось форматирование. Для этого необходимо загрузить документ на диск. Содержимое можно изменить через Google Docs: выбрать другой шрифт, выравнивание и интервалы, добавить изображения, таблицы, эмодзи.
Плюсы:
- не требуется установка на компьютер;
- подойдет для всех версий Windows.
Минусы:
- для работы в Google Docs необходима регистрация.
Принтеры для macOS
Можете скачать виртуальный принтер PDF бесплатно. Чтобы система «увидела» его на компьютере, откройте системные настройки и зайдите в меню «Принтеры и сканеры». Затем выберите софт в списке.
PDFelement
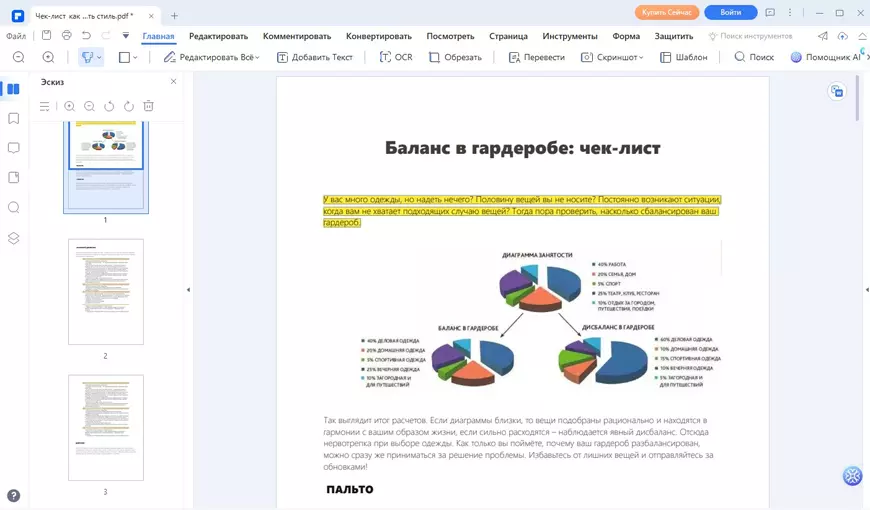
Конвертер включен в приложение, а также редактор и инструмент для создания подписи. Оно позволяет объединять и делить файлы на несколько. В PDFelement можно добавлять комментарии, стикеры, ссылки, графические элементы, водяные знаки и картинки. При работе с надписями меняйте шрифт и размер, а также выделяйте цветом фрагмент текста или конкретную область. Представлены готовые шаблоны: календарь для студентов, расписание занятий, трудовой договор, резюме и др.
Настройки печати стандартные: диапазон, ориентация, масштаб, число копий и прочие.
Плюсы:
- можно настроить количество листов на странице;
- есть пакетная обработка;
- можно добавить подпись от руки или загрузить готовое изображение;
- защита паролем и установка ограничений для других.
Минусы:
- можно скачать бесплатно, но чтобы убрать водяной знак, надо приобрести лицензию.
PDFCreator
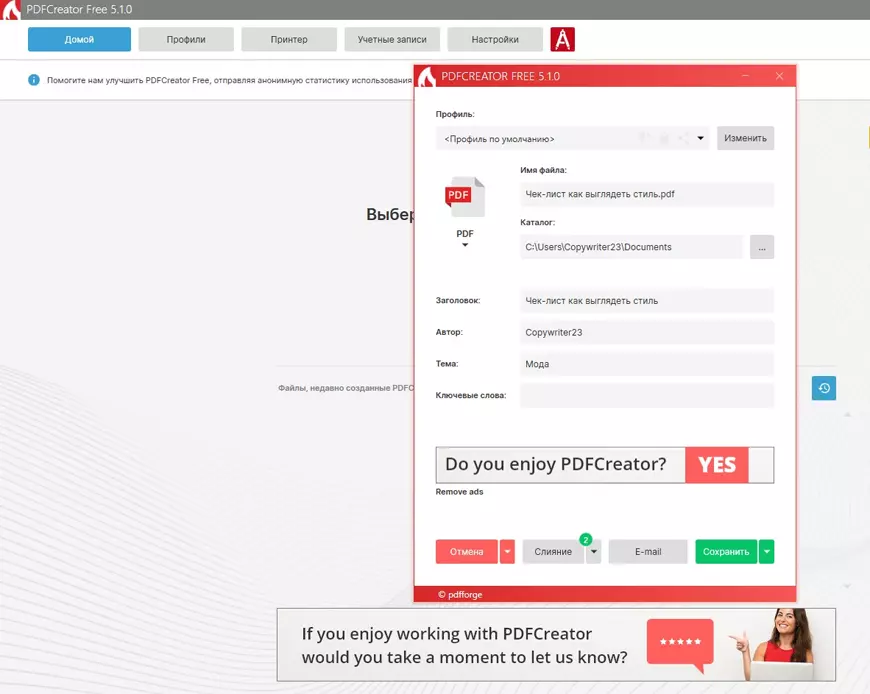
Через PDFCreator можно распечатать и конвертировать отчет в нужном масштабе. Есть опция объединения, изменения порядка страниц, добавления цифровой подписи и возможность создания ПДФ из картинок.
Плюсы:
- есть автосохранение и предпросмотр;
- при сжатии качество остается хорошим;
- можно поставить пароль;
- доступно изменение метаданных.
Минусы:
- нельзя редактировать содержимое;
- много рекламы.
CutePDF
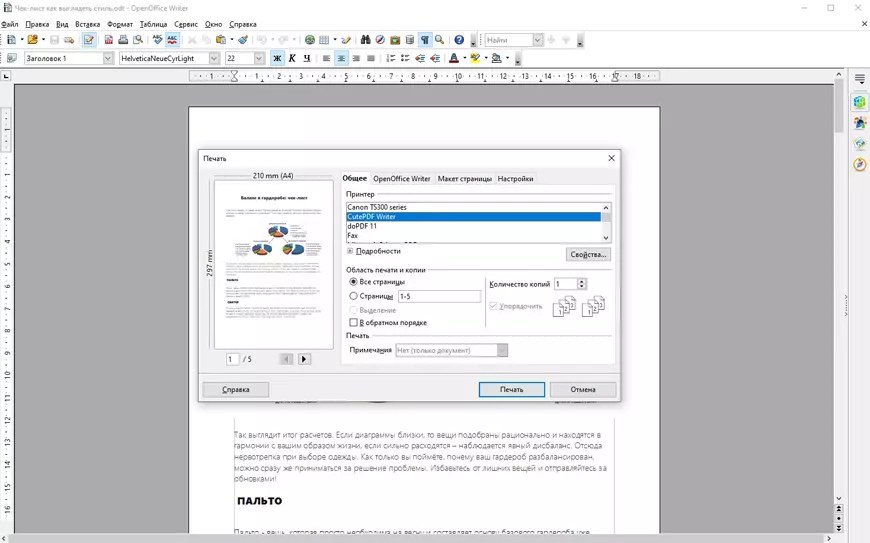
Бесплатный PDF принтер. Позволяет настроить двустороннюю печать, поменять число страниц на листе, размер полей и прочие параметры. Программу можно использовать как конвертер в ПДФ. Для этого просто откройте документ на компьютере и выберите CutePDF. Далее надо ввести название и сохранить результат.
Плюсы:
- быстрая установка на ПК;
- не содержит рекламы.
Минусы:
- на сайте нет русского языка;
- изменение текста только в платной версии.
Bullzip PDF Printer
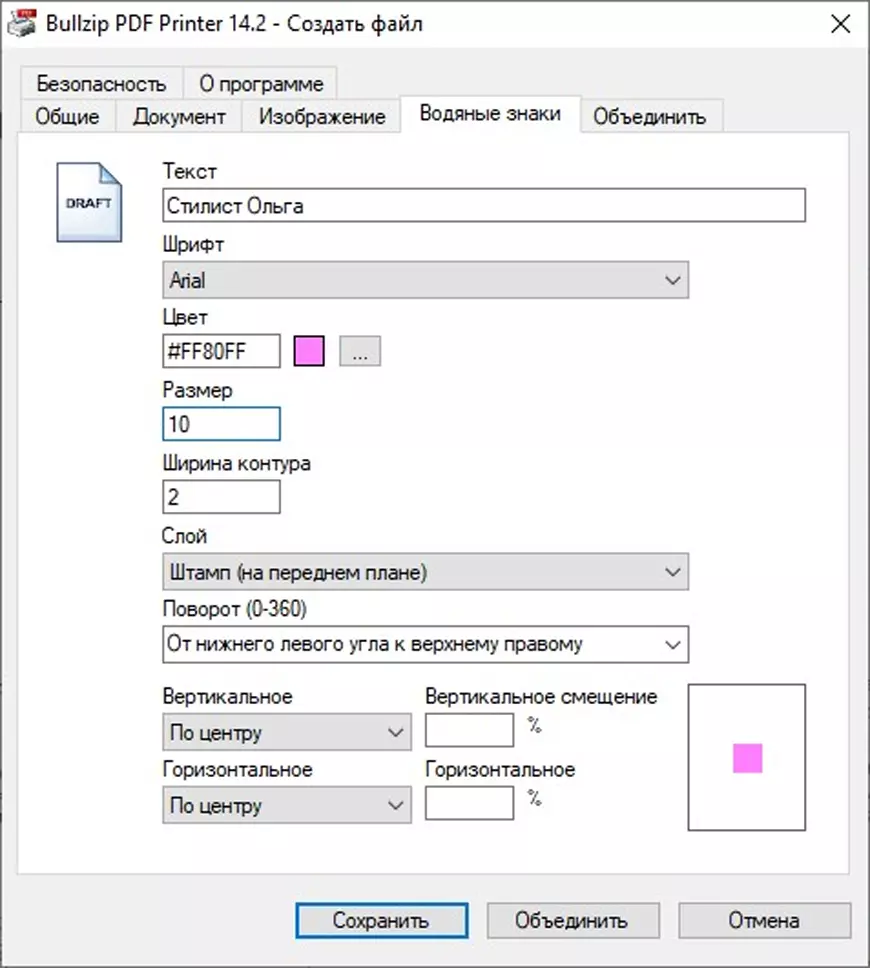
Включает следующие функции: настройка качества печати, коррекция размера и поворота. Созданные проекты можно защитить паролем. При создании водяного знака можно отредактировать цвет, шрифт, размер и расположение.
Плюсы:
- объединение нескольких ПДФ в один;
- отсутствует реклама.
Минусы:
- нельзя редактировать текстовый материал и картинки.
PDF Printer
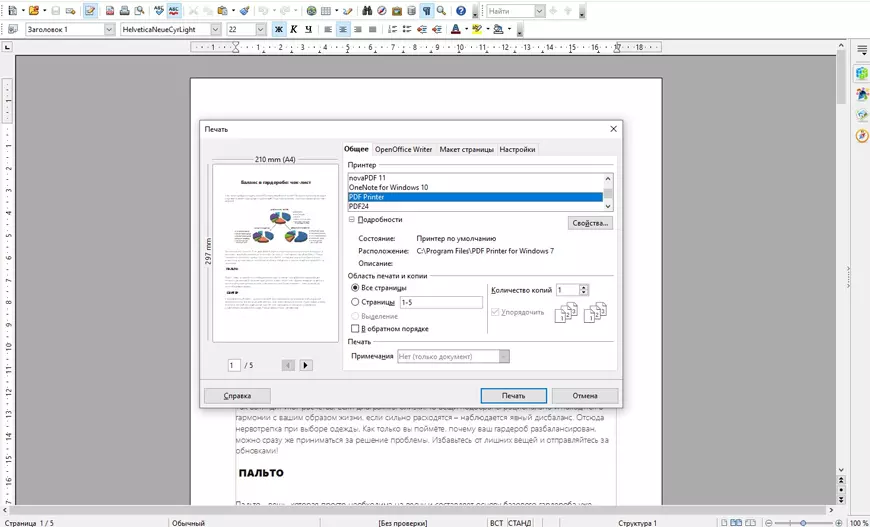
При работе в PDF Printer разрешается настроить ориентацию страниц, размер шрифта и полей. При конвертации в ПДФ можно сжимать файлы до нужного размера.
Плюсы:
- пакетное преобразование;
- мало весит.
Минусы:
- в бесплатной версии есть ограничение — обработать можно всего 2 страницы.
Сравнительные таблицы
Ключевые опции для Windows:
Ключевые опции для macOS:
Часто задаваемые вопросы
Как создать документ для распечатки?
В PDF Commander можно подготовить документ с нуля или из копий, а также распечатать готовый файл. Настройте количество копий, ориентацию и поля.
Как добавить виртуальный принтер PDF?
После установки на Windows виртуальный принтер автоматически появится в списке устройств, через которые можно распечатать документ. Еще вариант — скачать многофункциональный редактор, например PDF Commander. В нем можно настроить свойства печати и поправить содержимое: добавить текст и картинки, замазать личную информацию и т.д.
Как сделать печать в формате ПДФ?
Необходимо установить PDF принтер. Откройте документ, нажмите на печать и выберите принтер. Например, для Windows подойдут PDF Commander, Microsoft Print to PDF и doPDF; для macOS — PDFCreator, CutePDF и PDF Printer.
Понравилась статья? Поделиться
Содержание
- Как добавить виртуальный принтер в Windows 10
- Как добавить виртуальный принтер в Windows 10
- Что такое виртуальный принтер и зачем он нужен
- Преимущества использования виртуального принтера:
- Подготовка к установке виртуального принтера
- Установка виртуального принтера в Windows 10
- Конфигурация и настройка виртуального принтера в системе
- Шаг 1: Установка виртуального принтера
- Шаг 2: Использование виртуального принтера
- Программы и приложения, совместимые с виртуальным принтером
- Печать документов на виртуальном принтере
- Отладка и устранение проблем с виртуальным принтером
- 1. Отсутствие печати
- 2. Замедленная печать
- 3. Сбой при печати специфического контента
Как добавить виртуальный принтер в Windows 10
В мире современных технологий все больше людей и организаций решаются на использование виртуальных принтеров. Но что такое виртуальный принтер и как его добавить в операционной системе Windows 10?
Добавление виртуального принтера на Windows 10 может быть полезно во многих ситуациях. Например, вы можете использовать его для создания PDF-файлов из любого приложения, которое поддерживает печать. Это особенно удобно, когда вам нужно сохранить документ или веб-страницу в формате, который легко можно отправить по электронной почте или распечатать позже.
Существует несколько способов добавления виртуального принтера на Windows 10. Вы можете воспользоваться предустановленным в операционной системе Microsoft Print to PDF. Для этого просто выберите этот принтер в диалоговом окне печати, а затем сохраните документ в формате PDF.
Кроме того, существуют сторонние программы, которые также могут добавлять виртуальные принтеры на вашем компьютере. Некоторые из них имеют дополнительные функции, например, конвертацию в другие форматы файлов или возможность настройки разрешения и качества сохраняемого документа.
Не стесняйтесь экспериментировать с различными вариантами и выбрать тот, который лучше всего соответствует вашим потребностям и предпочтениям!
Как добавить виртуальный принтер в Windows 10
Шаг 1: Откройте панель управления. Для этого нажмите на кнопку «Пуск» в левом нижнем углу экрана, а затем выберите «Панель управления» из списка приложений.
Шаг 2: В панели управления выберите «Устройства и принтеры». Здесь вы найдете список установленных принтеров и других устройств.
Шаг 3: Щелкните правой кнопкой мыши в любом месте в окне «Устройства и принтеры» и выберите «Добавить принтер». Это откроет мастер установки принтера.
Шаг 4: В мастере установки принтера выберите опцию «Добавить локальный принтер или сетевой принтер с ручной настройкой». Затем нажмите «Далее» для продолжения.
Шаг 5: Выберите опцию «Создать новый порт» и выберите тип порта «Порт документа Adobe PDF». Затем нажмите «Далее».
Шаг 6: Введите имя для виртуального принтера, например «Виртуальный принтер PDF». Затем нажмите «Далее» и дождитесь завершения установки.
Теперь у вас есть виртуальный принтер, который можно использовать для сохранения документов в формате PDF или изображений. Просто выберите этот принтер при печати и укажите место сохранения файла. Надеемся, что эта статья была полезной для вас и помогла вам добавить виртуальный принтер в Windows 10.
Что такое виртуальный принтер и зачем он нужен
Одна из основных причин использования виртуального принтера — это возможность сохранять документы в электронном виде вместо того, чтобы распечатывать их на бумаге. Это не только удобно для хранения и архивации документов, но и экологически ценно, так как сокращает расход бумаги и чернил. Кроме того, электронные документы легко доступны для редактирования и передачи другим пользователям.
Виртуальные принтеры также широко используются в сфере разработки программного обеспечения, веб-дизайна и документации. Они позволяют создавать виртуальные PDF-файлы, изображения и другие форматы документов, которые легко передавать клиентам, коллегам или партнерам без необходимости использования физического принтера и сканера. Это значительно экономит время и ресурсы в процессе разработки и обмена информацией.
Кроме того, виртуальные принтеры могут использоваться для создания виртуальных факсов и электронной почты. С их помощью можно отправлять и получать документы, не покидая рабочее место, и сохранять все необходимые данные в электронном виде. Это очень удобно для бизнес-пользователей, которым часто приходится обмениваться документами и информацией удаленно.
Преимущества использования виртуального принтера:
- Экономия бумаги и чернил
- Удобное хранение и архивирование документов
- Легкое редактирование и передача документов
- Возможность создания виртуальных PDF-файлов и изображений
- Удобная отправка и получение документов через факс или электронную почту
Виртуальные принтеры предоставляют множество возможностей и преимуществ, которые значительно облегчают работу с документами и упрощают процессы обмена информацией. Они являются удобным инструментом как для профессионалов, так и для обычных пользователей, которым важно эффективное использование ресурсов и сохранение информации в электронном виде.
Подготовка к установке виртуального принтера
Установка виртуального принтера в операционную систему Windows 10 может быть полезна во многих случаях, например, при необходимости создания PDF-файлов или печати документов в формате изображения. Однако перед тем, как приступить к установке, необходимо провести некоторую подготовку.
Во-первых, вам потребуется подключение к интернету, чтобы загрузить необходимые драйверы для установки виртуального принтера. Обратите внимание, что некоторые виртуальные принтеры могут требовать определенных системных требований, таких как оперативная память или свободное место на жестком диске. Перед установкой удостоверьтесь, что ваш компьютер соответствует этим требованиям.
Кроме того, перед установкой виртуального принтера рекомендуется проверить наличие обновлений операционной системы Windows 10. Это позволит убедиться, что ваша система обновлена и функционирует без ошибок, что может быть важно для правильной работы виртуального принтера. Проверить наличие обновлений можно в настройках системы, в разделе «Обновление и безопасность».
Также перед установкой виртуального принтера рекомендуется проверить наличие драйверов для вашего модели принтера, на который вы планируете отправлять печатные задания. Некоторые виртуальные принтеры требуют установки драйверов, чтобы быть совместимыми с определенными моделями принтеров. Если у вас нет драйверов для вашего принтера, их можно найти на официальном веб-сайте производителя.
Теперь, когда вы провели подготовку, можно приступать к установке виртуального принтера. В следующем руководстве мы рассмотрим процесс установки виртуального принтера в операционную систему Windows 10 и настроим его для выполнения необходимых задач печати.
Установка виртуального принтера в Windows 10
Windows 10 предлагает простой способ установить виртуальный принтер на вашем компьютере, который позволяет сохранять документы в виде файлов PDF или изображений. Виртуальный принтер может быть полезен, если вы хотите делиться документами в электронном виде или если вам нужно сохранить информацию в другом формате.
Шаг 1: Откройте меню «Пуск» и выберите «Настройки».
Шаг 2: В появившемся окне выберите «Принтеры и сканеры».
Шаг 3: В разделе «Принтеры и сканеры» нажмите на кнопку «Добавить принтер или сканер».
Шаг 4: В следующем окне выберите опцию «Виртуальный принтер» и нажмите «Далее».
Шаг 5: Введите имя для вашего виртуального принтера и выберите опцию «Установить как принтер по умолчанию», если хотите использовать его вместо других принтеров на вашем компьютере.
Шаг 6: Нажмите «Готово», чтобы завершить установку виртуального принтера на вашем компьютере.
Теперь у вас есть виртуальный принтер, который готов к использованию. Чтобы сохранить документ в формате PDF или изображении, просто выберите ваш виртуальный принтер из списка доступных принтеров при печати документа. После печати, файл будет сохранен в заданном формате и месте на вашем компьютере.
Конфигурация и настройка виртуального принтера в системе
Виртуальный принтер в операционной системе Windows 10 позволяет создавать PDF-файлы из любого документа или веб-страницы без необходимости физического принтера. Это очень удобная функция, которая может быть полезна во многих ситуациях. Например, вы можете использовать виртуальный принтер для сохранения важных документов в формате PDF или для создания электронной копии веб-страницы.
Для использования виртуального принтера в Windows 10 вам необходимо сначала его установить и настроить. Для этого вам понадобится программа, которая создаст виртуальный принтер и будет отвечать за сохранение документов в формате PDF. Существует множество программ, которые предлагают такую функциональность, например, Bullzip PDF Printer, PDFCreator или doPDF. Выберите программу, которая соответствует вашим требованиям и установите ее на ваш компьютер.
Шаг 1: Установка виртуального принтера
После установки программы для создания виртуального принтера, вам потребуется запустить ее и выполнить настройку. В процессе настройки вы можете выбрать путь для сохранения созданных PDF-файлов, настроить качество и т.д. Обычно, установка сводится к следованию инструкциям, предлагаемым программой.
Шаг 2: Использование виртуального принтера
После установки и настройки виртуального принтера, вы можете начать его использование. Для этого откройте любой документ или веб-страницу, которую вы хотите сохранить в формате PDF. Затем нажмите комбинацию клавиш Ctrl+P, чтобы открыть окно печати. В списке доступных принтеров выберите виртуальный принтер, который вы установили ранее. После этого нажмите кнопку «Печать».
В появившемся окне выберите путь для сохранения файла и укажите имя для PDF-файла. Затем нажмите кнопку «Сохранить» и дождитесь завершения процесса сохранения. В результате, вы получите PDF-файл, содержащий ранее выбранный документ или страницу.
Использование виртуального принтера в Windows 10 – это простой и удобный способ создавать PDF-файлы из любых документов или веб-страниц. Следуя указанным шагам, вы сможете быстро сконфигурировать и настроить виртуальный принтер, и начать использовать его для сохранения важных данных в формате PDF.
Программы и приложения, совместимые с виртуальным принтером
Одним из самых популярных виртуальных принтеров является «Microsoft Print to PDF». Он входит в стандартную поставку операционной системы Windows 10 и позволяет создавать PDF-файлы из любого приложения. Просто выберите пункт «Печать» и в качестве принтера выберите «Microsoft Print to PDF». Это отличный способ сохранить важные документы в формате, который можно легко открыть и распечатать на любом устройстве.
Еще одной полезной программой, совместимой с виртуальным принтером, является «CutePDF Writer». Она работает аналогично «Microsoft Print to PDF» и позволяет создавать PDF-файлы из любого приложения. Просто установите эту программу, выберите пункт «Печать» и выберите «CutePDF Writer» в качестве принтера. Затем сохраните созданный файл на компьютере. «CutePDF Writer» также предлагает дополнительные функции, такие как объединение нескольких документов в один PDF-файл и защиту файлов паролем.
- Другой интересной программой, совместимой с виртуальным принтером, является «PDFCreator». Она позволяет создавать PDF-файлы из различных форматов, включая изображения и веб-страницы. Просто выберите пункт «Печать» и выберите «PDFCreator» в качестве принтера. Затем настройте параметры и сохраните полученный PDF-файл. «PDFCreator» также поддерживает функции объединения, разделения и защиты файлов.
- Еще одной интересной программой является «Bullzip PDF Printer». Она позволяет создавать PDF-файлы из различных форматов, а также объединять несколько документов в один файл. Установите эту программу, выберите пункт «Печать» и выберите «Bullzip PDF Printer» в качестве принтера. Затем настройте параметры и сохраните файл на компьютере.
Таким образом, существует множество программ и приложений, совместимых с виртуальным принтером в Windows 10. Они позволяют создавать PDF-файлы, изображения и сохранять веб-страницы без необходимости физической печати. Выберите программу, которая подходит вам по функциональности и удобству использования, и наслаждайтесь удобством виртуальной печати.
Печать документов на виртуальном принтере
Первым шагом в настройке виртуального принтера является его установка. Для этого необходимо открыть «Панель управления» на компьютере. Затем следует выбрать «Принтеры и сканеры» и нажать на кнопку «Добавить принтер».
После этого появится список доступных принтеров. Мы должны выбрать опцию «Виртуальный принтер» и нажать «Далее». Далее система предложит выбрать имя для нового принтера и указать его местоположение. Выбрав удобное имя и указав местоположение, щелкните «Далее». Теперь виртуальный принтер будет установлен на вашем компьютере.
После установки виртуального принтера на компьютере, мы можем передавать документы на печать на этот принтер. Для этого достаточно выбрать опцию «Печать» в любом приложении или текстовом редакторе, а затем выбрать виртуальный принтер из списка доступных принтеров. После этого документ будет сохранен в виде электронного файла, который вы сможете открыть, изменить или распечатать в любое удобное время.
Использование виртуального принтера может быть особенно полезным, если у вас нет физического принтера или вы хотите сэкономить бумагу и чернила. Также эта функция может быть удобна для тех, кто работает в удаленном режиме или часто перемещается с одного компьютера на другой.
Отладка и устранение проблем с виртуальным принтером
В данной статье мы рассмотрим некоторые распространенные проблемы, связанные с виртуальными принтерами, и предложим решения для их устранения. Каждая проблема может иметь разные причины, поэтому важно проводить последовательный анализ и исправление ошибок.
1. Отсутствие печати
Одной из наиболее распространенных проблем является отсутствие печати при использовании виртуального принтера. В таком случае, первым шагом должно быть проверка настроек печати и подключения виртуального принтера к операционной системе. Если все настройки правильные, возможно, причина кроется в конфликте с другими установленными программами или драйверами. Рекомендуется отключить все программы, которые могут влиять на работу принтера, и повторно запустить печать.
2. Замедленная печать
Еще одной проблемой, с которой могут столкнуться пользователи виртуального принтера, является замедленная печать. В таком случае, вызывающей проблему может быть неправильная конфигурация принтера или низкая производительность компьютера. Рекомендуется проверить настройки принтера, а также обновить драйверы и программное обеспечение компьютера для повышения производительности.
3. Сбой при печати специфического контента
Иногда пользователи виртуального принтера могут столкнуться с сбоями при попытке печати специфического контента, такого как документы с изображениями или сложной форматировкой. В таком случае, причиной может быть недостаточная память или ограничения виртуального принтера. Рекомендуется проверить доступное место на жестком диске и увеличить выделенную память для виртуального принтера.