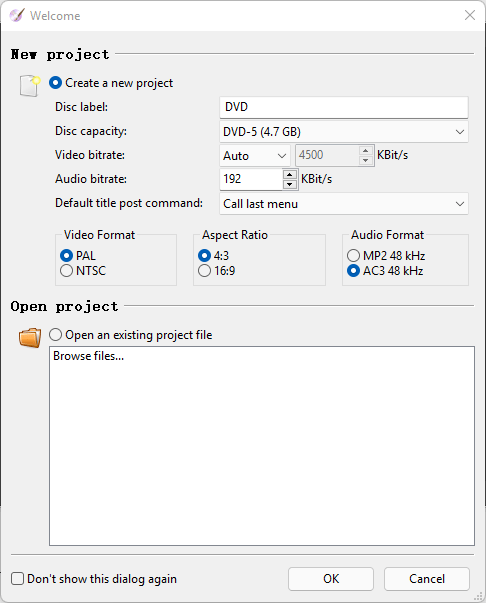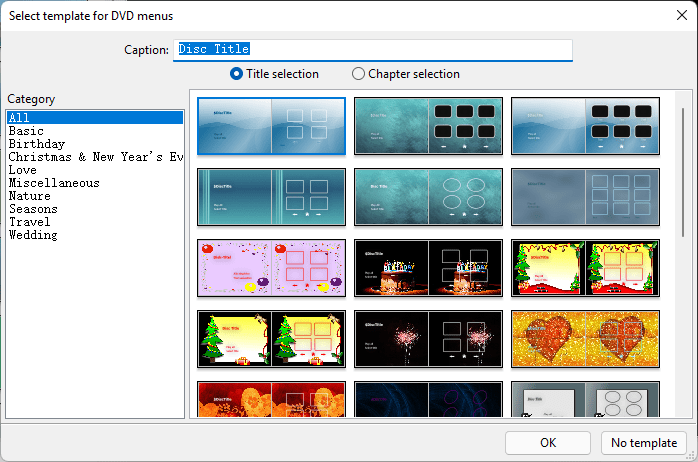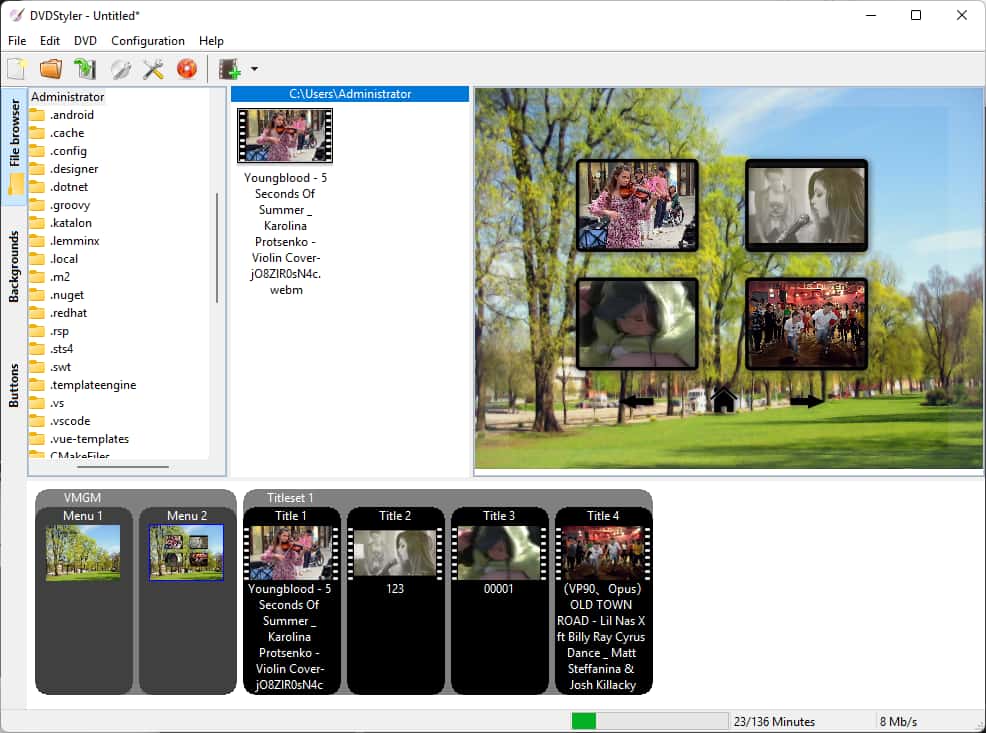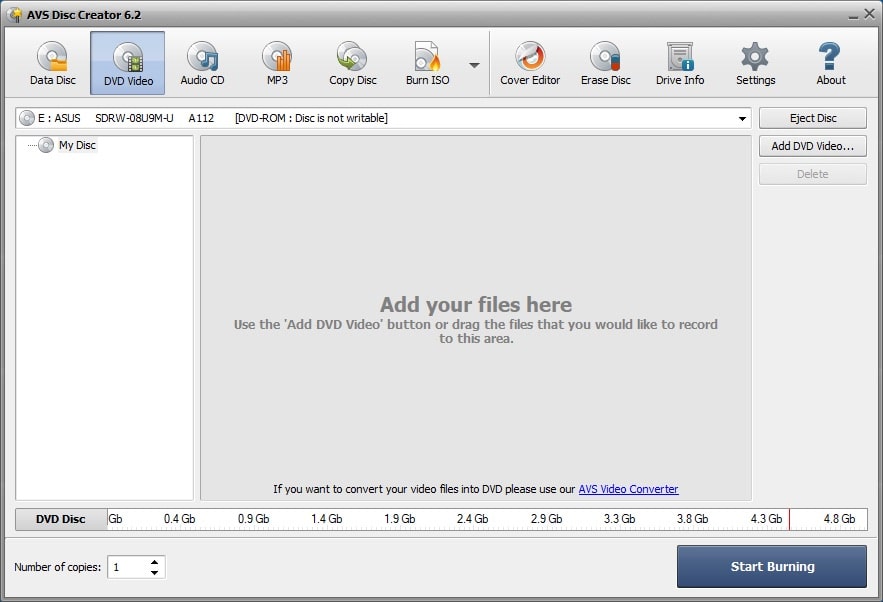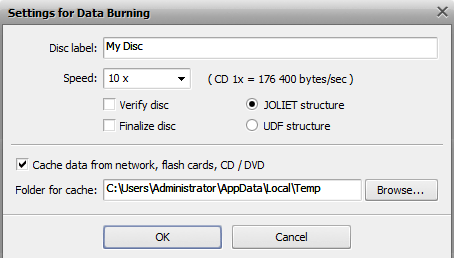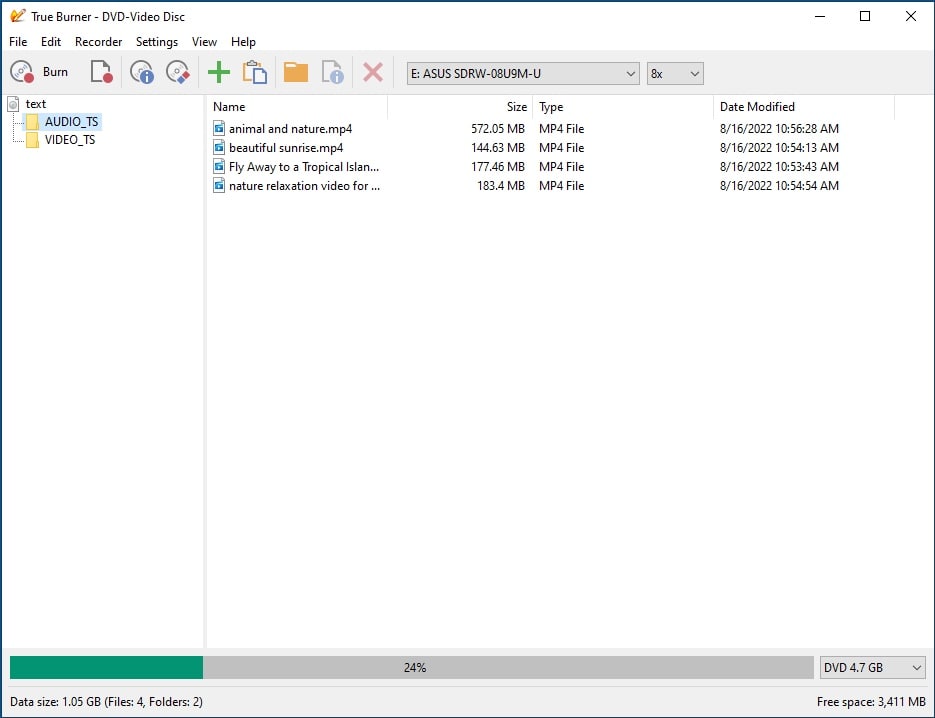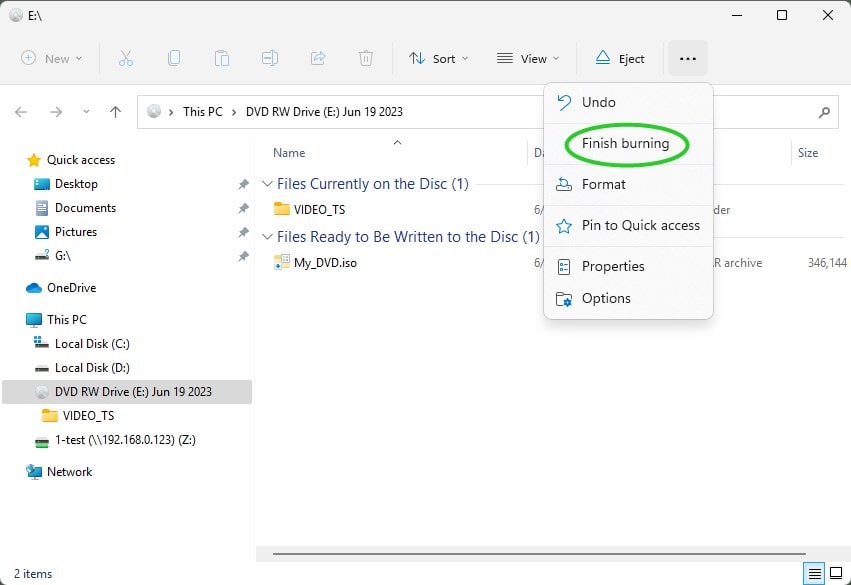(Send feedback to Microsoft so we can help.)
What affected your experience?
Resolved my issue
Clear instructions
Easy to follow
No jargon
Pictures helped
Other
Didn’t match my screen
Incorrect instructions
Too technical
Not enough information
Not enough pictures
Other
Any additional feedback? (Optional)
By pressing submit, your feedback will be used to improve Microsoft products and services.
Your IT admin will be able to collect this data.
Privacy Statement.
Вариант 1: Создание с самого начала
Чтобы создать новый виртуальный диск в операционной системе Windows 10, необходимо перейти в специальное меню «Управление дисками» и запустить соответствующий мастер. По итогу вам потребуется указать только букву накопителя, его тип, выделенный объем и расположение. После этого останется только произвести инициализацию через специальное меню. Для выполнения поставленной задачи сделайте следующее:
- Откройте утилиту «Управление дисками» любым доступным способом. Например, сделать это можно посредством окна «Выполнить». Вызовите его с помощью горячей клавиши Win + R, а затем в поле «Открыть» впишите команду
diskmgmt.mscи нажмите по кнопке «ОК». - Разверните меню «Действие», щелкнув по нему в верхней части интерфейса, и выберите пункт «Создать виртуальный жесткий диск».
- В открывшемся окне мастера создания виртуального диска выберите место, где он будет храниться в вашей системе. Сделать это можно посредством ввода нужного адреса в поле «Расположение», но для удобства рекомендуется воспользоваться графическим интерфейсом. Для этого щелкните по кнопке «Обзор».
Перейдите в директорию, где будет храниться файл виртуального диска, введите его название в поле «Имя файла» и щелкните по кнопке «Сохранить».
- После того как расположение накопителя было выбрано, определите его объем. Делается это в строке «Размер виртуального жесткого диска». Введите целочисленное значение, а после этого выберите единицы измерения. По умолчанию оно исчисляется в мегабайтах.
- Теперь следует выбрать формат виртуального жесткого диска. Всего есть два параметра: VHD и VHDX. Различие между ними заключается в новизне (первый совместим со старыми ОС, второй — нет) и в объеме создаваемого накопителя. VHD может быть размером до 2040 ГБ, в то время как у VHDX таких ограничений нет, вы можете указать объем вплоть до 64 ТБ. Притом во втором случае будет повышена устойчивость к сбоям питания, что поможет сохранить данные в случае возникновения проблем. Определите для себя наиболее подходящий вариант, установив напротив него отметку.
- Теперь нужно выбрать тип виртуального HDD. Здесь тоже у вас есть выбор: диск с фиксированным размером и динамически расширяемый. Разница между ними только в способе распределения памяти. В первом случае объем физического накопителя сократится сразу на заданное количество байтов, в то время как во втором случае он будет уменьшаться постепенно — по мере заполнения памяти виртуального диска. Если вы не уверены в том, сколько ГБ вам будет требоваться для работы с виртуальным носителем в будущем, устанавливайте отметку напротив варианта «Динамически расширяемый».
- После того как вы выберите все необходимые параметры, щелкните по кнопке «ОК», чтобы создать новый виртуальный диск. По итогу в окне «Управление дисками» вы увидите новый накопитель с нераспределенной памятью. Вы также сможете его опознать по тому, что он не инициализированный. Об этом свидетельствует красная стрелочка рядом с иконкой диска и соответствующая надпись ниже.
- На этом этапе виртуальный диск создан, но его не будет видно в окне файлового менеджера «Проводник», соответственно, вы не сможете добавлять на него новые файлы и редактировать их. Чтобы это стало доступно, нужно произвести инициализацию. Для этого достаточно щелкнуть по носителю в окне «Управление дисками» правой кнопкой мыши и из контекстного меню выбрать пункт «Инициализировать диск».
- В списке отметьте галочкой все доступные диски, которые хотите инициализировать. Затем ниже выберите стиль разделов, который будет на них использоваться. Рекомендуется отдать предпочтение «Таблице с GUID разделов (GPT — GUID Pertition Table)», но стоит учитывать тот факт, что эта разметка будет доступна только в Windows 10, предыдущие операционные системы не имеют совместимости с ней. После того как диск для инициализации и стиль его разделов будут выбраны, щелкните по кнопке «ОК».
- И хотя диск инициализирован, этого недостаточно, чтобы он отобразился в операционной системе. Для этого требуется создать новый раздел, так как дисковое пространство пока что не распределено. Чтобы выполнить поставленную задачу, щелкните по пустому объему накопителя правой кнопкой мыши и выберите из контекстного меню опцию «Создать простой том».
- В открывшемся окне мастера создания простых томов кликните по кнопке «Далее», чтобы перейти непосредственно к выполнению поставленной задачи.
- В строке «Размер простого тома (МБ)» укажите объем выделяемого пространства. По умолчанию он будет максимально доступным, но при необходимости вы можете задать любое другое значение, которое будет меньше исходного. После этого нажмите по кнопке «Далее», чтобы перейти на следующий этап.
- Установите переключатель в положение «Назначить букву (A-Z)», а затем из выпадающего списка выберите любую доступную букву, которой будет назван новый раздел виртуального накопителя. После этого щелкните по кнопке «Далее».
- Поставьте отметку напротив пункта «Форматировать этот том следующим образом» и задайте значение «NTFS». После этого вы можете ввести метку тома, то есть его название в операционной системе. Размер кластера рекомендуется оставить по умолчанию. Параметр «Быстрое форматирование» во много раз ускорит создание раздела, но информация в выделенной области памяти не будет полностью удалена, при желании ее можно будет восстановить с помощью специального софта. Если вам требуется очистить выделенное пространство полностью, тогда снимите галочку с этого параметра. В завершение щелкните по кнопке «Далее».
- Завершите создание нового раздела на виртуальном HDD, нажав по кнопке «Готово».
- По итогу в окне приложения «Управление дисками» вы должны увидеть только что созданный том, он будет помечен синим маркером, как показано на изображении ниже.
Это будет означать, что создание виртуального носителя завершено. Вы сможете использовать его как и любой другой раздел физического накопителя.















В инструкции выше процесс инициализации был описан вкратце, упоминалось только об основных параметрах этой процедуры. Если у вас возникли трудности или вы хотите разобраться в теме подробнее, тогда можете воспользоваться инструкцией на нашем сайте в отдельной статье. Для этого воспользуйтесь одной из приведенных ниже ссылок.
Подробнее: Как инициализировать жесткий диск (HDD) / твердотельный накопитель (SSD) на компьютере
Вариант 2: Добавление уже имеющегося диска
Если у вас имеется файл виртуального жесткого диска, не обязательно его создавать вручную с самого начала, как было рассказано выше, вы можете добавить его в систему посредством специального мастера. Добавить его в систему быстрее всего через уже знакомое приложение «Управление дисками».

- Откройте утилиту и из меню «Действие», находящегося в верхней части интерфейса, выберите пункт «Присоединить виртуальный жесткий диск».
- В появившемся диалоговом окне укажите расположение файла VHD. Сделать это можно вручную, вписав путь в соответствующее поле, или посредством файлового менеджера. Во втором случае щелкните по кнопке «Обзор».
Через «Проводник» перейдите в директорию с файлом виртуального HDD, выделите его и кликните по кнопке «Открыть».
- После этого завершите процедуру добавления диска, кликнув по кнопке «ОК». Предварительно вы также можете установить отметку напротив пункта «Только для чтения», и тогда никакой пользователь не сможет записывать на этот диск новые данные и редактировать уже имеющиеся там.
После выполнения описанных действий в окне утилиты «Управление дисками» появится новый накопитель. Производить его инициализацию и создавать новый раздел не потребуется, накопитель сразу станет доступен в файловом менеджере «Проводник».



Наша группа в TelegramПолезные советы и помощь
Обычно, вопросом о том, как создать виртуальный привод в UltraISO задаются при появлении ошибки «Виртуальный CD/DVD привод не найден» в программе, но возможны и другие варианты: например, просто требуется создать виртуальный CD/DVD привод UltraISO для монтирования различных образов дисков.
В этой инструкции подробно о том, как создать виртуальный привод UltraISO и кратко о возможностях его использования. См. также: Создание загрузочной флешки в UltraISO.
Примечание: обычно при установке UltraISO виртуальный привод устанавливается создается автоматически (выбор предоставляется на этапе установки, как на скриншоте ниже).

Однако, при использовании portable версии программы, а иногда — при работе Unchecky (программа, которая автоматически снимает ненужные отметки в установщиках) установка виртуального привода не происходит, в результате пользователь получает ошибку Виртуальный CD/DVD привод не найден, а создание привода способом, описанным ниже невозможна, так как нужные опции в параметрах не активны. В этом случае переустановите UltraISO и убедитесь, что пункт «Установить ISO CD/DVD эмулятор ISODrive» выбран.
Создание виртуального привода CD/DVD в UltraISO
Для того, чтобы создать виртуальный привод UltraISO выполните следующие простые шаги
- Запустите программу от имени администратора. Для этого можно нажать по ярлыку UltraISO правой кнопкой мыши и выбрать пункт «Запуск от имени администратора».
- В программе откройте в меню «Опции» — «Настройки».
- Перейдите на вкладку «Виртуальный привод».
- В поле «Количество устройств» укажите нужное количество виртуальных приводов (обычно, не требуется более 1).
- Нажмите «Ок».
- В результате в проводнике появится новый привод «CD-дисковод», являющийся виртуальным приводом UltraISO.
- Если вам требуется изменить букву виртуального привода, снова зайдите в раздел из 3-го шага, выберите нужную букву в поле «Новая буква привода» и нажмите «Изменить».
Готово, виртуальный привод UltraISO создан и готов к использованию.
Использование виртуального привода UltraISO
Виртуальный привод CD/DVD в UltraISO можно использовать для монтирования образов дисков в разных форматах (iso, bin, cue, mdf, mds, nrg, img и других) и работы с ними в Windows 10, 8 и Windows 7 как с обычными компакт-дисками.
Смонтировать образ диска можно как в интерфейсе самой программы UltraISO (открываем образ диска, нажимаем по кнопке «Монтировать в виртуальный привод» в верхней строке меню), так и с помощью контекстного меню виртуального привода. Во втором случае нажимаем правой кнопкой мыши по виртуальному приводу, выбираем пункт «UltraISO» — «Монтировать» и указываем путь к образу диска.

Размонтирование (извлечение) производится тем же самым образом, с помощью контекстного меню.
При необходимости удалить виртуальный привод UltraISO, не удаляя саму программу, аналогично способу с созданием, зайдите в параметры (запустив программу от имени администратора) и в поле «Количество устройств» укажите «Нет». Затем нажмите «Ок».
Содержание статьи:
- Самые популярные вопросы по работе с виртуальными дисками
- ❶. Как создать виртуальный диск/образ ISO и др.
- ❷. Как создать виртуальный дисковод/эмулятор CD/DVD-Rom
- ❸. Как открыть образы: ISO, MDF, NRG и пр. и запустить приложение с них
- ❹. Как записать образ на физический CD/DVD-диск
- ❺. Какие еще программы можно использовать для работы и чтения образов
- Вопросы и ответы: 3
Доброго дня всем!
Обычные CD/DVD-диски, как бы это не было печально, год от года теряют свою популярность (раньше вообще их продавали на каждом углу 👀). Все-таки развитие сетевых технологий делает свое дело…
Меж тем, есть другая сторона медали — огромную популярность сейчас получили, так называемые, виртуальные диски — отдельный файл(ы), сделанный на основе точной копии физического CD/DVD-диска. Их еще называют образами.
Самые популярные форматы образов: ISO, BIN, MDS/MDF, NRG, CCD. Кстати, сейчас множество файлов по сети передается именно в образах (например, даже чтобы создать загрузочную флешку с Windows — нужно сначала с сайта Microsoft скачать установочный образ с системой).
Просто так такой образ не открыть, необходим (как вы догадались) специальный виртуальный дисковод (или привод. Также их называют эмуляторами CD/DVD).
Вообще, эту статью я решил построить в форме вопросов-ответов по работе с образами (коих всегда много). Попутно представлю программы, которые лучше всего справляются с поставленной задачей. Думаю, так легче будет представить основы для неискушенного читателя.
Итак, приступим…
*
Самые популярные вопросы по работе с виртуальными дисками
❶. Как создать виртуальный диск/образ ISO и др.
Прежде всего, для начала работ, рекомендую установить одну программу — Daemon Tools (Lite-версию, она бесплатна и ее возможностей для создания и эмулирования образов более, чем достаточно).
Да и вообще, на мой взгляд, она одна из лучших (и самых популярных, кстати) программ для работы с образами дисков. Рекомендую однозначно к установке и ознакомлению.
*
Daemon Tools (Lite)
Официальный сайт: https://www.daemon-tools.cc
Можно загрузить также с Софт-портала: https://www.softportal.com/
Эта программа позволяет монтировать почти все типы образов, а также эмулирует одновременно работу до 4-х приводов. Кроме этого, программа позволяет записывать готовые образы на физические диски, конвертировать из одного формата в другой, создавать защищенные образы и многое другое (кстати, часть функций платные, к сожалению).
Довольно неплохо у программы организовано хранение образов: вы всегда сможете найти нужный диск из своей коллекции.

Какие образы поддерживает Daemon Tools
*
Итак, допустим у нас есть несколько CD-дисков с музыкой, играми, которые часто используются, и Вы просто устали их вставлять в привод (да и со временем диски портятся, царапаются, при вставке в привод шумят). Поэтому, логично, сделав один раз образы этих дисков — можно легко и без шума их использовать.
1) Сначала необходимо вставить CD-диск в реальный физический дисковод.
2) Далее нужно запустить Daemon Tools, перейти в раздел «Новый образ» и выбрать «Создать образ из диска» (см. скриншот ниже).

Создать образ диска
3) После необходимо указать привод с диском, указать папку, куда будет сохранен образ, и формат образа (в своем примере я выбрал ISO). Для начала копирования — нажать кнопку «Старт».

Настройки заданы — начинаем копирование
4) Далее привод начнет гудеть, и начнет менять статус прогресса (1…2…3%…). В это время, лучше не нагружать компьютер посторонними задачами.

Процесс копирования
5) Когда образ будет готов — увидите сообщение о том, что операция успешно завершена, как на скриншоте ниже.

Образ готов!
В общем-то, и все. Теперь можно пользоваться этим образом (только предварительно необходимо создать виртуальный привод, об этом чуть ниже).
📌 Дополнение!
Образы можно создавать не только с CD/DVD-дисков, но и из обычных файлов и папок на HDD. Более подробно об этом здесь —>
*
❷. Как создать виртуальный дисковод/эмулятор CD/DVD-Rom
Воспользуемся все тем же Daemon Tools…
Сначала необходимо запустить программу и нажать «Добавить привод» (в левом меню программы).

DAEMON Tools Lite — добавить привод
Далее необходимо задать параметры: регион, букв диска и пр. — в большинстве случаев, можно оставить все настройки по умолчанию.

DAEMON Tools Lite — настройки при создании привода (можно оставить ничего не меняя)
В нижней части окна должен появиться новый привод: в моем случае под буквой «F: (пустой)».

DAEMON Tools Lite — появился новый привод (F:)!
*
❸. Как открыть образы: ISO, MDF, NRG и пр. и запустить приложение с них
После того, как виртуальный дисковод в Daemon Tools был создан — можно приступить к открытию и чтению образов в нем. Вообще, Daemon Tools открывает практически любые образы: ISO, BIN, MDF, NRG (даже архивы, формата 7z, rar, zip и пр.).
В нижней части окна — щелкните левой кнопкой мышки по виртуальному приводу (который мы создали в предыдущем шаге). См. скриншот ниже.

DAEMON Tools Lite — сначала кликните левой кнопкой мышки по приводу
Далее укажите папку и сам образ (в моем случае это файл формата ISO). См. скрин ниже (название образа затерто, чтобы не создавать рекламу ☺).

Открытие (выберите образ)
Если автоматический запуск CD/DVD дисков у вас отключен (и на экране ничего не появилось), зайдите в «Мой компьютер/Этот компьютер»: среди приводов должен быть и виртуальный, с диском (т.е. образом), который мы открыли.

Можно открыть образ и приступать к установке игры
Далее открываете диск, и запускаете файл «autorun.exe» (либо «setup.exe» — обычно, на всех дисках такие файлы присутствуют).
Если появиться вопрос о том, разрешить ли этому приложению вносить изменения — ответьте утвердительно (по крайней мере, для знакомых дисков…).

Начало установки игры
*
❹. Как записать образ на физический CD/DVD-диск
Daemon Tools, конечно, может записывать образы на физические диски, но эта функция доступна только в платной версии программы. Поэтому, лучше воспользоваться аналогами, тем более что в этом сегменте хватает и бесплатных версий.
Лично я рекомендую остановиться на CDBurnerXP — «маленькой», но достаточно многофункциональной программе для записи CD/DVD дисков.
Почему не Nero? Потому, что Nero пакет платный, весит несколько гигабайт, очень «тормозной» и неповоротливый. Едва ли многие будут использовать хотя бы десятую часть его функций (не говоря уже о том, что большинству нужно просто записать диск и всё…).
♦
CDBurnerXP
Официальный сайт: https://cdburnerxp.se/ru/home
CDBurnerXP — бесплатная программа для записи CD и DVD-дисков, включая, Blu-Ray и HD-DVD. Также программа отлично работает с ISO-образами, позволяя не только их создавать, но из записывать на физические диски. Программа поддерживает десятки языков (включая русский). Работает в Windows XP/7/8/9/10.
Основные возможности:
- вести запись данных (файлы, документы, картинки и пр.) на любые типы дисков;
- запись аудиодисков;
- создание и запись ISO-образов;
- создание загрузочных (установочных) дисков;
- конвертер BIN/NRG-образов → в ISO;
- возможность печати обложек.
♦
После запуска программы, нажмите кнопку «Запись образа ISO на диск» (см. скрин ниже).

CDBurnerXP — записать образ ISO
Затем указываете ISO-образ для записи, физический дисковод, скорость записи (выделена желтым на скрине ниже — кстати, не ставьте самую высокую скорость, возможны ошибки) и нажмите «Записать диск». В общем-то, это все — через 10-15 мин. ваш диск будет записан!

Настройки записи // CDBurnerXP
*
❺. Какие еще программы можно использовать для работы и чтения образов
Alcohol 120%
Официальный сайт: http://trial.alcohol-soft.com/en/downloadtrial.php

Alcohol 120% — главное окно программы
Alcohol 120% — отличная и очень мощная программа для работы с образами. Делает всё: создает образы, монтирует их в виртуальные приводы, записывает, создает библиотеку у вас на ПК (для их быстрого поиска и чтения).
Программа хоть и платная, но есть пробный бесплатный период в 15 дней (а есть и бесплатная версия, с урезанными возможностями). В общем, рекомендую к ознакомлению!
Основные возможности:
- создание до 31 виртуального привода;
- создание образов дисков (поддержка форматов: MDF/MDS, CCD, BIN/CUE, ISO, CDI, и др.);
- запись из образов дисков: CD, DVD и Blu-ray;
- стирание дисков: CD-RW, DVD-RW и BD-RE;
- поиск и создание библиотеки из файлов-образов на жестком диске ПК;
- наличие аудио-конвертера для работы с аудиодисками.
Ultra ISO
Официальный сайт: https://www.ezbsystems.com/ultraiso/

Ultra ISO — главное окно программы. Запуск мастера записи образа
Очень мощная программа для работы с ISO-образами. Позволяет их создавать с реальных дисков, записывать, эмулировать в виртуальном приводе, и, самое главное — редактировать на лету.
Т.е. вы можете открыть ISO-образ, удалить из него ненужный файл (или добавить) и сохранить образ. Собственно, делается это очень быстро!
Кроме этого, программа поможет создать загрузочный (установочный) диск, флешку. Можно также попытаться сжать текущие ISO-образы и пр. В общем, всем, кто работает с ISO — рекомендую обязательно иметь ее у себя на ПК…
Burn4Free
Официальный сайт: https://www.burn4free.com/

Burn4Free — главное окно программы
Очень надежная и простая программа для работы с CD/DVD-дисками. Позволяет выполнять практически весь спектр задач, который может потребоваться среднестатистическому пользователю ПК. При всем при этом, занимает очень мало места на жестком диске (несколько мегабайт!).
Основные достоинства:
- запись CD/DVD дисков в несколько кликов мышкой;
- программа очень легкая и простая, дизайн выполнен в стиле минимализм;
- можно копировать аудиодиски различных форматов (WAV, FLAC, WavPack, WMA и пр.);
- поддержка SCSI — IDE/EIDE — SATA — USB;
- поддержка русского языка;
- создание и запись образов ISO;
- возможность записи MP3-дисков;
- поддержка всех версий Windows: 10, 8, 7, Vista, 2008, 2003, XP, 2000, 98;
- поддержка большинства моделей приводов (более 4000!).
В общем-то, от себя добавлю, что эта программа работала даже в тех случаях, когда ее аналоги отказывались либо запускаться, либо видеть привод. Рекомендую иметь у себя в арсенале всем, кто часто работает с ISO или с оптическими дисками.
Virtual Clone Drive
Официальный сайт: http://www.elby.ch/products/vcd.html
Страничка на Softonic: https://virtual-clonedrive.en.softonic.com/

Virtual Clone Drive — окно настроек привода
Эта программа бесплатна и предназначена для создания виртуального дисковода. Программа очень проста, и надежна. Поддерживает до 15 виртуальных дисководов, полностью интегрируется в проводник Windows, для более простой и быстрый работы.
В общем-то, по сравнению со многими аналогичными программами этого спектра, она заметно выделяется. Рекомендую к ознакомлению.
Основные возможности:
- поддержка всех популярных форматов образов: ISO, BIN, IMG, UDF, DVD, CCD;
- эмулирование до 15 виртуальных приводов (CD, DVD, и Blu-ray);
- есть история использования образов (для более быстрого поиска и чтения нужного файла);
- удобное встраивание в проводник (теперь любой образ можно открыть с помощью пары кликов мышкой!).
*
Инструкция завершена…
Удачной работы!
👣
Первая публикация: 10.12.2017
Корректировка: 17.07.2023
Creating DVD on Windows is not thorny for people. The crucial point is to burn any types of video formats to DVDs in fast speed without compromising the video quality. If you want to create DVD from MPEG, MP4, AVI, MOV, MTS, MKV, WMV, VOB, Divx, etc. on Windows, read this article and it will guide you how to create DVD on Windows 10/11 quickly and easily.
- Make a DVD on Windows 10 with Menu and Chapters — The Pro and Easy Way
- Create a DVD on Windows 10 with Freeware — The Free Way
- Make a DVD on Windows 10 without Software — The Native Way
- Can Create DVD on Windows 10 via Windows DVD Maker
Cisdem DVD Burner
The Best DVD Creator for Windows 10/11
- Create a DVD from MP4, 3GP, MTS, DV, M4V, MOV, AAC, etc. and any other video digital formats
- Provide a selection of DVD menu templates for creating an elegant DVD menu
- Customize a unique DVD menu by adding text, music, image, graphic object, etc.
- Support for various editing functions, such as cutting lengthy videos, adding effects to videos, etc.
- Enhanced DVD navigation with the capacity to insert chapters
- Offer real-time previews to create the perfect DVD at once
- Can choose to burn video source to DVD disc, DVD folder or ISO file
- Create DVDs with fast speed and high quality
- User-friendly interface makes it easy to operate
- Can also work on Mac OS
Free Download Windows 11/10/8/7 Free Download macOS 10.13 or late
Create DVD on Windows 10/11 with Menu and Chapters – The Pro and Easy Way
Cisdem DVD Burner excels at making DVDs with crystal clear pictures. It is a professional desktop app capable of burning videos in 150+ different formats to DVD, including popular formats. Thus, multiple videos can be burned to one DVD disc with it. Coming with a straightforward interface, Cisdem DVD Burner can create DVD on Windows 10/11 within just a few clicks.
Besides, this DVD maker for Windows 10/11 offers a variety of exquisite DVD menu templates, helping users create beautiful DVDs. If you are not satisfied with the existing DVD menu, you can make a special DVD menu by changing elements like the background image, button style in the template.
Free Download Windows 11/10/8/7
Steps on how to make DVD on Windows 10/11 with Cisdem:
Step 1: Import videos into Cisdem DVD Burner.
Click the trigram symbol > “Add Files” to upload files you wish to burn. Or just drag and drop them to the program. All files will be displayed in the main interface in a list of video thumbnails after parsing.
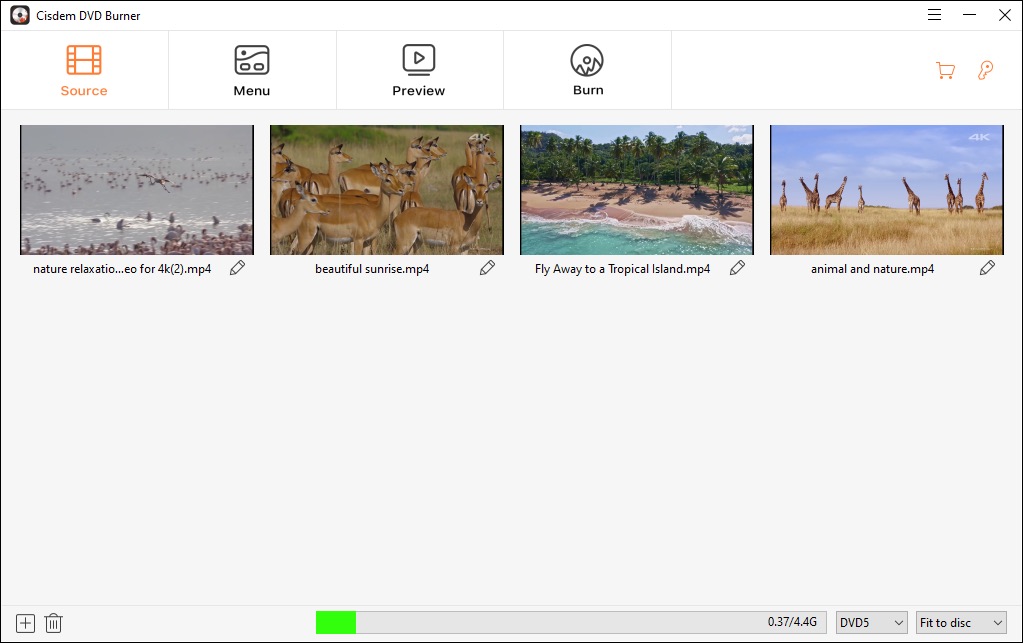
Step 2:Create a DVD menu.
Click “Menu” button on the top line, choose a suitable DVD menu from the left pane of the interface. Or you can change the background image, import background music and make other operations to generate a new and different DVD menu.
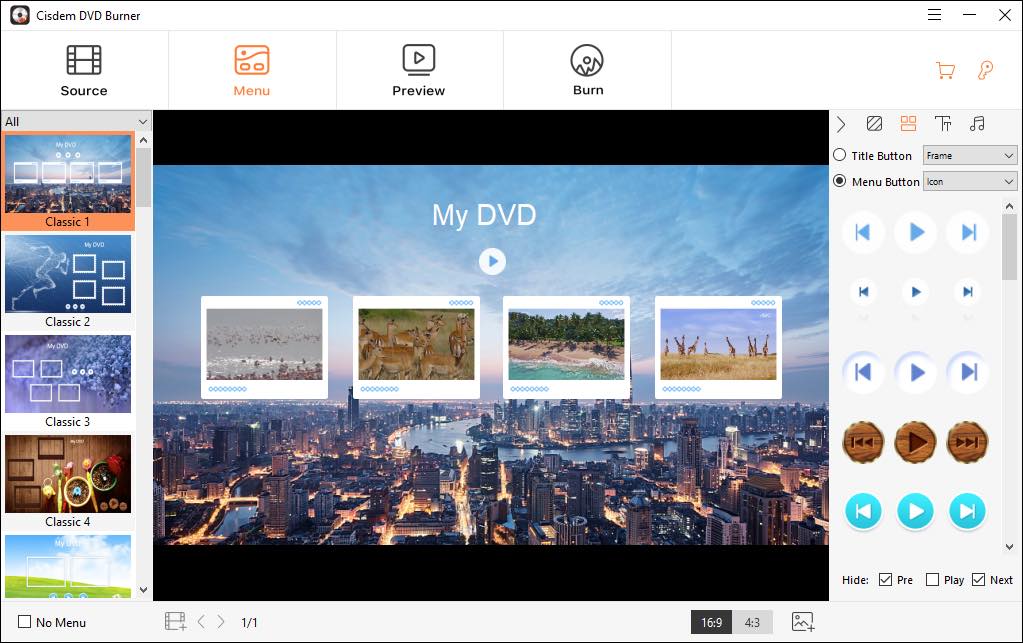
Step 3:Preview the DVD.
Tap on Preview button to switch to new interface for checking the DVD result before burning.
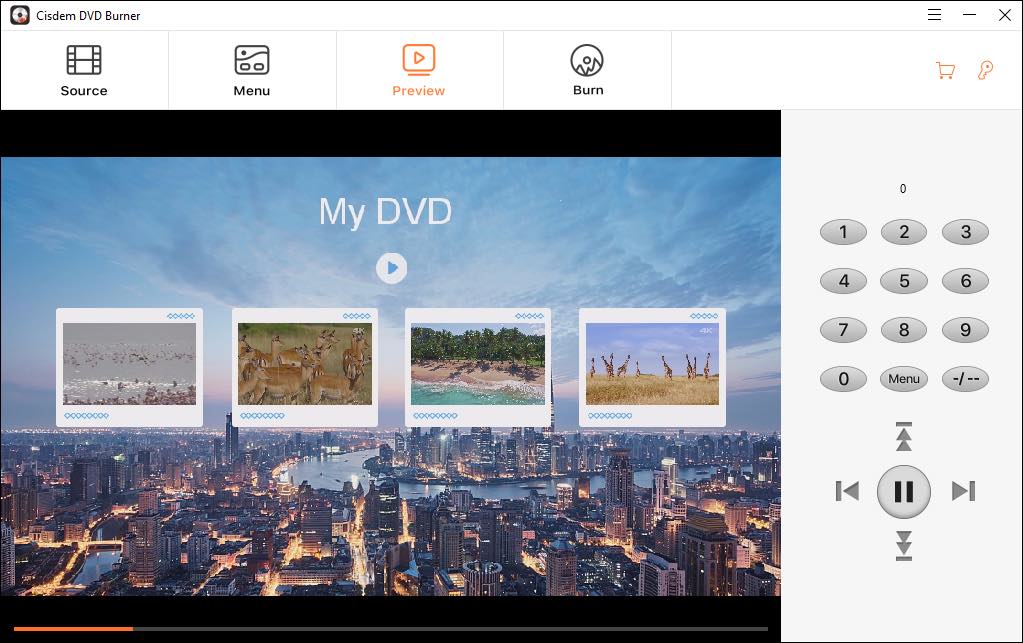
Step 4:Create DVD on Windows.
Go to “Burn” tab, fill in relevant data of the DVD like DVD types, name, TV standard, etc. Once done, insert a blank DVD onto your computer drive, and click the “Burn” button to launch the burning process on your Windows computer.
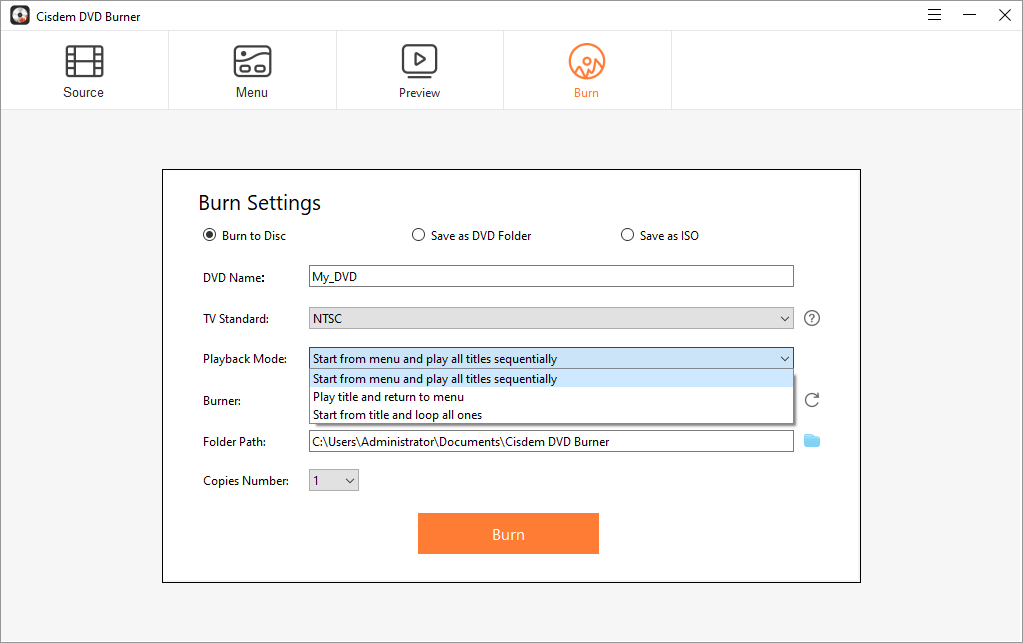
Optional: Edit the uploaded videos.
After you have added videos to the main interface, you will notice a pencil icon under each thumbnail, just click it.
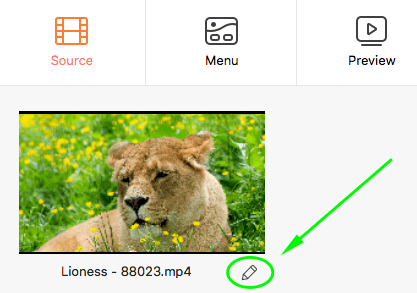
On the new windows, you can trim videos, add watermark, adjust picture effects, add embedded or external subtitles, add chapters, and so on. Click «Save» when you are done to return to the main screen.
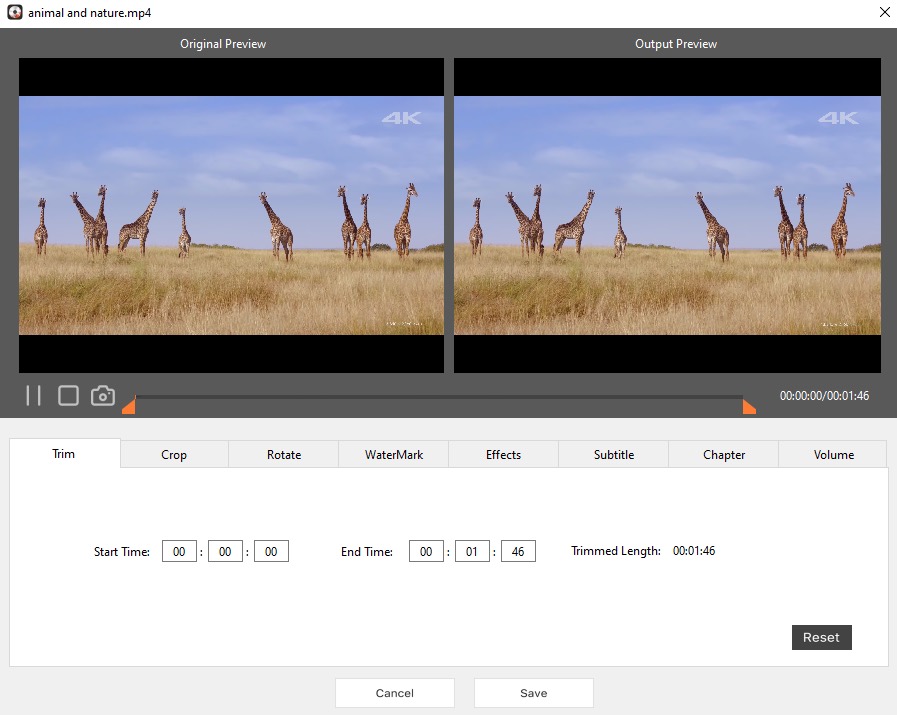
Create DVD on Windows 10 with Freeware – The Free Way
When it comes to creating DVD on Windows 10, people’s first option is to look for a desktop DVD creator for Windows that is both free and effective. An indisputable fact is that most free DVD creators can only satisfy basic burning needs, and the output quality is not as good as pro software. Still, we’ve picked 3 winners out of thousands of free DVD makers available.
DVDStyler
Supported OS: Windows 11 or lower
DVDStyler is a trustworthy DVD creator for Windows 10, which allows users to burn popular digital formats to DVD for free. It is one of the rare free DVD creators that provide fancy DVD menu templates for users, making people create wonderful DVDs. People can also make a specialized DVD menu by changing the background image and choosing an attractive graphic. But if you want to make multiple DVDs, rendering and encoding can be time-consuming, especially for large video files.
Steps on how to make a DVD on Windows via DVDStyler:
- Launch DVDStyler and a «Welcome» dialog will appear. If you don’t see it, go to «File» > «New» to bring up the dialog box.
- Under the “New project” section”, fill in the information like bitrate, format, and aspect ratio for your project. Next, click «OK».
- Select a DVD menu template for your title and chapter from different categories. Then, press “OK”. Or you can skip this step by clicking “No template”.
- From the left side of the interface, click the «File browser» tab and navigate to your desired videos. Drag-n-drop them to the «Titleset Manager» at the bottom.
- On the top menu bar, click on the burning disc icon.
- Place a blank disc in the DVD drive. Finally, in the “Burn” dialog, click “Start” to initiate DVD creating process.
Free AVS Disc Creator
Supported OS: Windows 11/10/8/7/Vista/XP
Free AVS Disc Creator is another excellent DVD creator for Windows 10/11. As the name shows, it is able to burn almost all kinds of DVD discs for free. This multipurpose tool can be also used to burn CD discs, create boot discs and make ISO images. When opening the program, you can access to different function sections by clicking the specific function buttons on the top part of the interface. Therefore, people can understand how to use it right away.
Furthermore, you can upgrade AVS to its paid version for more powerful features, such as burning Blu-ray discs, burning DVDs with higher quality or more effects, etc. However, if you don’t want to download additional program, skip this program because it will download together with an unexpected tool without asking.
Steps on how to make a DVD on Windows using Free AVS Disc Creator:
- Run Free AVS Disc Creator. Place an empty DVD disc in the DVD drive first, or the DVD creating function of the software will not be available for trial use.
- Click “Data Disc” or «DVD Video» in the main toolbar. Note: The first tab creates a data DVD, while the second creates a video DVD. In the second tab, you are only able to add the VIDEO_TS folder, not the MP4, MKV, AVI, etc. video files.
- Press «Add Files», choose video sources from various directories, click the «Add» button, and all files you selected be loaded immediately.
- Press the «Setting» icon in the toolbar to call out the settings window», in which you can configure additional parameters such as the disc label, burning speed, and so on.
- Hit the «Start Burning» button to create a data or video DVD.
True Burner
Supported OS: Windows 11/10/8/7
True Burner is an amazing lightweight program that can burn CD, DVD and Blu-ray discs for free, including multisession and bootable ones. It is easy to operate with the simple interface. When you launch the software, it will come up with a small windows for you to choose the type of the disc to burn, including Data disc, Bootable disc, MP3 disc, DVD-video and BDMV.
Before creating DVDs, you are also allowed to select a suitable recording speed. Although it offers limited advanced functions, True Burner is still a great option for those people who want to create DVD without complicated decoration.
Steps on how to create a DVD on Windows with True Burner:
- Insert a new disc to your computer first, or the software won’t be opened.
- Launch True Burner. A “Settings” dialog box will pop up. Tweak the information in the “Burn” tab and “Option” tab.
- Click the “Add files” icon, and pick files that you wish to burn. Hit “Add”.
- Click the filled red circle “Burn” icon to make a DVD.
Create DVD on Windows 10 without Software – The Native Way
Using File Explorer can help you create DVD on Windows 10/11 without installing any software. To be frank, this way doesn’t offer DVD menus and advanced editing functions. If you just want to create a simple DVD on Windows without any embellishment, keep on reading this article for more details.
Steps on how to make DVD on Windows 10/11 without any tool:
- Insert an empty and writable DVD disc, enter DVD name and tick out “With a CD/DVD player” option on the popped-up “Burn a Disc” window. Tap on “Next” button when selected.
- Then the disc drive will be opened in a File Explorer window. You will see the interface that contains the words of “Files Ready to Be Written to Disc”, which is for uploading files.
- After dragging all files to that windows, click “Drive Tools > Finish burning” in the upper part of the interface. Now, the “Burn to Disc” windows will appear.
- On there, name the DVD title and set a burning speed in the corresponding boxes. Once done, click another “Next” button again.
- Thus, all files will start to be burned into the DVD disc. Meantime, it shows you the progress bar and estimated duration on the interface. Finally, the disc will eject out of the computer drive automatically when finished.
Can Make DVD on Windows 10 via Windows DVD Maker?
No. Windows DVD Maker has stopped development since Windows 7. Therefore, it doesn’t work on Windows 10 any more. If you want to burn a playable DVD on Windows 10 and make it compatible with home DVD players, you are supposed to look for a reliable third-party tool in the Microsoft store.
Or you can use Windows Media Player to burn DVD on Windows 10/11. Before burning DVD on Windows, there are 3 points you should keep in mind.
- Windows Media Player can only burn Data DVD.
- It can’t burn all file formats to DVD. Hence, the uploaded files must be compatible with Windows Media Player supported formats, such as MP4, MPG, WMV, AVI, etc.
- Without acceleration technology support, it may takes a long time to burn a movie to DVD.
If you can’t accept, ignore it and go for a powerful third-party tool.
Conclusion
This article provides the most comprehensive methods on how to create DVD on Windows 10/11. From my experience, if you have ample budgets, you’d better get a professional DVD creator for Windows. After all, free programs are inferior to professional ones in many aspects, such as slow recording speed, poor quality, a few input formats supported, no DVD menu templates, no built-in video editor, etc.
Hence, if you don’t have strict requirement on creating DVDs and only need to burn a movie sometimes, you can make DVD via File Explorer, Windows Media Player or free desktop DVD creator for Windows. But if you have a lot of video sources to create and crave for finishing them quickly, a professional DVD desktop software is recommended because it will help you burn many DVDs in an ultra speed while keeping high quality.