07 Dec 2018
- virtualbox
Задача: Перенести существующую Windows 10 со всеми настройками, файлами и дисками на виртуальную машину. Как оказалось, решений несколько, и все они весьма простые.
Задача номер один — конвертировать существующие диски в виртуальные
Существует несколько способов перенести копию операционной системы на виртуальный диск, с помощью disk2vhd и с помощью средства резервного копирования Windows
Способ первый — с помощью disk2vhd
Скачиваем disk2vhd v2.01 и запускаем.
- Снимаем галочку с пункта «Use Vhdx».
- В левой части окна отмечаем галочкой нужные диски, можно выбрать только диск с установленной Windows, мне же нужно было отметить все диски.
- Указываем место хранения и имя файла виртуального диска.
- Нажимаем Create
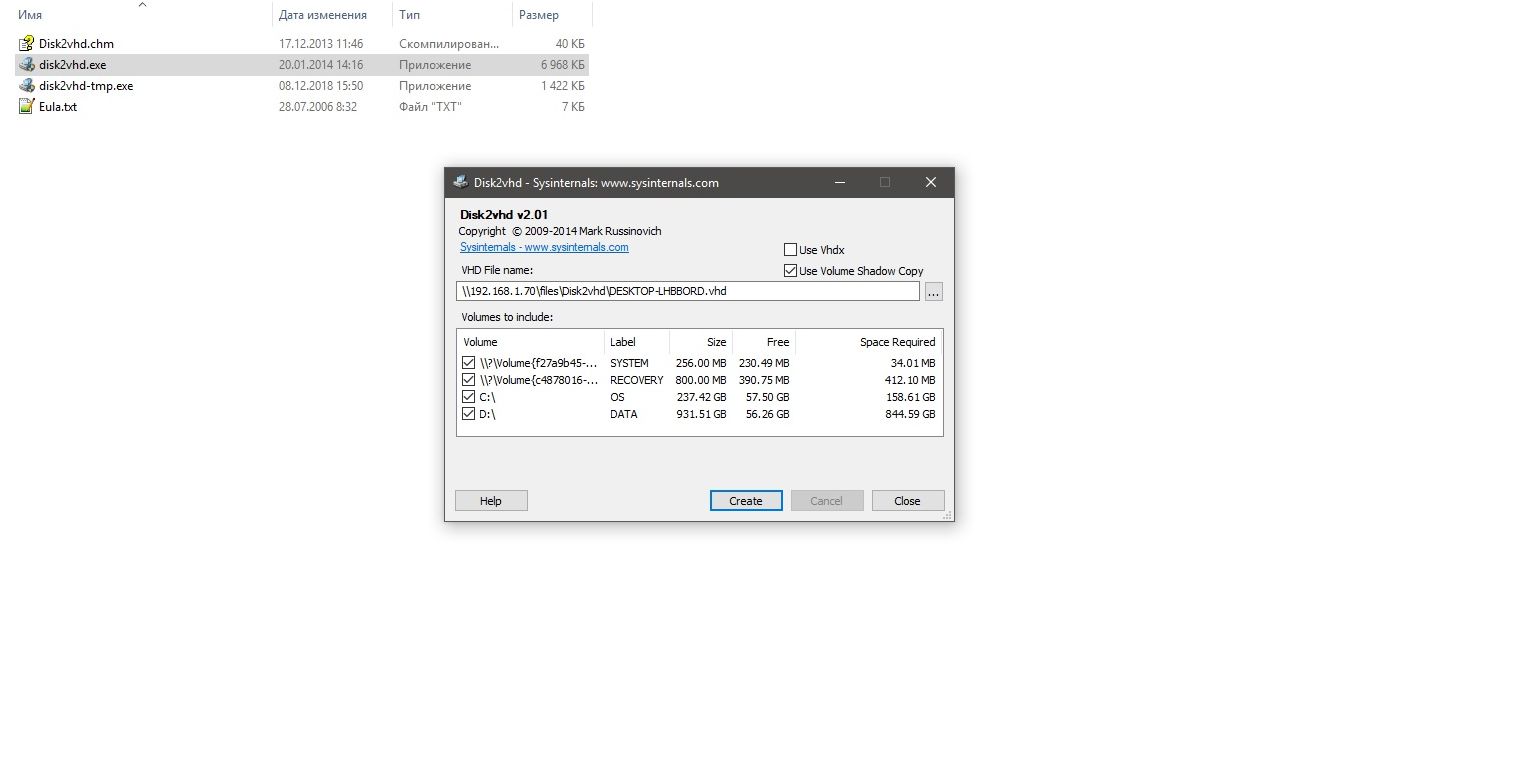
И программа начнет создание виртуального диска, в зависимости размера это может занять значительное время. Когда программа закончит работу файл виртуального диска с расширением .vhd будет находится в той папке, которую вы указали.
Способ второй — с помощью резервного копирования Windows
Так как формат vhd принадлежит Microsoft, встроенное в Windows средство создания резервного образа системы, создает образы в формате vhd. Чтобы создать виртуальный диск нужно перейти:
Панель управления->Система и безопасность->История файлов->Резервная копия образа системы
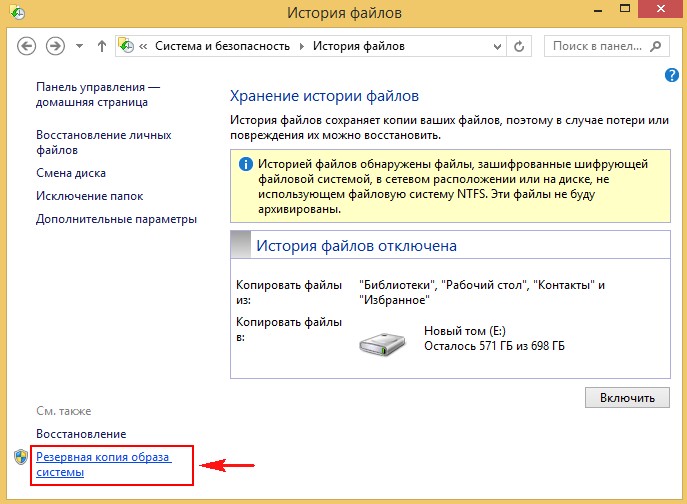
Затем выбираем место сохранения резервного образа.

По умолчанию выбран диск С и скрытый раздел с файлами загрузки Windows.
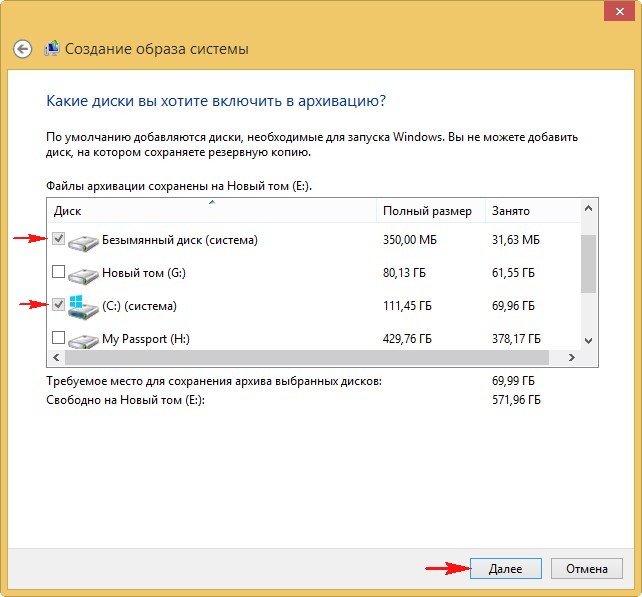
Нажимаем Архивировать
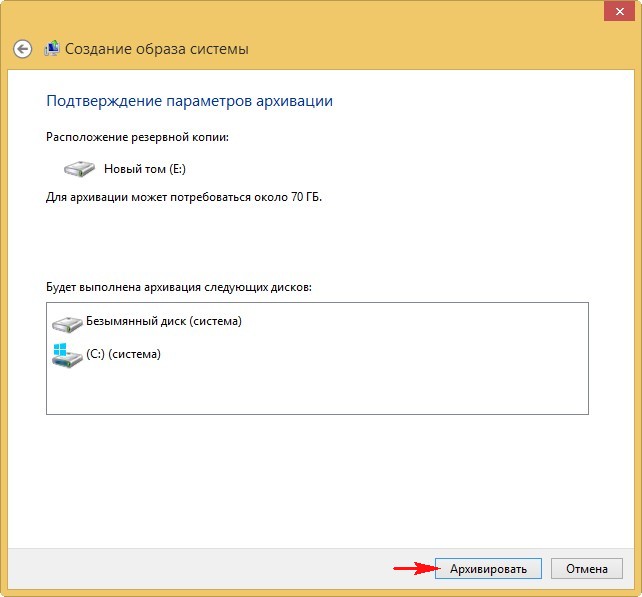
Начнется процесс создания архива

Архивированный файл будет в папке WindowsImageBackup->Имя пользователя->Backup
Задача номер два — запустить сохраненную систему на виртуальной машине
Теперь нам нужно создать виртуальную машину и запустить ее. Иногда, при переносе Windows в виртуальную среду страдает загрузчик системы, который нам придется восстановить, чтобы это сделать мы загрузимся с iso-образа Windows и с помощью среды восстановления исправим загрузчик.
Установка VirtualBox и создание виртуальной машины
Windows
Установка VirtualBox на Windows не должна вызывать вопросов, поэтому просто скачиваем VirtualBox, устанавливаем и запускаем ее.
Linux
Есть два способа установки VirtualBox: из репозиториев ubuntu или из репозиториев Oracle.Чтобы установить из репозиториев ubuntu используйте:
sudo apt-get install virtualbox
После этого терминал запросит у вас пароль, введите его и ждите завершения загрузки и установки.
Установка из репозиториев Oracle более предпочтительна — версии там новее.
Сначала добавляем репозиторий:
echo "deb http://download.virtualbox.org/virtualbox/debian $(lsb_release -sc) contrib" | sudo tee -a /etc/apt/sources.list
Затем добавим ключи репозитория:
wget -q https://www.virtualbox.org/download/oracle_vbox_2016.asc -O- | sudo apt-key add -
wget -q https://www.virtualbox.org/download/oracle_vbox.asc -O- | sudo apt-key add -
Обновляем список пакетов:
Устанавливаем пакет для модулей ядра таких как vboxdrv и vboxnetflt:
sudo apt-get install dkms
Устанавливаем VirtualBox:
sudo apt-get install virtualbox-5.2
После того как VirtualBox установится, нам нужно добавить нашего пользователя в группу vboxusers:
sudo usermod -a -G vboxusers `whoami`
Создание вируальной машины
В главном окне нажимаем “Создать”.
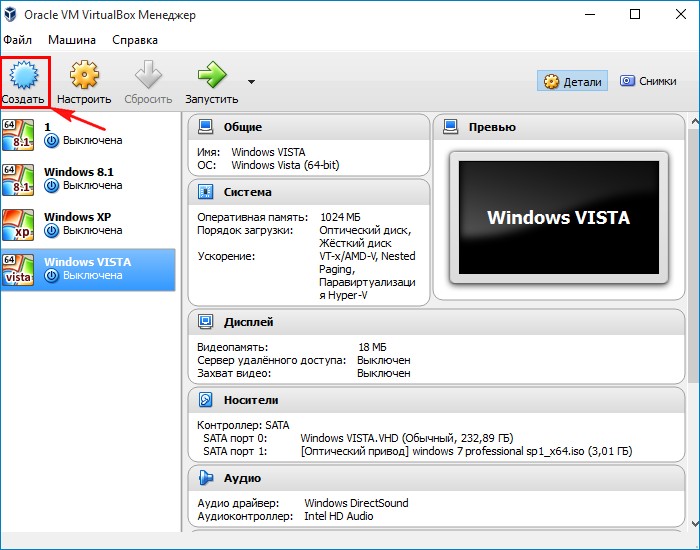
Даем имя и выбираем тип и версию системы в соответствии с тем, какую систему мы будем загружать
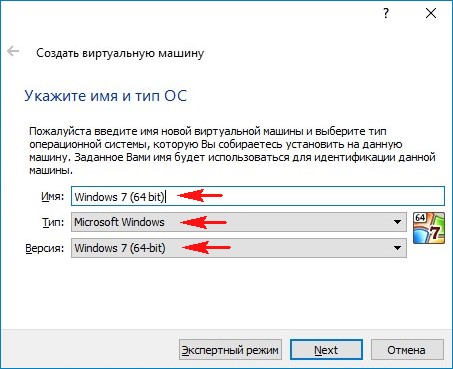
Выделяем необходимое количество оперативной памяти. Для Windows 10 я ставлю не меньше 2048 Мб.
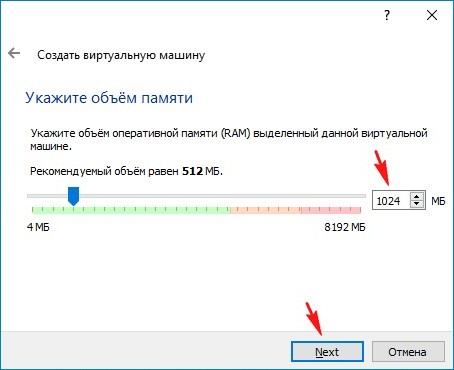
Выбираем “Использовать существующий виртуальный диск” и нажимаем на кнопку проводника
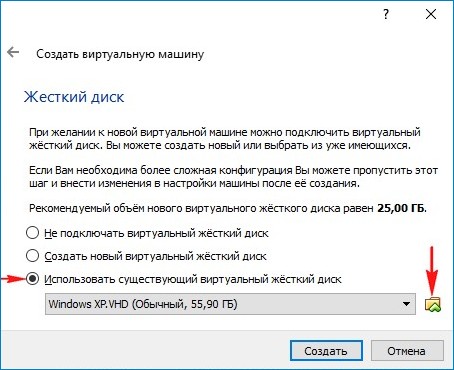
В проводнике находим нужный нам образ системы. Выделяем, нажимаем “Открыть”.
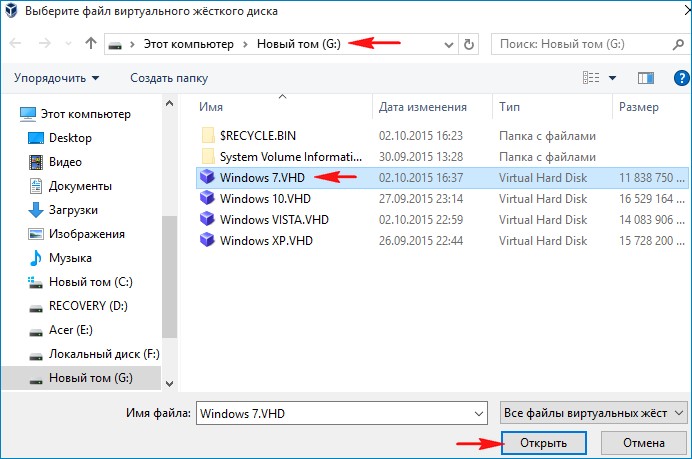
Нажимаем “Создать”.
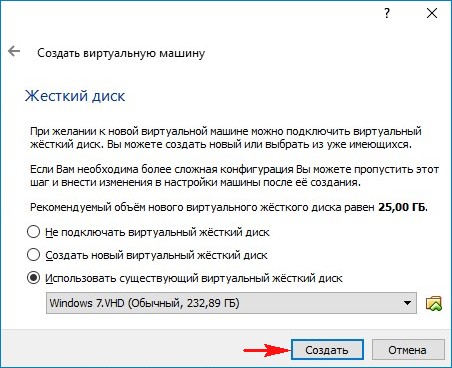
Виртуальная машина создана, но при запуске скорее всего выдаст ошибку при загрузке.
Исправление загрузчика
Это решение с исправлением загрузчика относиться только к MBR дискам и системам. С исправлением загрузчика в GPT еще не сталкивался, если будут проблемы придется дополнить заметку.
Чтобы исправить загрузчик нам нужно загрузиться в iso-образа и войти в среду восстановления.
Для этого нажимаем “Настроить”
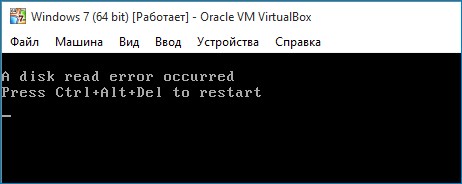
На вкладке «Система» стрелочками меняем порядок загрузки, первым устройством выставляем — Оптический диск, а вторым — Жёсткий диск. Нажимаем “Ок”.
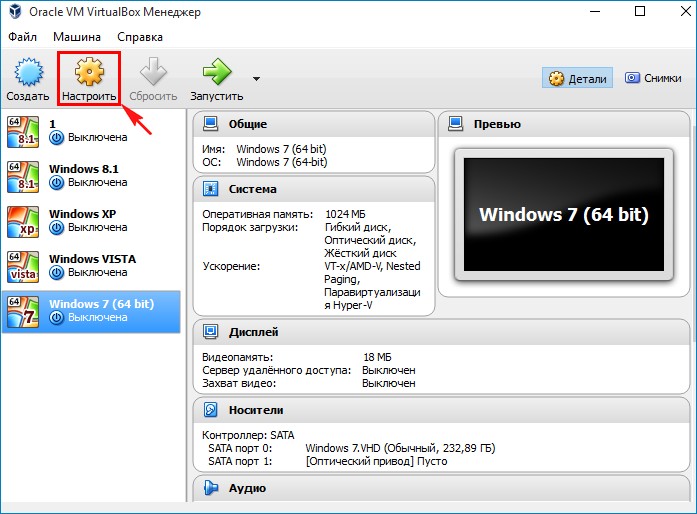
На вкладке “Носители” подключаем iso-образ. Выбираем пустое поле и нажимаем на значок диска.
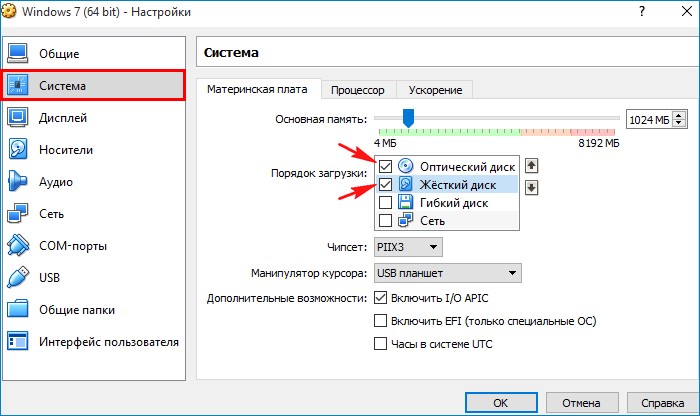
Нажимаем “Выбрать образ оптического диска” и выбираем iso-образ Windows. Во избежание конфликтов, той же версии Widows, как и система, которую мы пытаемся реанимировать.

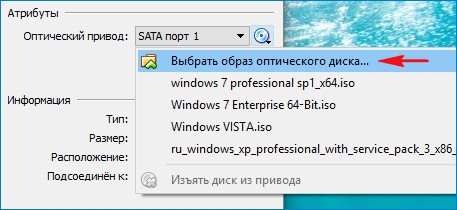
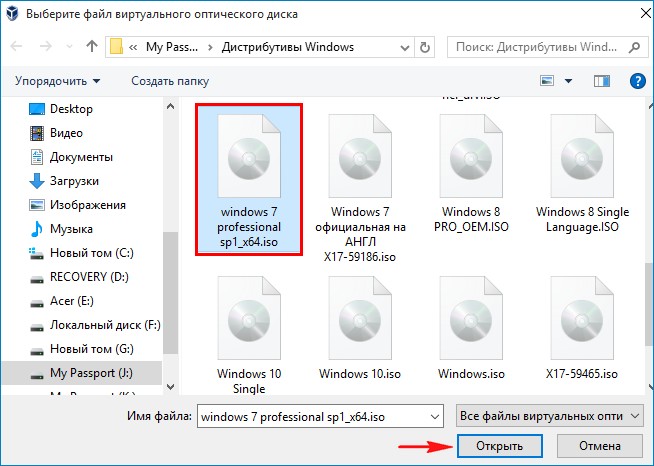
Настройка VirtualBox завершена. Нажимаем “Ок”, тем самым сохраняем настройки.
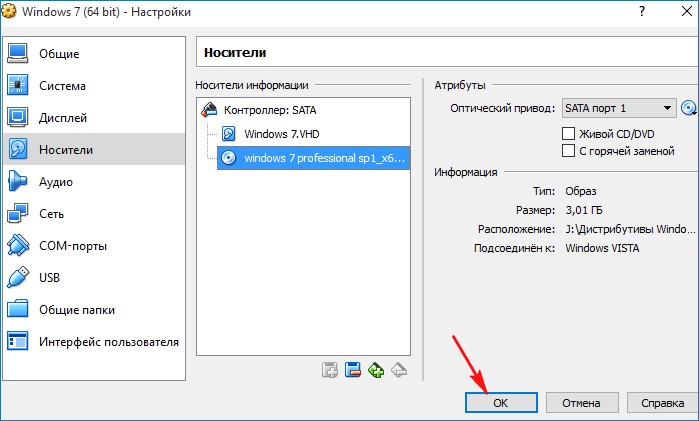
Запускаем виртуальную машину.
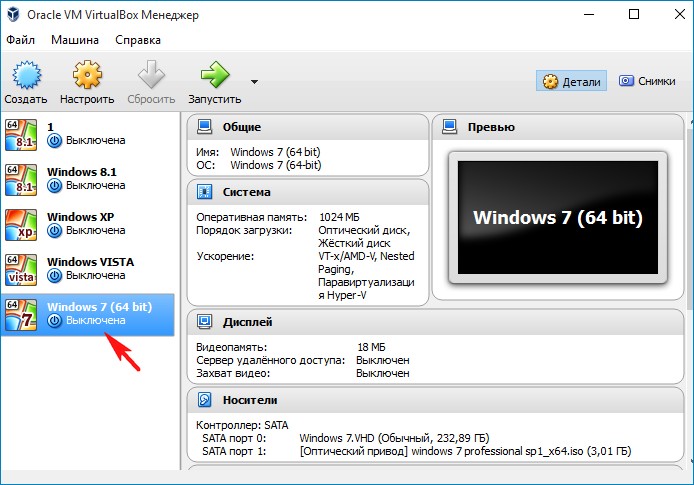
На предложение загрузится с CD соглашаемся и нажимаем любую клавишу. После этого система загрузиться с нашего iso-образа.
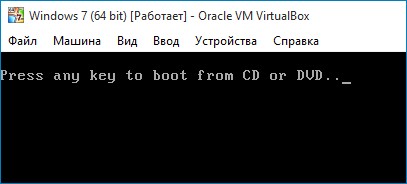
После загрузки нажимаем Shift+F10, чтобы открыть окно командной строки.
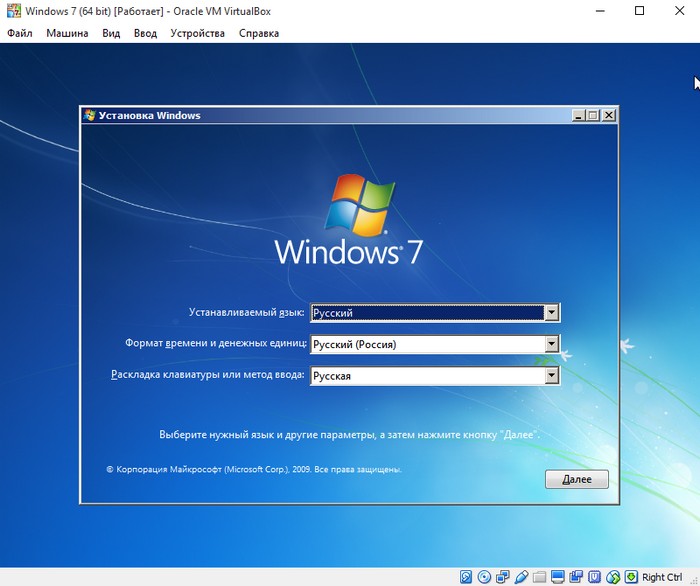
Вводим команды:
- diskpart
- lis vol — выводим все разделы жёсткого диска или дисков (если их несколько) в список.
- sel vol 1 — в моем случае Том 1, это скрытый раздел System Reserved (Зарезервировано системой) размер 100 Мб — отвечающий за загрузку Windows 7, он некорректен (файловая система RAW) и его нужно удалить, а затем создать заново.
- del vol — удаляем некорректный раздел образуя нераспределённое пространство на жёстком диске.
- lis dis — выводим список дисков подключенных к компьютеру.
- sel dis 0 — выбираем единственный Диск 0.
- create par primary size=100 — создаём заново скрытый раздел System Reserved (Зарезервировано системой) размер 100 Мб.
- format fs=NTFS — форматируем его в файловую систему NTFS.
- activ — делаем активным.
- assign — присваиваем букву.
- lis vol — выводим все разделы накопителей подключенных к компьютеру в список.
- exit
- bcdboot D:\Windows — создаём заново файлы загрузки на скрытом разделе System Reserved для Windows, так как буква диска операционной системы в среде восстановления (D:)).
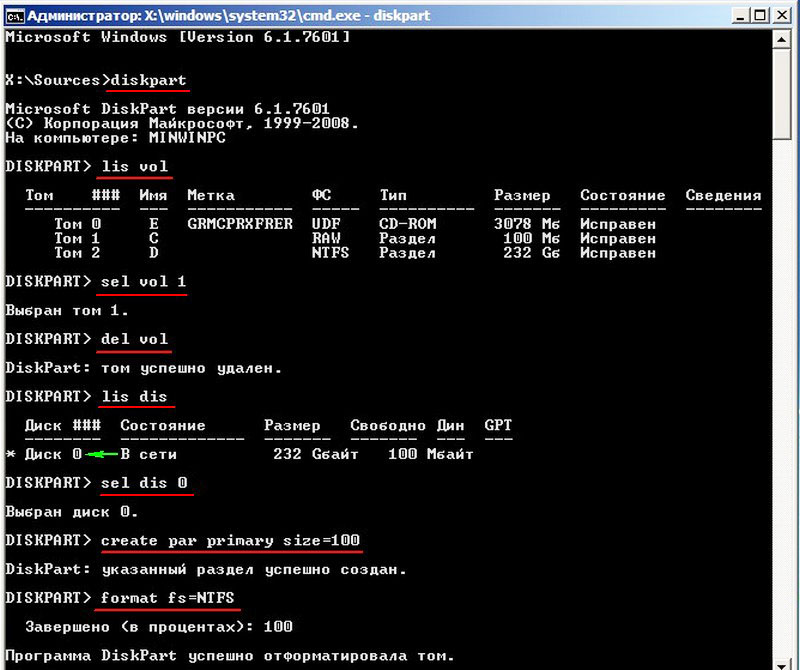

Выходим из командной строки, выключаем виртуальную машину, в настройках меняем порядок загрузки, как мы это делали раньше, только теперь первым делом ставим Жесткий диск, также можно удалить iso-образ из Оптического диска. Загружаемся уже не с iso-образа. Наша Windows должна успешно загрузиться.
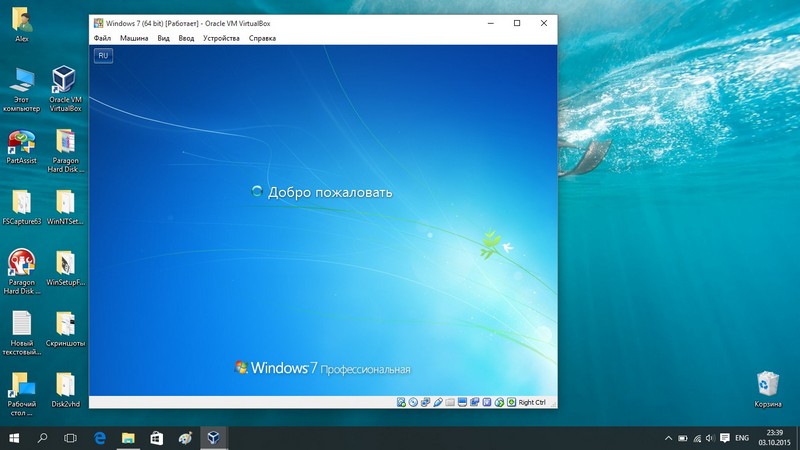
Возможные ошибки
Ошибка при удалении защищенного раздела
Иногда при попытке удаления тома raw возникает ошибка “память не может быть read”. Это происходит, если мы пытаемся удалить защищенный раздел в помощью команды del vol. Disk2vhd копирует только выбранный нами раздел, но сохраняет также и структуру всего диска.
Такая ошибка возникает, если мы решим удалить защищённый раздел с помощью команды del vol. Disk2vhd копирует только выбранный нами раздел,но сохраняет структуру всего диска. RAW, это отсутствие файловой системы раздела, но так как ID разделов Disk2vhd сохраняет, нужно действовать немного по-другому. В командной строке вводим команды:
- diskpart
- lis dis — выводит список физических дисков
- sel dis 0 — выбираем основной жёсткий диск
- lis par — показ всех разделов выбранного диска
- sel par 3 — выбираем третий(в нашем случае третий, может быть другой раздел
- del par override — удаляем раздел, для удаления раздела ESP и MSR или раздела OEM-изготовителя ноутбука, необходимо указать параметр override
Далее действуем также, как описано выше — восстанавливаем загрузчик:
- lis dis — выводим список дисков подключенных к компьютеру.
- sel dis 0 — выбираем единственный Диск 0.
- create par primary size=100 — создаём заново скрытый раздел System Reserved (Зарезервировано системой) размер 100 Мб.
- format fs=NTFS — форматируем его в файловую систему NTFS.
- activ — делаем активным.
- assign — присваиваем букву.
- lis vol — выводим все разделы накопителей подключенных к компьютеру в список.
- exit
- bcdboot D:\Windows — создаём заново файлы загрузки на скрытом разделе System Reserved для Windows, так как буква диска операционной системы в среде восстановления (D:)).
После этого из командной строки, выключаем виртуальную машину, в настройках меняем порядок загрузки,как мы это делали раньше, только теперь первым делом ставим Жесткий диск, также можно удалить iso-образ из Оптического диска. Загружаемся уже не с iso-образа. Наша Windows должна успешно загрузиться.
Синий экран при запуске виртуальной машины
Иногда после восстановления загрузчика Windows не загружается и мы видим синий экран с ошибкой 0x0000007B. Это случается из-за того, что ваша система, которую теперь мы пытаемся запустить на виртуальной машине работала к контроллером IDE, а не SATA. Выключайте виртуальную машину, заходите в Настройки -> Носители. Выбирайте контроллер SATA и удаляйте его.
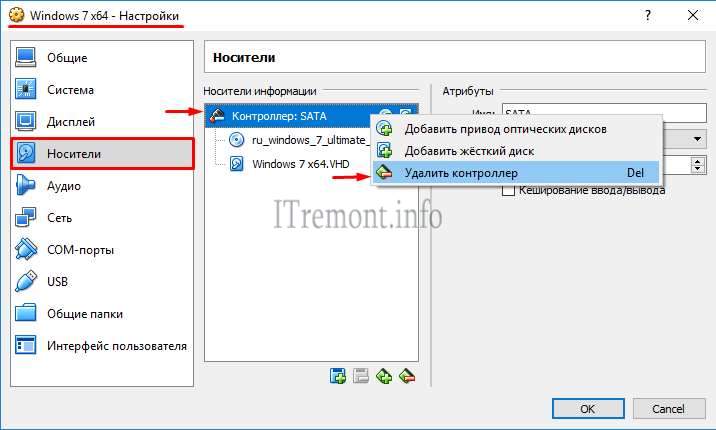
Затем добавляйте контроллер IDE.

И прикрепляйте к нему наш виртуальный образ.
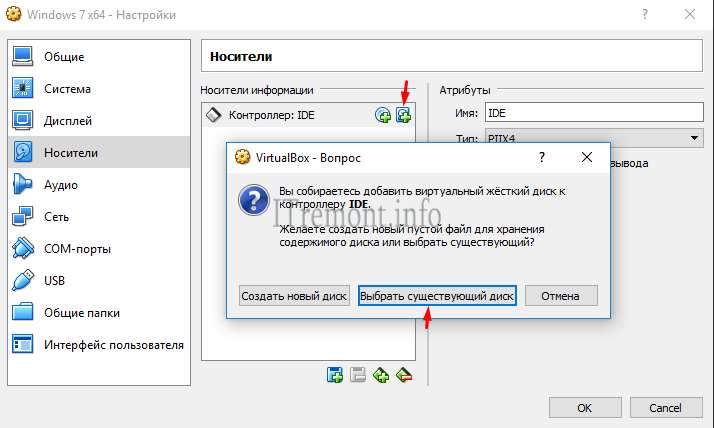
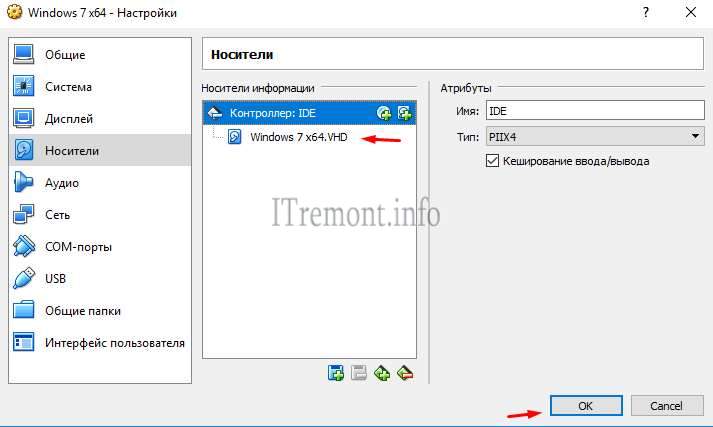
Запускаем виртуальную машину и радуемся.
Ошибка аппаратное ускорение (VT-x AMD-V) недоступно в вашей системе
Чтобы исправить эту ошибку нужно убедиться, что ваш процессор поддерживает апаратную виртуализацию. Для этого перезагружаемся и заходим в биос. Там ищем пункт, связанный с Virtual, Virtual mode или Virtualization. В некоторых версиях биос он находится на вкладке Advanced в пункте CPU Configuration и называется Secure Virtual Machine Mode, в других на вкладке Advanced BIOS Features, но он может называться по-другому. Напротив этого пункта нужно перевести переключатель из режима Disabled в режим Enabled. Сохраняем изменения и выходим из BIOS.
Если вы не нашли нужного пункта в BIOS, и не знаете поддерживает ли ваш процессор аппаратную виртуализаци, попробуйте программу SecurAble. Она не требует установки, скачиваете, запускаете и в третьем столбце видите либо YES, значит виртуализация поддерживается и она уже включена, либо LOCKED, значит виртуализация поддерживается, но заблокировна в BIOS и нужно ее включить, либо NO, в этом случае аппаратная виртуализация не поддерживается.
Загружаемся, открываем VirtualBox и в настройках виртуальной машины находим
Настройки -> Система -> Ускорение И, если пункт VT-x AMD-V не отмечен галочкой, отмечаем и нажимаем ОК.

Запускаем виртуальную машину.
Настройка виртуальной машины
Дополнения гостевой OC: общие папки и общий буфер обмена
Теперь осталось установить “Дополнения гостевой ОС”, после их установки VirtualBox настроит все драйвера и появится возможность переходить в “Режим полного экрана” и создавать общие папки и настроить общий буфер обмена с машиной хостом.
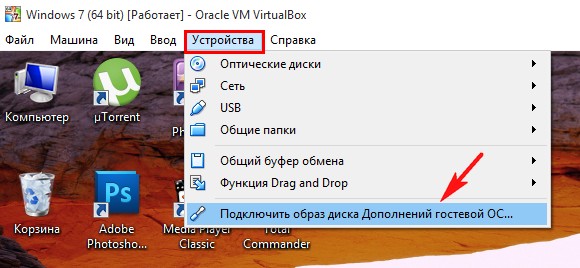
После того, как мы нажмем “Подключить образ диска Дополнения гостевой ОС” в CD приводе виртуальной машины появится диск с дополнениями. Нужно его открыть и установить программное обеспечение, которое на нем находится. Во время установки могут появится предупреждения о несовместимости драйверов. Везде соглашайтесь с установкой. После этого диск можно “изъять”. Чтобы дополнения заработали виртуальную машину придется перезапустить.
Установку Guest Additions (Дополнения гостевой ОС) на виртуальных машинах Linux удобнее выполнять через пакетный менеджер, а не через образ диска. Запустите терминал и установите:
sudo apt-get install virtualbox-guest-x11
sudo apt-get install virtualbox-guest-utils
Затем перезагрузите гостевую операционную систему.
Общий буфер обмена
Чтобы включить общий буфер обмена на запущенной виртуальной машине, в пункте меню Устройства, где мы выбирали “Подключить образ диска Дополнения гостевой ОС0”, выбираем пункт Общий буфер обмена и выбираем Двунаправленный.
Полный экран и настройка экрана
Чтобы настроить режим полного экрана или чтобы экран гостевой машины соотвествовал экрану хост машины, на запущенной виртуальной машине выбираем Вид и выбираем Подгонять размер экрана гостевой ОС для того, чтобы подогнать разрешение экрана виртуальной машины под разрешение экрана вашей хост машины для комфортной работы. Там же можно выбрать Режим интеграции дисплея или Полноэкранный режим в зависимости от ваших нужд.
Общие папки
Чтобы удобно обмениваться файлами между хост и гостевой машинами настроим общую папку. Переходим в меню Устройства -> Общие папки -> Настроить общие папки. Значком + добавляем общую папку и в открывшемся окне проводника выбираем путь к папке, отмечаем галочками Автоподключение и Создать постоянную папку. Нажимаем сохранить, чтобы закрыть оба окна и, если и хостовая и гостевая машина у вас Windows перезагружаем компьютер, чтобы общая папка была готова к использованию. Файлы в общей папке видны одновременно и на хост и на гостевой машине.
Если хост или гостевая машина у вас Linux, то перед тем как перезагружать компьютер нужно добавить своего пользователя в группу vboxsf, если вы не сделали этого раньше, на этапе установки VirtualBox. На Linux машине используйте команду, где вместо user укажите имя пользователя, от которого вы будете запускать файловый менеджер:
sudo usermod -aG vboxsf user
После этого перезагрузите компьютер.
Если после перезагрузки в гостевой машине Windows не появилась общая папка подключите сетевой диск, который находится по адресу \vboxsvr\имя_папки.
имя_папки — то самое имя, которые Вы дали расшаренной директории.
Оптимизация: VMware OS Optimization Tool
Для виртуальных машин на Windows я использую VMware OS Optimization Tool. Скачиваем архив, распаковываем и запускаем программу на нашей виртуальной машине. Не на хосте.
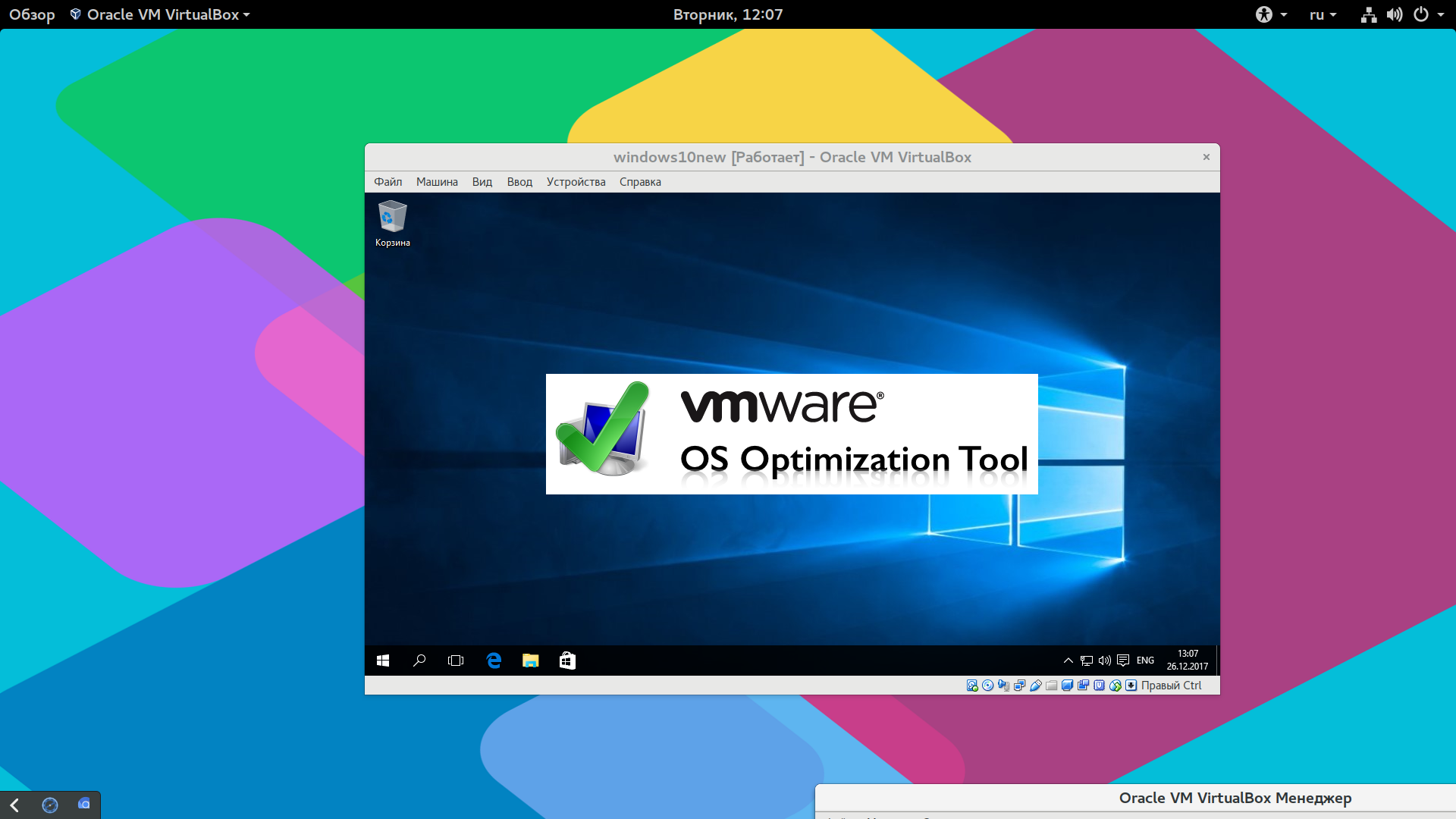
В окне программы мы видим доступные опции для оптимизации. Многие из них включены по-умолчанию. В левом нижнем углу кнопка, чтобы запустить оптимизацию — “Optimize”.
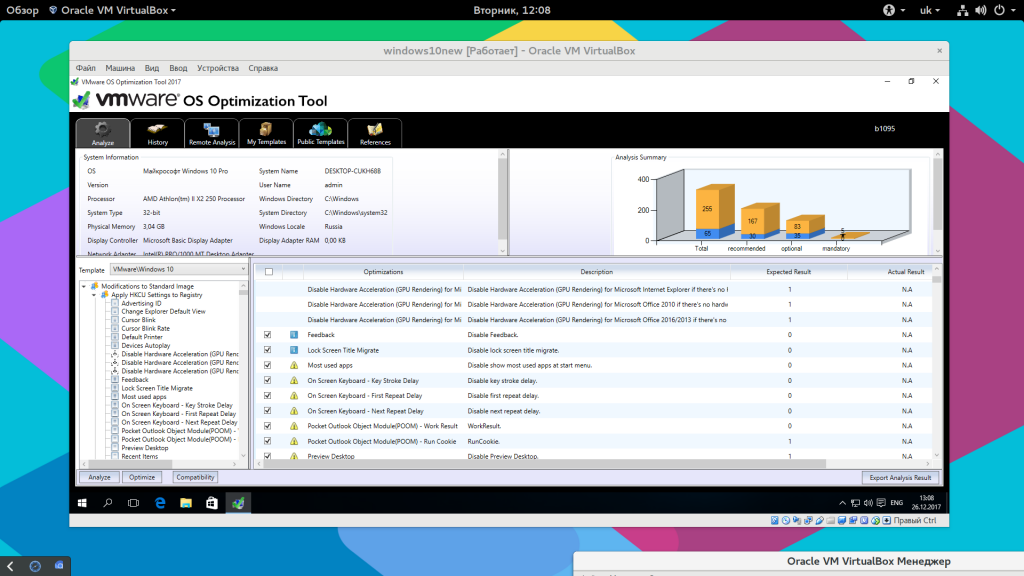
Начнется процесс оптимизации, после завершения которого ваша Windows будет работать значительно быстрее и потреблять меньше оперативной памяти.
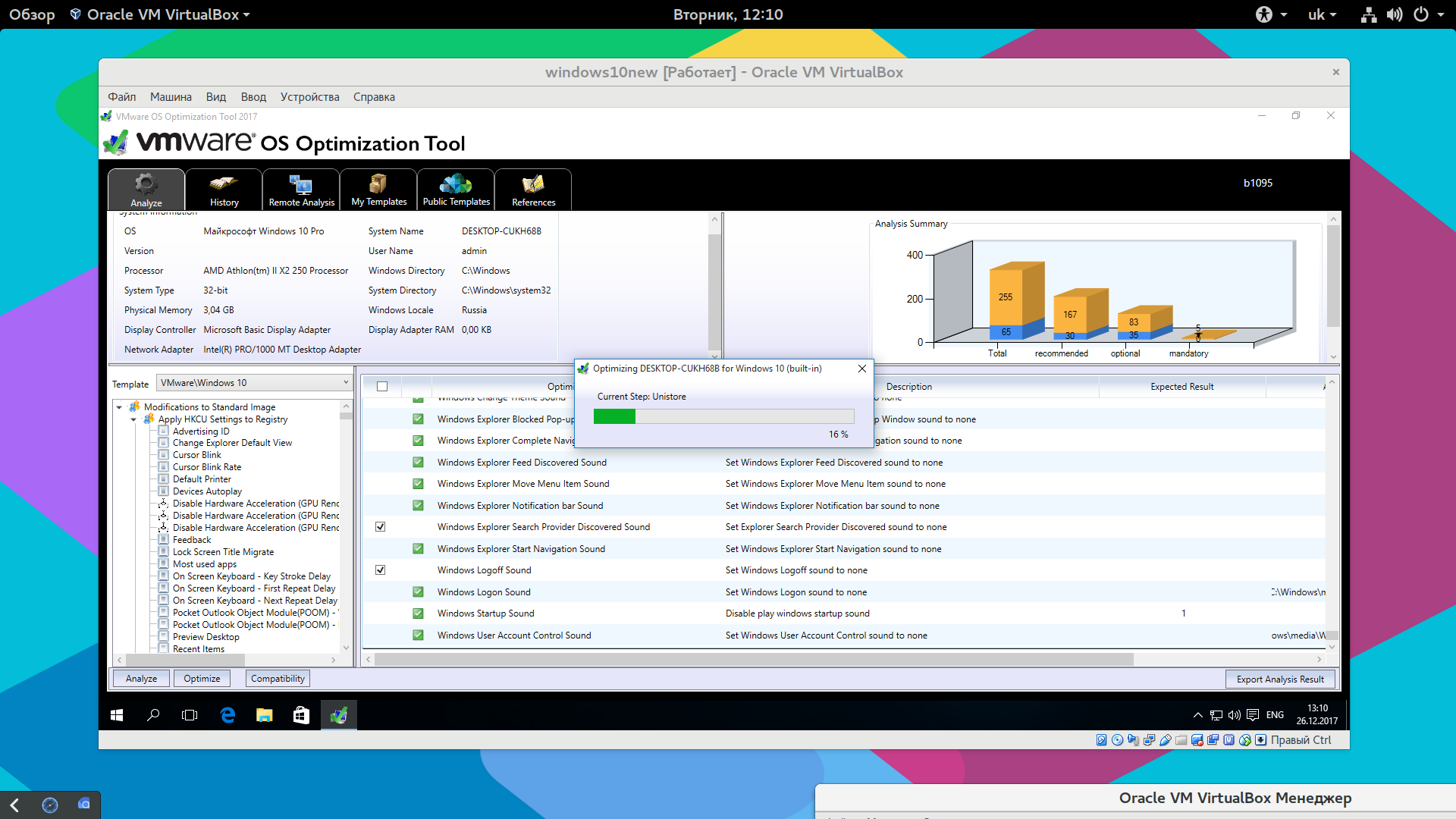
Важно Отдельно хочу посоветовать, пробежаться глазами по включенным пунктам оптимизации и снять галочки с тех пунктов, которые вам оптимизировать не нужно, например, один из пунктов отключает OneDrive и если вы собираетесь его использовать на виртуальной машине снимите галочку с соответствующего пункта.
Несмотря на то, что VMware OS Optimization Tool делает бекап реестра и все измененные пункты можно откатить назад, если что-то пойдет не так, рекомендую сделать снапшот (снимок состояния виртуальной машины) прежде чем запускать утилиту — снапшоты использовать куда удобнее и безопаснее, чем восстанавливать бекап реестра.
P.S. Спасибо админу remontcompa.ru за эту статью и вот эту статью, а также remontka.pro за этот материал про создание виртуального диска и вот этот про восстановление загрузчика в Windows 10. За часть скриншотов спасибо losst.ru
Virtual machines, the name itself sounds like some metaverse thing. People have been discussing how to clone Windows to virtual machines and how to boot them, as they come with many advantages. Through this article, we will learn what a virtual machine is and how to clone Windows to virtual machine and boot it.
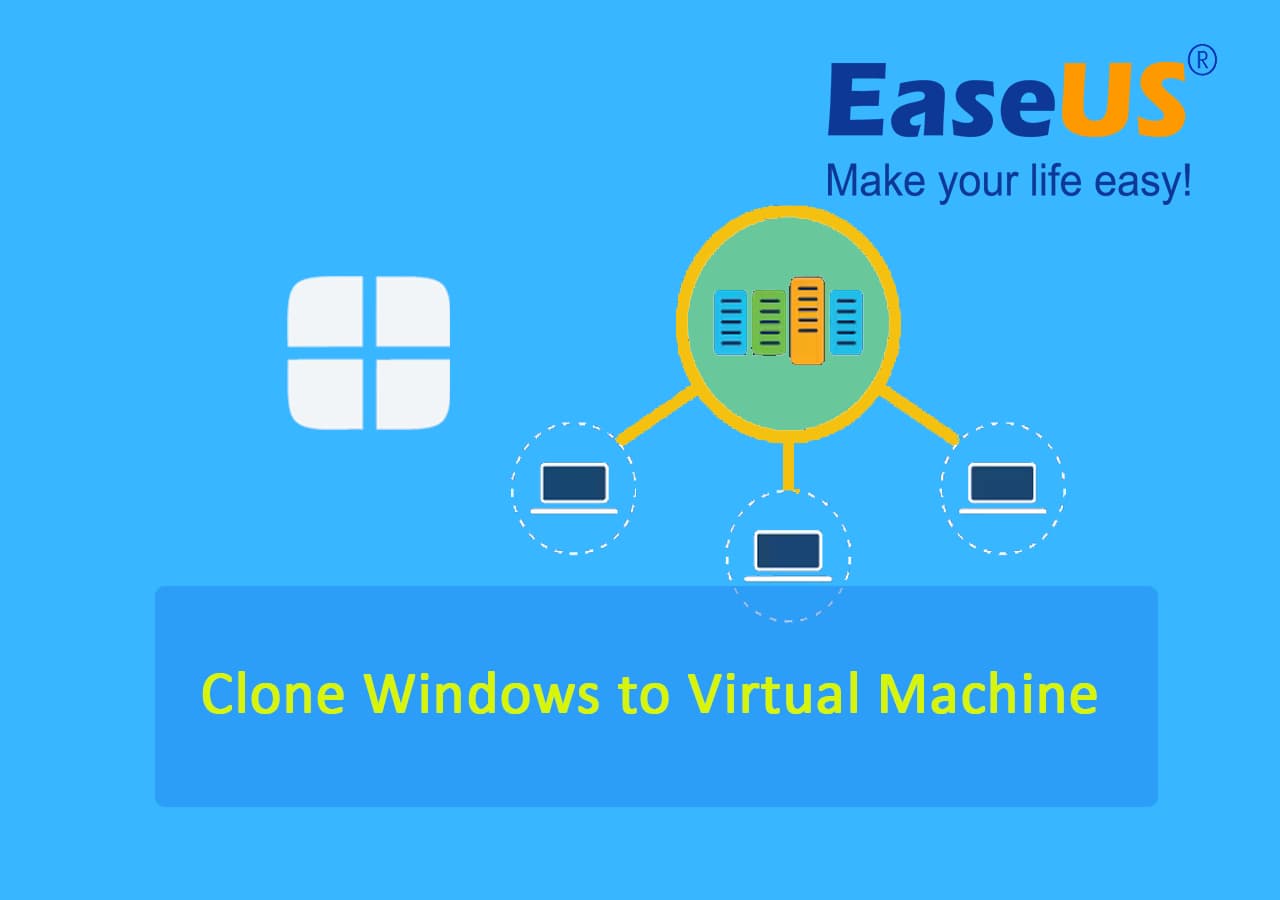
A virtual machine, commonly used as a VM, is just like a physical computer, like a PC, laptop, or mobile phone, an emulated computer system. It also performs all the tasks and operations like all those devices. However, a VM is a computer file or software-defined as a computer-like system that uses your device’s hardware or a remote server to run precisely like an actual computer but only exists as a code.
There are a lot of benefits to using a virtual machine since it runs entirely independent of the host machine files and exists as a separate entity altogether. We can use tools like Hyper-V, VirtualBox, and VMware to create virtual machines after cloning the host system.
In this article, you’ll learn:
- Preparation: Map Virtual Disk to Computer Disk
- Tutorial: Clone Windows to Virtual Machine
- Boot Up the Virtual Machine with Cloned Windows
To clone Windows to a virtual machine, we need to set up your PC or laptop and use a professional software tool like EaseUS Partition Master to clone your Windows OS and then boot the clone to get it running as a standard machine.
Here in the below, we’ll be showing you the complete procedure of how to accomplish the task in closing Windows to a VMware machine. Make sure you’ll be patient while following the guidelines. Also, don’t forget to share this tutorial online to help more of your friends to master this skill:
Preparation: Map Virtual Disk to Computer Disk
Before going for the cloning process, you need to map the Virtual Disk to a Drive on a host system. This is useful if you cannot power on your virtual machine. You can access the data without actually opening it.
This relieves the user from using the shared folders or copying data between the host and the virtual system. But it would be best if you remembered that after mapping the drive onto the host system, you could not power on any other virtual machine using the same disk until you disconnect the current disk from the host system.
The best and easiest way to map the virtual disk to your computer disk is to use Windows Explorer.
If you are using Windows 7 or above, follow the instructions below to prepare your PC for the cloning process:
1. Locate or find the VMDK file in your Windows Explorer and right-click on it.
2. Now, select the Map Virtual Disk option from the menu.

3. In the new Window, enter a file name, select the drive you want to map to and click OK.
4. Now, the above action will map your drive to the virtual disk. Right-click on it, and choose Disconnect Virtual Disk.
After preparing your PC for mapping, you need to use a professional software tool to clone Windows to virtual machine. You can use the EaseUS Partition Master, a reliable and trusted cloning software.
EaseUS Partition Master is a specialized software to manage the partitions on hard drives, SSDs, and external disks. Apart from working the partitions on your computer, it has exclusive features to clone and migrate software for systems. The cloning feature helps you duplicate partitions or disks without any data losses. And the migration software can transfer your data and applications onto the new ones without malfunctions.
All the processes are safe and secure with no complications and can be completed in a few simple clicks. Let us move to the next parts to learn the steps we need to follow to clone and migrate the systems using EaseUS Partition Master. Download the software tool and follow this guide to complete these complex operations in simple steps.
Guide to Clone Windows to Virtual Machine
Step 1. Launch EaseUS Partition Master, go to the Disk Clone tab, select «Clone OS Disk» and click «Next».

Step 2. Select the target new drive where you want to clone the OS to, and click «Next».

Click «Yes» to confirm that you want to continue the OS disk cloning process.

Step 3. View the disk layout, and click «Start» to begin the OS cloning process.

Step 4. When the process completes, you’ll see a confirming message, asking «if you want to start up computer from the clone target disk».
- Reboot Now means to reboot your PC and configure the computer to boot OS from the new disk immediately.
- Done means you want to make the changes later.

If you need a further detailed guide, click the following link to get EaseUS professional supports.
EaseUS experts are available to provide you with one-on-one manual services (24*7) and help solve system or disk cloning startup issues. Our experts will offer you free evaluation services and efficiently diagnose and resolve disk cloning or system disk boot problems using their decades of experiences.
- 1. Target disk becomes unbootable or SSD won’t boot after clone.
- 2. Target disk is unable to boot after performing customized partition operations.
- 3. To seamlessly clone OS disk to new drive and boot PC without any issues.
Boot Up the Virtual Machine with Cloned Windows
Now that you have cloned your VM using the EaseUS partition master, you need to boot the Virtual machine. You can do it from a USB drive.
Follow the steps below to learn the steps to boot a Virtual machine using a bootable USB drive:
1. Locate your VMware Virtual Machine and Run it as administrator.

2. You can create a new VM or use an existing one. Click on it, and go to Edit Virtual Machine Settings.
3. Click Add > Hard Disk > choose recommended hard disk > choose use a physical disk > Next.
4. Select your USB drive under the Device tab, and click next, you can name the drive if you want and click Finish and Ok.
5. To invoke the boot manager, click on VM in the top-left corner, hover over Power and select Power on to Firmware option.

6. Select your Physical driver (i.e. USB driver) and click OK. This will boot up the virtual machine with cloned windows will all the files in the USB drive.

BONUS: Why Clone Windows to Virtual Machine?
Can I Clone Windows to Virtual Machine? Yes, you can clone Windows to a Virtual machine. Virtualization allows you to run one operating system on another. That is, you can have an entire computer inside of another. Many people use the concept of virtualization to play old games using emulation, to run multiple OS on a single system, and many more.
There are many reasons why people want to clone windows to virtual machine. Let us look at some examples:
- Running multiple Operating Systems: With a VM, we can run various OS on a single computer, like Linux distribution, macOS, or even the beta versions of the new Windows versions, too safely, without harming the original files and data.
- Creating test environments: if you want to test some applications, windows versions, or some developed programs, a virtual machine is an ideal way of creating test environments without hurting the OS.
- Running old or questionable software: You can run old applications or games supported by a particular type of OS. You can access virus-infected data, and restricted or unsecured apps on the original OS, with the help of a VM.
- Backup and Deployment: A VM is the best way to build and deploy apps onto the cloud to scale them, and you can create a backup of all software and apps of the current OS on a VM.
And, there are also a lot of other benefits of using Virtual Machines such as:
- Portability
- Scalability
- Cost Savings
- Security
- Agile and Fast
The Final Verdict
A virtual Machine is helpful if you are a tech or game enthusiast. It allows people to run multiple OS on a single system, play old or emulated games, and run questionable software. But to create a Virtual machine, you need to clone Windows to virtual machine. For that, you need to map the virtual hard disk to the host system and use a professional software tool like EaseUS Partition Master to clone it. You need to boot the VM to get it running and use it.
If you find this article helpful, share it with your friends and leave a comment about it. If you have any queries regarding the topic, feel free to ask them in the comment box, and do let me know of the future issues you wish to see articles from EaseUS.
FAQs about Cloning Windows to Virtual Machine
Here are some of the most frequent FAQs asked on the topic. If you have similar queries hope this will help you.
1. How to clone a VM to a hard drive?
Professional software tools can clone a VM to a hard drive. EaseUS Partition Master is a tool that helps you clone VMs in simple steps. Follow the guide above to clone a VM.
2. How to convert a physical PC to a virtual machine or VMware?
You can do this using VMware vCenter Standalone from VMware. Follow the steps below to know the step-by-step process.
- 1. Download VMware vCenter Converter Standalone from the VMware website.
- 2. Run it as a local administrator and double-click on the VMwareconverter-5.x.x-.exe file. is the build number and select the language.
- 3. Accept the license agreement and choose the location to install the converter.
- 4. Select Local Installation and complete the setup.
3. Can I create a virtual machine from existing Windows 10?
Yes, you can create a virtual machine from the existing Windows 10. You can use software tools like Hyper-V, VirtualBox, or VMware.
В этой статье мы расскажем, как перенести операционную систему Windows с физического компьютера в виртуальную среду VirtualBox. Данный метод подходит только для систем, установленных в режиме Legacy BIOS, а не UEFI.
Приобрести оригинальные ключи активации Windows всегда можно у нас в каталоге от 1099 ₽
Использование утилиты Disk2vhd
Для переноса физической системы Windows в виртуальную машину VirtualBox, мы будем использовать утилиту Disk2vhd, разработанную Microsoft. Disk2vhd позволяет создать образ виртуального жесткого диска (VHD или VHDX) с содержимым физического жесткого диска, который затем можно подключить к виртуальной машине.
Шаги для использования Disk2vhd:
1. Включите компьютер и загрузитесь в Windows. Скачайте утилиту Disk2vhd с официального сайта Microsoft.
2. Распакуйте приложение в любое удобное место и запустите её с правами администратора.
3. В окне приложения Disk2vhd в поле «VHD File name» выберите место для сохранения виртуального жесткого диска. Ниже отметьте галочками те разделы, которые нужно сохранить.
— Важно: Не выбирайте диск, на котором вы планируете сохранять виртуальный диск, если он подключен к компьютеру как внешний!
— Снимите галочку с пункта «Use Vhdx», так как формат VHDX не поддерживается VirtualBox.
4. После выбора необходимых настроек нажмите кнопку «Create» и дождитесь завершения процесса. Прогресс создания виртуального диска будет отображаться внизу окна приложения.
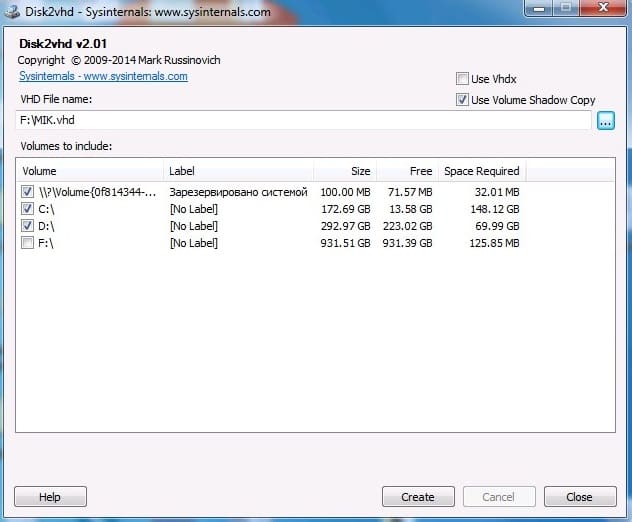
Создание виртуальной машины в VirtualBox
После того как виртуальный диск (VHD) будет создан, перенесите его на компьютер с установленным VirtualBox и выполните следующие шаги:
1. Откройте VirtualBox и нажмите кнопку «Создать».
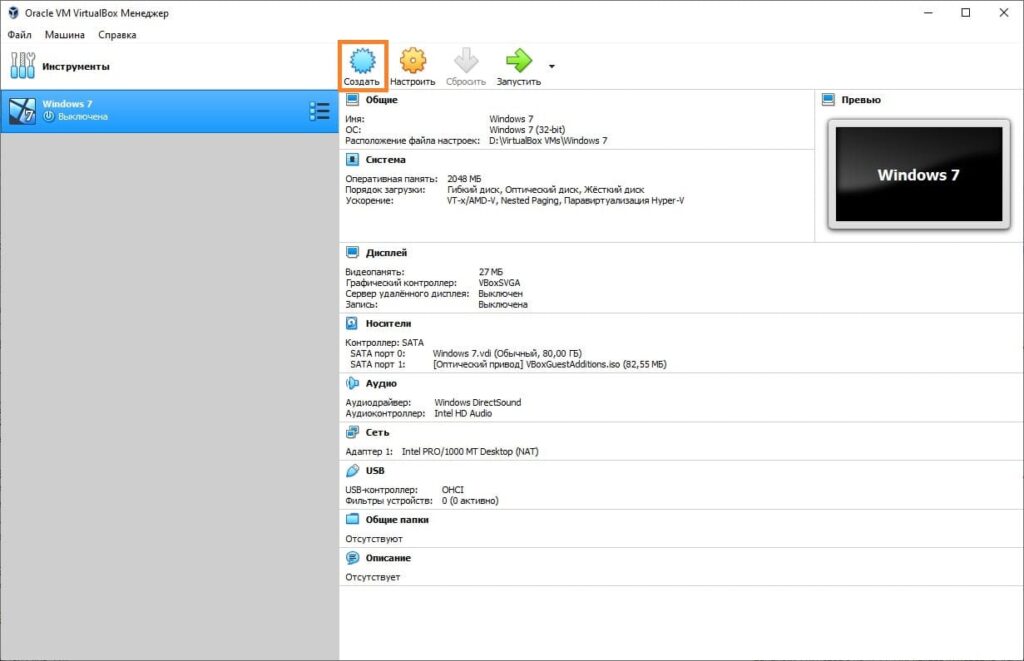
2. Введите имя виртуальной машины, выберите тип и версию операционной системы в соответствии с параметрами физической системы, которую вы переносите. Установите объем оперативной памяти.
3. На этапе выбора жесткого диска вместо опции «Создать новый виртуальный жесткий диск» выберите «Использовать существующий виртуальный жесткий диск» и укажите ранее созданный VHD файл.
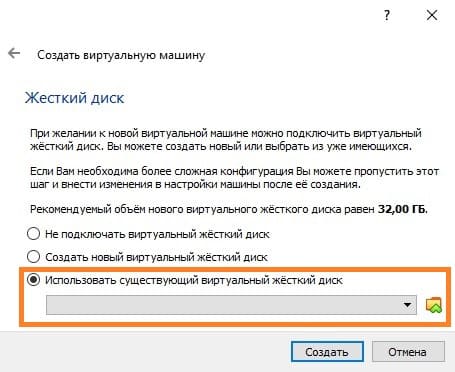
4. Завершите процесс создания виртуальной машины, нажав на кнопку «Создать».
5. После этого можно запускать виртуальную машину и загружать уже рабочую систему. Для улучшения работы с виртуальной машиной рекомендуется установить Гостевые дополнения VirtualBox (После перехода по ссылке, нужно будет открыть директорию с нужной версией VirtualBox, и скачать файл, название которого будет начинаться на «VBoxGuestAdditions»).
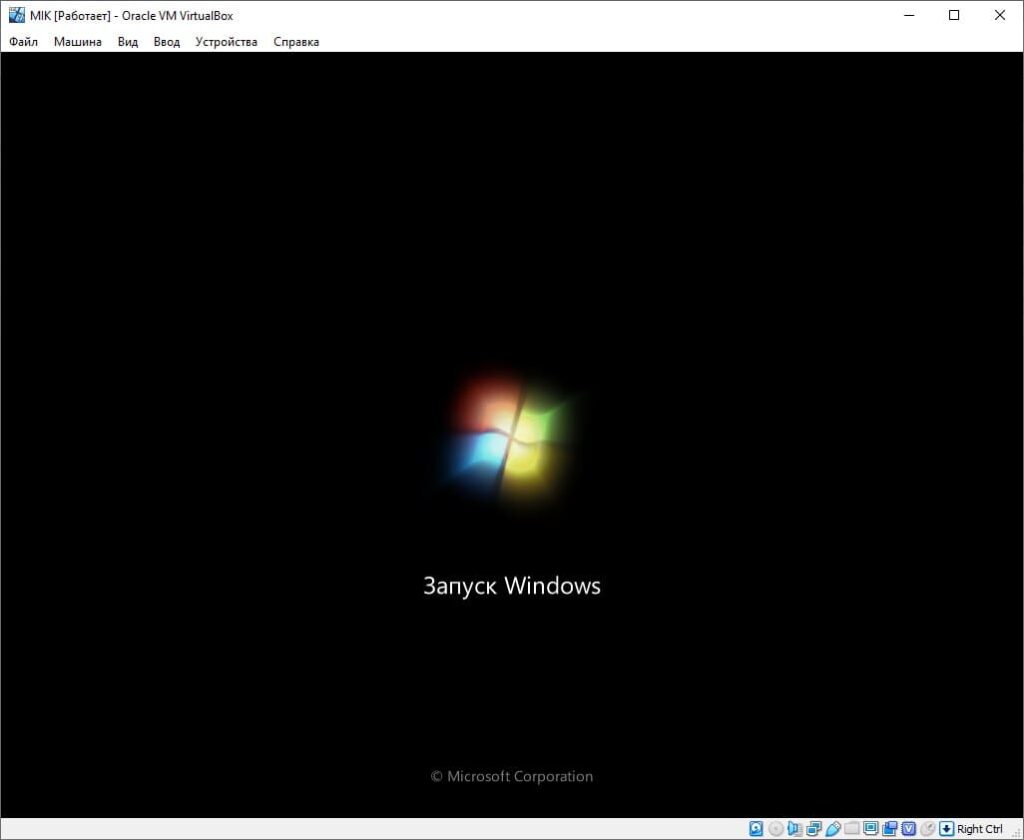
Решение возможных проблем
Windows XP зависает на черном экране при загрузке
Если при запуске Windows XP в VirtualBox система зависает на черном экране с мигающим курсором, попробуйте изменить настройки виртуальной машины:
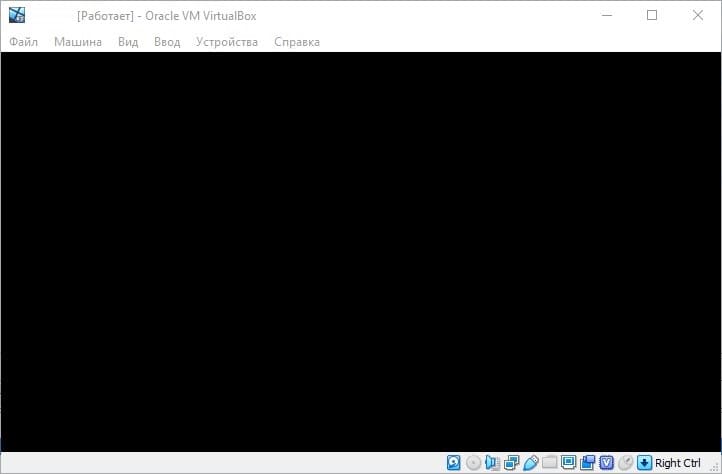
1. Перейдите в раздел «Система» на панели настроек виртуальной машины.
2. На вкладке «Материнская плата» включите или отключите параметр «Включить I/O APIC» и попробуйте запустить систему снова.

Лицензионный ключ активации Windows от
В главном окне VirtualBox жмём «Создать».
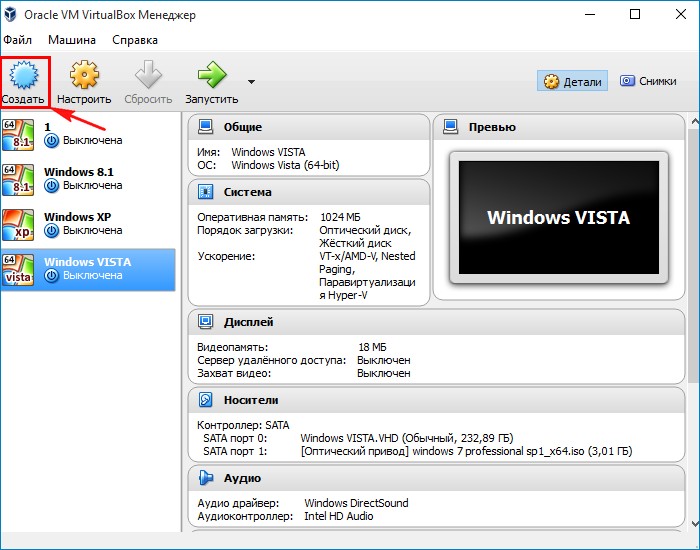
Даём имя виртуальной машине «Windows 7 (64 bit)»
выбираем
Тип: «Microsoft Windows».
Версия: «Windows 7 (64 bit)».
и жмём «Next»
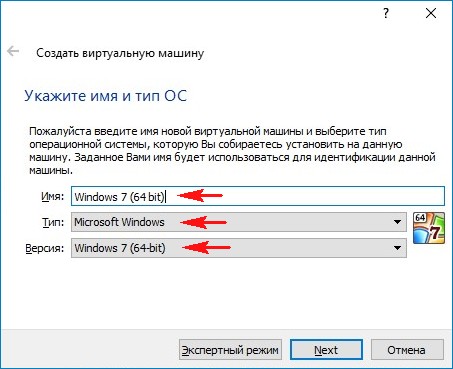
Памяти можете выделить побольше, например 1024 Мб
«Next»
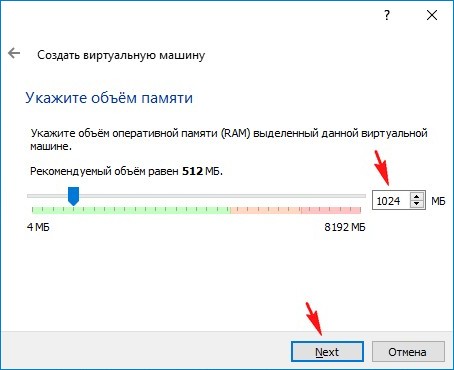
Отмечаем пункт «Использовать существующий виртуальный жёсткий диск» и жмём на кнопку проводника справа.
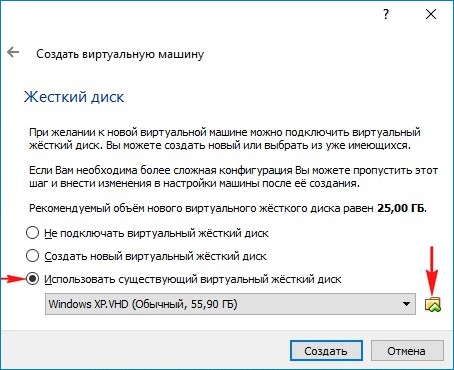
В открывшемся проводнике находим на переносном жёстком диске USB файл виртуального диска VHD, выделяем его левой мышью и жмём «Открыть».
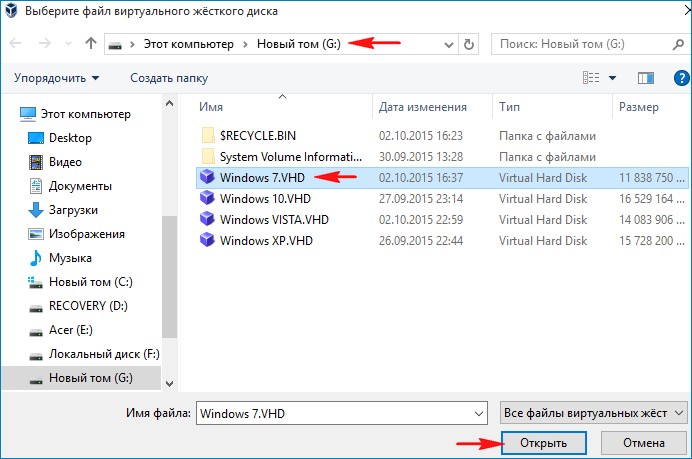
«Создать»
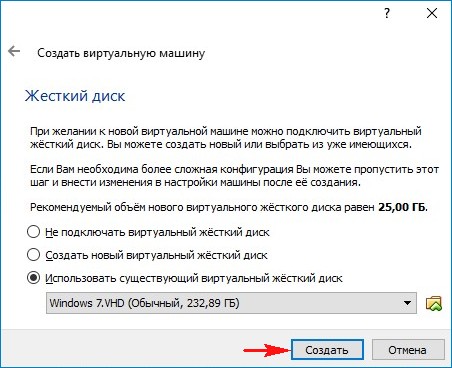
Виртуальная машина «Windows 7» создана, но если её сейчас запустить, то наверняка выйдет ошибка при загрузке.
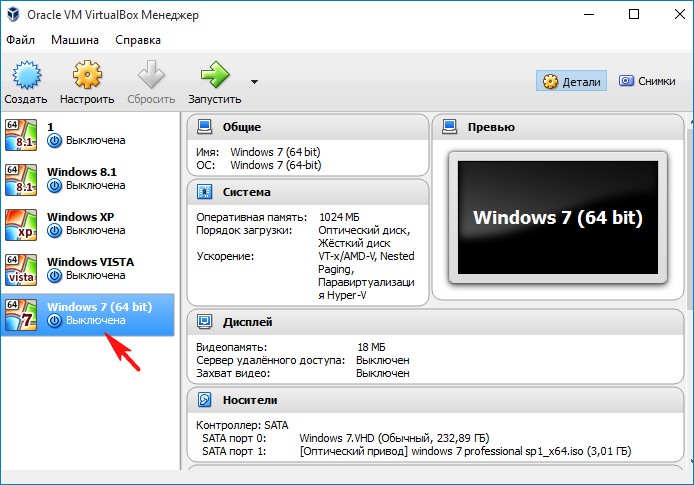
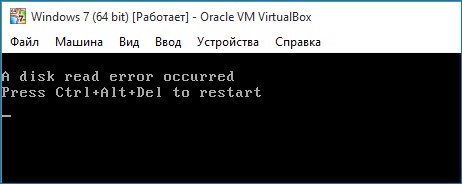
При переносе любой версии Windows на виртуальную машину всегда страдает загрузчик системы и его нужно просто восстановить, для этого загрузим виртуальную машину с ISO-образа Win 7 и войдём в среду восстановления для исправления загрузчика.
Исправляем загрузчик системы.
Жмём «Настроить»
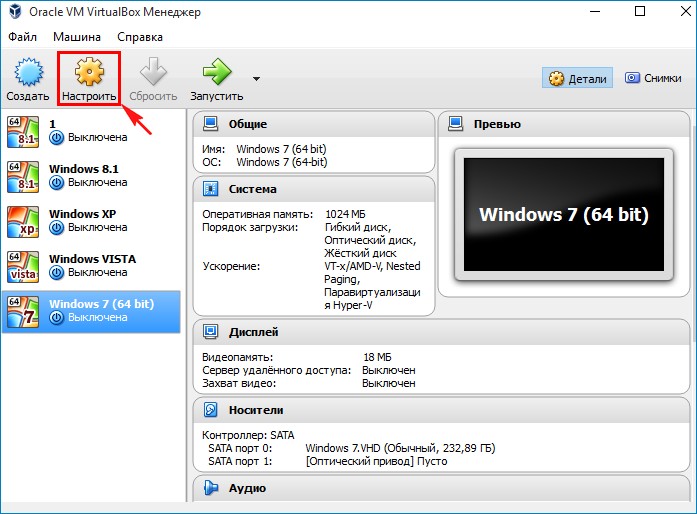
Во вкладке «Система» изменяем порядок загрузки, первым устройством выставляем — Оптический диск, а вторым — Жёсткий диск.
«ОК».
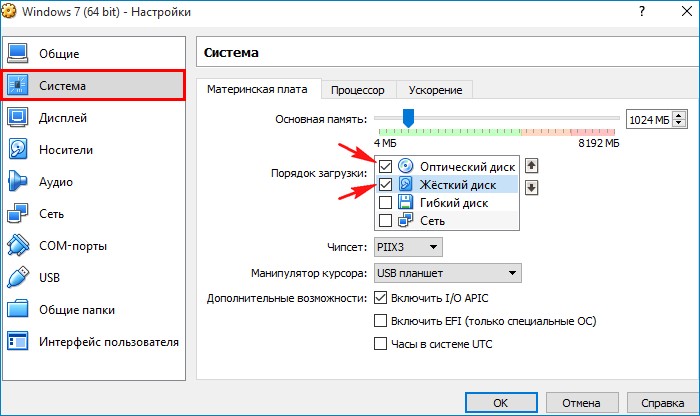
На вкладке «Носители» нужно подсоединить ISO-образ Windows 7.
Выделяем левой мышью пустое поле и жмём на значок дисковода.
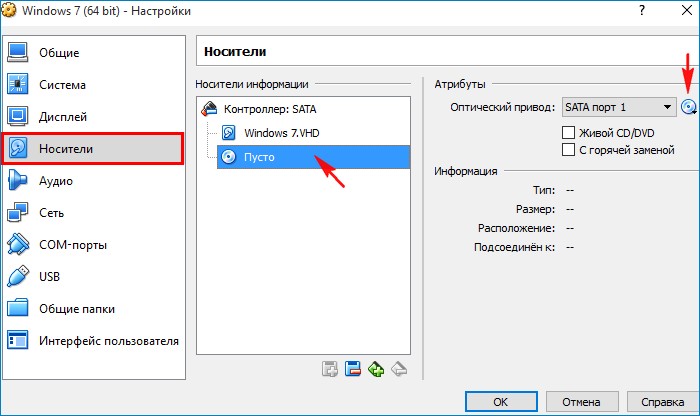
«Выбрать образ оптического диска»
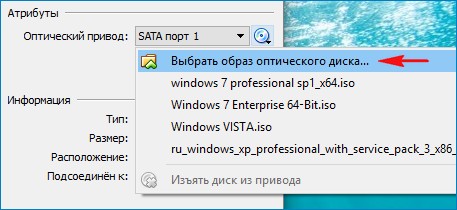
В открывшемся проводнике находим ISO-образ 7, выделяем его левой мышью и жмём «Открыть».
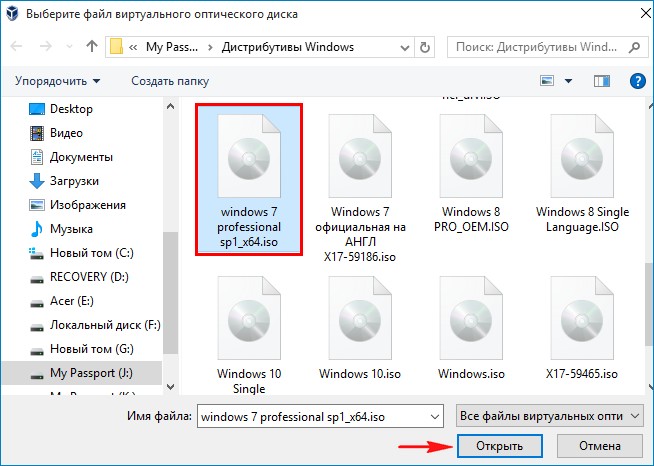
VirtualBox настроена.
«ОК».
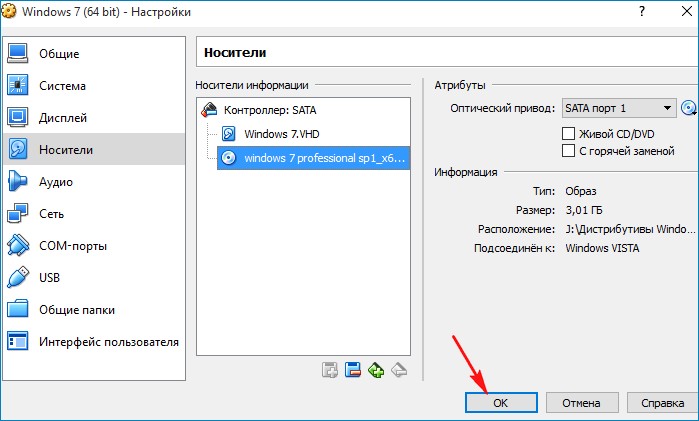
Запускаем нашу виртуальную машину «Windows 7»
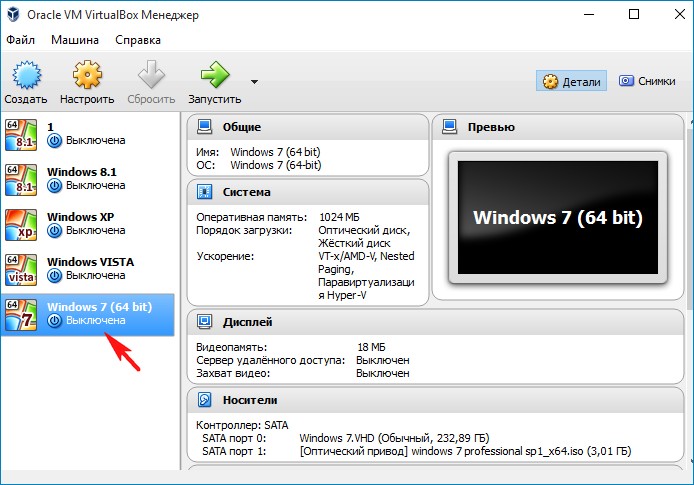
На предложение загрузиться с ISO-образа Windows 7 — «Press any key to boot from CD or DVD», соглашаемся и нажимаем любую клавишу на клавиатуре, происходит загрузка VirtualBox с ISO-образа Windows 7.
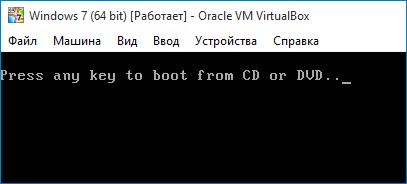
Жмём клавиатурное сочетание «Shift+F10» и открывается окно командной строки.
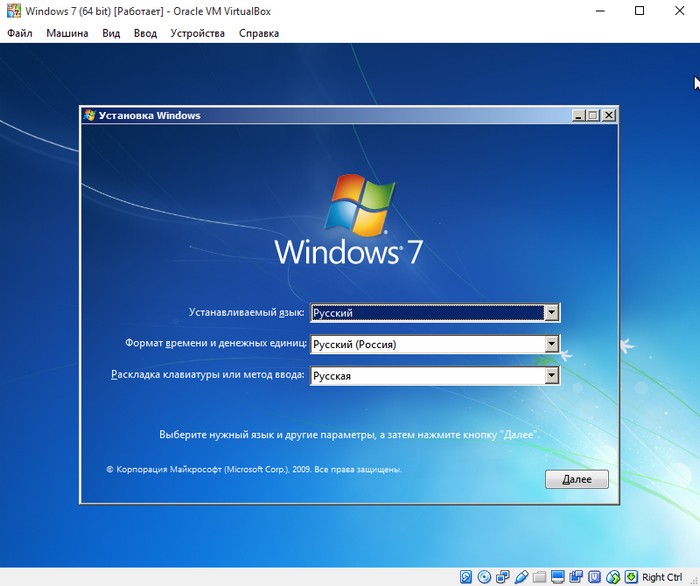
Вводим команды.
diskpart
lis vol (выводим все разделы жёсткого диска или дисков (если их несколько) в список).
sel vol 1 (Том 1, это скрытый раздел System Reserved (Зарезервировано системой) размер 100 Мб — отвечающий за загрузку Windows 7, он некорректен (файловая система RAW) и его нужно удалить, а затем создать заново).
del vol (удаляем некорректный раздел образуя нераспределённое пространство на жёстком диске)
lis dis (выводим список дисков подключенных к компьютеру)
sel dis 0 (выбираем единственный Диск 0)
create par primary size=100 (создаём заново скрытый раздел System Reserved (Зарезервировано системой) размер 100 Мб).
format fs=NTFS (форматируем его в файловую систему NTFS).
activ (делаем активным).
assign (присваиваем букву).
lis vol (выводим все разделы накопителей подключенных к компьютеру в список).
exit
bcdboot D:\Windows (создаём заново файлы загрузки на скрытом разделе System Reserved для Windows 7, так как буква диска операционной системы в среде восстановления (D:)).
Файлы загрузки успешно созданы
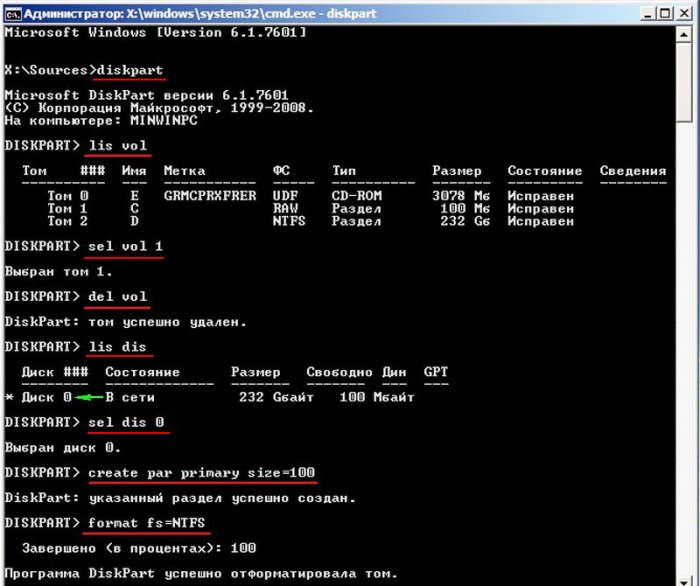

Выходим из командной строки и перезагружаемся.
Загружается Windows 7
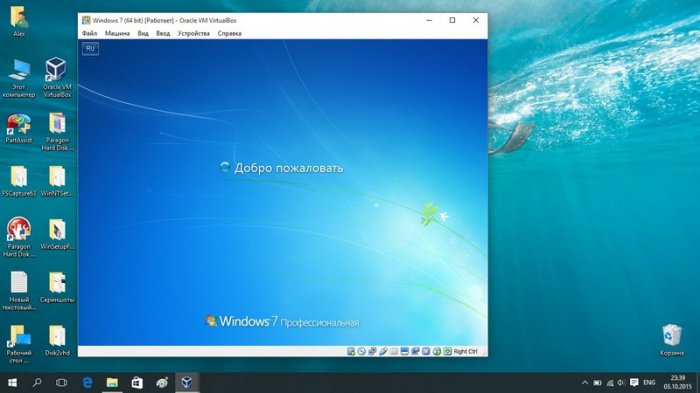
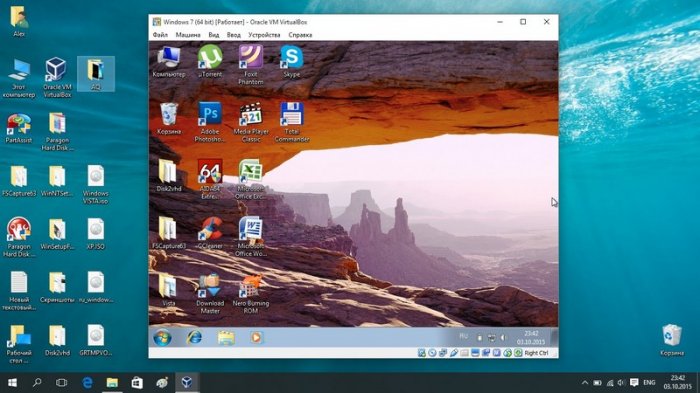
Очень важно установить «Дополнения гостевой ОС», после этого VirtualBox установит все недостающие драйвера,
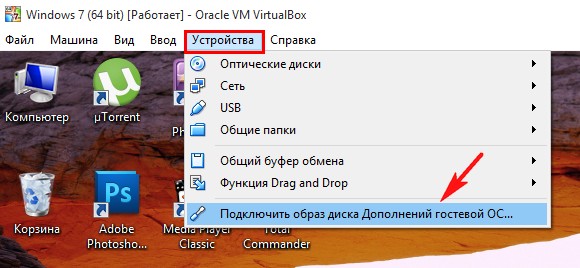
также вы сможете перейти в «Режим полного экрана», создавать общие папки и многое другое.


