As is well known, the setting for hidden files and folders in both Windows clients and Windows Server 2016 is turned on by default. This means they remain hidden from plain view.
In a client PC this makes sense, but on a server, you may want to change this behavior so that all files are displayed without having to look into the settings.
This article will look at how to enable the appearance of hidden files and folders through the graphical environment and through Group Policy.
Show hidden files and folders from the graphical interface
In an open File Explorer window, open the View menu and then select Hidden items.

Alternatively, through the folder settings, you can enable Show hidden files, folders, and drives from the View tab.
Show hidden files and folders through Group Policy
In an open window of the Group Policy Editor, go to:
User Configuration – Preferences – Control Panel Settings – Folder Options
Here, right-click Folder Options and then click Folder Options (At least Windows Vista) on the New menu.
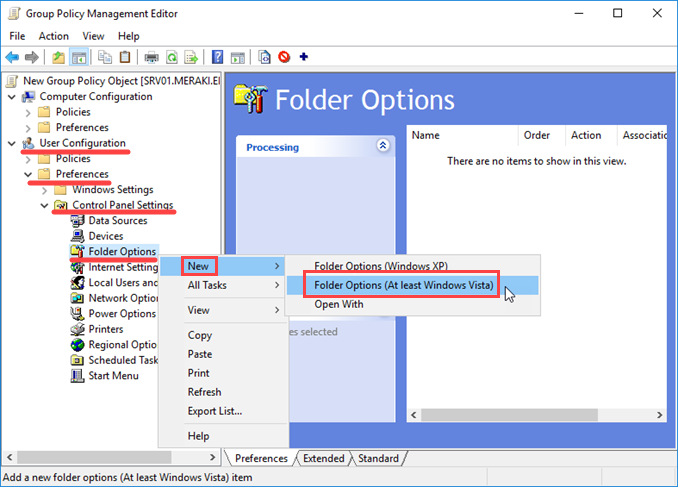
In the settings window that opens, enable Show hidden files and folders and click OK to save your change.
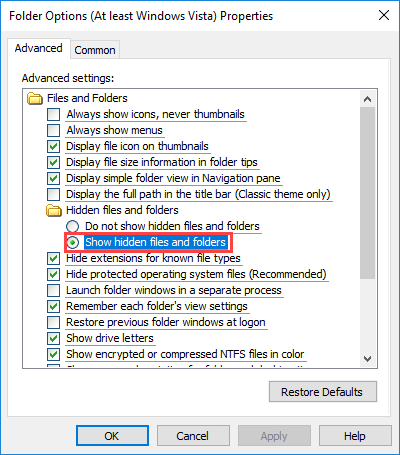
To show hidden folders on Windows Server 2016, please follow the steps below:
1. Open File Explorer.
2. Select the View tab.
3. Check the box next to Hidden items.
If you are having trouble locating the File Explorer or the View tab, please press the Windows key + E to open File Explorer.
If you are still having trouble showing hidden folders, you may want to consider running a System File Checker (SFC) scan to repair any corrupted system files which could be causing the issue. To do this, open an elevated command prompt (run as administrator) and type in the command sfc /scannow.
How do I show hidden folders in Control Panel?
To show hidden folders in Control Panel, you can follow the steps below:
1. Open the Control Panel.
2. Click on the View tab.
3. Select the Show hidden files, folders and drives option.
4. Click OK.
If you are still having trouble showing hidden folders in Control Panel, you may need to modify the settings in your Windows Registry. You should only attempt to modify the Windows Registry if you are comfortable with making changes to the system and have a backup of your system in case something goes wrong.
How do I unhide a folder in Windows Server 2008?
To unhide a folder in Windows Server 2008, you can follow these steps:
1. Open Windows Explorer.
2. Locate the folder you want to unhide.
3. Right-click the folder and select Properties.
4. Check the box next to Hidden under the Attributes section.
5. Click Apply and then OK.
If you are having difficulty locating the folder, you can change your folder view options in Windows Explorer. To do this, click the View tab at the top of the window, then select Options. In the Folder Options window, select the View tab and select Show hidden files, folders, and drives. This should make any hidden folders visible in Windows Explorer.
How to show hidden files using CMD?
To show hidden files using Command Prompt (CMD), you can follow the steps below:
1. Open Command Prompt (CMD).
2. Enter the command «attrib -h -r -s /s /d *.*«.
3. Press Enter.
This command will reveal all the hidden files in the current directory. You can also use the command «dir /ah» to view only the hidden files in the directory.
It is important to note that modifying the file attributes may affect the system’s stability. Therefore, it is recommended that you back up any important data before making changes to hidden files.
How to see hidden files in Windows 10 cmd?
To view hidden files in Windows 10 Command Prompt, you will need to use the attrib command. Here are the steps you can follow:
1. Open Command Prompt by typing «cmd» in the Windows search bar and selecting the Command Prompt app.
2. Type «attrib -s -h /s /d *. *» (without the quotation marks) and hit enter. This will search all folders and subfolders on your computer and list all the hidden files.
3. To view a specific file, type «attrib [filename]«, replacing the «[filename]» part with the name of the file you want to view.
4. If you want to unhide a file, type «attrib +h [filename]» and hit enter.
I hope this helps!
How can you display the main folders on a Windows computer?
To display the main folders on a Windows computer, you can use the File Explorer. To open File Explorer, you can go to the Start Menu and select File Explorer. This will open up a window that displays all the main folders, such as Documents, Downloads, Videos, etc. You can also access File Explorer by pressing the Windows key + E on your keyboard. Once File Explorer has opened, you can click on each folder to browse its contents. Additionally, you can access the main folders from the Quick Access section of File Explorer. This will show you recently accessed folders and allow you to quickly navigate to them.
How to turn on the show hidden files folders and disks option?
To turn on the show hidden files, folders and disks option, please follow the steps below:
1. Open File Explorer.
2. Select the View tab located at the top of the window.
3. Click on the “Options” icon in the ribbon menu.
4. Select the “Change folder and search options” option from the drop-down menu.
5. Select the “View” tab in the Folder Options window.
6. Under Advanced Settings, check the box that says “Show hidden files, folders and drives”.
7. Click on “Apply” and then “OK” to save the changes.
Once the changes are saved, you should be able to view all hidden files, folders and drives. If you ever want to hide these items again, simply follow the same steps and uncheck the box.
How do I access a controlled folder?
In order to access a controlled folder, you will need to have the proper permissions set up. Depending on the system you are using, the exact steps may vary. Generally speaking, you will need to contact the system administrator or IT department to request access to the folder. Once you have been granted permissions, you will need to log in to the system using your credentials and navigate to the folder you wish to access.
How do I show all hidden files?
To show all hidden files, you will need to access the operating system settings on your device. On a Windows device, you can do this by pressing the Windows key + E to open File Explorer. From there, click the View tab, select the “Hidden items” checkbox, and you will be able to see all of your hidden files. On a Mac device, open Finder, click “Go” in the menu bar, and select “Go to Folder.” Type “~/.” in the text field and press enter. This will display a list of hidden files.
What is the command line for unhide folders?
The command line for unhide folders depends on which operating system you are using.
For Windows 10, you can use the attrib command in Command Prompt. To unhide a folder, open Command Prompt and type in the following command: attrib -h -r -s /s /d followed by the file path of the folder you want to unhide.
For Mac OS X, you can use the defaults command in Terminal. To unhide a folder, open Terminal and enter the following command: defaults write com.apple.finder AppleShowAllFiles -bool true followed by the file path of the folder you want to unhide.
Once you have entered the command, restart the Finder or File Explorer and your hidden folder should appear.
I hope this helps!
How to list all hidden folders in CMD?
In order to list all hidden folders in Command Prompt (CMD), you will need to use the command «dir /ah«. This command will list all files and folders that are marked as «hidden» in the current directory. You can use this command to list the contents of other directories as well, just by adding the directory path after the command. For example, you could use «dir /ah C:\Users\YourName\Documents» to list all hidden folders in the Documents directory.
If you want to list the hidden folders in subdirectories as well, you can use the command «dir /a /s /b /ah«. This command will list all hidden folders, including those in subdirectories, in the current directory.
Additionally, if you want to list all hidden files in a directory, you can use the command «dir /a /b /ah«. This will list all hidden files in the current directory. If you want to list all hidden files in a directory and in its subdirectories, use the command «dir /a /s /b /ah«.
I hope this has helped you.
How do I list all hidden files?
To list all hidden files, you will need to access your computer’s command line. Depending on your operating system, you can do this by opening the Terminal (Mac OS) or Command Prompt (Windows). Once you have accessed the command line, you can enter the command «ls -a» to list all files, including hidden ones.
Alternatively, you can use a file explorer program such as Finder (Mac OS) or File Explorer (Windows) to view hidden files. To do this, you will need to enable the «Show Hidden Files» option in the View menu of the program.
If you need more information on how to access and view hidden files, you can search online for instructions specific to your operating system.
How to list all hidden folders in cmd?
To list all hidden folders in the Command Prompt, you can use the «dir» command with the «/A:D» flag. This flag will only show directories and not files. To list all hidden folders, use the following command:
dir /A:D
You can also add the «/S» flag to the command to list hidden folders in all the subdirectories of the current directory. The command with this flag would look like this:
dir /A:D /S
Which command can hidden files be viewed?
The command to view hidden files depends on the operating system you are using. For Windows, you can view hidden files by opening File Explorer and selecting the “View” tab. In the “View” tab, select the “Hidden items” checkbox to view hidden files. For Mac, you can view hidden files by opening a Finder window and pressing Command + Shift + Period. This will display all hidden files in the current directory. Additionally, you can open Terminal and type in the command “defaults write com.apple.finder AppleShowAllFiles TRUE” to view all hidden files in all directories.
Содержание
- Скрытые и системные файлы Windows
- Атрибуты
- Включение отображения скрытых файлов
- Изменение атрибутов
- Запрет на изменение
- Заключение
- Показать скрытые папки и файлы
- WinXP
- WinSrv2008
- Скрываем папки недоступные пользователю с помощью Access-Based Enumeration (ABE) в Windows Server
- Особенности доступа к общим сетевым папкам Windows
- Ограничения Access Based Enumeration
- Использование ABE в Windows Server 2008 / 2008 R2
- Настройка Access Based Enumeration в Windows Server 2012 R2/ 2016
- Настройка Access Based Enumeration в Windows Server 2003
- Управление ABE из командной строки
- Управление Access Based Enumeration с помощью PowerShell
- Access-Based Enumeration в Windows 10 / 8.1 / 7
- Как посмотреть скрытые файлы в Windows 7, 8, 10 и XP?
- Как открыть скрытые файлы на Windows 7?
- Как включить скрытые файлы в Windows 8?
- Последний способ, работающий на Виндовс 8, подходит и для «десятки»
- Хрюшей сегодня пользуется не так много пользователей, но все же рассмотрим и ее. Посмотреть скрытые файлы в XP можно так
- Если нет желания разбираться в отличиях разных версий Виндовс, можете использовать универсальный способ
Скрытые и системные файлы Windows
Сегодня речь пойдет о скрытых и системных файлах в Windows, а также о способах работы с ними. Для примера возьмем файл подкачки pagefile.sys. Нам совершено точно известно, что он должен находиться в корне системного диска С, однако если открыть проводник Windows, то этого файла мы там не увидим.
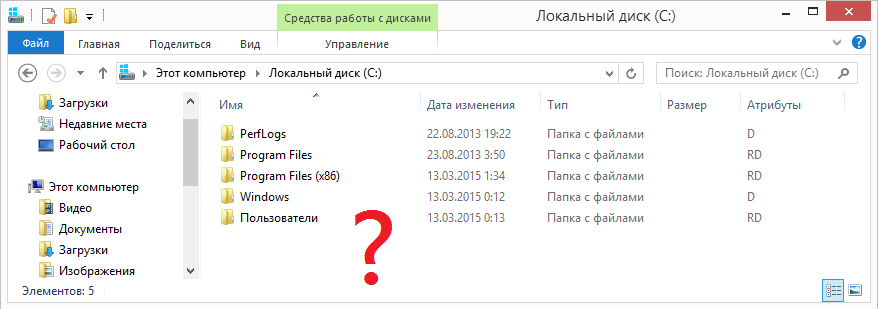
Дело в том, что операционная система скрывает некоторые важные системные файлы, защищая их от излишне любопытных пользователей. Для сравнения, так выглядит проводник с включенным отображением скрытых\системных объектов.
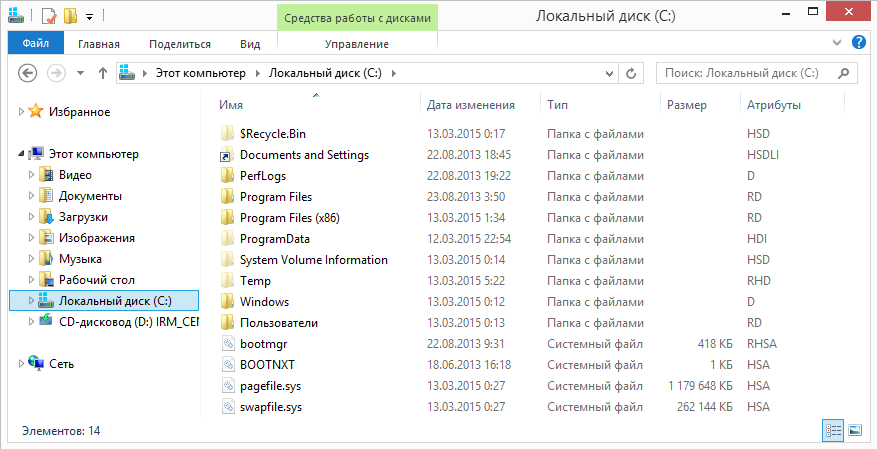
Атрибуты
За отображение файлов и папок в проводнике Windows отвечают специальные метаданные — атрибуты. Вот описание некоторых из них:
H — скрытый (hidden). Скрывает файл, делая его невидимым в проводнике Windows;
S — системный (system). Указывает ОС обрабатывать файл как системный;
R — только для чтения (read-only). Защищает файл от изменения, делая его доступным только на чтение;
A — архивный (archive). Указывает на то, что со времени последней архивации файл был изменен, используется системами резервного копирования;
I — проиндексированный (indexed). Указывает на то, что содержимое файла не должно индексироваться;
D — директория (directory). Указывает на то, что объект является директорией;
L — ссылка (link). Указывает на то, что объект является ссылкой.
Проводник умеет показывать атрибуты файлов так же, как любые другие свойства (тип, размер, и пр.). Для этого надо кликнуть правой клавишей мыши по названию столбца и в отметить в контекстном меню пункт «Атрибуты».
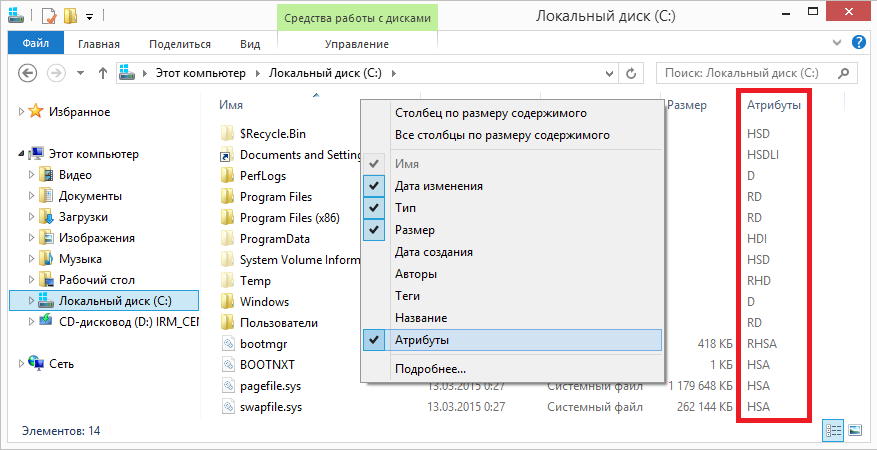
Как видите, все скрытые файлы имеют атрибуты H или HS. Именно эти атрибуты влияют на то, будет ли файл отображаться в проводнике или нет. Соответственно, увидеть скрытые файлы можно двумя способами — включив их отображение в проводнике (или другом файловом менеджере) или сняв эти атрибуты.
Включение отображения скрытых файлов
Настройки отображения скрытых файлов и папок в проводнике Windows находятся в оснастке панели управления «Параметры папок» (Folder options). Быстро открыть оснастку можно, нажав Win+R и введя команду control folders.
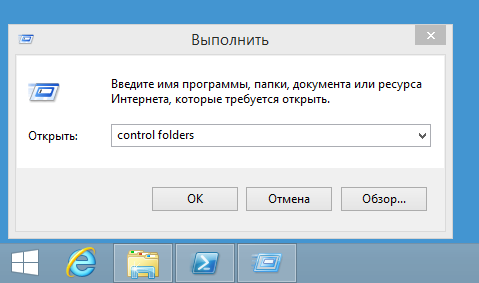
Для показа скрытых файлов\папок (атрибут H) надо на вкладке «Вид» в поле «Скрытые файлы и папки» установить переключатель в позицию «Показывать скрытые файлы, папки и диски». Для отображения скрытых системных файлов (имеющих атрибуты HS) надо дополнительно убрать галку с пункта «Скрывать защищенные системные файлы».
Оснастку «Параметры папок» можно открыть и напрямую из проводника. В Windows XP и Windows 7 (а также Windows Server 2003\2008\2008R2) для этого надо в меню «Сервис» выбрать пункт «Параметры папок».
Примечание. В Windows 7 меню скрыто, для его появления надо нажать клавишу Alt.
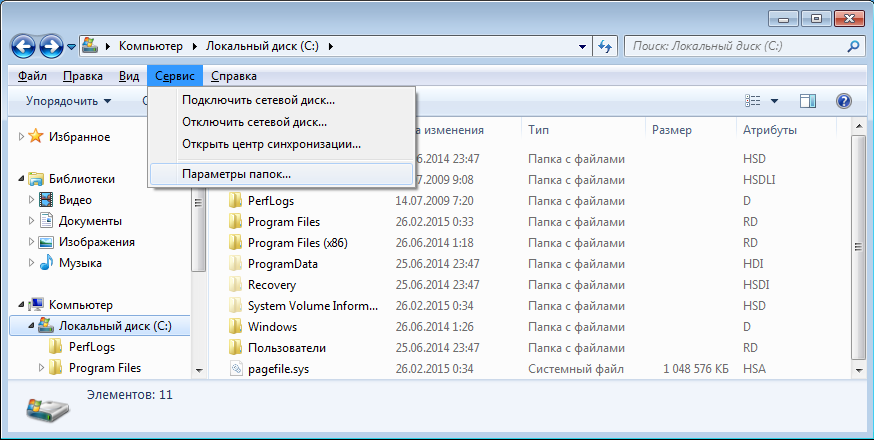
В Windows 8\Server 2012 в проводнике появилась лента (Ribbon), на которую вынесены наиболее нужные опции. Так быстро включить отображение скрытых файлов можно, перейдя на вкладку «Вид» и отметив пункт «Скрытые элементы», а открыть основную оснастку можно кнопкой «Параметры».
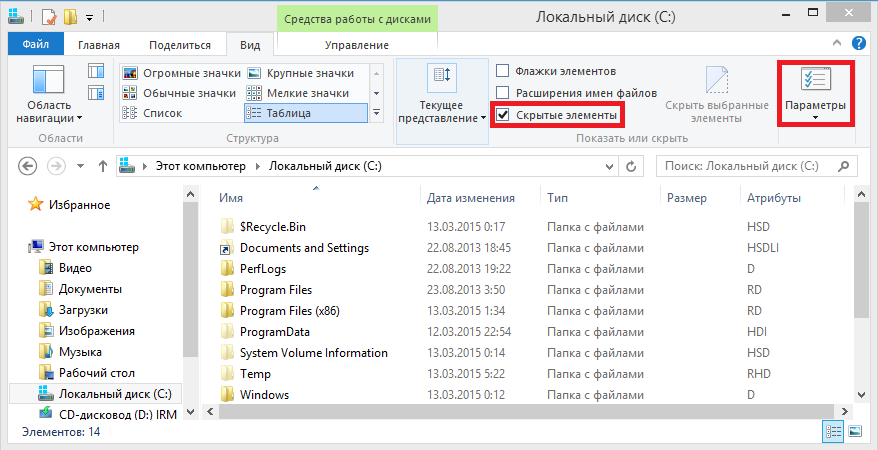
Тем, кто не ищет легких путей 🙂 управлять отображением в проводнике скрытых\системных файлов возможно с помощью прямой правки реестра. Для этого в разделе HKCU\Software\Microsoft\Windows\CurrentVersion\Explorer\Adwanced есть два параметра типа Dword:
Hidden — отвечает за отображение скрытых файлов (0 — не отображать, 1 — отображать);
ShowSuperHidden — отвечает за отображение защищенных системных файлов (0 — не отображать, 1 — отображать).
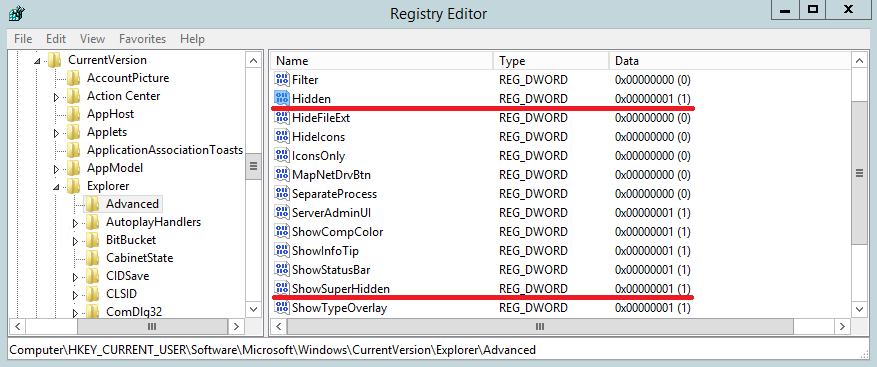
Если вы пользуетесь альтернативными файловыми менеджерами, такими как FAR или Total Commander, то в них тоже есть возможность включить отображение скрытых файлов папок.
В FAR для того,чтобы увидеть скрытый контент, жмем F9, переходим в раздел меню «Параметры» — «Настройки панели» и отмечаем пункт «Показывать скрытые и системные файлы» (в англ. варианте Options — Panel settings — Show hidden and system files). Впрочем, скорее всего ничего этого делать не понадобится, поскольку в FAR-е отображение скрытых файлов включено по умолчанию.
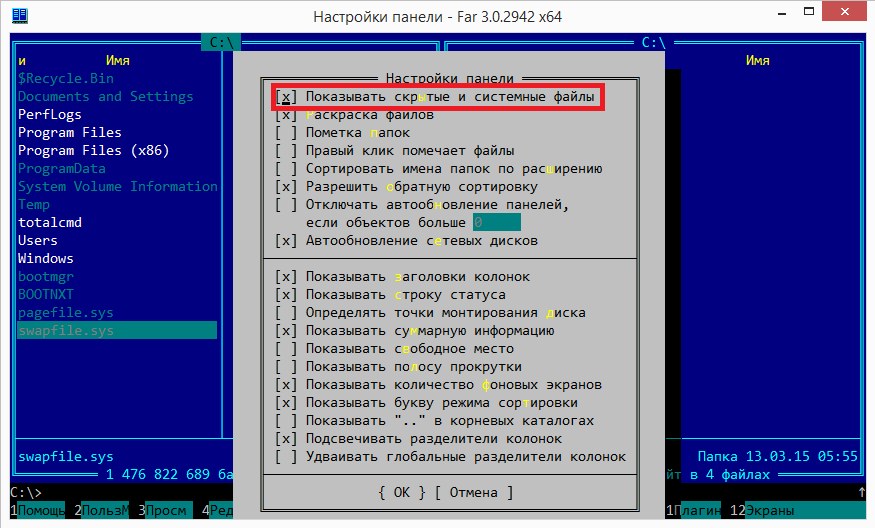
В Total Commander открываем меню «Конфигурация — «Настройка» — «Содержимое панелей» и отмечаем пункт «Показывать скрытые/системные файлы» (в англ. Configuration — Options — Display — Show hidden/system files). Что интересно, Total Commander (в отличие от FAR-а) не включает отображение скрытых файлов по умолчанию, а кроме того в настройке присутствует предупреждение (только для опытных!).
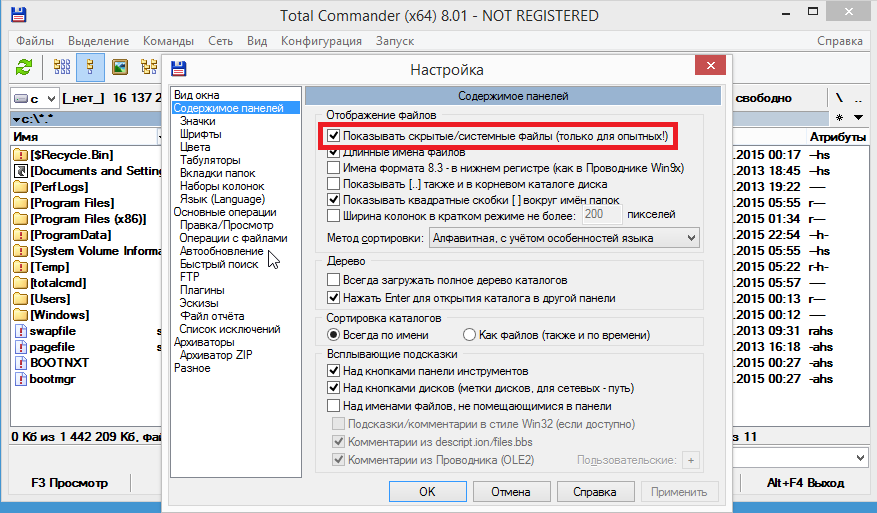
Изменение атрибутов
Поскольку видимость объекта определяется его атрибутами, то переходим к способам их изменения. Некоторые атрибуты файлов\папок, можно изменить с помощью проводника. Например, чтобы сделать файл скрытым, достаточно открыть его свойства и в поле «Атрибуты» поставить галочку напротив соответствующего атрибута.
Еще для управления атрибутами в Windows есть утилита командной строки attrib.exe, которая может показывать и изменять любые атрибуты объекта. Синтаксис утилиты выглядит примерно так:
+ — установка атрибута;
— — снятие атрибута;
/S — применить команду ко всем файлам в текущей директории и поддиректориях;
/D — применить команду к директориям;
/? — вывод справки.
Например, следующая команда выведет атрибуты файла:
Так мы уберем у файла атрибут скрытый (-H):
А так сделаем его скрытым (+H) и системным (+S):
attrib +H +S ″C:\Temp\file.html″
Примечание. Обратите внимание на порядок операций. Дело в том, что атрибуты h и s можно добавлять только вместе. Например, при попытке добавить скрытому файлу атрибут системный будет выдана ошибка. Поэтому, надо сначала удалить атрибут (-H), а потом добавить оба атрибута (+H +S).
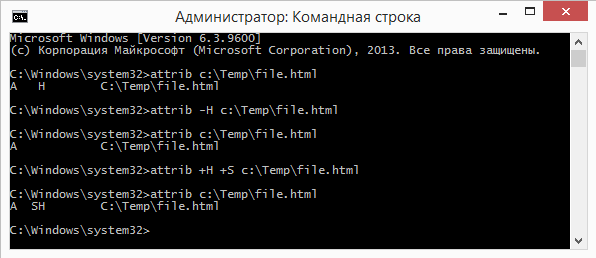
В Total Commander для изменения атрибутов выделяем файл\папку, затем переходим в меню «Файлы» — «Изменить атрибуты» и в поле «Изменение атрибутов» ставим отметку напротив нужных атрибутов.
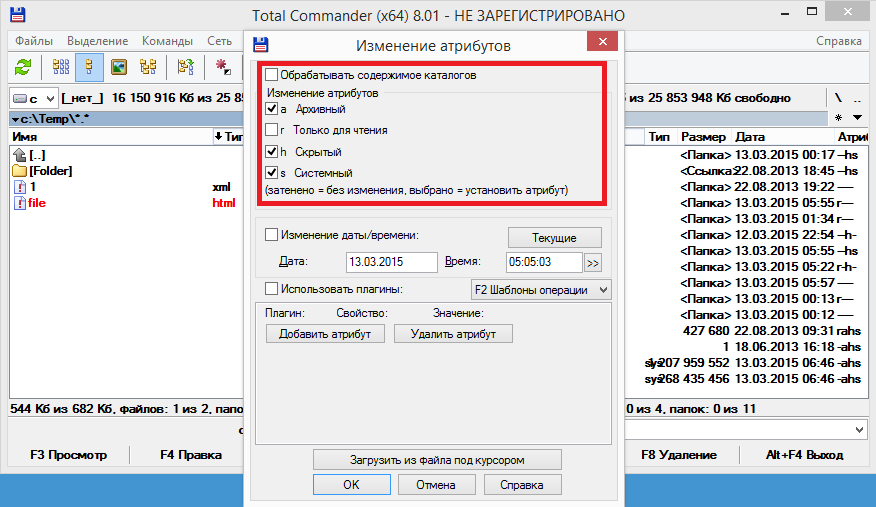
В FAR примерно также, только окно изменения атрибутов открывается комбинацией клавиш Ctrl+A (или через меню F9 — Файлы — Атрибуты файлов).
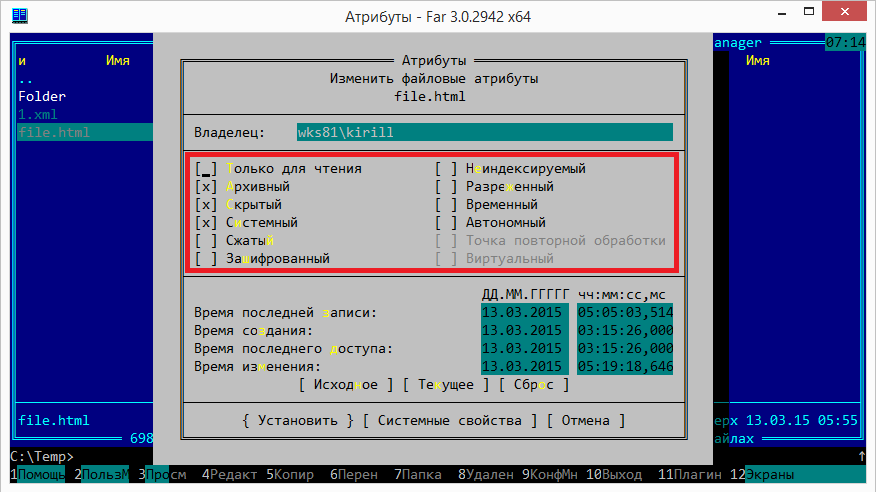
Запрет на изменение
Немного поговорим о запретах. Например, требуется запретить пользователям изменять настройки отображения скрытых файлов. Сделать это можно с помощью параметра реестра CheckedValue, находящегося в разделе HKLM\Software\Microsoft\Windows\CurrentVersion\Explorer\Advanced\Folder\Hidden\Showall. По умолчанию его значение равно 1, а если задать ему значение 0, то включение отображения скрытых файлов в свойствах папки перестает работать.
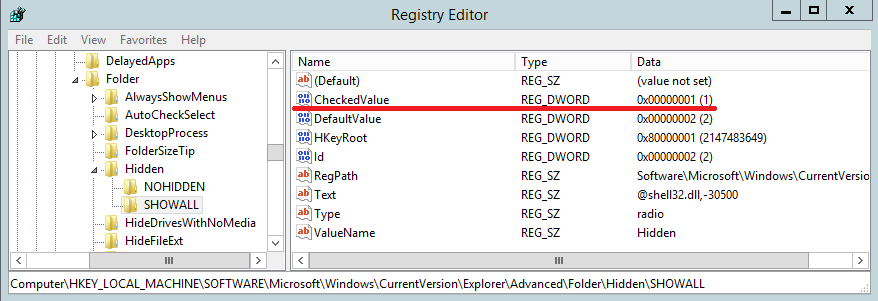
Ну и более кардинальный способ — это запретить открытие оснастки «Свойства папок». Для этого необходимо в разделе HKCU\Software\Microsoft\Windows\CurrentVersion\Policies\Explorer создать параметр типа Dword с именем NoFolderOptions и присвоить ему значение 1. Отключить запрет можно, задав параметру NoFolderOptions значение 0 или удалив его из реестра.
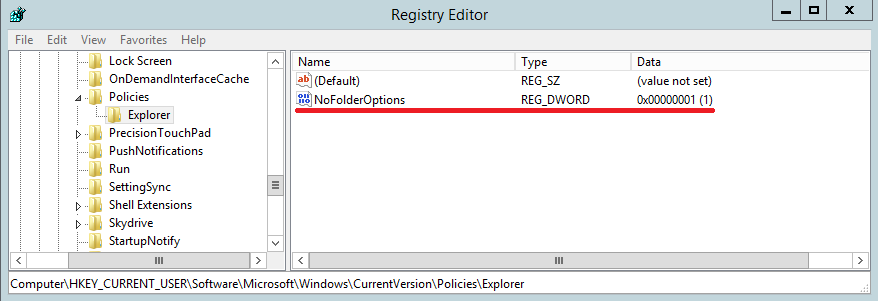
Примечание. Оба вышеописанных способа отлично работают, однако начиная с Windows 8\Server 2012 изменить видимость скрытых файлов в проводнике можно с помощью чекбокса «Скрытые элементы», на который эти настройки не влияют. Также запреты никак не влияют на возможность FAR и Total Commander показывать скрытые объекты.
Заключение
В качестве заключения еще раз напомню, что атрибуты скрытый и системный никаким образом не защищают файлы и папки от изменения или удаления, а влияют лишь на видимость объектов в проводнике Windows. Полноценно защитить файл с помощью атрибутов невозможно, поэтому для защиты важных файлов вместе с атрибутами (или вместо них) необходимо использовать другие механизмы защиты, такие как права NTFS, шифрование, службу RMS и прочие подобные вещи.
Источник
Показать скрытые папки и файлы
Сегодня мы с вами научимся включать отображение по умолчанию скрытых системных файлов в операционных системах (ОС) Windows. Зачем нам это знать?
Все просто, фактически всё кэширование интернет-браузеров и исполнительных программ происходит как раз в папках с именами Local Settings, Application Data и Temp, которые расположены на вашем локальном диске С, или диске, на котором установлена операционная система Windows.
Вот как раз эти папки и являются по умолчанию скрытыми. У меня под рукой только 2 ОС: 32-х разрядная Microsoft Windows XP sp3 и 64-и разрядная Microsoft Windows Server 2008. Ну вот на их примерах, я вам и покажу, как включить отображение скрытых файлов.
WinXP
Для включения скрытых файлов в этой ОС, вам необходимо перейти в меню «Пуск»-«Настройка»-«Панель управления».
Далее переходим в Панель управления основными свойствами вашего компьютера. Рекомендую поменять отображение значков в наиболее удобный для вас (в моем примере я использовал вид отображения «значки»).
Сделать это можно из пункта меню «Вид». Далее находим пиктограмму с названием «Свойства папки» и открываем ее.
В открывшемся окне нам нужно перейти на вкладку «Вид», прокрутить скролл в самый низ, и в пункте «Скрытые файлы и папки» установить чекбокс на значении «Показывать скрытые файлы и папки» и нажать «Применить».
В момент применения скорее всего станет активным кнопка «Применить ко всем папкам» и для использования данного свойства ко всем папкам и файлам вашего компьютера, рекомендую ее установить.
Включение отображения скрытых файлов и папок, кстати, можно сделать и непосредственно из папки (находясь в папке, переходим в пункт меню «Сервис»-«Свойства папки»), в которой необходимо получить доступ к этим файлам.
Скрытые папки, после включения их отображения принимают немного осветленный цвет, в отличии от не скрытых.
WinSrv2008
Настройка отображения скрытых файлов и папок очень похожа на вариант с настройкой в WinXP, которую мы рассмотрели выше, только непосредственно из самой папки, путь несколько отличается.
Но настройка отображения остается прежней.
И в панели инструментов названия пиктограммы имеет название «Параметры папок».
Вот в общем-то и все. Надеюсь, заметка была вам полезна.
Источник
Скрываем папки недоступные пользователю с помощью Access-Based Enumeration (ABE) в Windows Server
Технология Access-based Enumeration (ABE — Перечисление на основании доступа) позволяет на общих сетевых ресурсах (шарах) скрыть от пользователей файлы и папки, к которым у них отсутствует права доступа на чтение на уровне NTFS. Тем самым можно обеспечить дополнительную конфиденциальность данных, хранящихся в сетевом каталоге (за счет скрытия структуры и имен каталогов и файлов), улучшить юзабилити для пользователя, которому в процессе работы с сетевым каталогом не будет отображаться лишняя информация (тем более доступ к которой у него все равно отсутствует) и, самое главное, оградим системного администратора от постоянных вопросов пользователей «почему меня не пускает в эту папку!!». Попробуем детальнее разобраться в этой технологии и особенностях ее настройки и использования в различных версиях Windows.
Особенности доступа к общим сетевым папкам Windows
Одним из недостатков сетевых папок Windows является тот факт, что по-умолчанию все пользователи при просмотре содержимого общей папки могли, как минимум, видеть ее структуру и список содержащихся в ней файлов и каталогов, в том числе тех, доступ к которым на уровне NTFS у них отсутствует (при попытке открыть такой файл или папку пользователь получает ошибку доступа «Доступ запрещен / Access Denied»). Так почему бы не скрыть от пользователя те каталоги и файлы, к которым у него все равно нет доступа? Помочь в этой задаче должна технология Access Based Enumeration (ABE). Включив ABE на общей сетевой папке можно добиться того, чтобы разные пользователи видели различный список каталогов и файлов в одной и той же сетевой шаре, основанный индивидуальных правах доступа пользователя к этим папкам (ACL).
Каким образом происходит взаимодействие между клиентом и сервером при обращении к общей папке:
Из этой схемы ясно, что сервер сначала показывает пользователю все содержимое папки, а проверку прав доступа на конкретный объект осуществляет только после попытки доступа к его содержимому.
Функционал Access Based Enumeration (ABE) позволяет реализовать проверку прав доступа на объекты файловой системы до того, как пользователю отправляется список содержимого папки. Следовательно, в конечный список будут попадать только те объекты, к которым у пользователя есть хотя бы права Read на уровне NTFS, а все недоступные ресурсы просто не отображаются (скрываются).
Т.е. пользователь одного отдела (например, склада) в одном и том же сетевом каталоге (\\filesrv1\docs) будет видеть один список папок и файлов. Как вы видите, у пользователя отображаются только две папки: Public и Sklad.

У пользователей другого департамента, например, ИТ (которые включены в другую группу безопасности Windows), отображается другой список вложенных каталогов. Помимо каталогов Public и Sklad у данных пользователей в сетевой папке видны еще 6 директорий.

Основной недостаток использования ABE на файловых серверах – дополнительная нагрузка на сервер. Особенно это можно почувствовать на высоконагруженных файловых серверах. Чем больше количество объектов в просматриваемом каталоге, и чем больше количество пользователей открывают файлы на нем, тем больше задержка. По заявлению Microsoft в случае наличия в отображаемом каталоге 15000 объектов (файлов и каталогов), скорость открытия папки замедляется на 1-3 секунды. Именно поэтому, при проектировании структуры общих папок, рекомендуется уделить большое внимание созданию четкой и иерархической структуры подпапок, в этом случае замедление скорости открытия каталогов будет незаметным.
Управлять ABE можно из командной строки (утилита abecmd.exe), из графического интерфейса, PowerShell или через специальный API.
Ограничения Access Based Enumeration
Access-based Enumeration в Windows не работает в случаях:
Использование ABE в Windows Server 2008 / 2008 R2

Настройка Access Based Enumeration в Windows Server 2012 R2/ 2016
Настройка ABE в Windows Server 2012 R2 / 2016 также выполняется просто. Чтобы включить Access Based Enumeration необходимо сначала, естественно, установить роль файлового сервера (File And Storage Services), а затем в консоли Server Manager перейти в свойства общей папки.

И в разделе Settings включить опцию Enable access-based enumeration.

Настройка Access Based Enumeration в Windows Server 2003
В Windows Server 2003 (снята с поддержки) технология ABE стала поддерживаться начиная с Service Pack1. Чтобы включить Access-based Enumeration в Windows Server 2003 SP1 (и выше), нужно скачать и установить пакет _http://www.microsoft.com/en-us/download/details.aspx?id=17510. В процессе установки необходимо указать, нужно ли автоматически включить ABE для всех общих папок на сервере, либо настройка будет проводиться в индивидуальном порядке. Если выбран второй пункт, то после окончания установки пакета, в свойствах общих папок появится новая вкладка Access-based Enumeration.
Чтобы активировать ABE для конкретной папки, включите в ее свойствах опцию Enable access-based enumeration on this shared folder.
Также отметим, что в Windows 2003 поддерживается использование Access Based Enumeration на основе DFS, однако настроить его можно только из командной строки с помощью утилиты cacls.
Управление ABE из командной строки
Настройками Access-based Enumeration можно управлять из командной строки при помощи утилиты Abecmd.exe. Данная утилита входит в пакет Access-based Enumeration для Windows Server 2003 SP1 (ссылка выше).
Утилита Abecmd.exe позволяет активировать ABE сразу для всех каталогов или же персонально. Следующая команда включит Access-Based Enumeration сразу для всех шар:
Или для конкретной папки (например, шары с именем Docs):
abecmd /enable Docs
Управление Access Based Enumeration с помощью PowerShell
Для управления настройками Access Based Enumeration для конкретных папок можно использовать PowerShell модуль SMBShare (установлен по-умолчанию в Windows 10/8.1 и Windows Server 2016/ 2012 R2). Выведем свойства конкретной сетевой папки:

Обратите внимание на значение атрибута FolderEnumerationMode. В нашем случае его значение – Unrestricted. Это означает, что ABE отключен для этой папки.
Можно проверить статус ABE для всех сетевых папок сервера:
Get-SmbShare | Select-Object Name,FolderEnumerationMode
Чтобы включить ABE для папки, выполните:

Вы можете включить Access Based Enumeration для всех опубликованных сетевых папок (в том числе административных шар ADMIN$, C$, E$, IPC$), выполните:
Чтобы отключить ABE, выполните:
Access-Based Enumeration в Windows 10 / 8.1 / 7
Многим пользователем, особенно в домашних сетях, также хотелось бы иметь возможность воспользоваться функционалом Access-Based Enumeration. Проблема заключается в том, что в клиентских ОС Microsoft отсутствует как графический, так и командный интерфейс управления «Перечислением на основе доступа».
В Windows 10 (Server 2016) и Windows 8.1 (Server 2012R2) для управления Access-based Enumeration можно использовать PowerShell (см. раздел выше). В более старых версиях Windows, вам необходимо установить последнюю версию PowerShell (>= 5.0) или использовать утилиту abecmd.exe из пакета для Windows Server 2003, прекрасно работает и на клиентских ОС. Т.к. пакет Windows Server 2003 Access-based Enumeration на Windows 10 / 8.1 / 7 не устанавливается, придется сначала установить его на Windows Server 2003, а затем скопировать его из каталога C:\windows\system32 в такой же каталог на клиенте. После этого включить ABE можно по сценарию с командной строкой, описанному выше.

Как вы видите, в свойствах сетевой папки есть опция Access-Based Enumeration, если изменить значение на Enable, для всех общих папок, созданных с помощью данной GPO будет включен режим ABE.
Источник
Как посмотреть скрытые файлы в Windows 7, 8, 10 и XP?
По умолчанию в любой версии Windows отключена возможность видеть скрытые файлы. Это нужно, чтобы неопытные «чайники» ничего случайно не удалили и не нарушили работу ОС. Решение вполне логичное, поскольку требуются эти папки нечасто. Да и то – лишь немногим пользователям. Но все же иногда возникает необходимость посмотреть скрытые файлы.
К примеру, во время оптимизации Виндовс и очистки мусора. Многие программы (Microsoft Word, Skype) создают скрытые файлы в процессе работы. Со временем они становятся не нужными, но хранятся на диске и занимают лишнее место.
Очень часто необходимость включить скрытые папки и файлы возникает у геймеров. Ведь именно в них хранятся сохранения от многих игр.
Также отображение скрытых файлов в Виндовс 7,8,10 и XP требуется пользователям, которые хотят спрятать документы на флешке, но пока не знают, как их потом найти. В общем, причин тут масса.
Сразу отмечу, что в разных версиях Windows эта настройка осуществляется по-разному. Хотя некоторые способы могут совпадать. Поэтому, ниже рассмотрено несколько инструкций о том, как включить скрытые файлы во всех Windows – «семерке», «восьмерке», «десятке» и XP. Плюс приведен универсальный способ, работающих на всех ОС.
Как открыть скрытые файлы на Windows 7?



Как видите – ничего сложного тут нет. Выбирайте любой способ, какой больше подходит, и пользуйтесь ним в нужное время.
Когда вы включите просмотр скрытых файлов в Windows 7 любым из вышеописанных способов, они будут видны везде. В том числе и на флешке. Достаточно лишь подключить ее к ПК или ноутбуку – и вы увидите спрятанные папки (при условии, что они там есть). То же касается и внешнего HDD-диска.
С «семеркой» разобрались, теперь перейдем к «восьмерке».
Как включить скрытые файлы в Windows 8?
Но есть и еще один способ показать скрытые файлы в Windows 8:

Готово. Причем не только в текущей папке, но и в остальных. Эти же способы помогут отобразить скрытые файлы на флешке или внешнем HDD диске – надо лишь подключить их к компу или ноутбуку.
Последний способ, работающий на Виндовс 8, подходит и для «десятки»
Чтобы включить скрытые файлы в Windows 10:

После этого можно будет увидеть спрятанные папки и документы в любом разделе жесткого диска или на флешке (она должна быть подключена к ПК).
Также существует другой способ включить отображение скрытых файлов в Windows 10:
Готово. Теперь вы сможете открыть любые скрытые файлы на Windows 10. Как видите, способы на разных версиях ОС довольно похожи, но отличаются небольшими нюансами.
Хрюшей сегодня пользуется не так много пользователей, но все же рассмотрим и ее. Посмотреть скрытые файлы в XP можно так

Все – теперь можете открывать или удалять спрятанные папки и документы.
Если нет желания разбираться в отличиях разных версий Виндовс, можете использовать универсальный способ
В данном случае надо лишь установить файловый менеджер Total Commander (ссылка на скачивание). Программа видит скрытые документы и работает на всех Windows.
Как увидеть скрытые файлы в Total Commander? Для этого необходимо выполнить следующее:

Надо посмотреть спрятанные документы? Запустите Total Commander и перейдите в нужный раздел жесткого диска. Или подключите флешку, а затем откройте ее через этот файловый менеджер.
Как видите, все гениальное просто. Теперь вы в курсе, как включить отображение скрытых файлов, и сделать их видимыми. И при необходимости сможете легко их найти. Единственный совет: если обнаружите какие-то незнакомые папки – не удаляйте их. Ведь в них могут находиться важные системные файлы, удаление которых нарушит работу Windows.
Источник
Как открыть доступ к скрытым папкам в Windows
Статья обновлена: 13 июля 2022
ID: 3580
В некоторых случаях вам могут понадобиться файлы и папки, которые по соображениям безопасности могут быть скрыты от просмотра. Проверьте, включен ли на вашем компьютере режим отображения скрытых файлов и папок.
Windows 11
Windows 10
Windows 8, 8.1
Windows 7
Windows Vista
Windows XP
Спасибо за ваш отзыв, вы помогаете нам становиться лучше!
Спасибо за ваш отзыв, вы помогаете нам становиться лучше!
Access-Based Enumeration (ABE, перечисление на основе доступа) это опция файлового сервера Windows, которая позволяет скрыть от пользователя файлы и папки, к которым у него доступа. Это позволяет скрыть структуру каталогов и имена папок и файлов в общей сетевой папке.
Содержание:
- Как включить Access Based Enumeration в Windows Server
- Управление Access Based Enumeration из командной строки (PowerShell)
Как включить Access Based Enumeration в Windows Server
Рассмотрим сценарий, когда на файловом сервере Windows есть некая общая сетевая папка с каталогами нескольких отделов. Все пользователи могут просматривать список директорий в этой папке (для этого на корневую папку даны права List folder или Traverse folder для группы Users). Но пользователи могут зайти только в каталоги, в списки доступа NTFS которых они добавлены.
Предположим, пользователь добавлен в группы доступа AD, назначенные на 2 каталога Public и Salary.
Группы безопасности AD добавлены в NTFS разрешения соответствующих подкаталогов в общей папки. Из ACL убраны разрешения, дающие доступ к подпапкам для групп Domain Users или Builtin\Users.
Чтобы включить ABE, откройте консоль Server Manager -> выберите роль File and Storage Services -> Shares. Отройте свойства общей папки и на вкладке Settings включите опцию Enable access-based enumeration.

Обновите содержимое общей папки у пользователя. Теперь пользователеь видит только два каталога, к которым ему предоставлен доступ. Оставшиеся папки скрыты от пользователя.

Кроме того, вы можете включать ABE на компьютерах домена AD с помощью групповых политик. Для этого используется GPP в секции: Computer Configuration -> Preferences -> Windows Settings -> Network Shares).

Если включить опцию Access-Based Enumeration, то для сетевой папки, опубликованной с помощью данной GPO, будет включен режим ABE.
Управление Access Based Enumeration из командной строки (PowerShell)
Можно включить ABE для сетевой папки из командной строки PowerShell.
Это в том числе позволяет включить Access-Based enumeration для сетевых папок, опубликованных на обычных рабочих станциях с десктопными версиями Windows 10 и 11.
Например, чтобы включить режим перечисления для общей папка с именем Docs, выполните команду:
Get-SmbShare Docs | Set-SmbShare -FolderEnumerationMode AccessBased
Вывести список опубликованных сетевых папок (включая общие административные папки Windows) и статус опции ABE:
Get-SmbShare | Select-Object Name,FolderEnumerationMode
Значение FolderEnumerationMode =
AccessBased
указывает, что Access Based-enumeration для них включен.

Отключить ABE для папки:
Get-SmbShare Docs | Set-SmbShare -FolderEnumerationMode Unrestricted
В Samba сервере на Linux для включения Access-based Enumeration нужно добавить в конфигурационный файл
smb.conf
опции:
hide unreadable = Yes access based share enum = Yes
В корпоративной среде ABE часто применяется для папок DFS, скрывая от пользователей «ненужные» папки и предоставляя более удобную структуру дерева общих папок. Включить ABE на пространстве имен DFS можно с помощью консоли DFS Management или утилиты dfsutil.exe:
dfsutil property abde enable \\<namespace root>
Другие особенности и ограничений Access-based Enumeration в Windows
- Включение ABE на файловых серверах может увеличить нагрузку на сервер. Особенно заметна будет задержка отображения списка файлов в каталогах, которые содержат тысячи файлов (например, при наличии 15000 объектов в общей папке, скорость ее открытия замедлится на 1-3 секунды).
- ABE не работает при локальном просмотре каталогов на сервере.
- Члены локальной группы администраторов файлового сервера всегда видят полный список объектов в сетевой папке.
