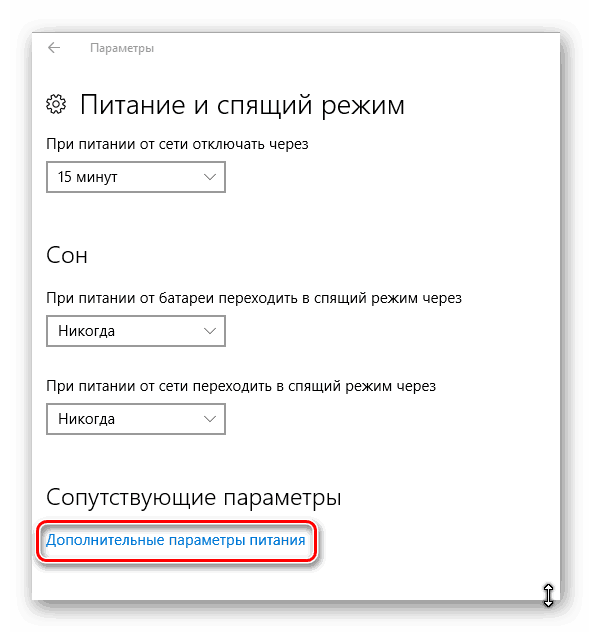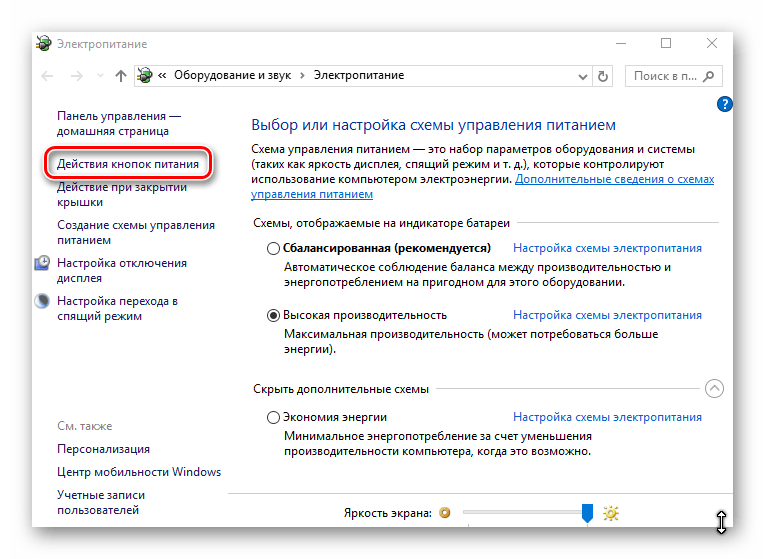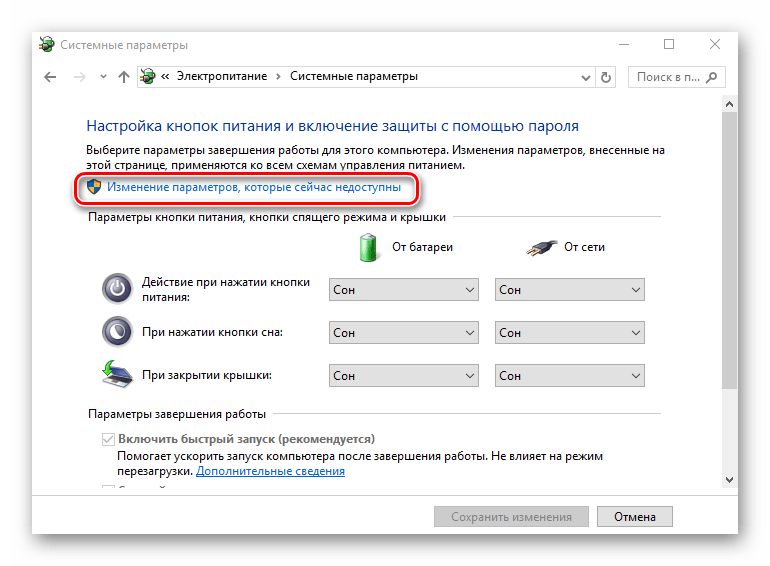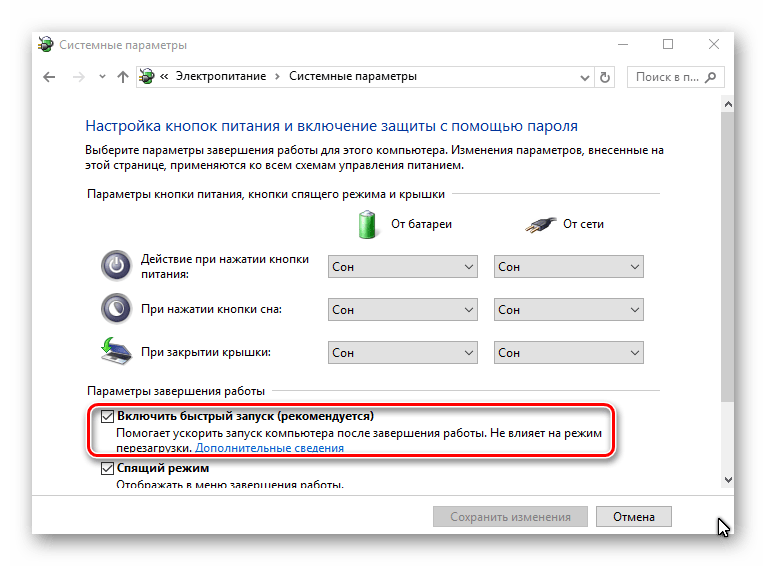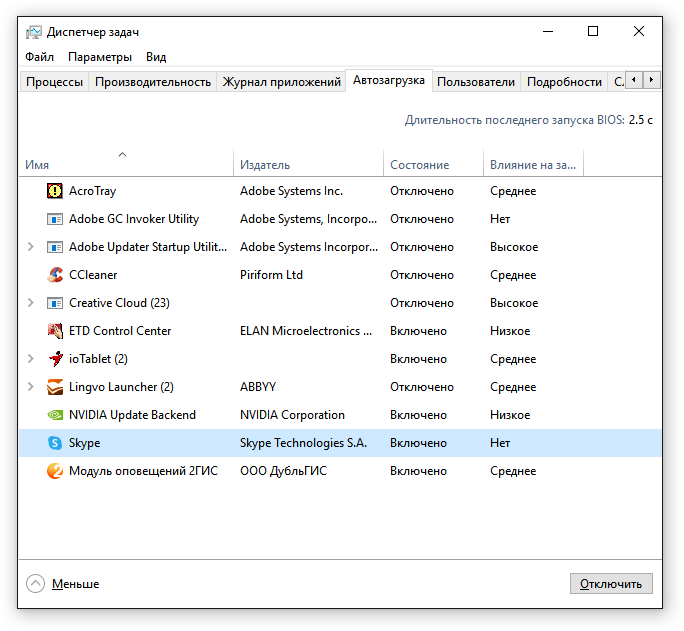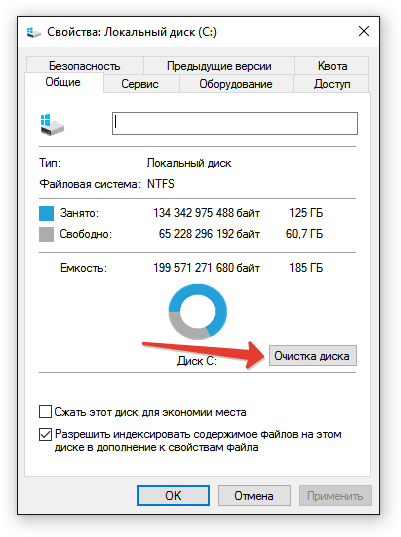Все способы:
- Назначение «Quick Boot»/«Fast Boot» в BIOS
- Стоит ли включать быструю загрузку
- Включение быстрой загрузки в BIOS
- Вопросы и ответы: 15
Многие пользователи, заходившие в BIOS за теми или иными изменениями настроек, могли видеть такую настройку как «Quick Boot» или «Fast Boot». По умолчанию он выключен (значение «Disabled»). Что же это за параметр загрузки и на что он влияет?
Назначение «Quick Boot»/«Fast Boot» в BIOS
Из названия этого параметра уже становится ясно, что он связан с ускорением загрузки компьютера. Но за счет чего достигается сокращение времени старта ПК?
Параметр «Quick Boot» или «Fast Boot» делает загрузку более быстрой за счет пропуска POST-экрана. POST (Power-On Self-Test) представляет собой самотестирование аппаратной части ПК, запускаемое при включении.

За раз проводится более полутора десятков тестов, и в случае каких-либо неполадок соответствующее уведомление выводится на экран. При отключении POST некоторые BIOS уменьшают количество проводимых тестов, а какие-то и вовсе отключают самотестирование.

Обратите внимание, что в BIOS есть параметр «Quiet Boot»>, который отключает при загрузке ПК вывод лишней информации, такой как лого производителя материнской платы. На саму скорость запуска устройства он никак не влияет. Не путайте эти параметры.
Стоит ли включать быструю загрузку
Поскольку POST в целом важен для компьютера, резонным будет ответить на вопрос, стоит ли его отключать ради ускорения загрузки компьютера.
В большинстве случаев смысла от постоянной диагностики состояния нет, поскольку люди годами работают на одной и той же конфигурации ПК. По этой причине, если в последнее время комплектующие не изменялись и всё работает без сбоев, «Quick Boot»/«Fast Boot» можно включить. Владельцам новых компьютеров либо отдельных комплектующих (особенно блока питания), а также при периодических сбоях и ошибках делать этого не рекомендуется.
Включение быстрой загрузки в BIOS
Уверенным в своих действиях пользователям включить быстрый старт ПК можно очень быстро, всего лишь изменив значение соответствующего параметра. Рассмотрим, как это можно сделать.
- При включении/перезагрузке ПК зайдите в BIOS.
- Перейдите на вкладку «Boot» и найдите параметр «Fast Boot». Нажмите на него и переключите значение на «Enabled».
В Award он будет находиться в другой вкладке БИОС — «Advanced BIOS Features».
В некоторых случаях параметр может располагаться в других вкладках и быть с альтернативным именем:
- «Quick Boot»;
- «SuperBoot»;
- «Quick Booting»;
- «Intel Rapid BIOS Boot»;
- «Quick Power On Self Test».
С UEFI дела обстоят немного по-другому:
У других UEFI, например, ASRock местонахождение параметра будет аналогичным примерам выше.
- Нажмите F10 для сохранения настроек и выхода из BIOS. Подтвердите выход выбором значения «Y» («Yes»).
Подробнее: Как попасть в BIOS на компьютере
Теперь вы знаете, что из себя представляет параметр «Quick Boot»/«Fast Boot». Отнеситесь внимательно к его отключению и примите во внимание тот факт, что его в любой момент можно включить точно таким же образом, сменив значение обратно на «Disabled». Сделать это нужно обязательно при обновлении аппаратной составляющей ПК или возникновении необъяснимых ошибок в работе даже проверенной временем конфигурации.
Наша группа в TelegramПолезные советы и помощь
В этой публикации, друзья, рассмотрим, что такое Fast Boot или Quick Boot. Это функция в UEFI (BIOS) современных компьютеров, ускоряющая процесс его запуска. Достигается путём оптимизации процесса загрузки за счёт минимизации процедур проверки и инициализации аппаратных компонентов. Давайте подробнее об этой функции, о том, как её включить и настроить в UEFI (BIOS). А также о том, в каких случаях может потребоваться её отключение, и как это сделать.
Fast Boot или Quick Boot в UEFI (BIOS) – это функция быстрой загрузки, она ускоряет процесс загрузки компьютера за счёт пропуска львиной доли этапов POST.
POST (Power-On Self-Test) – это самодиагностика аппаратной части компьютера, выполняемая каждый раз при включении компьютера. POST инициализирует и настраивает устройства компьютера, готовя их к использованию операционной системой. В ходе POST проверяются основные устройства – процессор, охлаждение, оперативная память, видеокарта, жёсткие диски, периферия — на наличие ошибок. Если POST обнаруживает аппаратную проблему, на экране может отображаться сообщение об ошибке. Либо о проблеме могут сообщить звуковые сигналы (бипы), указывающие на неисправное устройство. После успешного завершения POST на компьютере загружается операционная система.
POST может обнаружить проблемы с компьютерными устройствами, что позволит нам устранить их. Возможно, это произойдёт на ранней стадии и не повлечёт за собой проблемы с другими, связанными устройствами. Но, друзья, у POST есть огромнейший недостаток – этот процесс предусматривает более полутора десятков различных тестов, занимает определённое время и, соответственно, замедляет включение компьютера.
Многие из нас, у кого был компьютер 2000-х годов, наверняка помнят этот скучный чёрный экран с белыми надписями BIOS, прогресс которого мы, иногда с нетерпением и раздражением, вынуждены были наблюдать при каждом включении компьютера.
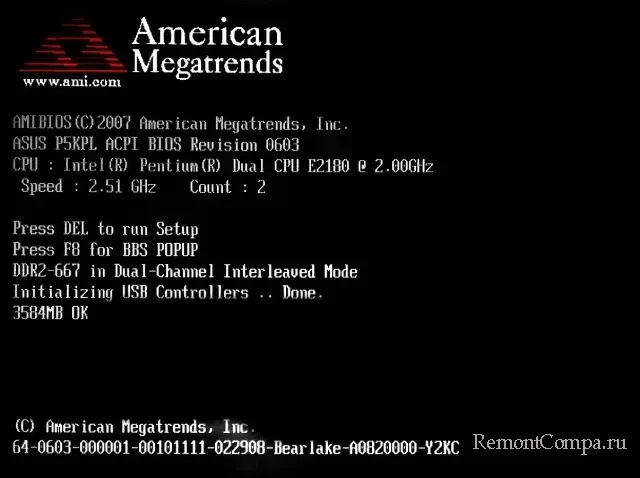
Куда же, друзья, POST-экран делся на современных компьютерах? На современных компьютерах с прошивкой UEFI процесс POST есть, но функция Fast Boot или Quick Boot урезает до необходимого минимума число проводимых тестов POST. Что значительно сокращает время загрузки компьютера. А в некоторых UEFI процесс POST и вовсе может быть отключён.
Конечно, вместе с ускоренной загрузкой компьютера мы имеем риски того, что проблемы с аппаратным обеспечением могут остаться незамеченными. Но только лишь до появления сбоя в Windows. При серьёзных аппаратных проблемах с компьютером мы получим синий экран смерти Windows (BSOD). И по его стоп-кодам сможем определить как минимум направление, где искать причину ошибки.
Функция быстрой загрузки Fast Boot или Quick Boot обычно по умолчанию включена в UEFI (BIOS) современных компьютеров. Отказываться от неё не стоит, если компьютер работает исправно, и его конфигурация не меняется. Нет никакого проку в постоянной диагностике исправных устройств компьютера, стабильно работающих в одной связке. Нет никакого проку тратить на этот процесс драгоценное время.
Но, друзья, отключить Fast Boot или Quick Boot желательно в случаях, когда мы сталкиваемся с периодическими сбоями или ошибками в работе компьютера, либо же перед заменой или установкой новых аппаратных устройств компьютера. В таком случае диагностика POST поможет выявить проблему. Либо убедиться в её отсутствии в случае с заменёнными или новыми устройствами.
Очень хорошо, если UEFI (BIOS) позволяет настроить быструю загрузку условно – включить вообще и отключить для следующей загрузки после сбоя питания.
Друзья, если у вас современный или относительно таковой компьютер, навскидку позднее 2010 года выпуска, но вы по какой-то причине каждый раз при его включении вместо оперативного запуска Windows наблюдаете какое-то время POST-экран, возможно, у вас в UEFI (BIOS) есть функция быстрой загрузки Fast Boot или Quick Boot, но отключена. Как включить её, отключить при необходимости или настроить, если это возможно?
Входим в UEFI (BIOS), ищем в настройках (обычно в настройках загрузки, реже в расширенных или дополнительных настройках) параметр «Fast Boot» или «Quick Boot». Если UEFI на русском языке, ищем параметр «Быстрая загрузка».
В одних UEFI параметр быстрой загрузки может предусматривать только два значения – включённая или отключённая эта функция. В других UEFI значений может быть больше. Так, например, в AMI UEFI BIOS на материнских платах Gigabyte у параметра Fast Boot может быть значения:
- Disable Link – отключение быстрой загрузки;
- Enabled – включение быстрой загрузки;
- Ultra Fast – включение ультрабыстрой загрузки, максимально ускоряющей загрузку компьютера за счёт пропуска большего числа проверок POST. Может быть чревата сложностью входа в UEFI и получением проблем с изображением, если видеокарта не поддерживает UEFI GOP.
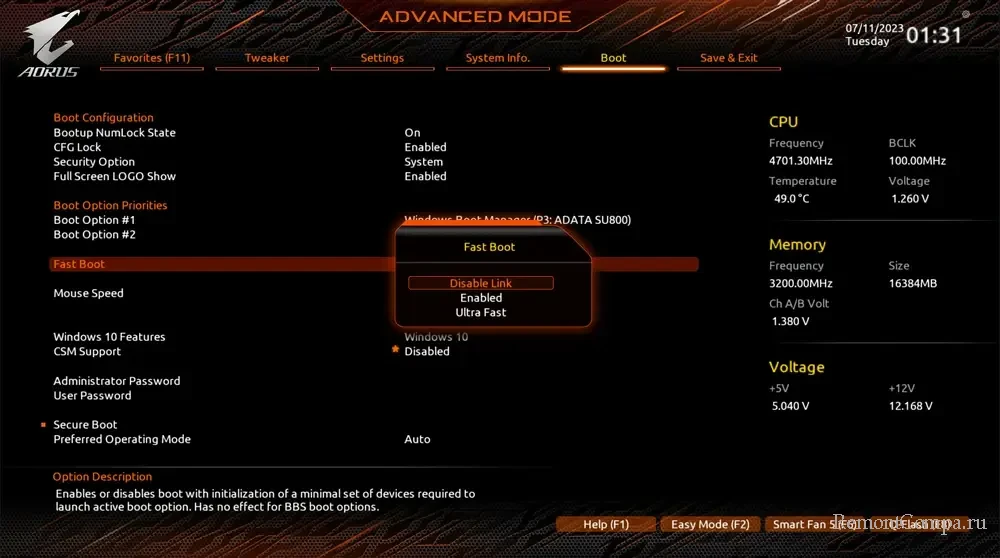
Хорошая реализация настройки быстрой загрузки в AMI UEFI BIOS на материнских платах Asus. Для самой этой функции предусмотрено два её значения – включена или отключена.
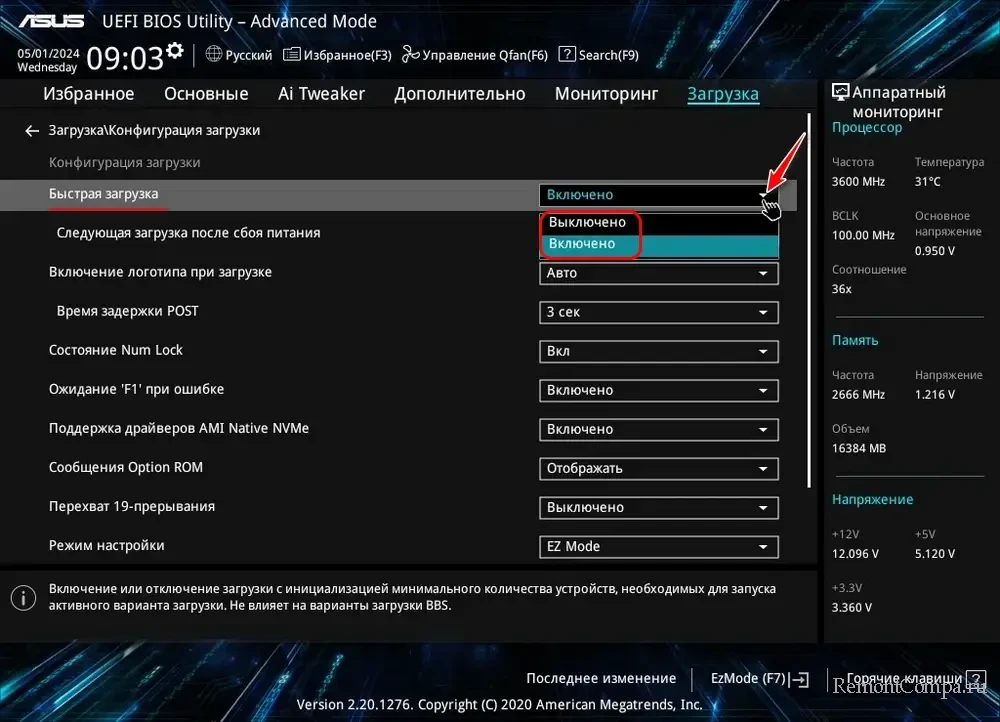
Но ниже есть возможность выбора быстрой или нормальной загрузки в условиях следующего запуска компьютера после сбоя питания. И вот здесь, друзья, можно выставить нормальную, т.е. обычную загрузку с POST-процессом. После сбоя питания компьютера диагностика устройств компьютера не будет лишней.
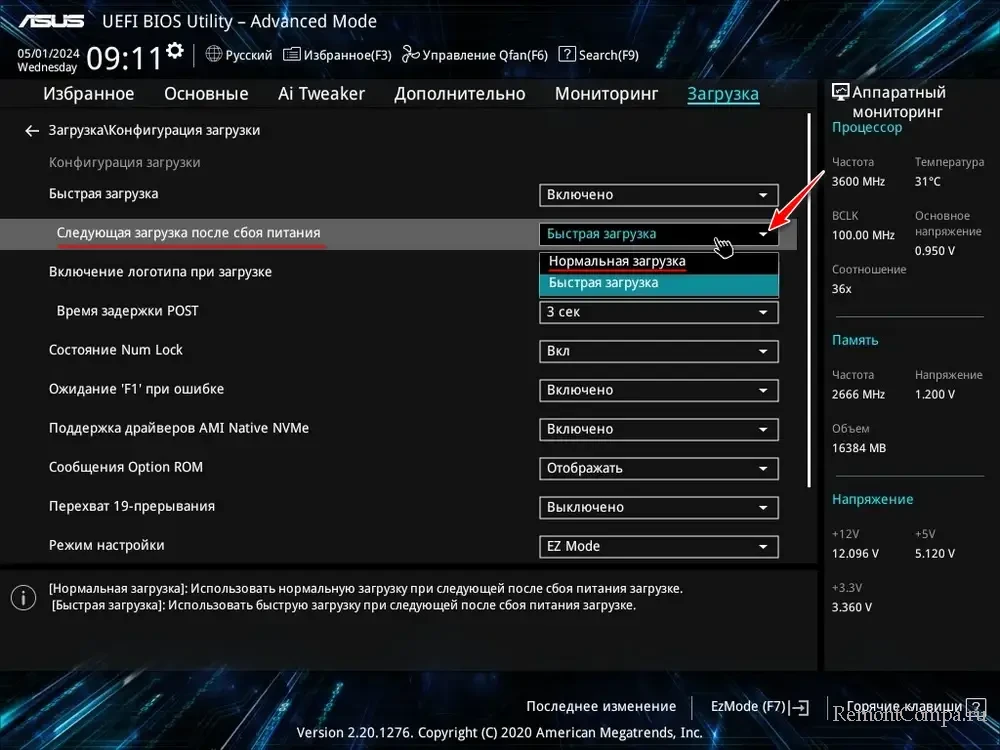
И, друзья, обратим внимание ещё на один параметр, который может быть в UEFI – время задержки, отображения POST или нечто наподобие. Установленное по умолчанию в секундах значение — это время отображения POST-экрана перед запуском операционной системы. По умолчанию время может быть слишком коротким, чтобы рассмотреть результаты диагностики POST. При необходимости выполнения полноценного POST-процесса есть смысл увеличить время отображения его экрана.
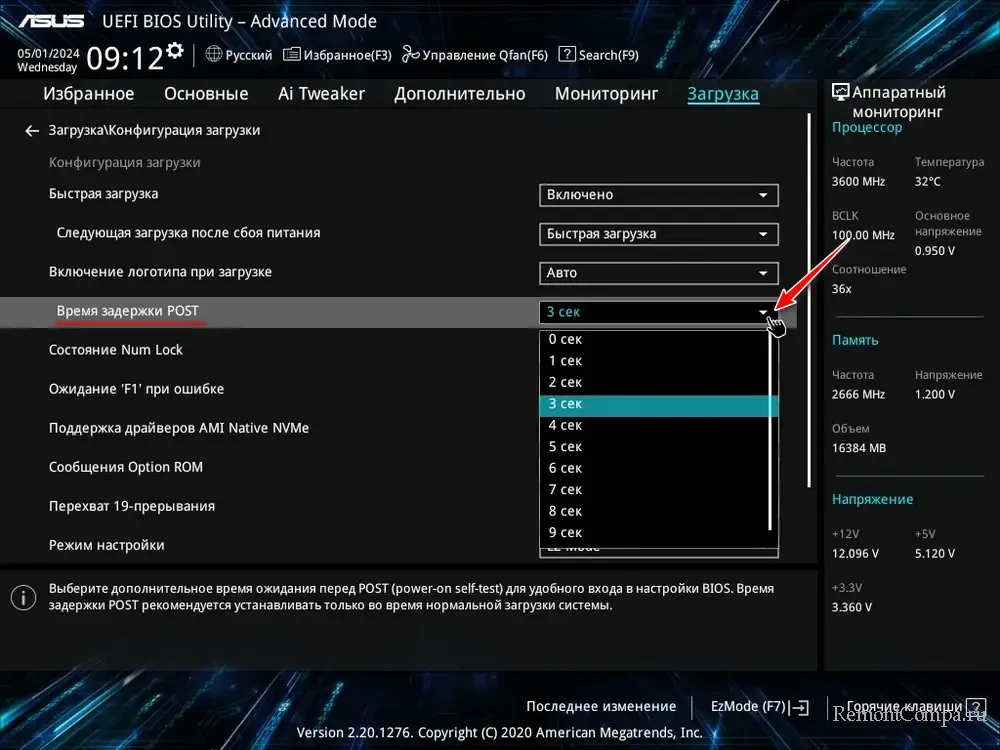
Ускорить загрузки операционной системы очень просто — нужно поставить твердотельный накопитель. Но есть еще некоторые вещи, про которые стоит знать.

Установите систему на SSD
Если в вашем компьютере или ноутбуке до сих пор установлен жесткий диск, то первым делом стоит его поменять на SSD. Это самый эффективный способ ускорить загрузку и быстродействие любого компьютера. Причем сделать это можно даже на относительно старом оборудовании. Так, SSD можно установить в любое устройство, которое поддерживает обычные жесткие диски формата 2,5 дюйма.
Что касается скорости загрузки, то существенного преимущества при использовании SSD с интерфейсом PCI Express вы не увидите. Но если ваше оборудование позволяет установить более быстрый накопитель, то так и нужно сделать. На перспективу пригодится: в Windows 11, к примеру, уже заявлена технология DirectStorage, которая должна существенно сократить время загрузки в играх для накопителей NVMe.
Удалите лишние программы из автозагрузки
Раньше этот совет часто шел в паре с отключением визуальных эффектов Windows. Но сейчас это уже не актуально, ведь современное железо легко тянет все визуальные эффекты. А вот очистка автозагрузки до сих пор актуальна: там часто «поселяется» различный мусор, который только память забивает.
Нажмите Ctrl + Shift + Esc или Ctrl + Alt + Del, чтобы вызвать «Диспетчер задач». Если нужно, нажмите на кнопку «Подробнее» в нижней части окна, чтобы отобразить полную информацию.

Перейдите на вкладку «Автозагрузка» и отключите все лишнее. Узнать о предназначении неизвестного процесса можно, если кликнуть на нем правой кнопкой мыши и выбрать пункт «Поиск в Интернете».
Обратите также внимание на строчку «Длительность последнего запуска BIOS», которая отображает время после включения и до начала загрузки операционной системы. Если значения не больше 20−30, то волноваться не о чем. В противном случае может потребоваться настройка BIOS, например, отключить лишнее оборудование, включить режим Fast Boot и т. п.
Переводите компьютер в режим сна
Windows загрузится быстрее, если не выключать компьютер, а переводить его в режим сна. В этом режиме данные о сеансе работы сохраняются в оперативной памяти, поэтому при восстановлении работы все открытые окна и программы восстанавливаются.
Если вы часто работаете за компьютером, то выключать его каждый раз нерационально. Гораздо проще перевести систему в сон и через некоторое время восстановить работу с того же места. Единственный момент, который стоит учитывать — при отключении электричества все несохраненные данные пропадут, так как они хранятся в оперативной памяти. Помните, компьютер следует отключать, если вы не собираетесь им пользоваться длительное время.

Несмотря на кажущуюся простоту, режим сна часто не работает должным образом. Система может внезапно «просыпаться» без явных на то причин. Как это исправить — тема для отдельного руководства. Из самых очевидных советов можно выделить: отключение таймеров пробуждения, а также запрет для клавиатуры, мыши и сетевого адаптера на выведение системы из сна.

Таймеры пробуждения можно найти в «Параметрах электропитания». Нажмите Win + R и введите powercfg.cpl, далее кликните по строке «Настройка схемы электропитания» напротив активной схемы. Теперь перейдите в «Изменить дополнительные параметры питания». Найдите параметр «Сон», далее «Разрешить таймеры пробуждения» и проставьте значение «Отключить».
Включите режим быстрой загрузки
Вполне логичный, но в то же время противоречивый способ ускорить загрузку — активировать режим быстрого запуска. Дело в том, что такой режим схож с гибернацией, то есть система не выключается полностью. Гораздо проще отключить быстрый запуск и пользоваться спящим режимом.

Включите режим Fast Boot в BIOS
Не путайте быструю загрузку (Fast Startup) в Windows 10 и пункт Fast Boot в BIOS — это разные вещи. Fast Boot позволяет пропустить некоторые этапы самодиагностики системы и тем самым немного сократить время загрузки.
Чтобы включить эту опцию, нужно зайти в BIOS. Рассмотрим на примере материнской платы от ASUS. Чтобы попасть в BIOS, нужно нажать клавишу Del или F2 при запуске компьютера (у материнских плат других брендом быть другие клавиши). Далее нажмите F7, чтобы перейти в расширенные настройки и выберите вкладку Boot. Найдите строку Fast Boot и проставьте значение Enabled.

После этого можно проверить, ускорилась ли загрузка. Используем способ, который описан в разделе «Удалите лишние программы из автозагрузки». Вызовите диспетчер задач и на вкладке автозагрузка проверьте параметр «Длительность последнего запуска BIOS». Скорее всего, вы заметите незначительное улучшение времени загрузки.
- Что будет, если зажать Shift и выключить ПК с Windows 10
- Как правильно выбрать SSD
Увеличить скорость загрузки Windows 10 можно разными способами, как программными, так и аппаратными. Для начала попробуем применить настройки для оптимизации системы — часто их хватает для того, чтобы сделать время запуска ОС приемлемым.
Включение быстрого запуска
Технология быстрого запуска работает на основе гибернации. При завершении работы ядро системы и драйверы сохраняются в файл. При следующем включении данные из него извлекаются, а не загружаются заново. Это позволяет снизить время загрузки в 2-3 раза. Быстрый запуск включен на Windows 10 по умолчанию. Однако иногда его приходится деактивировать — например, чтобы попасть в BIOS. Давайте проверим, в каком состоянии функция у нас:
- Открываем «Параметры» и переходим в раздел «Система».
- Заходим в подменю «Питание и спящий режим», кликаем по ссылке «Дополнительные параметры питания».
За работу быстрого запуска отвечают параметры питания
- В меню слева кликаем по ссылке «Действия кнопок питания».
Это дополнительные настройки поведения системы при выключении
- Переходим в раздел с параметрами, изменение которых сейчас недоступно.
Для изменения этих параметров требуются права администратора
- Находим опцию «Включить быстрый запуск» и отмечаем её галочкой.
- Сохраняем новую конфигурацию загрузки.
Теперь все важные для загрузки файлы будут сохраняться в файле гибернации
Для проверки перезагружаем систему и смотрим, с какой скоростью она теперь запускается. Разница будет заметной.
Загрузка …
Настройка списка автозагрузки
При старте Windows запускаются приложения, которые добавлены в список автозагрузки. Если они потребляют много ресурсов, то загрузка системы задерживается. Чтобы исключить эту проблему, достаточно проверить и очистить список автозапуска.
- Запускаем «Диспетчер задач», используя сочетание Ctrl+Shift+Esc.
- Переходим на вкладку «Автозагрузка».
- Смотрим, какие программы добавлены в список, и отключаем ненужные.
Так выглядит мой список автозагрузки
Первое, что бросается в глаза — Skype. Он самостоятельно прописался в автозагрузку, хотя мне вообще не нужен при старте системы. В списке не указано, какую нагрузку создаёт Skype, но в любом случае это отличный пример бессмысленного расходования ресурсов. Так что кликаем по приложению правой кнопкой и выбираем опцию «Отключить».
Это не универсальная рекомендация, а лишь мой частный случай. Вы отключаете те программы, которые вам не нужны сразу после старта WIndows: мессенджеры, чистящие утилиты, игровые клиенты.
Загрузка …
Очистка системы от файлового мусора
Временные файлы, логи, ошибочные записи в реестре — на проверку всего этого уходят дополнительные ресурсы. Если избавиться от ненужных данных, то скорость загрузки системы увеличится. Сделать это можно с помощью встроенных средств Windows 10.
- Заходим в «Этот компьютер».
- Кликаем по диску с установленной Windows 10 правой кнопкой и выбираем пункт «Свойства».
- На вкладке «Общие» нажимаем «Очистка диска».
Это встроенный инструмент, который помогает избавиться от ненужных файлов
- Ждём завершения анализа.
- Отмечаем удаление найденных ненужных файлов.
Всё, что представлено в списке, можно удалить без вреда для системы
- После завершения удаления снова запускаем очистку. На этот раз после анализа щелкаем по кнопке «Очистить системные файлы».
Для оптимизации это даже более важная чистка, чем предыдущая
- Повторяем процедуру очистки.
Можно также встретить советы о необходимости отключить ненужные службы или использовать специальные ускорители загрузки. Это может привести к негативным последствиям, тогда как польза будет минимальной. Скорость загрузки если и увеличится, то на доли секунды, которые не имеют значения.
Загрузка …
Апгрейд компьютера
У системных настроек есть предел производительности, который упирается в аппаратные возможности компьютера. Если использовать старый HDD с кучей битых секторов, то никакая оптимизация не поможет добиться быстрой загрузки Windows 10. Поэтому очень важно следить за состоянием комплектующих и при необходимости их обновлять. См. также: как оптимизировать Windows 10.
Загрузка …
Наверное, главный способ увеличения скорости загрузки — замена HDD на SSD. При этом от HDD не обязательно отказываться совсем – его можно оставить в качестве второго диска, на котором будут храниться пользовательские файлы. SSD же пусть используется для работы системы и ресурсоёмких приложений. Если вы реализуете такую связку дисков, то заметите серьёзный скачок в скорости загрузки системы даже без дополнительной оптимизации.
Загрузка …
Post Views: 13 701