Подключаем флешку к компьютеру и запускаем командную строку от имени администратора. После этого в командной строке нужно ввести команду DISKPART и нажать Enter. Через короткое время появится строка для ввода команд программы diskpart, в нее мы будем вводить команды, необходимые для того, чтобы отформатировать флешку для создания на ней загрузочного раздела для установки Windows 7.
##Запускаем DISKPART
DISKPART> list disk #(В списке подключенных к компьютеру дисков вы увидите номер, под которым находится Ваша флешка) DISKPART> select disk НОМЕР-ФЛЕШКИ DISKPART> clean #(это удалит все существующие разделы на флешке) DISKPART> create partition primary DISKPART> select partition 1 DISKPART> active DISKPART> format FS=NTFS #(форматирование раздела флешки в файловой системе NTFS) DISKPART> assign DISKPART>exit
Следующим шагом будет создание загрузочной записи Windows 7 на только что созданном разделе флешки. Для этого в командной строке следует ввести команду:
Здесь X — буква компакт-диска с Windows 7 или же буква смонтированного образа установочного диска Windows 7.
Следующая необходимая команда:
В этой команде Z — это буква, соответствующая Вашей загрузочной флешке. И последний шаг:
XCOPY X:\*.* Y:\ /E /F /H
Эта команда скопирует все файлы с установочного диска Windows 7 на флешку. В принципе, здесь можно обойтись и без командной строки. Но на всякий случай: X — буква диска или смонтированного образа, Y — буква Вашей установочной флешки Windows 7.
После того, как копирование закончится Вы можете установить Windows 7 с созданной загрузочной флешки.
Данный способ создания флешки позволяет обойтись уже имеющимися в операционной системе средствами, без использования сторонних программ. Хочется заметить, что таким образом можно подготовить загрузочную флешку для актуальных версий ОС Windows (7, 8.1, 10, 11). Для Windows XP способ не подойдет.
Загрузочная флешка создается с помощью встроенной программы diskpart. Для вызова программы заходим в меню «Пуск» и в строке поиска вводим diskpart. В результатах поиска появится нужная программа, запускаем её. Запуск лучше производить от имени Администратора (правая клавиша мыши по программе — Запуск от имени Администратора).
Либо аналогичным способом находим и запускаем командный процессор (cmd.exe).
diskpart — запускаем программу diskpart из cmd.exe, если сразу запустили diskpart, эту команду выполнять не нужно;
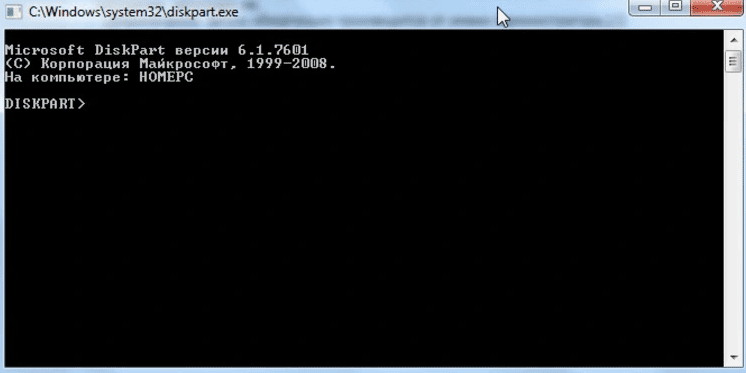
list disk — отображаем список дисковых накопителей подключенных к персональному компьютеру;
select disk 5 — выбираем диск под номером «5» (смотрите изображение), так как в нашем случае он является флешкой (у вас номер может быть другим, смотрите внимательно на предыдущем шаге);
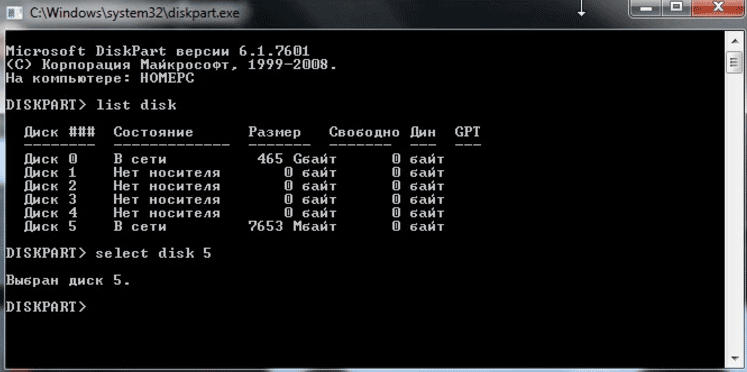
clean — очищает все данные на флешке;
create partition primary — создаем первичный раздел;
select partition 1 — выбираем созданный раздел;
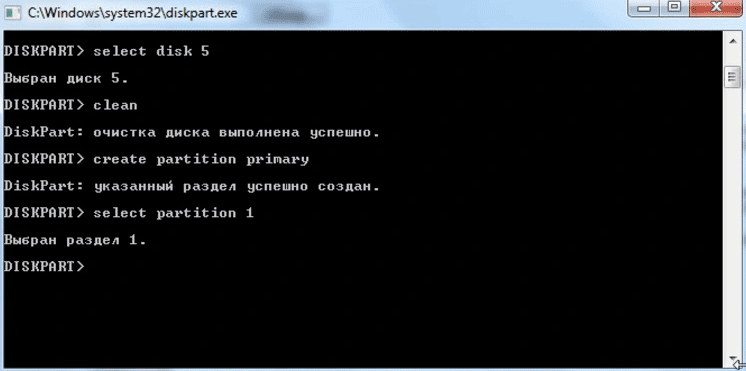
active — делаем раздел активным (т.е. делаем его загрузочным);
format fs=ntfs — форматируем флешку в файловой системе NTFS. Для ускорения процесса форматирования можно указать format fs=ntfs quick (скорее всего форматирование в файловой системе fat32 тоже сработает (format fs=fat32 quick);
assign letter=P — если необходимо, то таким образом можно присвоить букву для флешки;
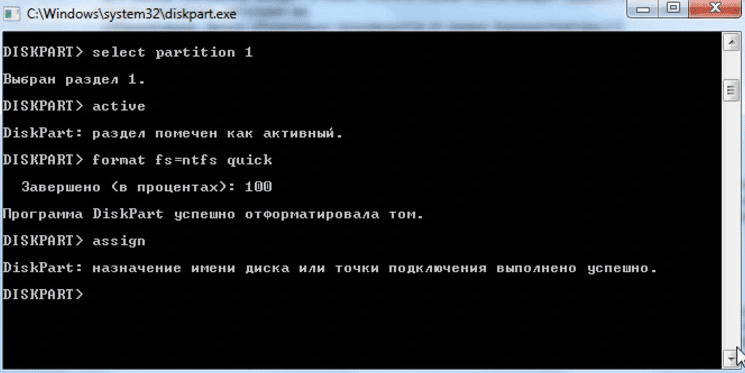
exit — выход из программы DISKPART.
После того, как загрузочная флешка создана, нужно скопировать файлы операционной системы на этот съемный носитель. Файлы на флешку нужно копировать в распакованном виде. Если у вас образ операционной системы в виде образа (например, ISO-файл), то файлы из него можно извлечь архиватором. Например, с этим прекрасно справится WinRAR.
Таблица команд программы «DISKPART»
Полный список команд программы Diskpart вы можете посмотреть в следующей таблице (ссылка на первоисточник):
| КОМАНДА | ПОЯСНЕНИЕ |
|---|---|
| ACTIVE | Пометка выбранного раздела как активного. |
| ADD | Добавление зеркала к простому тому. |
| ASSIGN | Назначение имени или точки подключения выбранному тому. |
| ATTRIBUTES | Работа с атрибутами тома или диска. |
| ATTACH | Присоединяет файл виртуального диска. |
| AUTOMOUNT | Включение и отключение автоматического подключения базовых томов. |
| BREAK | Разбиение зеркального набора. |
| CLEAN | Очистка сведений о конфигурации или всех данных на диске. |
| COMPACT | Попытки уменьшения физического размера файла. |
| CONVERT | Преобразование форматов диска. |
| CREATE | Создание тома, раздела или виртуального диска. |
| DELETE | Удалить объект. |
| DETAIL | Просмотр параметров объекта. |
| DETACH | Отсоединяет файл виртуального диска. |
| EXIT | Завершение работы DiskPart. |
| EXTEND | Расширить том. |
| EXPAND | Увеличение максимального доступного пространства на виртуальном диске. |
| FILESYSTEMS | Отображение текущей и поддерживаемой файловых систем для тома. |
| FORMAT | Форматирование данного тома или раздела. |
| GPT | Назначение атрибутов выбранному GPT-разделу. |
| HELP | Отображение списка команд. |
| IMPORT | Импорт группы дисков. |
| INACTIVE | Пометка выбранного раздела как неактивного. |
| LIST | Отображение списка объектов. |
| MERGE | Объединение дочернего диска с родительскими. |
| ONLINE | Перевод объекта, помеченного как «вне сети», в состояние «в сети». |
| OFFLINE | Перевод в состояние «вне сети» объекта, помеченного как «в сети». |
| RECOVER | Обновление состояния всех дисков выбранного пакета. Попытка восстановить диски неправильного пакета и повторная синхронизация зеркальных томов и томов RAID5 с устаревшим плексом или данными четности. |
| REM | Не выполняет никаких действий. Используется для комментирования сценариев. |
| REMOVE | Удаление имени диска или точки подключения. |
| REPAIR | Восстановление тома RAID-5 с отказавшим участником. |
| RESCAN | Поиск дисков и томов на компьютере. |
| RETAIN | Размещение служебного раздела на простом томе. |
| SAN | Отображение или установка политики SAN для текущей загруженной ОС. |
| SELECT | Установка фокуса на объект. |
| SETID | Изменение типа раздела. |
| SHRINK | Уменьшение размера выбранного тома. |
| UNIQUEID | Отображение или установка кода таблицы разделов GUID (GPT) или подписи основной загрузочной записи (MBR) диска. |
Делаем флешку загрузочной через командную строку.
Код
Кому лень читать, собрал весь код здесь. Кому нужно подробнее — читаем ниже.
diskpart
list disk
select disk 3
clean
list partition
create partition primary
select partition 1
active
format fs=NTFS
assign letter=G
exitCMD
Втыкаем флешку, у меня определилась как диск G:
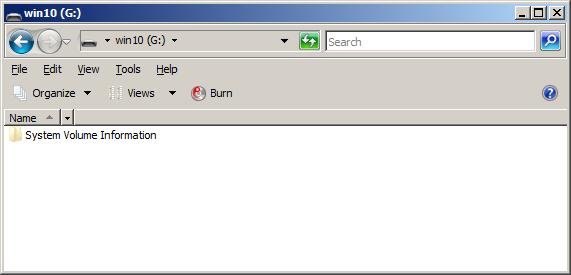
Запускаем командную строку под администратором.
Запускаем программу для работы с дисками:
diskpart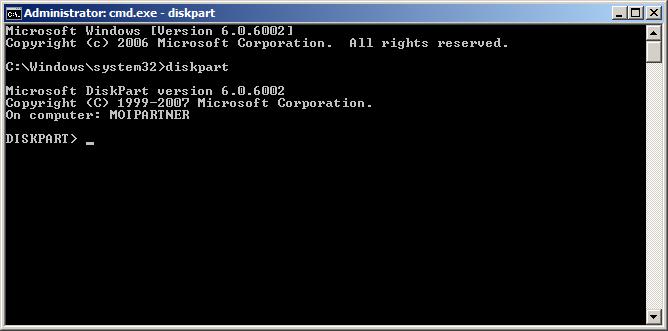
Выводим список имеющихся дисков:
list disk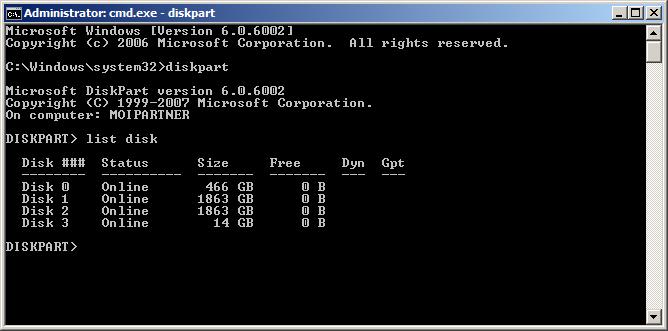
Моя флешка — это Disk 3, определяю по размеру. Размер флешки можно посмотреть в её свойствах.
Выбираем третий диск:
select disk 3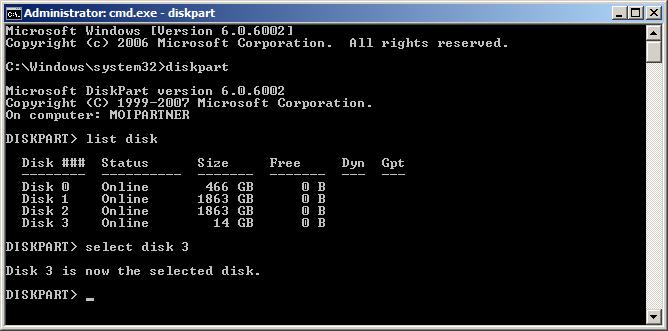
Стираем всё с флешки:
clean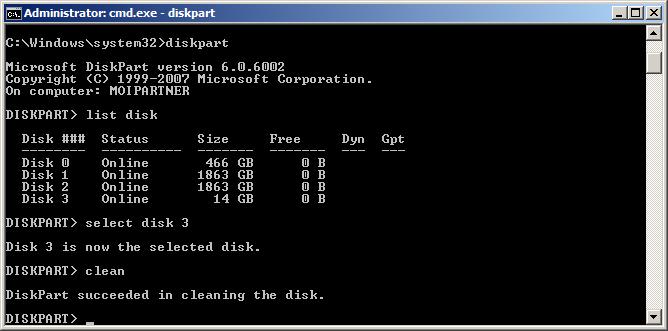
Здесь у меня случился какой-то баг, пришлось выдернуть флешку и заново повторить операции.
Проверяем, есть ли разделы на диске:
list partition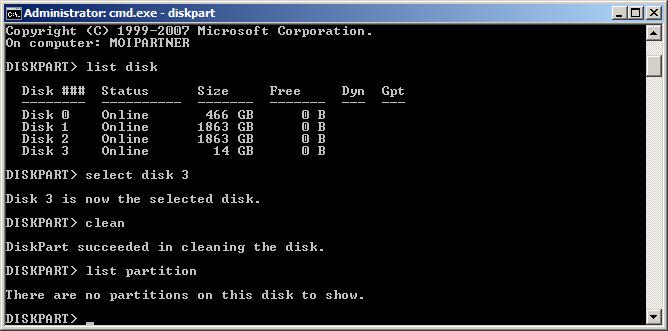
Всё в порядке, разделов нет. Создаём основной раздел:
create partition primary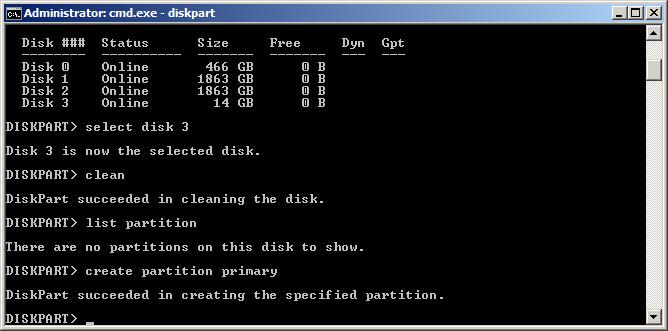
Выбираем созданный раздел:
select partition 1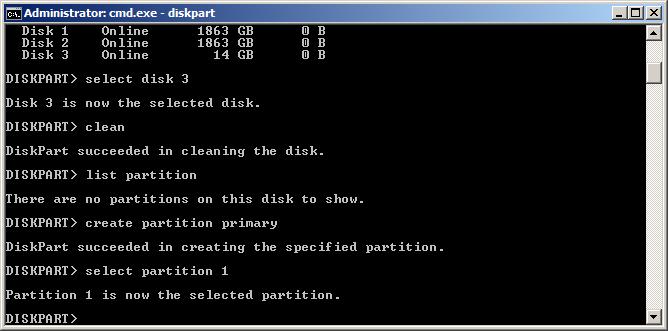
Делаем раздел активным:
active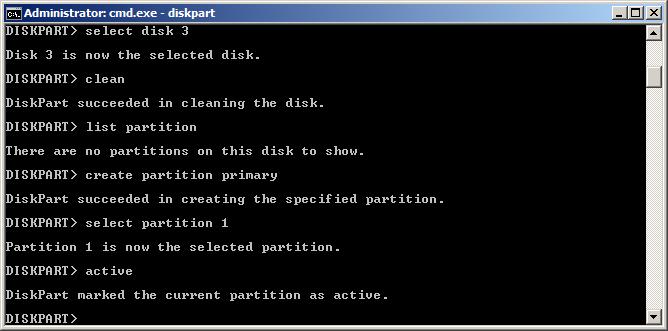
Форматируем раздел в NTFS:
format fs=NTFS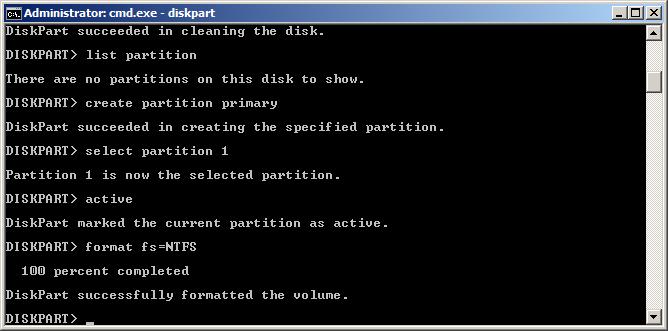
Присваиваем букву диску:
assign letter=G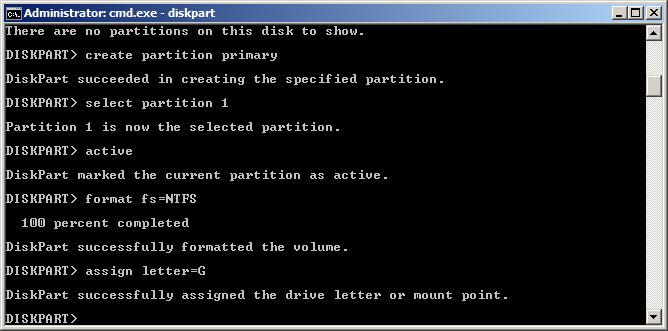
Выход:
exitКопируем на флешку содержимое загрузочного образа.
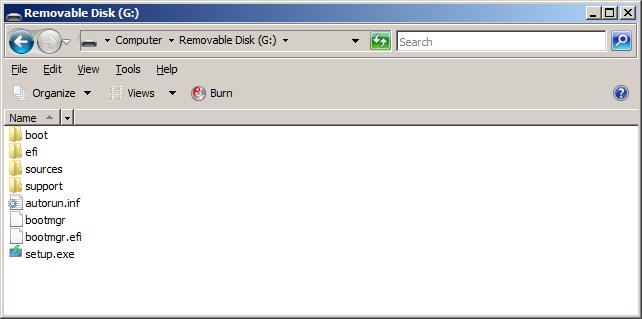
Теперь можно загружаться с этой флешки.
Примечание
Помощь по diskpart:
DISKPART> help
Microsoft DiskPart version 6.0.6002
ACTIVE - Mark the selected basic partition as active.
ADD - Add a mirror to a simple volume.
ASSIGN - Assign a drive letter or mount point to the selected volume.
ATTRIBUTES - Manipulate volume or disk attributes.
AUTOMOUNT - Enable and disable automatic mounting of basic volumes.
BREAK - Break a mirror set.
CLEAN - Clear the configuration information, or all information, off the
disk.
CONVERT - Convert between different disk formats.
CREATE - Create a volume or partition.
DELETE - Delete an object.
DETAIL - Provide details about an object.
EXIT - Exit DiskPart.
EXTEND - Extend a volume.
FILESYSTEMS - Display current and supported file systems on the volume.
FORMAT - Format the volume or partition.
GPT - Assign attributes to the selected GPT partition.
HELP - Display a list of commands.
IMPORT - Import a disk group.
INACTIVE - Mark the selected basic partition as inactive.
LIST - Display a list of objects.
ONLINE - Online an object that is currently marked as offline.
OFFLINE - Offline an object that is currently marked as online.
RECOVER - Refreshes the state of all disks in the selected pack.
Attempts recovery on disks in the invalid pack, and
resynchronizes mirrored volumes and RAID5 volumes
that have stale plex or parity data.
REM - Does nothing. This is used to comment scripts.
REMOVE - Remove a drive letter or mount point assignment.
REPAIR - Repair a RAID-5 volume with a failed member.
RESCAN - Rescan the computer looking for disks and volumes.
RETAIN - Place a retained partition under a simple volume.
SAN - Display or set the SAN policy for the currently booted OS.
SELECT - Shift the focus to an object.
SETID - Change the partition type.
SHRINK - Reduce the size of the selected volume.
UNIQUEID - Displays or sets the GUID partition table (GPT) identifier or
master boot record (MBR) signature of a disk.Создание загрузочной флешки Windows 7 для установки на компьютер или ноутбук всё ещё актуально для многих пользователей, а с учетом некоторых сложностей, связанных с загрузкой UEFI и Legacy, структурой разделов GPT и MBR и другими нюансами, вопрос записи подходящего USB накопителя возможно даже более важен, чем во время выхода этой ОС.
В этой инструкции несколько простых способов сделать загрузочную флешку Windows 7 с помощью бесплатных программ и без программ. Обращу ваше внимание на то, что если вы уже записали такой накопитель, но с него не удается загрузиться, возможно, вы всё сделали правильно, но не изменили некоторые настройки БИОС/UEFI, подробнее об этом в материале Почему БИОС/UEFI не видит загрузочную флешку и как это исправить.
Прежде всего, для создания загрузочной флешки Windows 7 вам потребуется USB накопитель, размером 4-8 Гб (зависит от используемого образа ISO), а также образ ISO с Windows 7. К сожалению, на официальном сайте Майкрософт загрузка этого образа стала недоступной для большинства пользователей, но, надеюсь, он у вас есть в наличии. Также может быть полезным: Лучшие программы для создания загрузочной флешки, Как сделать загрузочную флешку Windows 10.
Создание загрузочной флешки в официальной утилите Windows 7 USB/DVD Download Tool
Через некоторое время после выхода ОС Windows 7 Майкрософт представила специальную бесплатную утилиту для записи загрузочной флешки или диска DVD. Программа доступна и сегодня, но учитывайте, что подойдет она только для установки в режиме Legacy на диск MBR (если вы не знаете, что это такое, то, если кратко: старые компьютеры и ноутбуки использовали только такой режим, современные по умолчанию используют загрузку UEFI и диски GPT, но можно переключить и на старый режим).
Порядок создания загрузочной флешки Windows 7 в утилите состоит из следующих шагов:
- Запустите Windows 7 USB/DVD Download Tool, нажмите кнопку Browse и укажите путь к образу ISO с Windows 7.
- На следующем шаге нажмите USB Device, чтобы записать образ на флешку.
- Выберите ваш USB накопитель и нажмите Begin copying. Вас предупредят о том, что все данные с флешки будут удалены, если вы согласны — нажмите кнопку Erase all data.
- По завершении вы получите готовую загрузочную флешку для установки Windows Если при создании вы увидите красную полосу и сообщение «We were unable to run bootsect to make the USB device bootable», запустите командную строку от имени администратора и введите команду bootsect /nt60 E: (заменив E вашей буквой флешки). После успешного выполнения команды флешка станет загрузочной.
Скачать Windows 7 USB/DVD Download Tool вы можете с официального сайта — wudt.codeplex.com Обновление: указанный сайт более не предоставляет загрузки Windows 7 USB/DVD Download Tool, но вы можете использовать способ загрузки удаленных с официальных сайтов программ из веб-архива.
Загрузочная флешка Windows 7 в Rufus
Rufus — одна из самых популярных бесплатных программ для создания загрузочных USB накопителей, полностью на русском языке, которая, в том числе поможет сделать установочную загрузочную флешку Windows 7.

Порядок действий в программе очень простой:
- Выбираем флешку и, нажав кнопку «Выбрать» указываем путь к образу ISO Windows 7.
- Выбираем схему разделов диска (MBR для Legacy и GPT для UEFI).
- Остальные параметры в общем случае менять не следует, достаточно просто нажать кнопку «Старт» для начала записи накопителя. Имеющиеся данные с флешки будут удалены.
Подробная инструкция об использовании программы последней версии и где её скачать в статье: Загрузочная флешка в Rufus.
Как сделать загрузочную флешку Windows 7 в UltraISO
UltraISO — очень популярная программа, которую многие используют для записи загрузочных накопителей в течение многих лет. Даже бесплатная версия программы позволяет выполнить запись образа на флешку и сделать её загрузочной, подойдет это и для Windows 7, причем накопитель будет работать и для Legacy (CSM) и для UEFI загрузки.

Отдельная подробная инструкция по использованию программы, видео и официальный сайт в материале Создание загрузочной флешки в UltraISO.
С помощью WinSetupFromUSB
Бесплатная программа WinSetupFromUSB позволяет записывать не только загрузочные, но и мультизагрузочные флешки сразу с несколькими образами. Например, вы можете на одном USB накопителей разместить не только Windows 7, но и другие версии системы. Обновление: для более удобного создания мультизагрузочной флешки рекомендую Ventoy.

В самом простом случае порядок действий в программе состоит из шагов:
- Выбрали USB накопитель, поставили отметку Format with FBinst и выбрали файловую систему (NTFS для Legacy и MBR, FAT32 для UEFI и GPT).
- Рядом с пунктом для выбора образов Windows 7, 8 и Windows 10 нажимаем по кнопке с многоточием и указываем ваш образ Windows 7.
- Нажимаем кнопку «Go» и подтверждаем удаление имеющихся данных с накопителя.
Более подробно о программе, а также о том, как записать несколько образов в инструкции Загрузочная флешка в WinSetupFromUSB.
Загрузочная флешка Windows 7 без программ
Также вы можете создать загрузочный накопитель Windows 7 без использования каких-либо сторонних программ. В случае, если вам требуется загрузка в режиме UEFI и установка на GPT диск, шаги будут следующими:
- Отформатируйте флешку в FAT32 средствами системы.
- Смонтируйте образ Windows 7 или откройте его архиватором.
- Скопируйте все файлы с образа на вашу флешку. В образе обязательно должна присутствовать папка EFI.
После такого простого копирования накопитель будет успешно загружаться в режиме UEFI при отключенном Secure Boot. Для загрузки в режиме Legacy шаги будут несколько отличаться.
Запустите командную строку от имени администратора и введите команду DISKPART, в результате Вы увидите приглашение для ввода команд DISKPART. По порядку введите следующие команды:
DISKPART>list disk (обратите внимание на номер, который соответствует Вашей флешке) DISKPART>select disk номер-флешки-из-предыдущей-команды DISKPART>clean DISKPART>create partition primary DISKPART>select partition 1 DISKPART>active DISKPART>format FS=NTFS quick DISKPART>assign DISKPART>exit
Этим мы закончили подготовку флешки к превращению ее в загрузочную. Смонтируйте образ Windows 7 в системе или вставьте диск с дистрибутивом ОС. Далее введите в командной строке команду:
CHDIR W7:\boot
Вместо W7 укажите букву диска с дистрибутивом Windows 7 или подключенного образа ISO. Далее введите:
bootsect /nt60 USB:
Заменив USB на букву флешки (но не убирая двоеточие). Ну и последняя команда, которая скопирует все нужные файлы для установки Windows 7:
XCOPY W7:\*.* USB:\ /E /F /H
В приведенной команде — W7 это буква диска с дистрибутивом операционной системы, а USB нужно заменить на букву USB накопителя. Процесс копирования файлов может занять продолжительное время, но в конце вы получите работающую загрузочную флешку Windows 7.
Видео инструкция
Надеюсь, один из методов подойдет в вашем случае. Если интересны более изощренные способы создания загрузочных накопителей, рекомендую ознакомиться со статьей Создание загрузочной флешки в Easy2Boot.
Last Updated :
05 Apr, 2025
Want to install new Windows on your computer using a USB drive and looking for a way to create a bootable USB? Then you can do it with a simple tool built into your computer called CMD (Command Prompt), and you don’t need any extra software. This guide will show you 12 easy steps to turn your USB into a bootable drive that can start up your computer with a new operating system.
Along with this we will explain how to use CMD to get your USB ready. You’ll learn how to format it, set it up, and copy the right files— all with simple commands. It works for both Windows and Linux, and it’s a reliable way to take charge of the process yourself.

How to Create a Bootable USB Flash drive
Steps to Create a Bootable Windows USB Using CMD
There are a total of 12 steps to Create a Bootable USB Flash drive, follow these steps:-
Step 1: Open CMD
Run the Command Prompt in Administrator mode. There are two ways to do the same:
Step 2: Connect USB Drive
- Connect the USB Device to the computer that is to be made bootable.
Step 3: Use Diskpart Command
- Type the command diskpart and then press Enter.
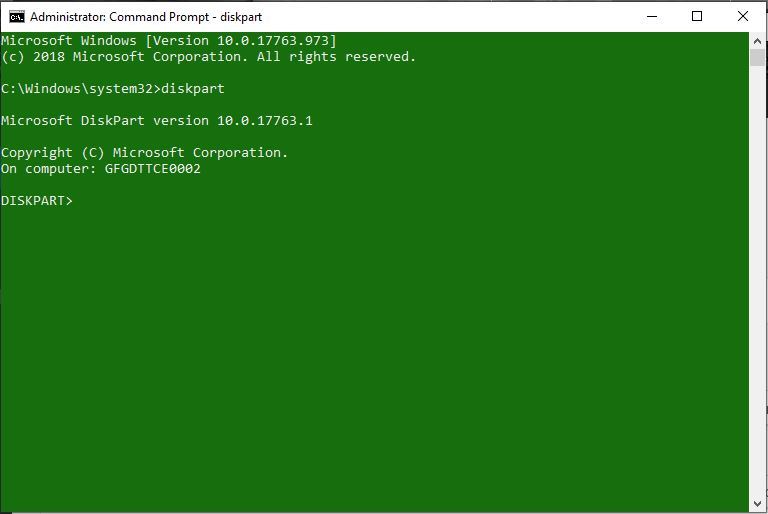
Step 4: Use List Disk Command
- Type the command list disk to display a list of all the available storage devices on your system. Press Enter to continue.
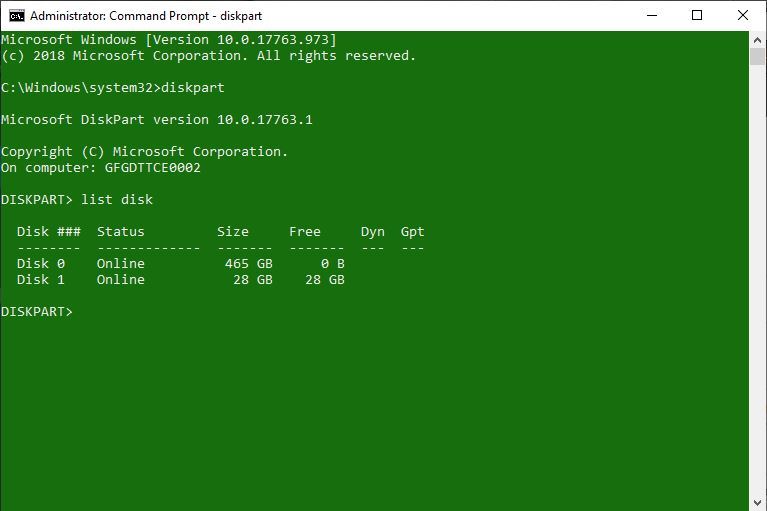
Step 5: Select USB Drive
- Select the disk that is your pen drive. To choose the disk, type the command select disk X in this case, select disk 1 and press Enter.
Note: Generally, it is marked as Disk 1, it might vary from system to system. Make sure not to select any other available disk as it will get formatted.
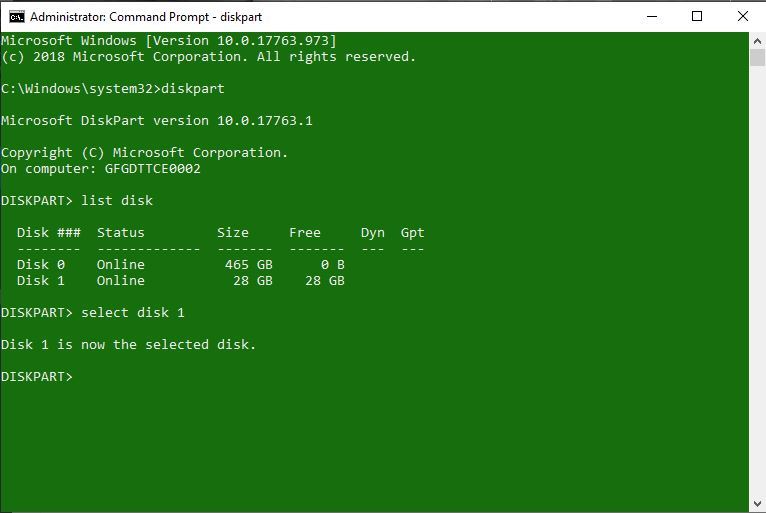
Step 6: Format USB Drive
- To make a pendrive bootable, there is a need to format it to clean the existing data. This can be done by the use of clean commands.
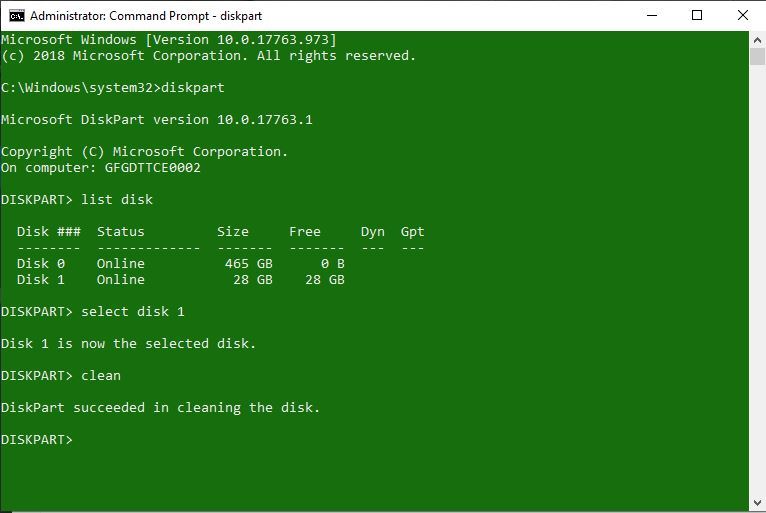
Step 7: Create Partition
- Type the command create partition primary and press Enter. This will make the disk primary and ready to be made bootable.
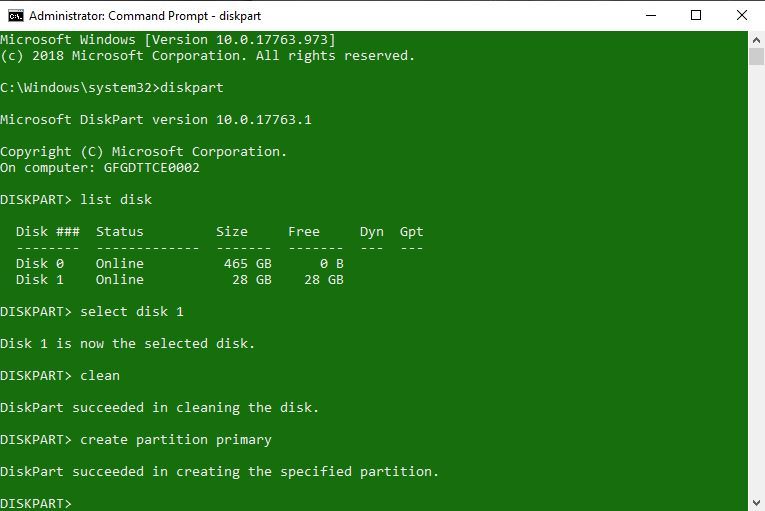
Step 8: Select Partition as Primary
- To choose the partition created as primary, type the command select partition 1, and press Enter.
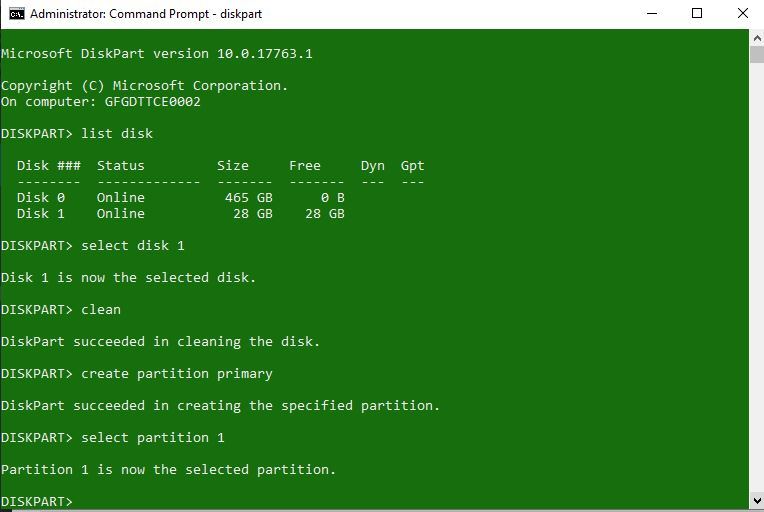
Step 9: Format as NTFS
- Before making the disk bootable, you need to format it as NTFS if you are using legacy BIOS. This can be done with the use of a command format fs=ntfs quick and press Enter.
Note: If you are using Unified Extensible Firmware Interface or in simple words UEFI BIOS then you must type in the following command instead. Most modern systems are UEFI systems, you can check your system manufacturer’s website to know whether your system is legacy BIOS or UEFI BIOS.
format fs=fat32 quick
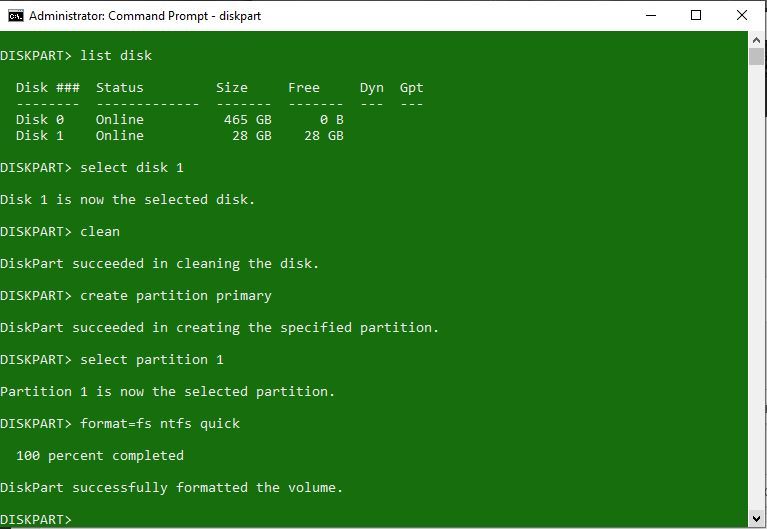
Step 10: Use Active Command
- Type the command active and press Enter. This will mark the primary bootable partition as Active.
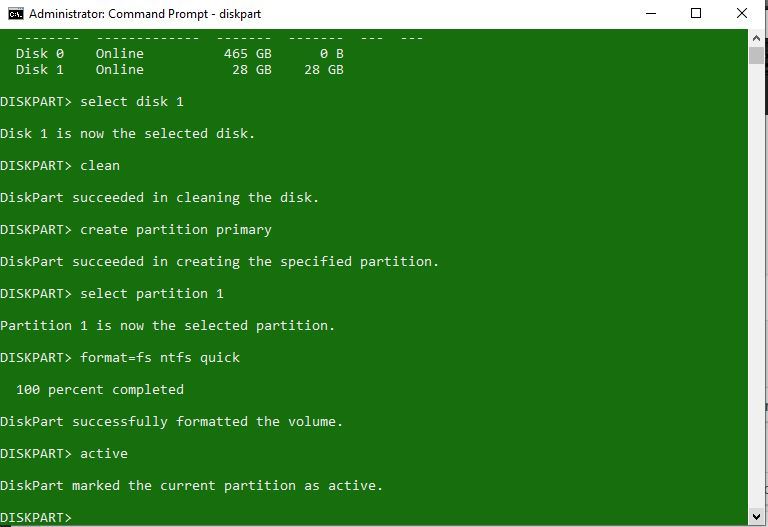
Step 11: Use Diskpart to Exit
- Type the command exit to exit DISKPART and press Enter. Now close the command prompt window.
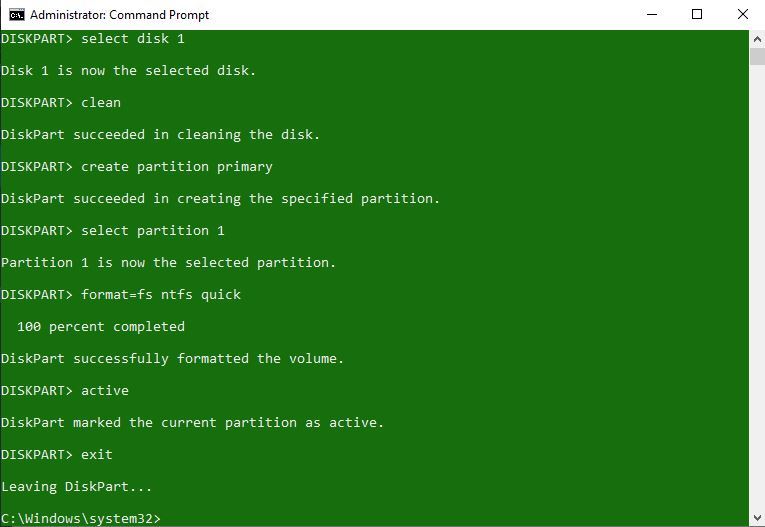
Step 12: Copy Data to Bootable
- Now copy all the data from the OS installation disk to your USB drive that is just been made bootable.
Conclusion
Knowing how to create a bootable USB flash drive using CMD in either Windows or Linux is a valuable skill, especially when you need to install or repair an operating system. By following the methods outlined in this guide, you can efficiently create a bootable USB using CMD in Windows or Linux, allowing you to quickly and easily set up your system or troubleshoot issues. This method is not only reliable but also gives you greater control over the process compared to using third-party tools.




