Все способы:
- Особенности встроенного «Гостя» в Windows 10
- Способ 1: Локальные пользователи и группы
- Способ 2: Консоль «PowerShell»
- Вопросы и ответы: 0
Особенности встроенного «Гостя» в Windows 10
В Windows 10 уже имеется встроенная учетная запись «Гость», которую можно активировать из «Редактора локальных групповых политик», «Редактора реестра», оснастки управления пользователями и группами или «Командной строки», однако она не будет работать так, как в предыдущих версиях системы. Начиная со сборки Windows 10 10159, возможности встроенной учетной записи «Гость» были ограничены.
Во-первых, активированная встроенная гостевая учетная запись не будет отображаться на экране входа в систему, во-вторых, при попытке входа в нее из меню переключения между пользователями станет открываться экран входа в систему. Чтобы создать в Windows 10 гостя, сначала придется создать обычного пользователя, удалить его из группы, в которой он в данный момент находится, и переместить его в группу «Гости», которая по-прежнему доступна и нормально функционирует в Windows 10.
Способ 1: Локальные пользователи и группы
Для создания гостя в Windows 10 удобнее всего использовать встроенную оснастку управления локальными пользователями и группами.
- Откройте оснастку «Локальные пользователи и группы», для чего выполните в вызванном нажатием клавиш Win + R окошке команду
lusrmgr.msc. - Выделив мышкой папку «Пользователи», кликните по пустой области правой колонки правой кнопкой мыши и выберите из меню опцию «Новый пользователь».
- В открывшемся окне дайте создаваемому пользователю имя и описание (необязательно) и нажмите «Создать».
- Откройте «Свойства» только что созданного пользователя из его контекстного меню.
- В окне «Свойств» переключитесь на вкладку «Членство в группах», выделите текущую группу(ы) и нажмите «Удалить». Затем тут же нажмите кнопку «Добавить».
- Откроется диалоговое окошко выбора групп. В поле ввода имен выбираемых объектов введите название группы «Гости» и сохраните настройки нажатием «ОК».
- Сохраните настройки.







Готово, выйдите из своей учетной записи и войдите в учетную запись гостя, чтобы операционная система смогла создать для него необходимые файлы.
Способ 2: Консоль «PowerShell»
Альтернативным вариантом создания гостевой учетной записи в Windows 10 является использование консольной утилиты «Net».
- Откройте от имени администратора «Командную строку» или «PowerShell». Первую консоль можно открыть из системного поиска, вторую – из контекстного меню кнопки «Пуск».
- Выполните команду создания нового пользователя
net user NameGuest /add,где NameGuest – произвольное имя гостевой учетной записи. - Если нужно защитить учетную запись паролем, выполните команду
net user NameGuest pass, заменив pass реальным паролем. - Удалите только что созданного пользователя из группы «Пользователи» и поместите его в гостевую группу, для чего тут же в консоли выполните команды
net localgroup Пользователи NameGuest /deleteиnet localgroup Гости NameGuest /add.




Учетная запись будет зарегистрирована в системе и перемещена в группу гостей, но чтобы создать для нее необходимые файлы и установить поставляемое с Windows программное обеспечение, нужно в нее войти с экрана входа в систему.
Наша группа в TelegramПолезные советы и помощь
Учетная запись «Гость» в Windows позволяет предоставить временный доступ к компьютеру пользователям без возможности для них устанавливать и удалять программы, изменять настройки, устанавливать оборудование, а также открывать приложения из Магазина Windows 10. Также при гостевом доступе пользователь не сможет просмотреть файлы и папки, находящиеся в пользовательских папках (Документы, Изображения, Музыка, Загрузки, Рабочий стол) других пользователей или удалить файлы из системных папок Windows и папок Program Files.
В этой инструкции пошагово описаны два простых способа включить учетную запись Гость в Windows 10 с учетом того факта, что с недавних пор встроенный пользователь «Гость» в Windows 10 перестал работать (начиная со сборки 10159).
Примечание: для ограничения пользователя единственным приложением используйте Режим киоска Windows 10.
Включение пользователя Гость Windows 10 с помощью командной строки
Как было отмечено выше, неактивная учетная запись «Гость» присутствует в Windows 10, но не работает так, как это было в предыдущих версиях системы.
Его можно включить несколькими способами, такими как gpedit.msc, «Локальные пользователи и группы» или команда net user Гость /active:yes — при этом он не появится на экране входа в систему, но будет присутствовать в переключении пользователей меню пуск других пользователей (без возможности входа под Гостем, при попытке сделать это вы вернетесь на экран входа в систему).

Тем не менее в Windows 10 сохранилась локальная группа «Гости» и она работоспособна, таким образом, чтобы включить учетную запись с гостевым доступом (правда, назвать её «Гость» не получится, так как это имя занято за упомянутой встроенной учетной записью), потребуется создать нового пользователя и добавить его в группу Гости.
Самый простой способ сделать это — использовать командную строку. Шаги по включению записи Гость будут выглядеть следующим образом:
- Запустите командную строку от имени администратора (см. Как запустить командную строку от имени Администратора) и по порядку используйте следующие команды, нажимая Enter после каждой из них.
- net user Имя_пользователя /add (здесь и далее Имя_пользователя — любое, кроме «Гость», которое вы будете использовать для гостевого доступа, у меня на скриншоте — «Гостевой»).
- net localgroup Пользователи Имя_пользователя /delete (удаляем вновь созданную учетную запись из локальной группы «Пользователи». Если у вас изначально англоязычная версия Windows 10, то вместо Пользователи пишем Users).
- net localgroup Гости Имя_пользователя /add (добавляем пользователя в группу «Гости». Для англоязычной версии пишем Guests).
Готово, на этом учетная запись Гость (а точнее — созданная вами учетная запись с правами Гостя) будет создана, и вы сможете войти в Windows 10 под ней (при первом входе в систему некоторое время будут настраиваться параметры пользователя).
Как добавить учетную запись Гостя в «Локальные пользователи и группы»
Еще один способ создать пользователя и включить для него гостевой доступ, подходящий только для версий Windows 10 Профессиональная и Корпоративная — использование инструмента «Локальные пользователи и группы».
- Нажмите клавиши Win+R на клавиатуре, введите lusrmgr.msc для того, чтобы открыть «Локальные пользователи и группы».
- Выберите папку «Пользователи», нажмите правой кнопкой мышки в пустом месте списка пользователей и выберите пункт меню «Новый пользователь» (или используйте аналогичный пункт в панели «Дополнительные действия» справа).
- Укажите имя для пользователя с гостевым доступом (но не «Гость»), остальные поля заполнять не обязательно, нажмите кнопку «Создать», а затем — «Закрыть».
- В списке пользователей дважды кликните по вновь созданному пользователю и в открывшемся окне выберите вкладку «Членство в группах».
- Выберите в списке групп «Пользователи» и нажмите «Удалить».
- Нажмите кнопку «Добавить», а затем в поле «Выберите имена выбираемых объектов» введите Гости (или Guests для англоязычных версий Windows 10). Нажмите «Ок».
На этом необходимые шаги закончены — можно закрыть «Локальные пользователи и группы» и войти под учетной записью Гостя. При первом входе некоторое время займет настройка параметров для нового пользователя.
Дополнительная информация

После входа в учетную запись Гостя вы можете заметить два нюанса:
- То и дело появляющееся сообщение о том, что OneDrive невозможно использовать с учетной записью Гостя. Решение — убрать OneDrive из автозагрузки для этого пользователя: правый клик по значку «облака» в панели задач — параметры — вкладка «параметры», убрать отметку автоматического запуска при входе в Windows. Также может пригодиться: Как отключить или удалить OneDrive в Windows 10.
- Плитки в меню пуск будут выглядеть как «стрелки вниз», иногда сменяющиеся надписью: «Скоро выйдет отличное приложение». Связано это с невозможностью устанавливать приложения из магазина «под Гостем». Решение: правый клик по каждой такой плитке — открепить от начального экрана. В результате меню пуск может показаться слишком пустым, но вы можете исправить это, изменив его размер (края меню пуск позволяют изменять его размер).
На этом всё, надеюсь, информация была достаточной. Если же остались какие-то дополнительные вопросы — можно задать их ниже в комментариях, буду стараться отвечать. Также, в плане ограничения прав пользователей может оказаться полезной статья Родительский контроль Windows 10.
Как включить учётную запись «Гость» в Windows 10
Друзья, включить учётную запись «Гость» в Windows 10 или создать пользователя с гостевыми правами можно и без редактора локальной групповой политики, делается это в любой версии операционной системы очень просто.

Открываем командную строку от имени администратора

и вводим команду:
netplwiz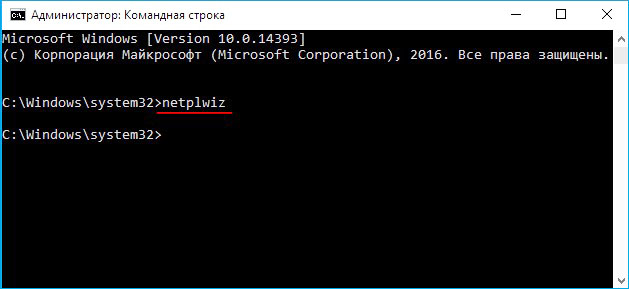
открывается окно «Учётные записи пользователей». Видим, что в операционной системе имеется один пользователь с именем 1, имеющий права администратора.
Жмём на кнопку «Добавить»
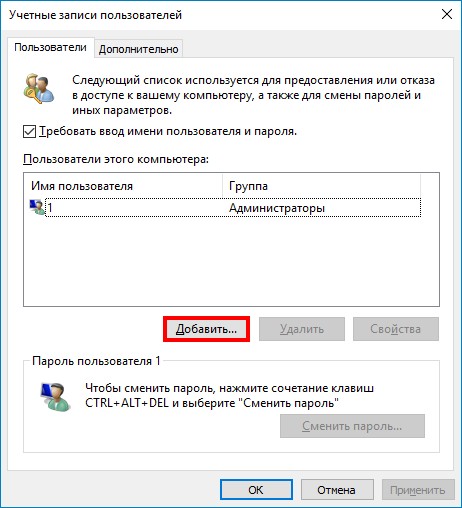
Жмём левой кнопкой мыши на кнопку «Вход без учётной записи Майкрософт»
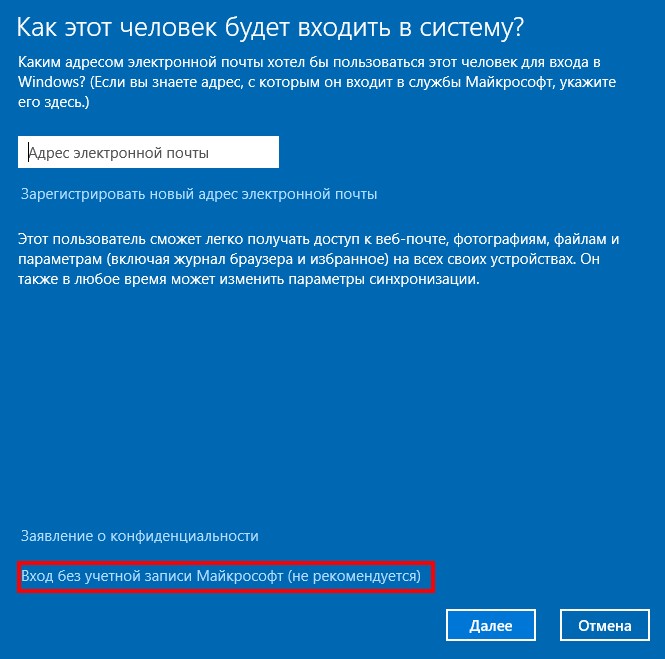
«Локальная учётная запись»
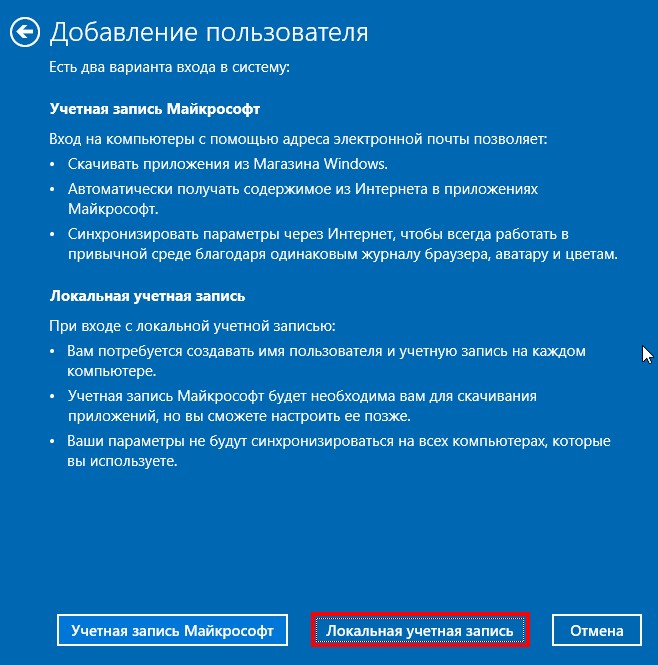
Придумываем и вводим имя пользователя, к примеру «Victor».
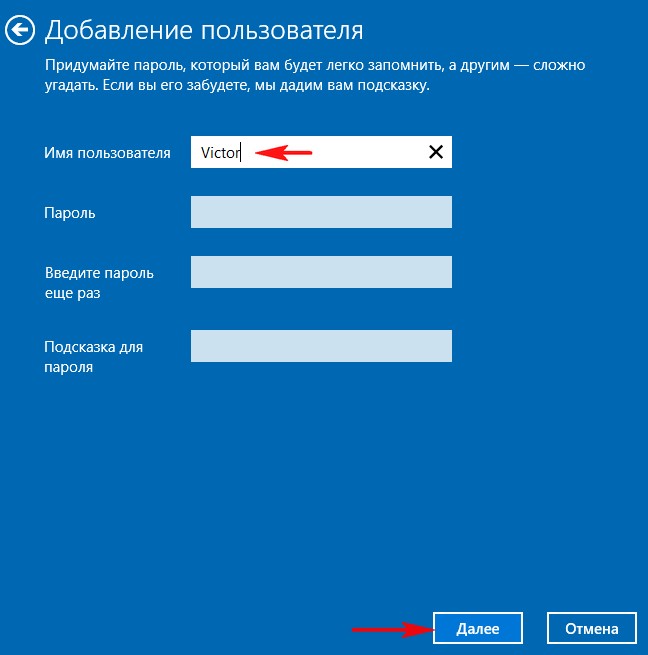
Готово.
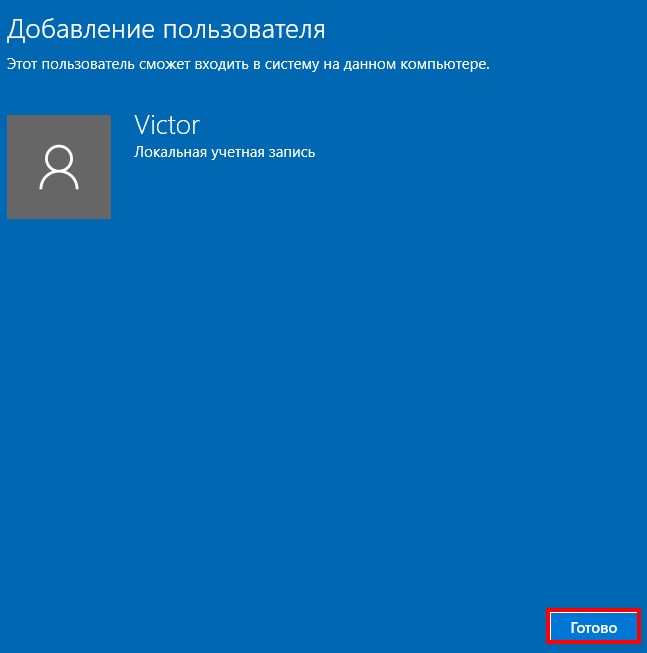
Выделяем левой мышью созданного нами пользователя «Victor» и жмём на кнопку «Свойства»
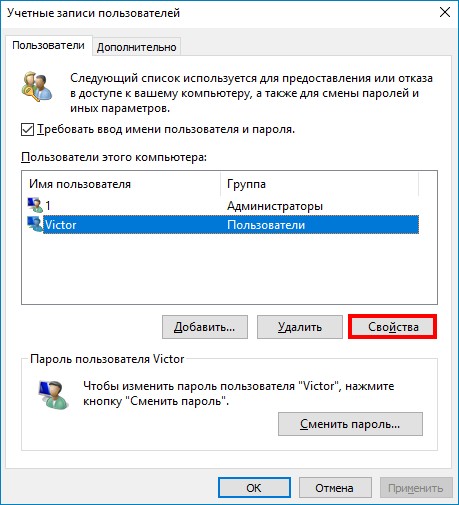
Выбираем «Членство в группах»
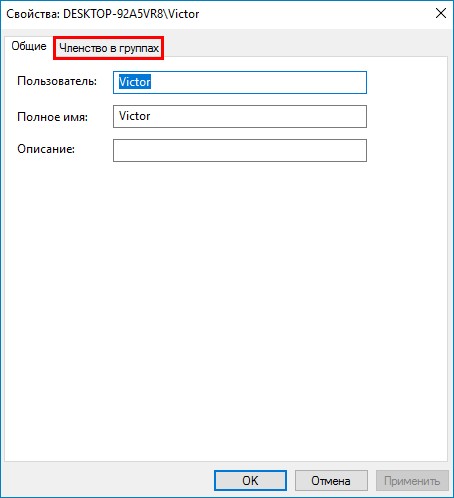
Выбираем уровень доступа созданного пользователя.
Отмечаем пункт «Другой» и выбираем в выпадающем списке «Гости»
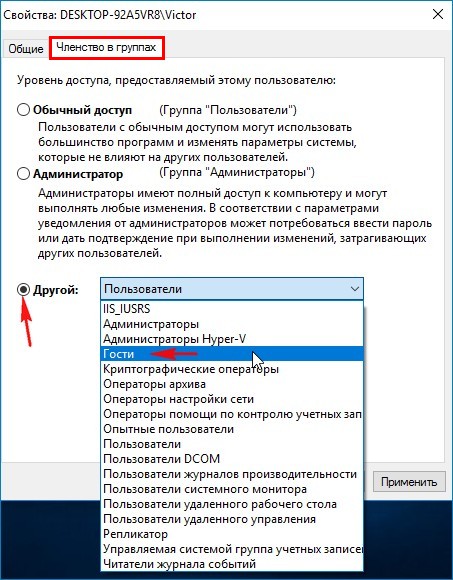
«Применить и «ОК»
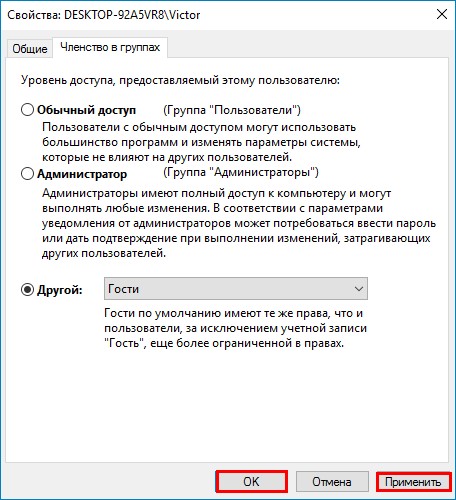
«ОК»
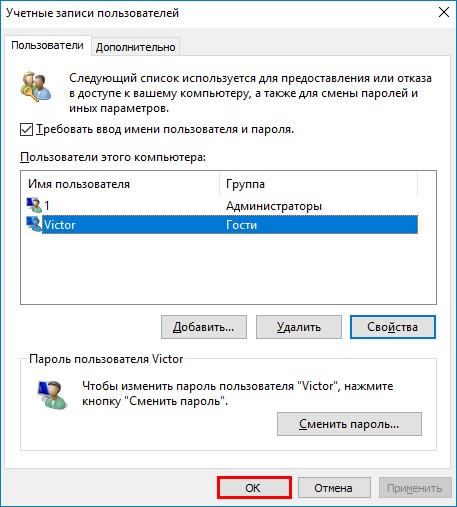
Производим выход из системы.
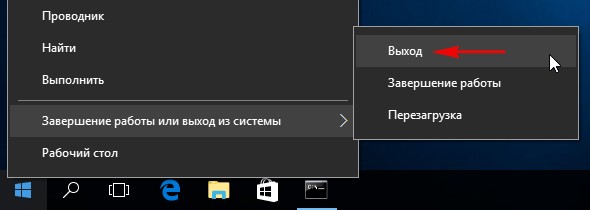
Выбираем созданную нами учётную запись «Victor».
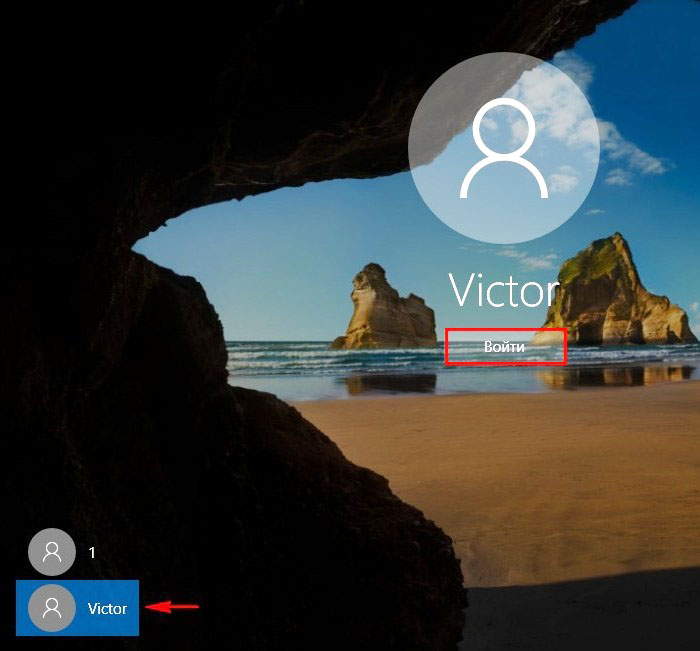
Загружается пользовательский профиль «Victor», имеющий гостевые права на нашем компьютере.
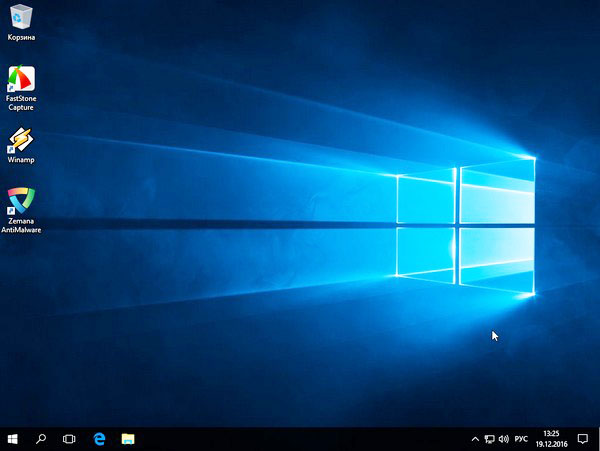
Читайте также: Как создать учётную запись в Windows 10
If you find that your guests are asking fairly often to use your computer temporarily to check their email or look something up on the web, you don’t have to let them use your personal account or create a special account for each guest.
Windows used to have a dedicated Guest account you could enable that would allow someone to temporarily use your computer, while ensuring they wouldn’t see your private data. Guest accounts also had limited access, so anyone logged in as a guest couldn’t install software or change system settings.
This option is no longer easily accessible in Windows 10—but you can still create a guest account using the Command Prompt.
To open a Command Prompt window, press the Windows key+X to access the Win+X menu and select «Command Prompt (Admin)». You must select the administrator version of the Command Prompt to create a new user account.
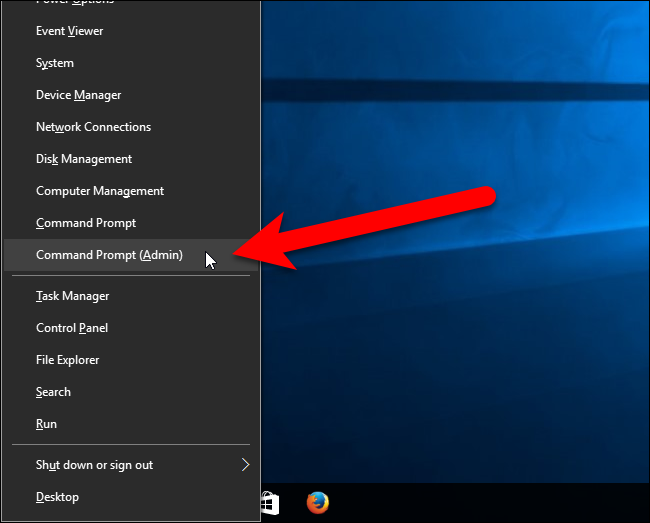
Note: If you see PowerShell instead of Command Prompt on the Power Users menu, that’s a switch that came about with the Creators Update for Windows 10. It’s very easy to switch back to showing the Command Prompt on the Power Users menu if you want, or you can give PowerShell a try. You can do pretty much everything in PowerShell that you can do in Command Prompt, plus a lot of other useful things.
If the User Account Control dialog box displays, click «Yes» to continue.
Note: You may not see this dialog box, depending on your User Account Control settings. We don’t recommend disabling UAC entirely, however.
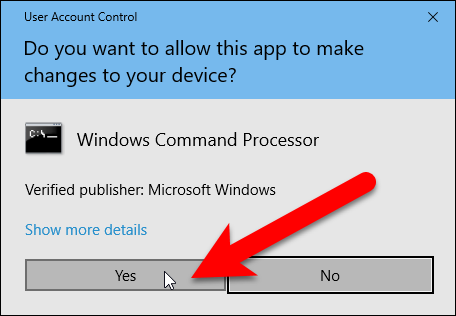
First, we’ll create a guest account called Visitor (you can call it whatever you want). The name «Guest» is a reserved account name in Windows, even though you can’t access the built-in guest account anymore, so you’ll need to choose a name other than «Guest». To create the account, type the following command at the prompt and press Enter.
net user Visitor /add /active:yes
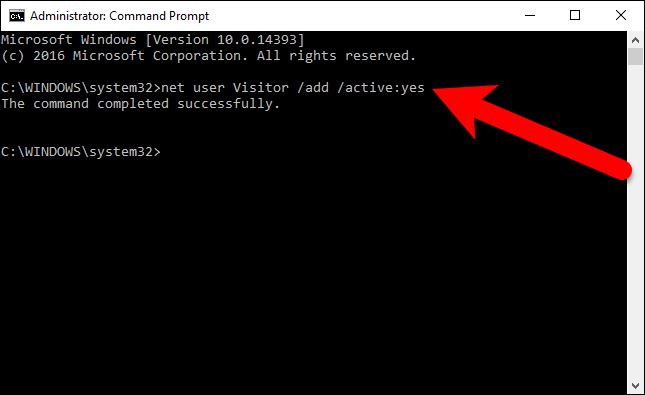
Because the Visitor account is so limited, it doesn’t really need to be protected. So, we’re going to apply a blank password to it, or no password at all. To do this, type the following command at the prompt. The last character is an asterisk.
net user Visitor *
When asked for the password, press Enter without typing one. Then, just press Enter again when asked to retype the password.
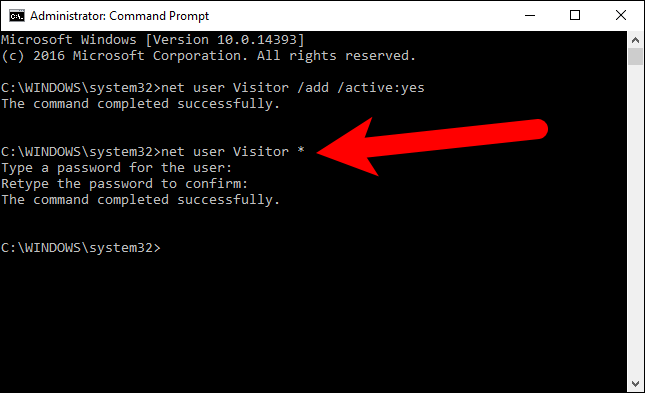
By default, new users are placed in the users group so they have the permissions for standard users. However, we want the account to more limited than that. So, we’re going to put the Visitor user in the guests group. To do this, we must first delete the Visitor user from the users group. To do this, enter the following command at the prompt.
net localgroup users Visitor /delete
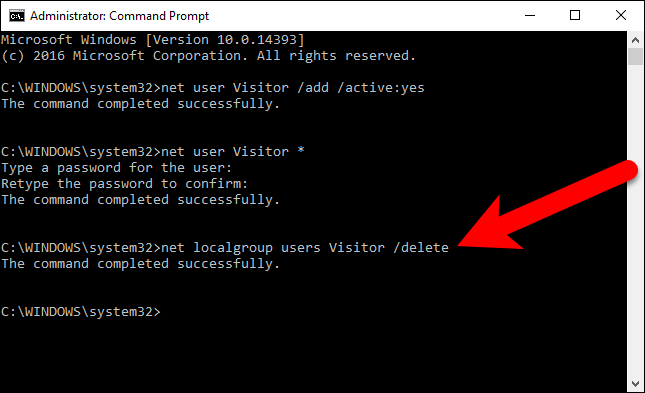
Then, type the following command at the prompt to add the Visitor user to the guests group.
net localgroup guests Visitor /add
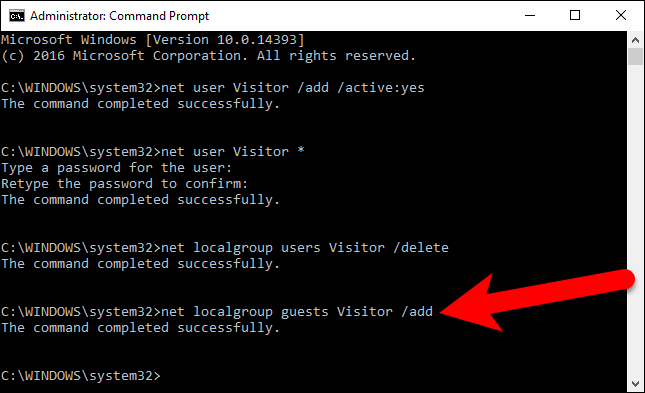
Close the Command Prompt window either by typing exit at the prompt or by click the «X» button in the upper-right corner of the window.
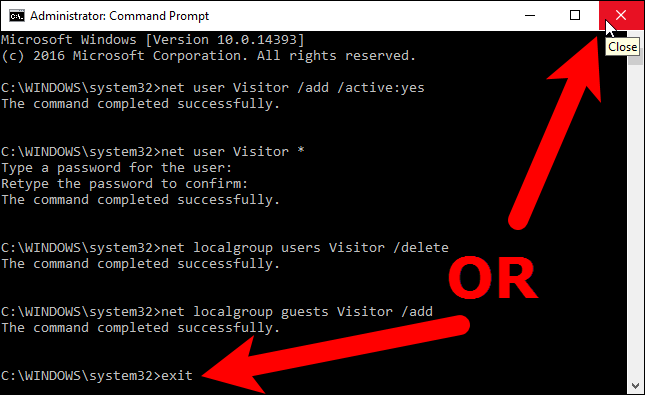
Now, the Visitor user displays in the list of users in the lower-left corner of the logon screen. Guests can simply select the Visitor user and click «Sign in» to log in to the Visitor account and have the use of basic functions like running a browser to surf the web.
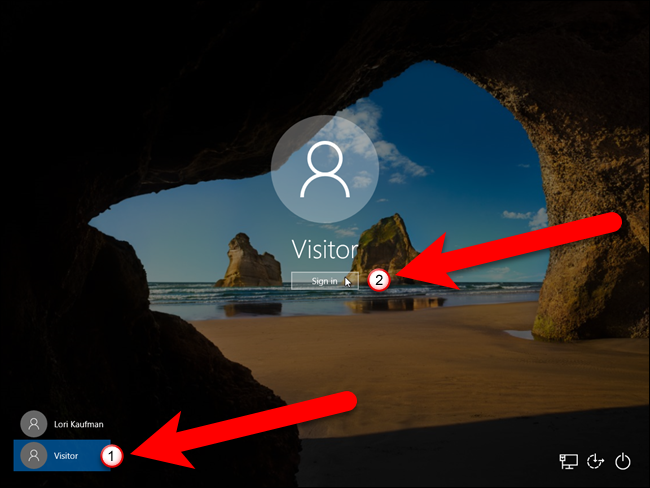
Multiple users can be logged in at once in Windows, so you don’t even have to sign out of your account to let a guest log in to the Visitor account. There are two ways you can access the Visitor account. If you’re currently using your account on the computer, you can select the Visitor account on the Start menu to log into that account for your guest.
If the screen is locked, the guest can click on the Visitor account on the logon screen, as shown above.
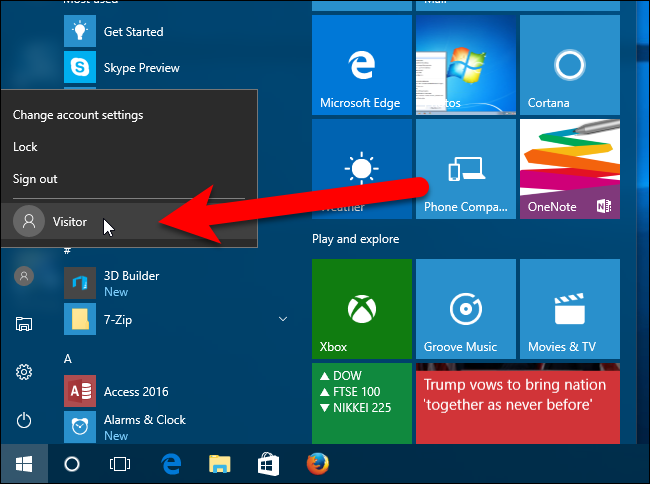
While the guest is logged into the Visitor account, they can see that you’re logged in, but if they try to get to your account, they will be asked for your password on the login screen.
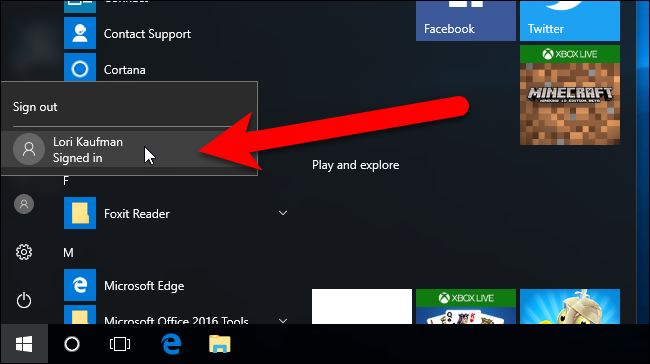
If you find you don’t need it anymore, you can delete the Visitor account just like you can any other user account.




