Когда мы заходим на интернет-портал, компьютер отправляет запрос к серверу. По пути он проходит через маршрутизаторы. Если все в порядке — ресурс отображается у нас в браузере.
Если сайт не работает, запрос компьютера не дошел к серверу — потерялся на одном из промежуточных узлов связи или причина в чем-то другом (не работает сам сайт). Чтобы разобраться, где именно проблема, проведем трассировку маршрута.
При обращении в службу технической поддержки ресурса, обычно это первое, что просят сделать, если сайт не работает. Это связано с тем, что сайт может не работать из-за перебоев связи на отдельном узле, но в целом сайт работает и с ним все в порядке.
Как сделать трассировку маршрута до сервера, сайта в OC Windows
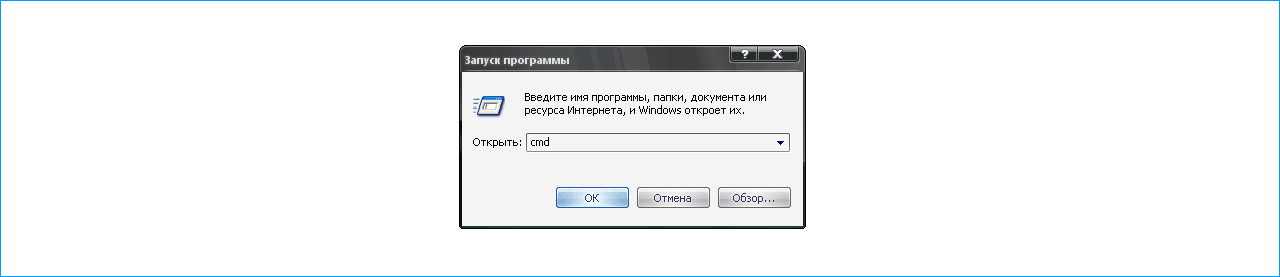
Запускаем командную строку через меню «Пуск – Все программы – Стандартные». Или нажимаем сочетание клавиш «Win + R», появляется окно системной утилиты «Запуск программы», вводим: «cmd» и нажимаем «ок».
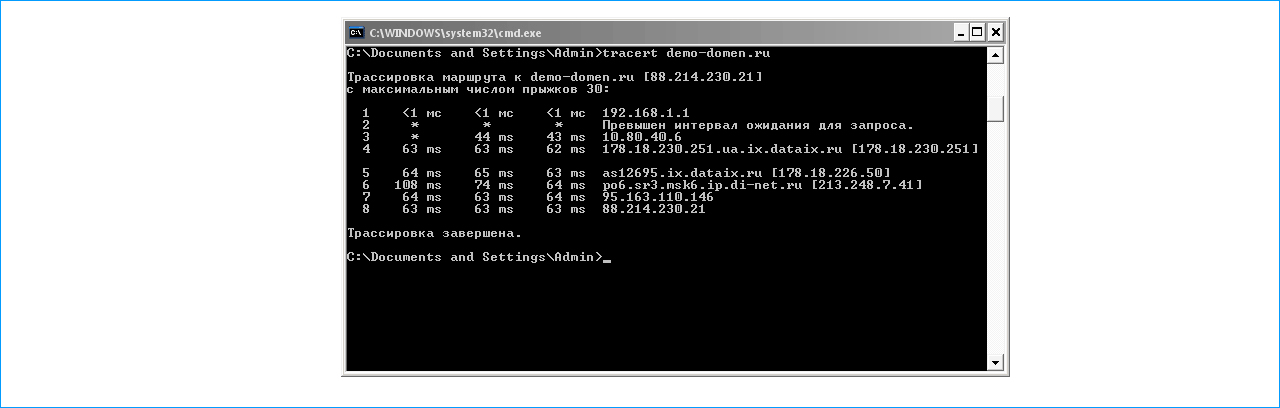
В командной строке вводим: «tracert» и адрес ресурса, который нужно проверить. Нажимаем «ввод». В результате трассировки мы узнаем, какие промежуточные узлы проходит пакет и время отклика. На основе этой информации можно понять, где проблема: у Вас, у интернет-провайдера, на одном из промежуточных узлов или на сервере сайта. Звездочки означают, что один из маршрутизаторов не хочет отвечать.
Звездочки не всегда означают проблему — на сервере может стоять файрволл, который блокирует «лишние» пакеты, а «реальные» пропускает и в браузере страница корректно открывается.
В командной строке узнаем IP адрес для трассировки
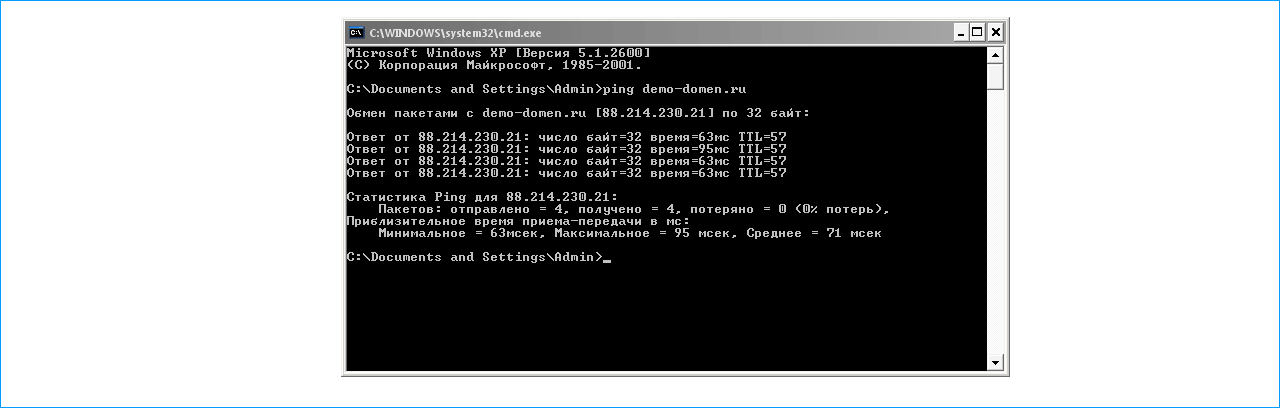
Если по доменному имени трассировка не проходит, сделаем это по IP адресу. Узнаем его через команду «ping». Этот запрос показывает время, которое нужно пакету, чтобы дойти до сервера и вернуться обратно. Цифры в квадратных скобках, которые идут после домена в строке «Обмен пакетами с…», это и есть искомый IP. На скриншоте: 88.214.230.21.
CMS хостинг — подберите тарифный план, подходящий для системы управления Вашим сайтом!
Как скопировать результаты пинга и трассировки из командной строки?
Даже если трассировка по домену прошла успешно, стоит «пропинговать» сервер, чтобы увидеть, не теряются ли пакеты. Да и техподдержка может попросить статистику обмена данных вместе с отчетом о трассировке.
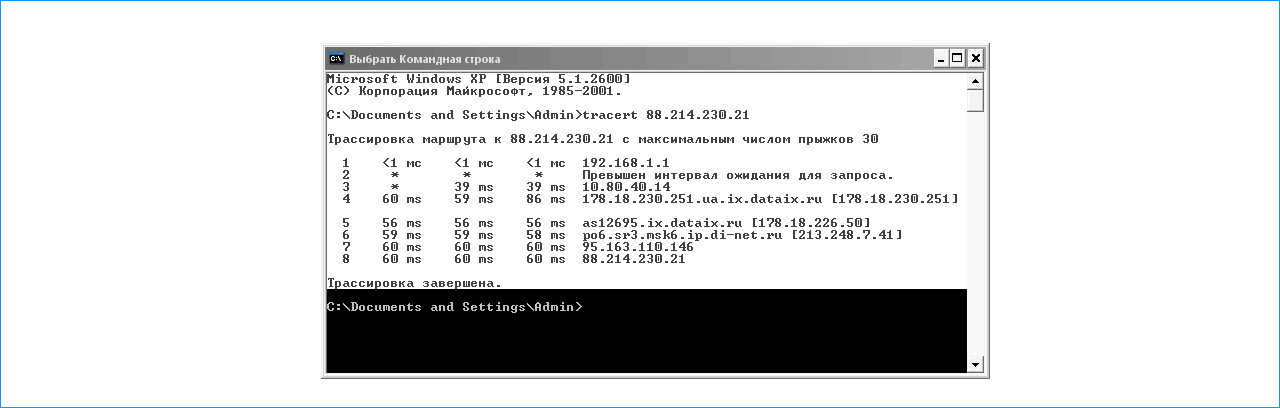
Вводим: tracert и IP адрес, нажимаем «ввод» и получаем отчет. Если данные нужны не лично вам, а для тех. поддержки, выделяем мышкой нужные строки и нажимаем «enter». Информация попадает в буфер обмена. Создаем текстовый файл и вставляем комбинацией клавиш Ctrl + V. Сохраняем и отправляем в техподдержку.
iPipe – надёжный хостинг-провайдер с опытом работы более 15 лет.
Мы предлагаем:
- Виртуальные серверы с NVMe SSD дисками от 299 руб/мес
- Безлимитный хостинг на SSD дисках от 142 руб/мес
- Выделенные серверы в наличии и под заказ
- Регистрацию доменов в более 350 зонах
Applies ToWindows Server 2019
Microsoft Windows 2000 версия этой статьи 162326см.
Аннотация
В данной статье описывается TRACERT (Trace Route), служебная программа командной строки, который можно использовать для трассировки путь, который принимает пакет Internet Protocol (IP) до места назначения. В данной статье рассматриваются следующие вопросы:
-
Использование служебной программы TRACERT
-
Использование команды TRACERT для устранения неполадок
-
Сведения о параметрах команды TRACERT
Дополнительная информация
Использование служебной программы TRACERT
Диагностические программы TRACERT определяет маршрут к месту назначения, посылая эхо-сообщений протокола ICMP (Internet Control) пакетов в место назначения. В этих пакетов TRACERT использует разные значения IP Time To Live (TTL). Поскольку каждый маршрутизатор на пути обязан уменьшить значение поля TTL пакета, по крайней мере на 1 перед дальнейшей пересылкой пакета, значение TTL по сути является эффективным счетчиком переходов. Когда срок ЖИЗНИ пакетов достигает нуля (0), маршрутизатор посылает ICMP «Time Exceeded» сообщений на исходном компьютере. TRACERT отправляет первого эхо-пакета с TTL равным 1 и увеличивает значение TTL на 1 для каждого последующего отправляемого пока назначение не ответит или пока не будет достигнуто максимальное значение поля TTL. Сообщений ICMP «Time Exceeded», который промежуточные маршрутизаторы отправить назад отображается маршрут. Однако обратите внимание, что некоторые маршрутизаторы просто отбрасывать пакеты с истекшим сроком TTLs, и эти пакеты не видны для команды TRACERT. Команда TRACERT выводит упорядоченный список промежуточных маршрутизаторов, которые возвращают ICMP «Time Exceeded» сообщения. Параметр -d с помощью команды tracert программа TRACERT не требуется выполнять поиск в DNS для каждого IP-адреса, так, что команда TRACERT отображает IP-адрес ближних интерфейсов маршрутизаторов. В следующем примере команда tracert и ее результаты пакет проходит через два маршрутизатора (157.54.48.1 и 11.1.0.67), чтобы достигнуть узла 11.1.0.1. В этом примере основной шлюз — 157.54.48.1 и IP-адрес маршрутизатора в 11.1.0.0 сети находится в 11.1.0.67.The команды:
C:\>tracert 11.1.0.1В результате выполнения команды: Tracing route to 11.1.0.1 over a maximum of 30 hops ————————————————— 1 2 ms 3 ms 2 ms 157.54.48.1 2 75 ms 83 ms 88 ms 11.1.0.67 3 73 ms 79 ms 93 ms 11.1.0.1 Trace complete.
Использование команды TRACERT для устранения неполадок
TRACERT можно использовать, чтобы узнать в каком месте сети останавливаются пакеты. В следующем примере основной шлюз обнаружил, что существует не правильный путь для размещения на 22.110.0.1. Вероятно, либо маршрутизатор имеет проблемы конфигурации или 22.110.0.0 сети не существует, отражая неправильный IP-адрес. Команда:
C:\ > tracert 22.110.0.1В результате выполнения команды: Tracing route to 22.110.0.1 over a maximum of 30 hops —————————————————— 1 157.54.48.1 reports: Destination net unreachable. Trace complete. TRACERT полезна для устранения неполадок в больших сетях, где несколько путей может привести к той же точке или где задействовано множество промежуточных компонентов (мосты или маршрутизаторы).
Сведения о параметрах команды TRACERT
Существует несколько параметров командной строки, которые можно использовать с помощью команды TRACERT, несмотря на то, что параметры не являются обычно требуются для стандартных неполадок. В следующем примере синтаксис команды показывает все возможные варианты:
Tracert -d -h максЧисло -j списокУзлов — w Таймаут target_hostЧто делают параметры: -d Specifies to not resolve addresses to host names -h maximum_hops Specifies the maximum number of hops to search for the target -j host-list Specifies loose source route along the host-list -w timeout Waits the number of milliseconds specified by timeout for each reply target_host Specifies the name or IP address of the target host
Нужна дополнительная помощь?
Нужны дополнительные параметры?
Изучите преимущества подписки, просмотрите учебные курсы, узнайте, как защитить свое устройство и т. д.
Как сделать трассировку?
Для OS Windows
-
Нажмите сочетание кнопок win+R. Клавиша win — это клавиша с флажком правее клавиши ctrl. Откроется окно:
Наберите cmd и нажмите Enter.
-
Откроется черное окно консоли. В этом окне нужно набрать tracert имя_вашего_сайта, нажать Enter и дождаться надписи Трассировка завершена.
Имя сайта надо набирать строчными буквами, без www и http://. На картинке приведен пример для домена hostland.ru:
-
Теперь необходимо скопировать трассировку. Правой кнопкой мыши нажмите на окно консоли и выберете Выделить все.
После этого окно будет выглядеть как на рисунке:
- Нажмите кнопку Enter. Теперь трассирвока скопировалась в буфер обмена и ее можно отправить нам.
Для OS Linux, Mac OS, FreeBSD и прочие Unix подобные системы:
инструкции аналогичны, но вместо команды tracert имя_вашего_сайта нужно использовать команду traceroute -I имя_вашего_сайта для использования ICMP ECHO вместо UDP датаграмм.
Трассировка порта может пригодиться в том случае, когда сервер сам по себе доступен, но доступа к определённому порту получить не удалось.
Для трассировки порта в ОС Windows необходимо скачать следующие программы:
- WinPcap: с сайта разработчика или с нашего сайта (версия 4.1.3).
Данную программу необходимо запустить и установить на компьютер. - TraceTCP: с GitHub или с нашего сайта: в архиве или exe-файл.
Если вы скачали программу в архиве, распакуйте файл tracetcp.exe в любое место на компьютере.
Для удобства последующего использования утилиты, вы можете разместить файл tracetcp.exe в директории C:\Windows или C:\Windows\System32 – это позволит не указывать путь к исполняемому файлу при каждом использовании утилиты.
И так, вы установили WinPcap и распаковали TraceTCP.
Нажмите на клавиатуре сочетание клавиш Win+R и введите «cmd», после чего нажмите кнопку «OK». В результате должна запуститься командная строка.
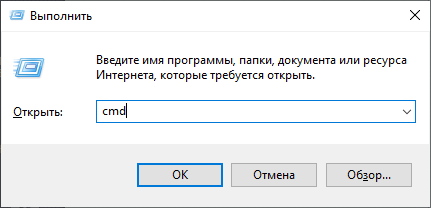
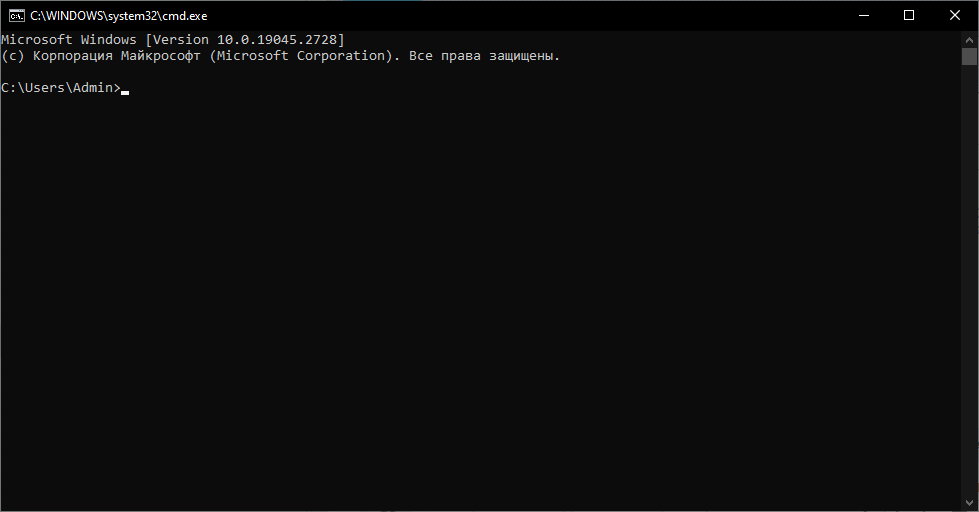
Если вы распаковали файл tracetcp.exe не в папку C:\Windows или C:\Windows\System32, а, например, на рабочий стол, то выполните следующую команду:
cd "%userprofile%\Desktop"
Данная команда изменит рабочую папку командной строки на папку рабочего стола текущего пользователя.
Для папки «Загрузки» текущего пользователя команда будет такая:
cd "%userprofile%\Downloads"
После того, как вы изменили рабочую директорию командной строки, либо если изначально разместили файл в папке C:\Windows или C:\Windows\System32, выполните следующую команду (заменив host – на IP- или DNS-адрес сервера, а port – на порт, к которому хотите выполнить трассировку, например 80 – HTTP или 443 – HTTPS):
tracetcp host:port
Таким образом мы получим следующий результат выполнения tracetcp:
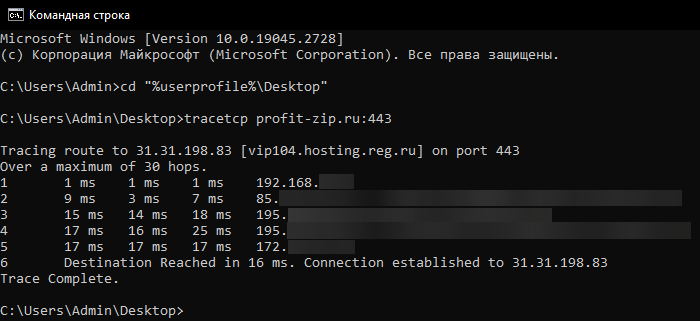
Основным показателем доступности порта будет предпоследняя строка в выводе TraceTCP:
Destination Reached in XXX ms. Connection established to ...
Данная строка означает, что порт, на который вы пытаетесь достучаться, открыт и TraceTCP получила к нему доступ.
Если же в выводе будет:
Destination Reached in XXX ms. Port closed on ...
То это означает, что порт закрыт на узле, указанном в этой строке.
Многим пользователям интернета знакома такая ситуация — компьютер включен, интернет работает, но нет доступа к какому — то определенному ресурсу в сети. Например: не открывается сайт, не доступен игровой сервер или не работает удаленный доступ к компьютеру. В таких случаях можно проверить доступность сетевых ресурсов с помощью диагностических методов. Самые распространенные из них — это проверка на пинг и трассировка. Выполняются они с помощью специальных утилит — Ping, Tracert/Traceroute и MTR/WinMTR. Рассмотрим подробно каждую из данных утилит.
Ping.
Утилита Ping — самый простой способ проверки доступности любого сетевого ресурса.
Как это работает? Команда Ping отправляет серию небольших пакетов с данными на тот сервер, который нужно проверить. Спустя некоторое время от сервера приходит ответ — в виде тех же пакетов, что были отправлены. Если обратно вернулись все отправленные пакеты, то это означает, что сервер доступен и никаких проблем не наблюдается.
Как проверить пинг до сервера в Windows?
Ping является консольной утилитой, вызывается с помощью командной строки.
В поисковой строке меню Пуск вводим cmd, запускаем командную строку.

В командной строке вводим команду ping и далее через пробел вписываем доменное имя (название) или IP-адрес того сайта, доступность которого следует проверить.
Пингуем сайт yandex.ru.

Как видно из результатов, отправлено было 4 пакета, каждый размером по 32 байта. Время прохождения каждого пакета составило 5 мс. Все отправленные до сервера пакеты вернулись обратно.
По умолчанию команда Ping в Windows отправляет к запрашиваемому серверу всего 4 пакета данных. Для отправки большего количества пакетов данных используется команда ping с параметром «-t».
Например, ping -t yandex.ru
Команда будет пинговать сайт в бесконечном цикле. Остановить данный процесс можно с помощью комбинации клавиш Ctrl + C.

Посмотрим, как будет выглядеть результат выполнения команды Ping на недоступный (неработающий) сетевой ресурс.

Как проверить пинг до сервера в Linux?
В ОС Linux проверка пинга также осуществляется с помощью команды ping. Вызывается данная команда из терминала. По умолчанию, процесс проверки пинга в Linux идет непрерывным циклом, в отличие от ОС Windows. Остановить данный процесс можно с помощью комбинаций клавиш Ctrl + C.
Запускаем терминал. Для этого проходим в меню Пуск > Администрирование > Терминал.

В терминале вводим команду ping и адрес проверяемого ресурса.

Трассировка. Команды tracert и traceroute.
Трассировка — еще один способ проверки связности с сервером. Во время трассировки также осуществляется отправка пакетов данных до сервера. Но в отличие от проверки пинга, трассировка дает возможность посмотреть все промежуточные узлы, через которые проходят пакеты до конечного хоста.
Как сделать трассировку до сервера в Windows.
В ОС Windows трассировка маршрута до сетевого ресурса осуществляется с помощью утилиты tracert.
Запускаем командную строку, прописываем tracert и далее через пробел адрес проверяемого сервера (сайта). Сделаем трассировку маршрута до сайта yandex.ru.

Смотрим полученный вывод. Результат трассировки показывает весь маршрут, через который прошел запрос до сайта. Каждая строка в выводе — это промежуточный узел (маршрутизатор). Их еще называют прыжками или «хопами». Наш запрос до сайта yandex.ru совершил ровно 7 прыжков (хопов) — прошел через 6 промежуточных узлов и седьмым шагом достиг конечного хоста. На каждом шаге указано время, затраченное на отправку пакета и получения ответа от узла.
Рассмотрим вариант трассировки до сайта google.com.

«Звездочки» в полученном выводе не означают проблему на узле, как многие ошибочно считают. Просто данный маршрутизатор настроен таким образом, чтобы не отвечать на входящий запрос (как одна из мер по защите узла от DDos-атак). Отправленные пакеты прошли весь путь и успешно достигли конечной точки.
Рассмотрим пример трассировки до сайта, доступ к которому заблокирован.

Если полученные данные нужны для технической поддержки интернет-провайдера, выделяем мышью строки для отправки и нажимаем “Enter”. Информация попадет в буфер обмена. Далее создаем текстовый файл и вставляем в него скопированную запись с помощью комбинации клавиш “Ctrl + V”. Сохраняем файл и отправляем в техническую поддержку.
Как сделать трассировку в Linux.
В ОС Linux трассировку выполняет утилита traceroute.
Запускается данная утилита так же, как и утилита Ping, из терминала.
По умолчанию утилита traceroute не входит в дистрибутивы Linux, поэтому при выполнении трассировки может быть получена ошибка “Command ‘traceroute’ not found, but can be installed”. Данная запись означает, что traceroute не установлен на ОС Linux.

Для установки traceroute вводим в терминале следующие команды:
sudo apt-get update.

sudo apt-get install traceroute.

Утилита traceroute установлена. Выполним трассировку до сайта yandex.ru.

Утилиты MTR и WinMTR.
В Linux есть еще одна очень полезная утилита для диагностики сети — MTR (My traceroute). Доступна во всех дистрибутивах Linux. MTR сочетает в себе функционал Traceroute и Ping. Данная утилита также, как и Traceroute, выводит информацию о маршруте, который проходят сетевые пакеты до конечного узла. Но при этом в режиме реального времени показывает время отклика всех переходов от одного хоста к другому и потери пакетов на каждом шаге.
Запускается MTR из терминала с помощью команды mtr .

Запустим MTR до сайта yandex.ru.

Процесс отправки пакетов будет осуществляться бесконечным циклом. Остановить диагностику можно с помощью комбинации клавиш Ctrl + C.
В нашем примере результат показывает, что конечный хост доступен, все отправленные пакеты (колонка Snt) проходят до конечного узла, процент потерь (колонка Loss) равен нулю.
Используя параметр -r при вводе команды MTR можно получить результат в виде отчета. Будет отправлено 10 сетевых пакетов, затем процесс остановится. Информация будет выведена в консоль Linux.

MTR в Windows.
Для запуска MTR в Windows существует специальная утилита WinMTR. Скачать можно с официального сайта WinMTR. Утилита доступна к использованию сразу после скачивания, дополнительная установка на ПК не требуется.
Запускаем WinMTR, в открывшемся окне в строке «Host» вводим адрес проверяемого ресурса и нажимаем «Start».

Далее смотрим полученный результат.

В данной статье мы рассмотрели самые основные команды для диагностики сетевых подключений — ping, tracert (traceroute) и mtr.
Мадина А.

