Все способы:
- Вариант 1: Изменение места сохранения файлов
- Вариант 2: Изменение загружаемой операционной системы
- Вопросы и ответы: 37
Под «установкой диска D основным» понимается 2 разных задачи: сохранение всех файлов на этот диск или автоматическая загрузка второй операционной системы, установленной на D, при включении компьютера. Далее мы разберем оба варианта, а вы сразу же переходите к тому, который отражает ваш запрос.
Вариант 1: Изменение места сохранения файлов
Сейчас практически у всех пользователей жесткий диск разбит на два логических (C и D), либо этими буквами именуются действительно два разных накопителя. В обоих случаях, особенно в связке SSD + HDD, где твердотельный накопитель маленького объема, на системном диске C рано или поздно перестает хватать места для скачивания любых пользовательских файлов. Операционная система Windows 10 позволяет изменить их место сохранения на диск D. После этого критически важные обновления для ОС продолжат скачиваться на C, а вот все малозначимые и не влияющие на работоспособность Виндовс файлы начнут сохраняться на D.
- Откройте «Пуск» и перейдите в «Параметры».
- Перейдите в первый же раздел «Система».
- Тут вам нужен подраздел «Память», находящийся на панели слева.
- Найдите кликабельную ссылку «Изменить место сохранения нового содержимого».
- Здесь представлен список всего, что можно переносить на диск D.
- Измените все или некоторые пункты, не забывая каждый раз нажимать «Применить». После этого окно можно просто закрыть.






Но не забывайте, что это были только лишь основные настройки: многие программы, преимущественно браузеры, продолжат сохранять все в указанную ранее папку. Обычно это диск C, поэтому не забывайте зайти в настройки своего веб-обозревателя и изменить там путь, по которому происходит скачивание на ваш компьютер. То же самое касается торрент-клиентов, игровых клиентов и других приложений, подразумевающих загрузку.

Инструкция никак не повлияет на независимые установщики новых программ: по умолчанию они всегда будут предложить выполнить инсталляцию на диск C, поэтому вам каждый раз потребуется вручную менять путь. Изменить это на автоматический выбор D, к сожалению, получится только редактированием реестра.
Внимание! Не рекомендуем выполнять дальнейшие действия пользователям без опыта и без особой необходимости! Изменение параметра реестра может привести к нарушению работоспособности Windows и проблемам с запуском некоторых программ!
- Сочетанием клавиш Win + R вызовите окно «Выполнить»,где введите
regedit. Нажмите «ОК». - Скопируйте и вставьте в адресную строку следующий путь:
HKEY_LOCAL_MACHINE\SOFTWARE\Microsoft\Windows\CurrentVersion, после чего нажмите Enter. - Сперва понадобится выбрать параметр «ProgramFilesDir», а потом — «ProgramFilesDir (x86)». Если система 32-битная, то редактироваться будет только последний параметр.
- Откройте его, кликнув дважды ЛКМ, и в поле «Значение» измените букву с C на D. В 64-битной системе то же самое понадобится проделать и со вторым параметром.
- Останется только перезагрузить компьютер для применения изменений.




Вариант 2: Изменение загружаемой операционной системы
У некоторых юзеров, напротив, на два разных диска (C и D) установлены две операционные системы. И если из них по умолчанию загружается та, что установлена на диске С, это можно легко изменить через «Конфигурацию системы».
- Нажмите сочетание клавиш Win + R и впишите команду
msconfig, после чего кликните «ОК». - Переключитесь на вкладку «Загрузка».
- Выделите ту ОС, что установлена на диске D, и нажмите кнопку «Использовать по умолчанию». Подтвердите изменения кнопкой «ОК».
- Перезапустите ПК.



Чтобы изменить загружаемую операционную систему и отключить уведомление о выборе ОС при включении компьютера, можно поступить несколько иначе.
- Нажмите по ярлыку «Этот компьютер» правой кнопкой мыши и перейдите в «Свойства». Если его нет на рабочем столе, откройте «Проводник» и сделайте то же самое, воспользовавшись левой панелью.
- Опять же, через левую панель переключитесь в «Дополнительные параметры системы».
- На вкладке «Дополнительно», открытой по умолчанию, найдите блок «Загрузка и восстановление» и перейдите в «Параметры».
- Здесь через выпадающее меню измените ОС, загружаемую по умолчанию, на ту, что инсталлирована на диск D, а затем снимите галочку с пункта «Отображать список операционных систем». Сохраните изменения на «ОК». Они вступят в силу после перезагрузки ПК.




Наша группа в TelegramПолезные советы и помощь
Вариант 1. Изменение места сохранения файлов
В настоящее время почти у всех пользователей жесткий диск разбит на два логических поддиска (C и D). В некоторых случаях данными буквами называются два различных накопителя. Нередки случаи, когда создается связка SSD + HDD. На твердотельном накопителе небольшого объема на системном диске C спустя некоторое время заканчивается свободное место для скачивания пользовательских файлов. Операционная система Windows 10 имеет функцию изменения их места хранения на диск D. После проведения данной операции критически важные обновления для ОС продолжат сохраняться на диск C, а не влияющие на работоспособность Windows файлы будут загружаться на диск D.
-Запустите «Пуск»и откройте «Параметры».

-Перейдите в первую вкладку «Система».

-Откройте вкладку «Память», находящуюся слева.

-Перейдите по ссылке «Изменить место сохранения нового содержимого».

-Откроется список объектов, которые можно перенести на диск D.

-Измените все необходимые пункты, при этом каждый раз нажимайте «Применить» чтобы сохранить изменения. Затем закройте окно.

Эти изменения будут отображать лишь основные настройки: многие программные продукты, преимущественно браузеры, продолжат сохранять все в указанную ранее папку. Как правило — это диск C. Дополнительно следует перейти в настройки вашего веб-обозревателя и изменить там путь, по которому выполняются скачивания файлов на ваш ПК. Аналогичную процедуру следует провести и для игровых клиентов, торрент-клиентов, и остальных приложений, в которых происходит сохранение файлов на компьютер.

Внесение данных изменений не повлияет на независимые установщики новых программ: при установке по умолчанию всегда будет появляться предложение о выполнении инсталляции на диск C, поэтому при каждой установке необходимо вручную менять путь. Для автоматического выбора диска D необходимо отредактировать реестр.
Важно! Не рекомендуем выполнять дальнейшие действия без опыта и без особой необходимости! Изменение параметров реестра может привести к нарушению работоспособности ОС Windows и проблемам с запуском некоторых программ!
-Сочетанием клавиш Win + Rоткройте окно «Выполнить», где следует ввести regedit и нажать «ОК».

-Скопируйте и вставьте в адресную строку путь: HKEY_LOCAL_MACHINE\SOFTWARE\Microsoft\Windows\CurrentVersion, далее нажмите Enter.

-Выберите параметр «ProgramFilesDir», а затем — «ProgramFilesDir (x86)». Если система 32-битная, то изменения затронут только последний параметр.

-Откройте его, кликнув дважды ЛКМ, в поле «Значение»измените букву с C на D. В 64-битной системе понадобится проделать то же самое и со вторым параметром.

-Перезагрузите ПК для применения изменений.
Вариант 2. Изменение загружаемой операционной системы
У некоторых пользователей, наоборот, на двух разных диска (C и D) установлены две разные операционные системы. И если из них по умолчанию загружается та, что установлена на диске С, это возможно изменить через «Конфигурацию системы».
-Нажмите сочетание клавиш Win + Rи впишите команду msconfig, затем нажмите «ОК».

-Перейдите на вкладку «Загрузка».

-Выделите ту ОС, установленную на диске D, и нажмите «Использовать по умолчанию». Подтвердите изменения нажав «ОК».

-Перезагрузите ПК.
Чтобы изменить загружаемую ОС и отключить уведомление о выборе операционного системы при запуске компьютера, выполните следующее:
-Нажмите по ярлыку «Этот компьютер»правой кнопкой мыши и откройте «Свойства». Если ярлыка нет на рабочем столе, откройте «Проводник» и сделайте то же самое на левой панели.

-Через левую панель перейдите в «Дополнительные параметры системы».

-На вкладке «Дополнительно», открытой по умолчанию, найдите блок «Загрузка и восстановление»и откройте «Параметры».

-Через выпадающее меню измените операционную систему по умолчанию, на ту, что находится на диске D. Далее снимите галочку с «Отображать список операционных систем». Сохраните изменения на «ОК». Они вступят в силу после перезапуска компьютера.

0
Если какой-то из дисков HDD или SSD на вашем компьютере отображается как динамический, при этом функции динамических дисков вами не используются, вы можете преобразовать его в базовый несколькими способами: как без потери данных (сложнее), так и с их потерей (легко, встроенными средствами Windows).
В этой инструкции подробно о том, как преобразовать динамический диск в базовый в Windows 11, Windows 10 и других версиях системы, а также о том, что это за тип диска.
Как сделать динамический диск базовым встроенными средствами системы

Если каких-либо важных данных ни на одном из разделов диска нет, вы можете преобразовать динамический диск в базовый в утилите «Управление дисками» или в командной строке. В первом случае шаги будут следующими:
- Нажмите правой кнопкой мыши по кнопке «Пуск» и выберите пункт «Управление дисками», либо нажмите клавиши Win+R на клавиатуре, введите diskmgmt.msc и нажмите Enter
- В Управлении дисками удалите все разделы с динамического диска: для этого нажмите по соответствующему разделу правой кнопкой мыши и выберите пункт «Удалить том», повторите то же самое для всех разделов диска.
- После того, как разделов на диске не останется, он автоматически будет преобразован в «Базовый», вам останется создать новые разделы на нем, нажав правой кнопкой мыши по пространству «Не распределено» и выбрать пункт «Создать простой том».
- Если диск всё ещё динамический, но не содержит разделов, нажмите по имени диска правой кнопкой мыши: теперь опция «Преобразовать в базовый диск» должна быть активна.
Обычно, если данные с диска не требуются, этого способа достаточно, в том числе и для динамического диска, который отображается как «Чужой» или «Недопустимый» (обычно после подключения диска с другого компьютера, либо изменения конфигурации дисков).
Также вы можете преобразовать диск в базовый в командной строке:
- Запустите командную строку от имени администратора.
- Введите команды
diskpart list disk
и обратите внимание на номер диска, который нужно преобразовать (далее — N).
- Введите команды (все данные будут удалены):
select disk N clean
- Сразу после очистки диска он должен автоматически стать базовым, но вы можете проверить, так ли это, введя команду convert basic
- Далее вы можете создать разделы на диске в «Управлении дисками» или здесь же, в diskpart, например, для создания раздела NTFS, занимающего всё свободное пространство достаточно ввести следующе команды:
create partition primary format fs=ntfs quick
Преобразование динамического диска в базовый без потери данных
Если вам требуется сделать динамический диск базовым, при этом не потерять данные, потребуется использовать сторонние программы для работы с разделами дисков. К сожалению, в большинстве таких утилит функция преобразования диска в базовый недоступна в бесплатной версии, но варианты есть.
Внимание: все описанные способы подойдут для случаев, когда ваш динамический диск не был объединен вами с другими динамическими дисками (не используются «Составной том», «Чередующийся том» или том RAID-5)
Paragon Partition Manager Community Edition
Бесплатная версия Paragon Partition Manager, доступная на официальном сайте позволяет выполнить преобразование динамического диска в базовый:
- После установки и запуска программы выберите нужный диск (весь диск, а не отдельный раздел на нём) и нажмите «Convert dynamic to basic».
- Нажмите кнопку «Convert now» для запуска конвертации в следующем окне.
- Если преобразуется системный диск, вам будет предложено перезагрузить компьютер, нажмите «Restart the computer».
- После перезагрузки начнется процесс преобразования динамического диска в базовый, после чего система загрузится как обычно, но уже с базовым диском.
Некоторые нюансы использования этой утилиты:
- Если программа запросила перезагрузку, но после неё ничего не произошло и система загрузилась в обычном режиме, попробуйте отключить Secure Boot на время преобразования дисков.
- Если после преобразования в окне «Управление дисками» вы видите, что нужный диск стал базовым, но появился еще один динамический диск, для которого указано «Отсутствует» — нажмите по тому правой кнопкой мыши и выберите «Удалить том», несуществующий диск пропадёт из списка.
Средства работы с разделами дисков в WinPE
Почти все популярные образы дисков с утилитами на базе WinPE содержат утилиты для работы с разделами дисков, который подойдут и для нашей задачи. Самый популярный из таких образов (но в ином контексте) и процесс записи на флешку описан в этой статье.

Например, для преобразования диска в базовый в Acronis Disk Director в WinPE достаточно:
- Выбрать диск (не раздел на нём), а затем опцию «Преобразовать в базовый» в панели слева или в контекстном меню диска.
- Нажать «Применить ожидающие операции» и дождаться конвертации.
Похожи действия будут в DiskGenius:

Нажмите правой кнопкой мыши по диску, который требуется преобразовать и выберите опцию «Convert To Basic Disk», подтвердите преобразование.
Диск не конвертируется в базовый
Возможные причины проблем преобразования динамического диска в базовый:
- Диск имеет размер более 2 Тб и схему разделов MBR. Решение — преобразовать его в GPT, в Windows 10 и Windows 11 — это возможно сделать встроенными средствами системы с помощью инструмента mbr2gpt.exe
- Большинство ошибок при преобразовании средствами Windows, такие как «Ошибка службы виртуальных дисков. Диск не пуст» бывают вызваны тем, что на диске остались разделы.
- Ошибка «Недопустимое имя пакета» при преобразовании диска говорит о наличии неподдерживаемых двухбайтовых символов в имени компьютера. Решение — изменить имя компьютера.
Если вы столкнулись с другими ошибками в процессе конвертации, опишите их в комментариях ниже статьи, я постараюсь подсказать решение.
Динамический диск в Windows — специальный тип диска, который позволяет использовать дополнительные функции по сравнению с базовым диском. В частности:
- Чередующиеся и составные тома (разделы, находящиеся на нескольких физических дисках).
- Зеркальные тома и программные тома RAID-5 для дублирования данных на нескольких дисках.
- Размещение до 2000 динамических томов как на GPT, так и на MBR дисках.
Это может быть удобно, но не всегда: например, работа дисков может нарушаться при изменении их конфигурации или подключении к другому компьютеру (например, определение динамического диска как «Чужой» или «Недопустимый»), в некоторых случаях возможны проблемы с доступом к данным на таких дисках извне ОС, где они были настроены.
Поэтому в большинстве случаев, кроме ситуации, когда пользователь точно значет, зачем ему требуется «Динамический диск», для домашнего использования оптимальным вариантом будет использование базовых дисков. А часть функций, доступных для динамических дисков можно использовать по-новому, подробнее: Дисковые пространства Windows 11 (подойдет и для Windows 10).
Всем привет! Сегодня я расскажу, как сделать диск Д, Е и т.д. – основными. Советую делать активным тот диск, на котором размещен загрузчик ОС, ну и сама ОС. Активный диск – это тот диск, который становится «Главным» для BIOS или UEFI системы. Ну и по понятным причинам – на одном физическом диске может быть только один активный раздел.
ПРИМЕЧАНИЕ! Я не буду вдаваться в подробности «Активного» диска, надеюсь вы знаете – для чего вам это нужно. Если вы не понимаете, что это вообще такое, то советую сначала почитать другие статьи на данную тематику, так как вы рискуете поломать логику работы текущей ОС, и она перестанет загружаться. Ниже в статье я буду отвечать на конкретный вопрос.
Содержание
- Способ 1: Управление дисками
- Способ 2: Командная строка
- Способ 3: AOMEI Partition Assistant
- Способ 4: Флешка Стрельца
- Задать вопрос автору статьи
Способ 1: Управление дисками

В этой главе мы посмотрим, как сделать жесткий диск основным через оснастку «Управление дисками». Сразу предупрежу, что через загруженную ОС, у вас, скорее всего, не получится это сделать. Windows будет блокировать эту возможность, так как она понимает, что главный диск «C:\». Но пример показательный.
- Кликаем ПКМ по «Пуск».
- Заходим в «Управление дисками».
- Кликаем правой кнопкой мыши по нужному диску и выбираем команду «Сделать раздел активным». Если у вас он подсвечен серым и не нажимается, то значит нынешняя система блокирует эту команду. Вы можете сделать диск основным на другом физическом диске. Или выполнить эту команду с помощью «Live CD» флешки. Про Стрельца мы поговорим в другой главе чуть ниже.
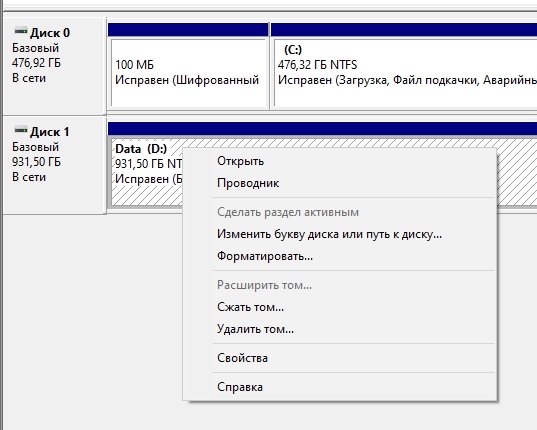
Способ 2: Командная строка
Если прошлый способ вам не помог, но вы все равно хотите сделать диск активным в Windows 10 или 11, то вам понадобится загрузочная флешка с этой системой. Конечно, можно попробовать сделать все в загруженной ОС, но у вас вряд ли это получится. Самое главное вам запустить консоль. Возможно, вам понадобятся дополнительные инструкции:
Как сделать загрузочную флешку с Виндовс.
Как запуститься с флешки
- Открываем командную строку с правами администратора.
- Если вы загружаетесь с флешки, то на моменте установки просто зажмите клавиши:
Shift + F10
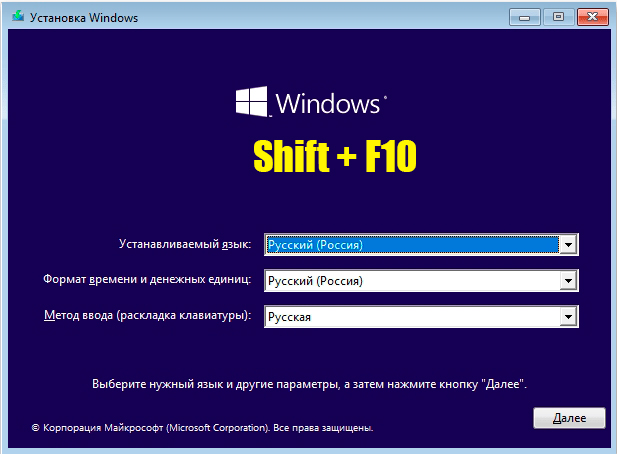
- Заходим в режим работы с дисками:
diskpart
- Выводим список разделов:
list disk
- Выберите тот физический диск, который вы хотите сделать активным:
select disk НОМЕР_ДИСКА
list partition
- В списке выберите раздел по номеру и делаем его активным.
select partition НОМЕР_РАЗДЕЛА
active
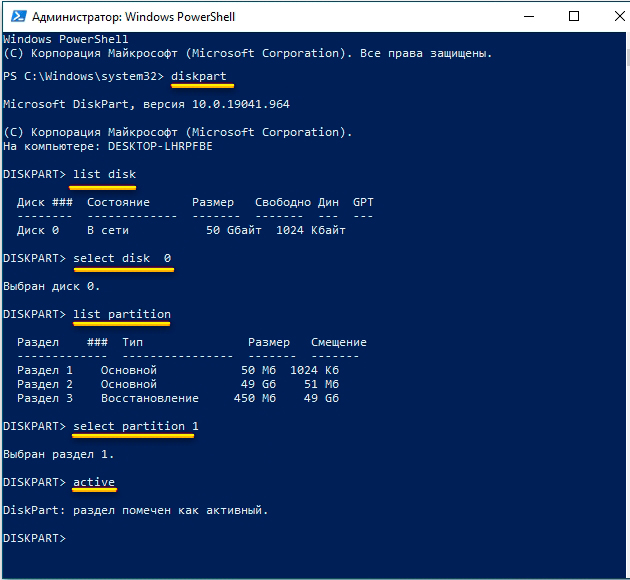
В целом все. Если будут проблемы с загрузкой ОС – верните все обратно. Еще напишу коротко про другую консоль – PowerShell. Её запускаем с правами администратора через ПКМ по кнопке «Пуск». Вводим:
get-partition
Далее выбираем букву и вписываем команду:
set-partition –driveletter БУКВА_ДИСКА –isactive $true
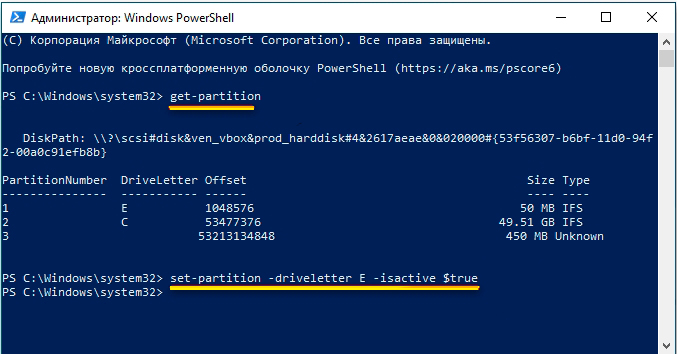
Способ 3: AOMEI Partition Assistant
Сделать жесткий диск основным и активным можно с помощью одной из самых продвинутых программ AOMEI Partition Assistant.
Скачать AOMEI Partition Assistant
- Скачиваем и устанавливаем программу.
- Кликаем правой кнопкой по нужному диску и выбираем «Расширенный» – «Установка активного раздела».
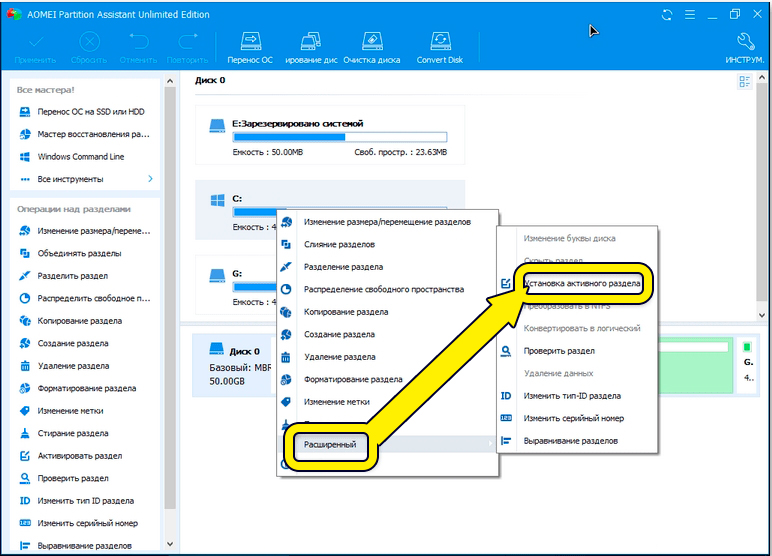
- Читаем что написано в сообщении и подтверждаем действие.
- Чтобы «Применить» настройки, нужно нажать по кнопке с изображением галочки в левом верхнем углу.
Способ 4: Флешка Стрельца
Еще один вариант сделать другой жесткий диск основным – это использовать загрузочную флешку Стрельца. Особенно актуально, если у вас не установлена еще Винда, или вы «хотите поломать текущую». Сначала делаем саму флешку – советую к прочтению инструкцию ниже.
Читаем – как сделать флешку Стрельца.
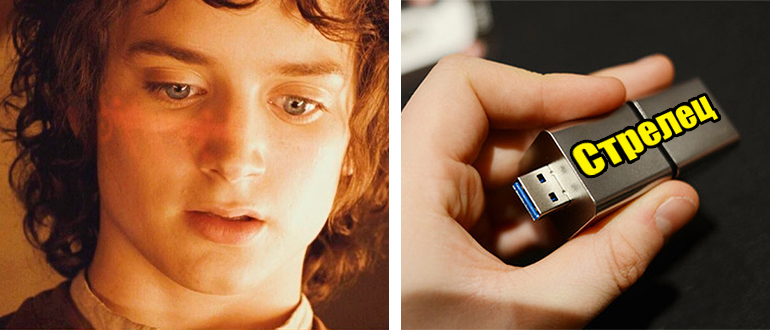
- Запускаемся с флешки Стрельца.
- В программах находим раздел «Жесткие диск» и запускаем Акронис.
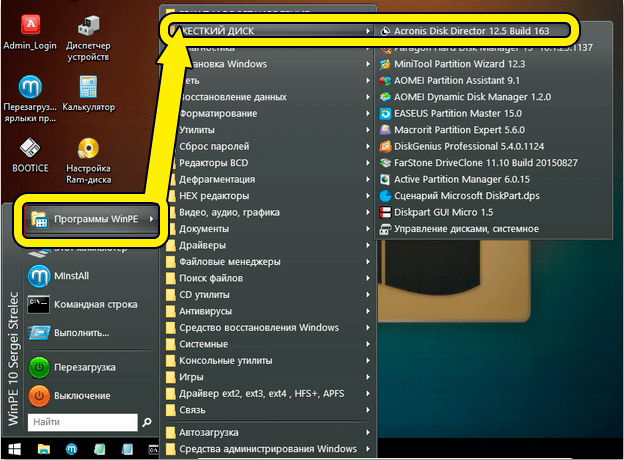
- Кликаем ПКМ по нужному диску, выбираем команду «Отметить, как активный».
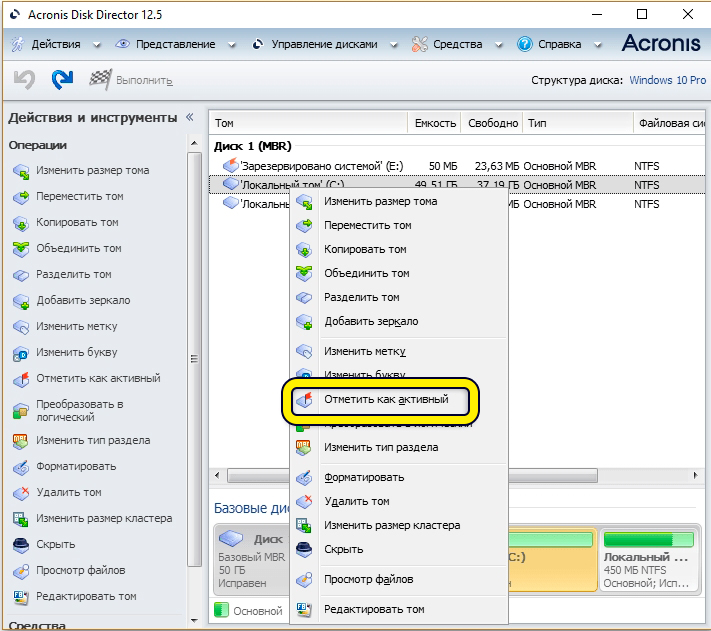
- Жмем «ОК».
- Кликаем по кнопке «Применить ожидающие операции».
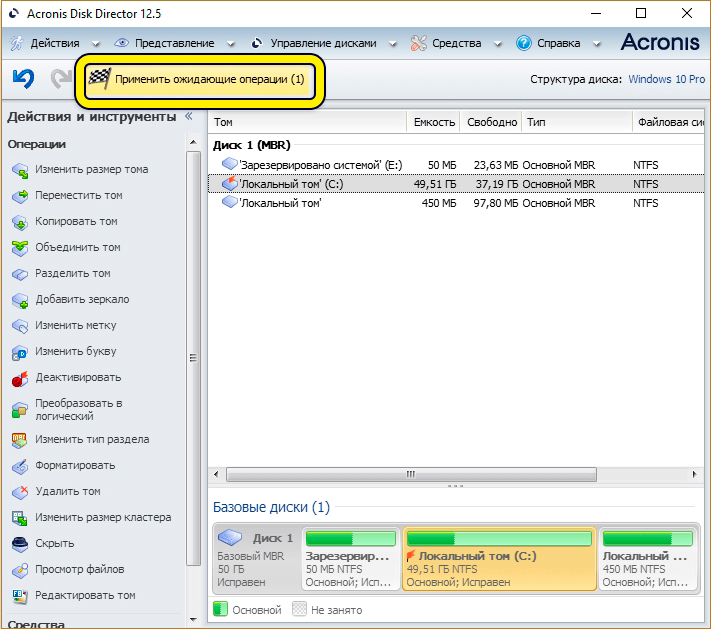
- Жмем «Продолжить».
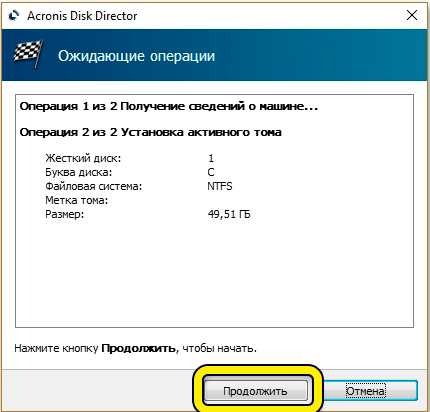
- Закрываем программу, перезагружаемся.
На этом все, дорогие друзья. Надеюсь, статья была для вас полезна. Задавайте дополнительные вопросы, если они у вас есть. Поехали!
Подключение и использование нескольких дисков на компьютере часто является необходимостью для многих пользователей. Однако, иногда возникает потребность сделать определенный диск основным, чтобы использовать его для выполнения системных операций или сохранения данных. Если вы являетесь пользователем операционной системы Windows 10 и используете программу Acronis, то мы предлагаем вам подробную инструкцию по этому вопросу.
Acronis — это мощный инструмент, позволяющий выполнять резервное копирование, восстановление и управление различными дисками на вашем компьютере. С его помощью вы можете легко преобразовать второстепенный диск в основной и использовать его по своему усмотрению.
В данной статье мы рассмотрим шаги, которые необходимо выполнить для того, чтобы сделать диск основным в Windows 10 Acronis. Следуя нашей инструкции, вы сможете без труда настроить свою систему и оптимизировать работу с дисками.
Установка Acronis на компьютер
Для начала необходимо скачать установочный файл Acronis с официального сайта разработчика.
После завершения загрузки, найдите скачанный файл и запустите его. В появившемся окне выберите язык установки и нажмите кнопку «Далее».
В следующем окне вам будет предложено ознакомиться с лицензионным соглашением. Прочитайте его внимательно, отметьте чекбокс «Я принимаю условия лицензионного соглашения» и нажмите кнопку «Далее».
На очереди появится окно выбора директории для установки программы. Можно оставить значения по умолчанию или выбрать другую директорию. Нажмите кнопку «Далее».
Выберите компоненты, которые вы хотите установить. Обычно достаточно выбрать все компоненты по умолчанию, если вы не знаете, какие именно вам понадобятся.
Далее вам будет предложено создать ярлыки для быстрого доступа к программе. Вы можете выбрать один или несколько вариантов, а также настроить каталоги для ярлыков. Нажмите кнопку «Далее».
В следующем окне будет предложено протестировать соединение с облачным хранилищем. Вы можете пропустить это действие, нажав кнопку «Пропустить» или указав настройки для подключения. Нажмите кнопку «Далее».
Осталось только нажать кнопку «Установить» и подождать, пока процесс установки будет завершен.
После успешной установки Acronis на ваш компьютер, вы сможете пользоваться всеми его функциями и возможностями для создания резервных копий и управления дисками.
Запуск программы Acronis на компьютере
Для начала работы с программой Acronis на компьютере необходимо запустить её. Вот несколько простых шагов, как это сделать:
1. Шаг: Откройте меню «Пуск», которое находится в нижнем левом углу экрана.
2. Шаг: В поисковой строке меню «Пуск» введите слово «Acronis».
3. Шаг: На экране появится список доступных программ, связанных с Acronis. Выберите нужную программу, щелкнув по ней левой кнопкой мыши.
4. Шаг: После выбора программы Acronis она автоматически начнёт загружаться и запустится на Вашем компьютере.
Теперь Вы можете использовать программу Acronis для создания резервных копий, восстановления данных и многих других операций связанных с управлением дисками и файлами на Вашем компьютере.
Выбор нужного диска для сделать основным
Для того чтобы сделать диск основным в Windows 10 Acronis, необходимо правильно выбрать нужный диск. Этот шаг критически важен, так как неправильный выбор может привести к потере данных или неправильному функционированию системы.
Перед тем как начать процесс, рекомендуется сделать резервную копию данных на диске, который вы планируете сделать основным. Это поможет избежать потери важных файлов в случае какой-либо ошибки или сбоя процесса.
Вам также необходимо знать, какие диски у вас установлены в компьютере. Для этого можно воспользоваться утилитой «Диспетчер дисков», которую можно найти в меню «Пуск». В этой утилите вы увидите список всех дисков, подключенных к вашему компьютеру.
Чтобы выбрать нужный диск, проверьте его объем, марку и модель. Обычно диск, который вы хотите сделать основным, имеет больший объем, чем остальные, и является системным диском, на котором установлена операционная система.
Если вы не уверены, какой диск выбрать, лучше проконсультироваться со специалистом или прочитать руководство пользователя для вашего устройства. Также вы можете использовать программное обеспечение Acronis, которое автоматически определит основной диск и поможет вам сделать его основным.
Важно помнить, что процесс сделать диск основным может занять некоторое время. Поэтому перед началом убедитесь, что у вас достаточно времени для выполнения данной операции.
Открытие дополнительных настроек для выбранного диска
Когда вы выбираете диск, который вы хотите сделать основным в Windows 10 Acronis, у вас есть возможность открыть дополнительные настройки для этого диска. Это позволит вам настроить различные параметры и функции, связанные с выбранным диском.
Чтобы открыть дополнительные настройки для выбранного диска, выполните следующие шаги:
- Щелкните правой кнопкой мыши на выбранном диске.
- В контекстном меню выберите «Дополнительные настройки диска».
После этого откроется окно с дополнительными настройками для выбранного диска. Здесь вы можете настроить такие параметры, как размер раздела, тип файловой системы и другие опции.
Будьте внимательны при настройке дополнительных параметров, так как неправильные настройки могут привести к потере данных или неправильной работе системы.
Важно: перед внесением любых изменений в диски, рекомендуется создать резервную копию всех важных данных. Это позволит вам восстановить систему в случае непредвиденных ситуаций.
Выбор опции «Сделать основным» для выбранного диска
Для того чтобы сделать выбранный диск основным в Windows 10 с помощью программы Acronis, необходимо выполнить следующие шаги:
- Откройте программу Acronis на вашем компьютере.
- В левой панели программы выберите вкладку «Диски и разделы».
- В открывшемся окне вы увидите список всех доступных дисков и разделов на вашем компьютере.
- Выберите диск, который вы хотите сделать основным.
- Нажмите правой кнопкой мыши на выбранный диск и выберите опцию «Сделать основным».
- Появится предупреждающее сообщение с подтверждением об изменении статуса диска. Убедитесь, что выбранный диск действительно является тем, который вы хотите сделать основным, и нажмите кнопку «ОК».
- Программа Acronis выполнит необходимые операции, чтобы сделать выбранный диск основным.
- После завершения операции, выбранный диск будет отмечен как «Основной» в программе Acronis, а все операционные системы и данные на нем будут доступны для загрузки и использования.
Теперь вы знаете, как сделать диск основным в Windows 10 с помощью программы Acronis. Эта опция позволяет управлять разделами на вашем компьютере и устанавливать загрузочный диск для операционных систем. Будьте внимательны при выборе опции «Сделать основным» и убедитесь, что выбранный диск соответствует вашим требованиям.
Подтверждение действия для сделать диск основным в Windows 10
Шаг 1: Убедитесь, что вы подключены к интернету. Для успешного подтверждения действия требуется интернет-соединение.
Шаг 2: Откройте приложение Acronis на компьютере с установленной Windows 10.
Шаг 3: В главном меню приложения найдите и выберите вкладку «Диски и разделы».
Шаг 4: В списке дисков найдите диск, который вы хотите сделать основным.
Шаг 5: Перейдите на страницу настроек выбранного диска.
Шаг 6: В разделе настроек найдите кнопку «Сделать диск основным» и щелкните по ней.
Шаг 7: Появится окно подтверждения действия. Внимательно прочтите предупреждение и убедитесь, что вы действительно хотите сделать диск основным.
Шаг 8: Если вы уверены в своем решении, нажмите кнопку «Подтвердить».
Шаг 9: Дождитесь завершения операции. Процесс может занять некоторое время, в зависимости от размера диска и скорости вашего компьютера.
Подтверждение действия для сделать диск основным в Windows 10 с помощью Acronis позволит вам уверенно продолжать работу с вашим компьютером и использовать выбранный диск в качестве основного.
Проверка статуса диска в операционной системе
В операционной системе Windows 10 Acronis существует возможность проверить статус диска. Эта функция позволяет получить информацию о состоянии диска и выявить возможные проблемы.
Чтобы проверить статус диска, выполните следующие шаги:
- Откройте панель управления системы, выбрав соответствующий пункт в меню «Пуск».
- Выберите «Система и безопасность».
- В открывшемся окне выберите «Администрирование».
- Затем выберите «Управление компьютером».
- В левой панели управления выберите «Управление дисками».
- В центральной части окна будут отображены все подключенные диски и их статус.
Статус диска может быть разным, например:
| Статус | Описание |
|---|---|
| Работает нормально | Диск функционирует без проблем |
| Неисправен | Диск имеет некоторые проблемы, возможно, требуется ремонт или замена |
| Неизвестно | Операционная система не может получить информацию о состоянии диска |
Проверка статуса диска является важным этапом для обеспечения надежной и безопасной работы компьютера. Если статус диска указывает на проблемы, рекомендуется обратиться к специалисту для диагностики и решения проблемы.
Перезагрузка компьютера для применения изменений
После завершения процесса изменения диска основным в Acronis на Windows 10, необходимо перезагрузить компьютер для того, чтобы изменения вступили в силу полностью. Перезагрузка компьютера не только обеспечивает применение изменений, но и дает возможность операционной системе актуализировать настройки и запустить необходимые процессы.
Перезагрузка компьютера – стандартная процедура, которую нужно выполнить после каких-либо изменений в системе, чтобы обновления и настройки вступили в силу. Она является необходимым шагом в процессе изменения диска основным с помощью Acronis на Windows 10.
Перед тем, как выполнить перезагрузку компьютера, убедитесь, что все важные файлы сохранены и все запущенные программы и процессы закрыты. Это позволит избежать потери данных и обеспечит более стабильную работу системы.
Чтобы перезагрузить компьютер, нажмите на кнопку «Пуск» в левом нижнем углу экрана, затем выберите пункт «Вкл/выкл». В появившемся меню выберите опцию «Перезагрузить».
После нажатия на кнопку «Перезагрузить», компьютер начнет процесс перезагрузки. Он может занять некоторое время, в зависимости от скорости работы вашего компьютера и наличия запущенных программ. Во время перезагрузки компьютера, пожалуйста, не выключайте его и не нажимайте другие кнопки.
После завершения перезагрузки, ваш компьютер загрузится в операционную систему Windows 10, и все изменения, включая изменение диска на основной в Acronis, будут применены. Теперь ваш компьютер будет использовать выбранный диск в качестве основного диска.
Перезагрузка компьютера для применения изменений является важным шагом процесса изменения диска основным в Windows 10 с помощью Acronis. Следуя этой инструкции, вы сможете безопасно применить изменения и использовать нужный вам диск в качестве основного диска.
Тестирование работы диска в качестве основного
После того как вы сделали диск основным в Windows 10 с помощью Acronis, важно проверить его работоспособность и соответствие всем необходимым требованиям. В этой статье мы предлагаем вам подробную инструкцию по тестированию работы диска в качестве основного.
- Перезагрузите ваш компьютер и убедитесь, что загрузка происходит с нового основного диска.
- Проверьте, что все ранее установленные программы и файлы доступны и работают корректно.
- Выполните скоростные тесты чтения и записи на диске с помощью специальных программ, таких как CrystalDiskMark или HD Tune. Сравните полученные результаты с предыдущими тестами, чтобы убедиться, что новый диск функционирует лучше.
- Проверьте работу операционной системы на новом диске. Запустите различные приложения, откройте несколько вкладок в веб-браузере и убедитесь, что все работает без задержек.
- Проверьте скорость загрузки операционной системы. Сравните время загрузки с предыдущим диском и убедитесь, что новый основной диск загружает систему быстрее.
Если в ходе тестирования вы заметите какие-либо проблемы или несоответствия, рекомендуется обратиться к профессионалам или службе поддержки, чтобы получить помощь и решить проблему. Также регулярно создавайте резервные копии вашего основного диска, чтобы в случае каких-либо сбоев или потерь данных была возможность восстановления.










