-
Home
-
News
- How Can You Create a Restore Point in Windows Server Using GPO?
How Can You Create a Restore Point in Windows Server Using GPO?
By Vera | Follow |
Last Updated
There is a difference in the server operating system since Server 2019 and above don’t have the System Restore feature. How to create a restore point in Windows Server 2019/2022? MiniTool will guide you to create an automatic restore point using Group Policy.
About System Restore Points in Windows
In Windows, a restore point refers to a backup copy of the OS files and settings, helping restore the system to an earlier state in case of system crashes or instability and minimizing downtime.
For Windows 11/10, you can easily create a restore point – type create a restore point into the search box, hit Enter, choose a drive, click Configure to turn on system protection, and then click Create to begin the creation. To know more details, refer to this post – What’s Windows 11/10 System Restore & How to Enable/Create/Use.
But in Windows Server 2019/2022, the System Restore feature is no longer available. Instead, another tool called Windows Server Backup comes with the system, which can be used for the same purpose but can do more. So how can you create a restore point in Windows Server 2019/2022? Find the way below now.
How to Create an Automatic Restore Point Using Group Policy
When searching for “create a restore point in Windows Server” in Google, you will find some videos showing that you can create GPO to create a system restore point automatically through a domain server running Windows Server 2019/2022. Here let’s explore how to do this task.
Step 1: On a client computer, right-click on This PC and choose Properties. Then, hit System Protection, enter an admin user name and password for login, choose a drive, hit Configure, and tick Turn on system protection.
Step 2: Open your domain controller server running Windows Server 2019/2022 and then open Server Manager.
Step 3: In the Dashboard tab, hit Tools > Group Policy Management.
Step 4: Expand DOIT.LOCAL, right-click on Group Policy Objects and choose New. Then name it as create restore point for all clients. Right-click on this new item and choose Edit to open Group Policy Management Editor.
Step 5: Navigate to Computer Configuration > Policies > Administrative Templates > System > System Restore.
Step 6: Double-click on Turn off Configuration and tick Disabled, then hit Apply > OK. Do the same thing for Turn off System Restore.
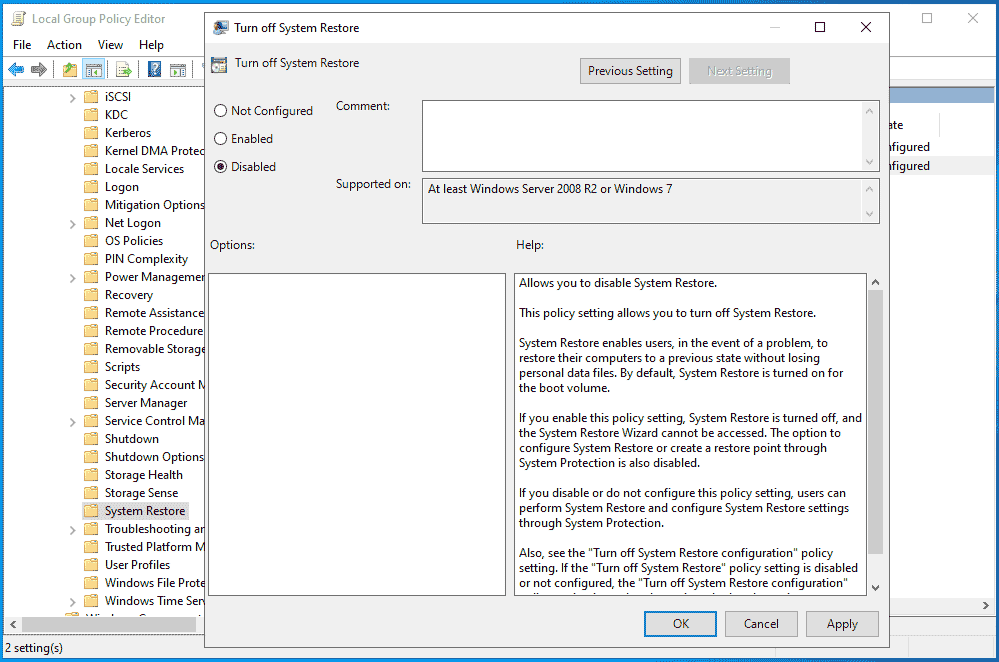
Step 7: Also, go to Computer Configuration > Policies > Administrative Templates > Windows Components > Windows Defender Antivirus, click on the Scan folder, locate the Create a system restore point item, double-click on it, and tick Enabled. Then, save the change.
Step 8: Finally, right-click on test, choose Link an Existing GPO, highlight create restore point for all clients that has been created in step 4, and hit OK.
These are all the steps to create a restore point in Windows Server using Group Policy. If you want to know details, watch this video – https://www.youtube.com/embed/oE1rSZhqT4E.
Speaking of how to create GPO to create a system restore point on a client computer using a domain Windows Server 2019/2022, it is very complicated and troublesome. Are you looking for a straightforward way to back up your Server OS?
MiniTool ShadowMaker, a specialized server backup software, enables you to create a system image backup and back up your disk data with ease. Also, it offers the ability to quickly and efficiently recover the crashing system. Although the OS cannot boot, system recovery is also simple as long as you create bootable media using Media Builder.
MiniTool ShadowMaker TrialClick to Download100%Clean & Safe
Step 1: Connect a USB drive or external drive to your server and run MiniTool ShadowMaker Trial Edition to its main interface.
Step 2: Go to Backup, all the system partitions are selected by default and you only need to hit DESTINATION to choose the USB or external drive to save the system image file.
Step 3: Hit Back Up Now to begin system backup.
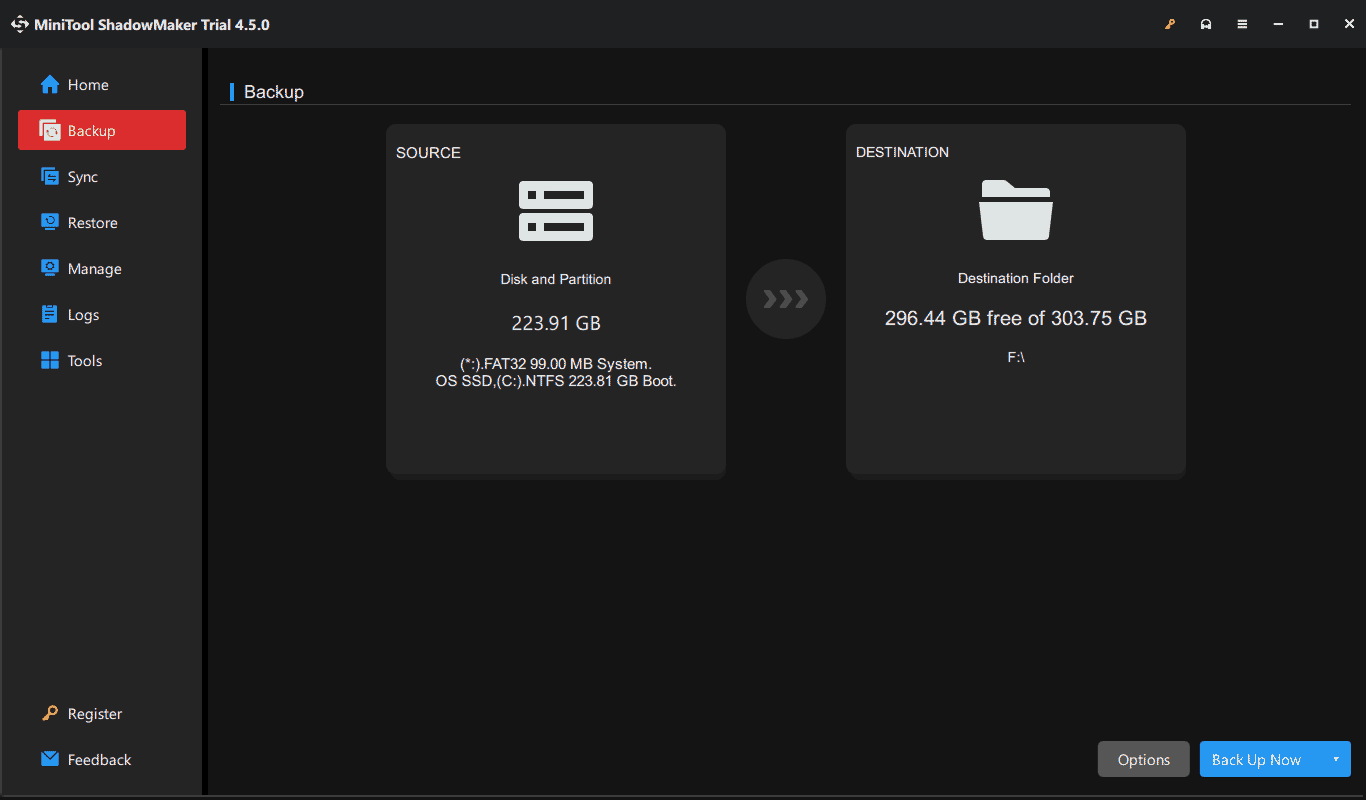
Verdict
This post introduces how to create a restore point in Windows Server 2019/2022 using Group Policy, as well as an alternative method to back up your server. Compared with these 2 ways, we strongly recommend using MiniTool ShadowMaker with rich features as it simplifies the server backup process.
MiniTool ShadowMaker TrialClick to Download100%Clean & Safe
About The Author
Position: Columnist
Vera is an editor of the MiniTool Team since 2016 who has more than 7 years’ writing experiences in the field of technical articles. Her articles mainly focus on disk & partition management, PC data recovery, video conversion, as well as PC backup & restore, helping users to solve some errors and issues when using their computers. In her spare times, she likes shopping, playing games and reading some articles.
Точки восстановления (restore points) — это достаточно простое средства для восстановления работоспособность операционной системы Windows в случае непредвиденных ошибок с системными файлами и реестром после установки некорректных драйверов, обновлений или программ. С помощью точки восстановления вы можете восстановить состояние реестра, системных файлов, драйверов и установленных программ на дату создания точки восстановления. Несмотря на то, что точки восстановления основаны на теневом копировании томов, при восстановлении из restore point личные файлы пользователя в его профиле не перезатираются. В этой статье мы рассмотрим, как системные администраторы могут использовать точки восстановления в Windows 10 и 11.
Содержание:
- Как включить создание точек восстановления в Windows?
- Создать и удалить точку восстановления в Windows
- Восстановление Windows или отдельных файлов из точки восстановления
Как включить создание точек восстановления в Windows?
В Windows 10 и 11 функционал точек восстановления обеспечивается службой System Restore, которая по умолчанию отключена.
Вы можете проверить, включена ли защита Windows с помощью точек восстановления:
- Выполните команду
systempropertiesprotection
; - Откроется вкладка System Protection (Защита системы) стандартной панели System Properties;
- В нашем случае защита включена для системного диска C: и отключена для всех остальных;
- Выберите диск и нажмите кнопку Configure;
- Здесь вы можете включить/отключить защиту для диска, изменить максимальный размер диска, которые будет доступен для хранения точек восстановления и удалить все точки восстановления;
Вы можете включить защиту системы через GPO. Настройте следующие параметры политик:
- Перейдите в Computer Configuration -> Policies -> Administrative Templates -> System -> System Restore, задайте значение Turn off System Restore = Disabled
- В Computer Configuration -> Policies -> Administrative Templates -> Windows Components -> Windows Defender -> Scan задайте Create system restore point = Enabled
Можно включить защиту определенного диска с помощью PowerShell:
Enable-ComputerRestore -drive "c:\"
Создать и удалить точку восстановления в Windows
Windows по умолчанию создает точки восстановления при установке или удалении обновлений, драйверов или приложений.
Чтобы создать точку восстановления немедленно, нажмите кнопку Create и укажите описание точки.
Можно создать точку восстановления из консоли PowerShell:
Checkpoint-Computer -description "Backup before update APP2" -RestorePointType "APPLICATION_INSTALL"

По умолчанию создается точка восстановления типа APPLICATION_INSTALL. Можно в качестве параметра RestorePointType указать:
- MODIFY_SETTINGS
- DEVICE_DRIVER_INSTALL
- APPLICATION_INSTALL
- APPLICATION_UNINSTALL
- CANCELLED_OPERATION
Вывести список доступных точек восстановления:
Get-ComputerRestorePoint|ft -AutoSize

По умолчанию служба System Restore разрешается создавать только одну точку восстановления раз в 24 часа. Если попробовать создать новую, появится ошибка:
WARNING: A new system restore point cannot be created because one has already been created within the past 1440 minutes.
Чтобы разрешить создавать точки восстановления чаще, нужно изменить DWORD параметр реестра SystemRestorePointCreationFrequency в ветке HKLM\SOFTWARE\Microsoft\Windows NT\CurrentVersion\SystemRestore. По умолчанию значение параметра 1440 (24 часа). Чтобы отключить ограничение на частоту создания точек восстановления, измените значение на 0.
Точки восстановления не являются полноценным средством резервного копирования Windows. Вы можете настроить резервное копирование образа Windows на внешний носитель с помощью встроенных средств.
Точки восстановления Windows основаны на технологии снапшотов тома диска службой VSS. Когда вы создаете новую точку восстановления, служба VSS сообщает всем приложениям о необходимости перейти в консистентное состояние и временно приостановить активность. После этого она создает снапшот консистентного состояния диска (целиком).
Точки восстановления хранятся в скрытой папке System Volume Information, которая находится в корне каждого диска. На скриншоте выделены файлы снапшотов для каждой из созданных точек восстановления. Как видите их размер достигает десятков гигабайт.

Вывести список дисков, для которых созданы снапшоты:
vssadmin list shadowstorage
В этом примере на диске C: есть снапшоты, которые занимают 6% места (при лимите 10% от емкости).

Можно изменить размер места для снапшотов с помощью команд:
vssadmin resize shadowstorage /on=c: /for=c: /maxsize=50GB
Или:
vssadmin resize shadowstorage /on=c: /for=c: /maxsize=15%
Вывести список созданных снапшотов диска с помощью команды:
vssadmin list shadows /for=c:

Удалить конкретный снапшот можно по shadow copy ID:
vssadmin delete shadows /Shadow={9b171091-857e-4029-8ffe-1a0c81a59fce}
Удалить самый старый снапшот:
vssadmin delete shadows /for=C: /oldest
Удалить все точки восстановления:
vssadmin delete shadows /all
Также для очистки старых точек восстановления можно использовать стандартную утилиту очистки диска Disk Cleanup (cleanmgr.exe). Перейдите на вкладку More options и нажмите Clean up в секции System Restore and Shadow copies..
Восстановление Windows или отдельных файлов из точки восстановления
Для восстановления состояния системы из созданной ранее точки восстановления используется утилита
rstrui.exe
.
- Запустите утилиту;
- Выберите предыдущую точку восстановления, на которую нужно откатить Windows;
- Вы можете сравнить список приложений, служб и драйверов в текущей версии и в точке восстановления (кнопка Scan for affected programs);
- Нажмите Next -> Finish;
- Windows выполните откат к предыдущему снапшоту (понадобится перезагрузка).

При восстановлении из предыдущей точки восстановления текущие файлы пользователя в персональных папках Documents, Downloads, Desktop и т.д. в профилях пользователей не будет удалены (перезаписаны).
Вы можете восстановить Windows из точки восстановления с помощью PowerShell. Получить ID точек восстановления:
Get-ComputerRestorePoint
Восстановить Windows из указанной точки:
Restore-Computer -RestorePoint 21

Выполните команду, чтобы проверить что восстановление выполнено успешно:
Get-ComputerRestorePoint -LastStatus
Как мы указали выше, при откате к предыдущей точке восстановления персональные файлы пользователя не перезатираются. Однако фактически они хранятся в снапшоте (ведь создается снимок всего диска). Это значит, что вы можете вручную восстановить любой файл из теневой копии вашей точкой восстановления.
Для просмотра файлов в теневой копии можно воспользоваться бесплатной утилитой ShadowCopyView (https://www.nirsoft.net/utils/shadow_copy_view.html)
Вы можете открыть нужную вам точку восстановления (по дате создания), найти в ней предыдущую версию нужного вам файла и восстановить его в произвольный каталог на диске (Copy Selected files to …).
Практически такой способо восстановления личных файлов из точки восстановления неприменим, т.к. при восстановлении файлы оказываются поврежденными (частично забиты нулями). Это баг описывал Вадим в посте Нюансы извлечения файлов из теневых копий в клиентских Windows.
В качестве обходного решения можно настроить Историю файлов или делать теневые копии заданием планировщика с командой:
wmic shadowcopy call create Volume='C:\'

Для офлайн восстановления состояния Windows из точки восстановления, загрузите компьютер в среде восстановления Windows RE и выберите в меню пункт System Restore. Вам будет предложено выбрать одну из ранее созданных точек восстановления.

После восстановления доменного компьютера из ранее созданной точки восстановления обычно нужно также восстановить доверительные отношения с доменом с помощью команды:
Test-ComputerSecureChannel –Repair
В Windows Server служба System Protection отсутствует и для создания аналога точек восстановления нужно установить и настроить компонента Windows Server Backup (WSB).
Перед тем как перейти к восстановлению Windows Server 2019, нужно создать резервную копию.
Этот шаг мы пропустим и перейдем к пункту восстановления Windows Server 2019.
Нужна помощь? Настройки Windows Server и обслуживание серверов мы осуществляем в рамках услуги ИТ-аутсорсинг. Также возможны разовые проектные работы.
Способ 1 — Операционная система работоспособна.
- Восстановим систему из созданной копии. Это можно сделать из основного окна системы архивации Windows Server, нажав на строчку Восстановление.
- В первом пункте открывшегося мастера восстановления выбираем место расположения архива. Нажимаем Далее.
- Выбираем дату создания архивной копии. Можно нажать на ссылку Элементы подлежащие восстановлению и посмотреть эти элементы. Нажимаем Далее.
- Тип восстановления Файлы и папки. Нажимаем Далее.
- Восстанавливаемые элементы – выбираем Локальный диск (С:). Нажимаем Далее.
- Параметры восстановления – можно ничего не изменять. Нажимаем Далее.
Рисунок 1 – Мастер добавления ролей и компонентов
- Подтверждаем восстановление, нажав кнопку Восстановить. Ожидаем ход восстановления.
По завершению восстановления, в главном окне приложения можно посмотреть какие возникли ошибки.
Способ 2 — Операционная система не работоспособна.
- Выполняем загрузку ОС с установочного носителя (флэшка, диск). Доходим до окна, в котором есть ссылка Восстановление системы. Нажимаем на неё.
- Выбираем пункт Поиск и устранение неисправностей. Нажимаем Далее.
- В следующем меню выбираем Восстановление образа системы. Нажимаем Далее.
- Выбираем нашу ОС. Нажимаем Далее.
- Откроется окошко Восстановление компьютера из образа. Выбираем образ любым из предложенных способов. Нажимаем Далее.
- Выбираем доступный образ и нажимаем Далее.
- Можно оставить галочку напротив пункта Форматировать и разбить на разделы. Нажимаем Далее.
- Подтверждаем восстановление нажатием на кнопку Готово.
- Подтверждаем форматирование.
- Ожидаем некоторое время, пока происходит процесс восстановления. После перезагрузки, сервер восстановлен по состоянию последней резервной копии.
В данной статье мы рассмотрим создание резервной копии сервера, а так же как его восстановить.
У операционной системы Windows Server имеется собственное средство резервного копирования, помогающее сэкономить на приобретении сторонних программ. Мы разберем по пунктам все необходимые шаги.
Содержание
-
Сетевая папка.
- Установка средства резервного копирования.
- Настройка утилиты WBADMIN.
- Добовление необходимого пользователя.
- Возможные ошибки.
- Восстановление.
Сетевая папка
Во избежании различного рода проблем для начало подключим удалённую сетевую папку к Вашему серверу.
Установка средства резервного копирования
Откройте «Диспетчер серверов». В меню «Управления» нажмите на «Добавить роли и компоненты».

Откроется установочное окно, где перед началом работ нажмите кнопку «Далее».

Выберите «Установка ролей и компонентов» и нажмите «Далее».

Выберите Ваш сервер из пула серверов и нажмите «Далее».

На вкладке «Выбор ролей сервера» нажмите «Далее».

После этого подтвердите нажав кнопку «Установить».

Начнется процесс установки компонента и по завершению закройте программу.


Настойка утилиты WBADMIN
Чтобы открыть систему архивации данных Windows, зайдите в Диспетчер серверов и в правом верхнем углу выберите Средства. Из перечисленного списка выберите «Система архивации данных Windows Server».

В открывшемся окне в меню слева нажмите «Локальная архивация». В горизонтальном меню справа можно настроить: расписание резервного копирования, одноразовое создание копии или восстановление.

Для настройки по расписанию выберите данный пункт в меню. Далее у Вас откроется меню параметров. Нажмите кнопку «Далее».

Вы можете настроить резервную копию операционной системы целиком или выбрать отдельно тома и архивы, которые требуются для бэкапа. Рекомендуем выбирать сервер целиком.

На следующем шаге требуется задать частоту создания резервной копии и её время. Вы можете выбрать определённое время или несколько вариантов в день. Однако помните, что при создании копий на удалённую сетевую папку — хранится только одна последняя копия бэкапа.

При выборе удалённой папки укажите месторасположения её целиком — \\IP-сервера\название папки



По окончанию требуется проверить все настраиваемые параметры сверху и нажать «Готово».

Начнется создание расписания архивации.

По завершении нажмите кнопку «Закрыть».

Добавление необходимого пользователя
Данная процедура необходима для корректной работы системы резервного копирования Windows. При подключении к удалённой сетевой папки система будет запрашивать данные доступа (Имя пользователя и пароль). Для синхронизации программы с месторасположения директории бэкапа, Windows требуется создать пользователя с такими же данными, как у пользователя с удалённой сетевой папкой.
Для начало требуется зайти «Пуск» — «Панель управления».

Далее выбираем «Учетные записи пользователей».

После этого выберите «Управление другой учетной записью».

Добавьте новую учетную запись пользователя.

Внимание! Вносим имя пользователя и пароль от услуги Fairy Disk!
Статья «Где найти данные доступа к услуге Fairy Disk» — https://my.fairyhosting.com/knowledgebase.php?action=displayarticle&id=379

После создания учетной записи обязательно смените тип учетной записи на «Администратор».


Возможные Ошибки
Ошибка 1. Если у Вас ошибка — «Неверное имя пользователя или пароль»
Решение: Неправильно введенные данные доступа. Пожалуйста проверьте язык ввода и выключен ли у Вас (Caps Lock).

Ошибка 2. Если у Вас ошибка — «Архивации данных не удалось запланировать выполнение архивации, поскольку пользователь, учетные данные которого были указаны, не входит в группу локальных администраторов или операторов архива».
Решение: Неправильно создан пользователь. Смотрите главу «Добавление необходимого пользователя» выше

Восстановление
Выберите в оснастке «Восстановление», чтобы открыть Мастера по восстановлению системы.

Выберите источник резервной копии «Архив находится в другом расположении».

Тип размещения будет «Удаленная общая папка».

Введите путь до сетевой папки.

На следующем шаге выберите нужную точку для восстановления — дату и время. Помните, что на удалённой сетевой папке хранится только одна последняя копия резервной копии.

Далее укажите, что именно требуется восстановить. На выбор: файлы и каталоги, тома файловой системы, приложения или состояние системы. В нашем случае, мы восстановим систему полностью, выбрав «Состояние системы».

Оставляем «Исходное размещение».

Далее Вас оповещают, что система восстановления может быть восстановлена некорректно, если возникнут проблемы с сетью. Нажмите «ОК».

Подтвердите, что хотите восстановить состояние системы полностью. Нажмите «Восстановить».
Обратите внимание, что систему восстановления после начало работы нельзя будет приостановить!

После этого начнется процесс восстановления системы.

После завершения потребуется перезагрузить сервер и по завершению откроется терминатьное окно, об успешносм восстановлении системы.

Готово.
Windows Server 2019: Создание точки восстановления
Windows Server 2019 является мощной операционной системой для серверов. Она предоставляет надежные и производительные инструменты для управления сетями, базами данных и веб-серверами. В этой статье мы рассмотрим, как создать точку восстановления на Windows Server 2019.
Что такое точка восстановления?
Точка восстановления – это состояние системы, которое можно использовать для восстановления компьютера в случае непредвиденных ошибок или сбоев. Она сохраняет информацию о конфигурации системы, приложениях и драйверах, позволяя вернуть компьютер в работоспособное состояние. Данная функция доступна на Windows Server 2019.
Как создать точку восстановления?
Создание точки восстановления на Windows Server 2019 простое и быстрое. Для того, чтобы создать точку восстановления, необходимо выполнить следующие действия:
- Нажмите на клавиатуре кнопку “Win+R” и введите команду “sysdm.cpl”
- Перейдите на вкладку “Защита системы”
- Нажмите на кнопку “Создать”
- Введите описание для точки восстановления
- Нажмите на кнопку “Создать”
После выполнения этих действий точка восстановления будет создана. Она защитит компьютер от непредвиденных сбоев или ошибок, и поможет вернуть систему в работоспособное состояние.
Как использовать точку восстановления?

Чтобы использовать точку восстановления, необходимо выполнить следующие действия:
- Нажмите на клавиатуре кнопку “Win+R” и введите команду “rstrui.exe”
- Выберите точку восстановления, которую вы хотите использовать
- Нажмите на кнопку “Далее”
- Подтвердите свой выбор и нажмите на кнопку “Готово”
После выполнения этих действий точка восстановления будет использована. Система вернется к ранее сохраненной конфигурации, и все приложения и драйвера будут установлены в соответствии с указанными параметрами.
Заключение

Windows Server 2019 является мощной операционной системой для серверов. Она предоставляет надежные и производительные инструменты для управления сетями, базами данных и веб-серверами. Создание точки восстановления на Windows Server 2019 позволяет защитить сервер от непредвиденных сбоев или ошибок, и вернуть систему в работоспособное состояние. Мы надеемся, что данная статья была полезной для вас.
Windows Server 2019: создание точки восстановления
Windows Server 2019 — одна из наиболее популярных операционных систем, используемых в офисах и на серверах. Она регулярно обновляется, чтобы гарантировать безопасность и стабильность. Одним из способов защиты операционной системы является создание точек восстановления. В этой статье мы рассмотрим, что это такое и как можно создать точку восстановления для вашего сервера.
Что такое точка восстановления?
Точка восстановления — это резервная копия состояния компьютера в определенный момент времени. Она позволяет вернуть систему к этой точке, если что-то пойдет не так. Например, если ваш сервер будет подвергнут атаке вируса или вы обнаружите, что какой-то важный файл удален или поврежден.

Точка восстановления может быть создана в любой момент времени, но лучше создавать ее до того, как на ваш сервер будут установлены новые приложения или произведены важные настройки.
Как создать точку восстановления для Windows Server 2019?
Создать точку восстановления на Windows Server 2019 довольно просто и займет не больше нескольких минут. Следуйте инструкциям ниже:
- Зайдите в «Панель управления» вашего сервера.
- Выберите «Система и безопасность».
- Выберите «Система».
- Нажмите «Защита системы» на боковой панели.
- Нажмите «Создать» рядом с кнопкой «Создать точку восстановления».
- Введите название для точки восстановления.
- Нажмите «Создать» и дождитесь завершения процесса.

Теперь у вас создана точка восстановления. Если в будущем что-то пойдет не так, вы сможете вернуть свою систему к этой точке восстановления и избежать серьезных проблем.
Общий итог
Windows Server 2019 — мощная и надежная операционная система, которую можно использовать для организации рабочего процесса в офисе и на серверах. Однако, для гарантии безопасности, необходимо создавать резервные копии своей системы. Создание точек восстановления является одним из способов защиты операционной системы. Процедура создания точек восстановления на Windows Server 2019 довольно проста и не занимает много времени. Вы можете создать точку восстановления в любой момент времени и вернуться к ней, если что-то пойдет не так. Будьте уверены, что ваши данные защищены и вы можете работать безопасно и эффективно.
Windows Server 2019: Создание Точки Восстановления

Когда дело доходит до управления сервером, одним из ключевых аспектов является его безопасность и надежность. Возможность создания точек восстановления может помочь вам в этом процессе. В этой статье мы рассмотрим, как создать точку восстановления на сервере Windows Server 2019.
Что такое Точка Восстановления?
Точка восстановления – это точка во времени, создаваемая операционной системой Windows, в которой сохраняется информация о системных настройках, установленных программах и конфигурациях. Если ваша система сталкивается с проблемой, такой как сбой приложения или вирус, вы можете использовать точку восстановления, чтобы вернуть вашу систему к предыдущему состоянию.
Как Создать Точку Восстановления в Windows Server 2019
Создание точки восстановления на сервере Windows Server 2019 не сложно. Следуйте этим простым шагам:
- Нажмите «Win + X» на клавиатуре и выберите «Система».
- Перейдите на вкладку «Защита системы», расположенную слева внизу.
- Нажмите кнопку «Создать» в разделе «Точки восстановления».
- Введите название для точки восстановления и нажмите «Создать».
Обратите внимание на то, что создание точки восстановления может занять некоторое время. Не перезагружайте или выключайте сервер, пока точка восстановления не будет создана.
После создания точки восстановления вы можете использовать ее, если ваша система столкнулась с какой-либо проблемой, которая требует восстановления.
Заключение

Точка восстановления на сервере Windows Server 2019 – это очень полезный инструмент для обеспечения безопасности и надежности вашей системы. Создание точки восстановления занимает всего несколько минут и может спасти вас от многих проблем в будущем.
Надеемся, что этот краткий обзор помог вам понять, как создать точку восстановления на сервере Windows Server 2019. Если у вас есть какие-либо вопросы, пожалуйста, не стесняйтесь связаться с нами.



