Windows Server — это надежная операционная система, созданная специально для работы с серверами. Она обеспечивает безопасную их работу и активно используется на различных предприятиях. Тем менее, сбои в работе все-таки возможны. Тогда и потребуется восстановление Windows Server. Наша лаборатория по восстановлению данных Айкен обеспечит комплексное восстановление данных и работоспособности сервера, если это потребуется.
Работаем с самым разным оборудованием. но в некоторых случаях работы можно выполнить самостоятельно. Расскажем, как именно это можно будет сделать. Сначала разберем ключевые особенности Windows Server.
Общая информация о восстановлении системы сервера
Выбор способа восстановления Windows Server будет зависеть от того, о каком именно повреждении идет речь. Например, восстановление может потребоваться, если на сервере обнаружены поврежденные вирусом файлы, которые невозможно “вылечить” или нельзя удалить. Неверные настройки, невозможность запуска, замена системного диска, перенос информации на новый сервер — все это может послужить причиной для того, чтобы вы использовали точки восстановления Windows Server.
Ключевые особенности здесь будут следующие:
- Можно воспользоваться средой восстановления и предустановленной средой архивации данных Windows Server.
- Для доступа к средствам восстановления обычно достаточно запустить диалоговое окно.
- Для восстановления можно использовать специальную утилиту типа Hetman Recovery.
- Восстановление операционной системы Windows Server невозможно без обеспечения доступа к критическим томам.
- Важно указать определенные данные (вне зависимости от того, что именно восстанавливается — только операционная система или весь сервер): например, выбрать, какая именно резервная копия будет использоваться, что восстанавливается — ОС или сервер, требуется ли переформатирование дисков или перераспределение разделов на них.
- Если выбрано форматирование дисков, то все хранящиеся на них данные будут удалены, и это нужно обязательно учитывать.
- Если проводится восстановление на новый жесткий диск, то обязательно нужно убедиться, что емкости старого и нового диска равны, а вот размер содержащихся на них томов не имеет значения.
- Если проводится восстановление только операционной системы Windows Server, то обязательно нужно убедиться в наличии резервной копии с критическими томами сервера.
- Необходимо посмотреть, какой тип шифрования диска используется в хранилище архивации. Если это BitLocker, то необходимо убедиться, что хранилище разблокировано.
- При восстановлении операционной системы или всего сервера нужно убедиться, что архитектура ОС Windows Server — восстанавливаемой и находящейся на установочном диске — совпадает.
>
Можно использовать предустановленные возможности Windows, для того, чтобы восстановить Server. Однако здесь можно использовать и сторонние программы, и специализированные утилиты. Расскажем подробнее.
Способы восстановления Windows Server
Если есть резервная копия, то все работы по восстановлению Windows Server существенно упрощаются. И важно, чтобы бэкап сразу был сделан с учетом сетевых настроек и особенностей работы компании. Но восстановление возможно и с помощью других специализированных программ. Расскажем подробнее.
Восстановление сервера из бекапа Windows
Здесь вам нужно будет использовать встроенную службу, благодаря чему взаимодействие с ОС существенно упрощается. Никаких дополнительных утилит в этом случае приобретать не требуется. Таким образом можно восстановить все элементы системы без исключения, включая все данные — тома, папки и файлы.
Однако для такого метода есть и ограничения: данные будут копироваться для создания “резерва” не чаще чем 1 раз в 30 минут, можно выбрать только 1 место для хранения резервной копии и целостность этой копии проверить заранее невозможно. Общий объем архивации данных в этом случае не превышает 2 Тб.
Что нужно, чтобы восстановить сервер Windows Server из бэкапа? Необходимо вернуть систему и данные критических томов в исходное состояние.
Понадобится указать:
- какую именно резервную копию использовать;
- какой планируется объем восстановления;
- требуется ли перераспределение разделов или переформатирование дисков.
Емкость нового жесткого диска должна быть равна емкости старого диска или превышать ее. Также понадобится убедиться, что в резервной копии содержатся все тома сервера. Кроме того, потребуется разблокировать хранилище активации, если использовалось шифрование BitLocker.
Встроенное средство восстановления системы пригодится в том случае, если сервер не запускается или работает нестабильно. Здесь нужно будет воспользоваться установочным образом Windows Server 2012 R2 на DVD диске или USB накопителе. Вначале понадобится выбрать нужные настройки, затем нажать «Далее», нажать «Восстановление системы» и выбрать «Системный образ», после чего снова нажать «Далее». На экране вам будут демонстрироваться понятные инструкции для дальнейших действий.
Использование точки восстановления
Windows Server 2012 R2 автоматически создает точки восстановления.
Воспользоваться ими можно, если использовать следующий алгоритм действий:
- нажмите «Пуск»;
- выберите «Панель управления»;
- перейдите в раздел «Система и безопасность»;
- выберите «Система» — «Защита системы» — «Создать»;
- задайте имя для точки восстановления и снова нажмите «Создать».
Использование командной строки
При нестабильной работе системы Windows Server 2012 R2 восстановление можно провести с помощью командной строки.:
- загружается установочный образ Windows Server 2012 R2 с диска;
- выбираются все необходимые настройки;
- в списке дополнительных параметров выбирается «Командная строка»;
- выбор команды зависит от того, о какой проблеме идет речь: если нужно восстановить загрузчик, то вводится Bootrec.exe/FixMbr, если речь идет о таблице разделов диска, то Bootrec.exe/FixBoot, а если о загрузочном секторе, то Bootrec.exe/RebuildBcd.
После исполнения этих команд нужно будет снова проверить работоспособность сервера.
Восстановление Windows Server из резервной копии
В качестве хранилищ для Windows Server могут выступать размеченные разделы, отдельные диски с размеченной системой архивации (в том числе, и скрытые от пользователя), сетевые папки, диск ISCSI. Для максимальной безопасности лучше, если будет сделано несколько резервных копий, и все они будут в разных хранилищах.
Система архивации сможет свободно оперировать нужными файлами, если будет использоваться служба теневого копирования тома VSS, которая стабильно работает с Exchange, MS SQL.
Установка компонента архивации для Windows Server 2012 r2 осуществляется и настраивается через «Диспетчер сервера».
Здесь требуется выбрать следующую информацию:
- каким именно будет бэкап, полным или настраиваемым;
- особенности объектов архивации: исходное/текущее состояние системы, локальные диски, Hyper-V;
- дополнительные параметры VSS, обеспечивающие надежное функционирование;
- папки и файлы, которые не требуют бэкапа (то есть, нужно настроить исключения).
Периодичность резервного копирования задается пользователем индивидуально.
После того, как будет сделана точка восстановления Windows Server, можно будет запускать бэкап. Здесь обязательно нужно настроить «Управление дисками», чтобы у каждого диска было свое имя и чтобы все компоненты оказались пригодны к использованию. Резервная копия в виде отдельного диска монтируется к основной системе, а после выполнения работ — открепляется.
Чтобы сделать бэкап, нужно выбрать из предустановленного меню пункт «Восстановление». Здесь можно выбрать восстановление из сервера, локального места. Пользователь получает полный список всех копий, из которых нужно будет выбрать желаемую дату отката. Также вам понадобится указать, что именно нуждается в восстановлении. Это может быть как общее состояние системы, так и конкретные папки или файлы, а также отдельные приложения.
Восстановить сервер можно и с помощью бэкапа на уровне тома. Тогда всю информацию вы получите в том же состоянии, в котором она была заархивирована. Такой способ восстановления Windows Server часто используют при вирусных атаках и повреждениях, поскольку система гарантированно откатывается до того момента, когда никаких необратимых изменений исходного тома еще не произошло.
Восстановление из бекапа Veeam
Veeam Backup & Replication — это утилита, которая позволит восстановить виртуальную машину из существующей корректной копии. При этом бэкап может осуществляться как в исходное положение, так и в новую точку.
Это программное обеспечение отличается следующими особенностями:
- могут создаваться реплики виртуальных машин на различных хостах ESX;
- есть так называемый “синтетический” бэкап, когда самой полной копией считается последняя версия;
- восстановление файлов может происходить в большинстве стандартных виртуальных систем;
- программа работает с очень высокой скоростью — бекапы создаются в 5 раз быстрее по сравнению с аналогами.
Если вы планируете восстанавливать сервер из резервной копии таким образом, вам понадобится:
- зайти в меню Home, перейти в Backups и зайти в Disk, а если восстановление проводится из облака, то нужно выбрать Cloud;
- выберите нужный сервер из списка Restore entire VM и виртуальную машину;
- укажите желаемую точку восстановления: Restore to the original location выполнит откат сервера к исходному состоянию в первоначальное расположение, а Restore to a new location, or with different settings восстановит сервер в другое выбранное место.
Чтобы ускорить процесс бэкапа, можно использовать функцию Quick rollback. После восстановления в исходное состояние программа Veeam удалит виртуальную машину после восстановления.
Восстановление сервера из бекапа Acronis
Программы Acronis обеспечивают создание резервных копий ОС. Также они работают с приложениями, разными настройками, данными. Такое программное обеспечение может создавать загрузочные диски. Это ПО поможет восстановить сервер через бекап, имеющий расширение TIBX, Для таких ситуаций здесь предусмотрено готовое решение, но для создания резервных копий необходимо сразу использовать формат TIB. Потребуется предусмотреть достаточный объем, место для записываемой копии на жестком диске.
Специальный раздел программы «Резервное копирование и восстановление» обеспечит быстрый доступ ко всему функционалу восстановления.
Восстановление сервера администрирования Касперского из резервной копии
Этот способ подходит для ситуаций, когда необходимо перенести сервер или обновить программную версию, не допуская при этом потери данных. Для того, чтобы восстановить сервера Касперского из бекапа, используют специальную утилиту klbackup. Данные копируются и восстанавливаются, в абсолютной сохранности и целиком переносятся базы данных, информация о конфигурации групп, хранилища дистрибутивов и сертификаты. Программа допускает выполнение восстановления в интерактивном режиме или нет. Но понадобится знать пароль, который был создан при резервном копировании.
Восстановление сервера из бекапа Oracle
В этом случае вся информация хранится в файлах, и для восстановления потребуется их импортировать. Если база данных Oracle Database будет утрачена, то восстановить ее можно будет при помощи Hetman Partition Recovery. Также можно использовать RMAN или Apex.
Как восстановить сервер из бекапа Linux
В Линуксе для этого предусмотрены встроенные средства: рабочая утилита dd, позволяющая записать образы и провести восстановление. В ней нужно будет прописать имя копии. Кроме того, можно использовать команду tar — она подходит для архивов tar.gz или .tgz.
Как восстановить сервер из бекапа Ubuntu
Бекап или резервная копия ОС Ubuntu создается с помощью утилиты tar ОС Linux. Для полного восстановления системы здесь понадобится загрузить архив в корневой каталог, а затем распаковать его в выбранную папку.
Как видите, восстановление Виндовс сервер может выполняться разными способами. Если хранящиеся на сервере данные критически важны, обращайтесь к профессионалам. Наши специалисты из лаборатории по восстановлению данных работают с разными типами данных, архивов и дискового оборудования.
In this article, let us see, how to create a system restore points in windows server 2012 by using Windows Server Backup Feature. This will explain how to create a Backup and Restore the backup if anything goes wrong with our environment.
Most of the time, we will be thinking to take a backup of any source code, before doing any changes on it. (Thinking of a small dev environment without any version control system). In the same manner, we created our environment with a lot of effort. i.e., installation of the Server, SharePoint, SQL, Visual Studio etc., Everything is working fine now. But, being a developer, we will be definitely modifying some of the settings. That may cause our environment to not work as expected. Definitely this situation, almost all of us would have faced. To overcome, this situation, there are some features called, Restore Points. This you can find in Windows 7 and Windows 8 on the Properties Tab itself.
But in case of Windows Server 2008 R2 and Windows Server 2012, there is no feature called Restore Points. But there is another powerful feature, called “Windows Server Backup Feature”.
By using this, we can schedule a periodic backups, create a single backup, restore any point to the current state etc.,
In this article, let us see how to enable and use this feature. Let us go step by step as usual.
1. Go To Server Manager.
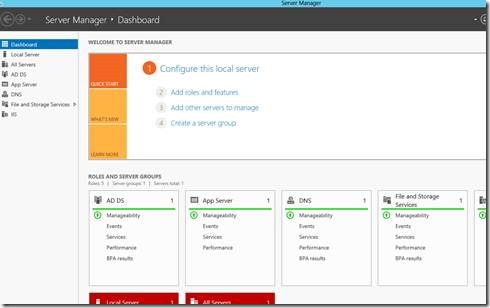
2. Click on Next.
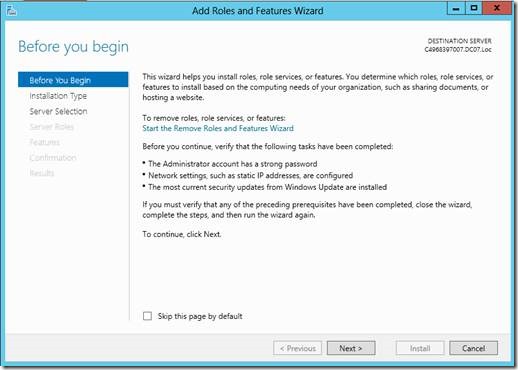
3. Select Role-based or Feature based installation and click Next.
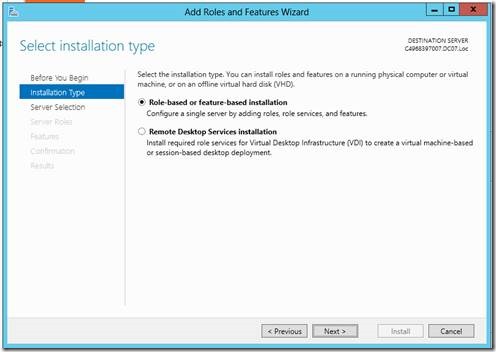
4. Select the Server and Click Next.
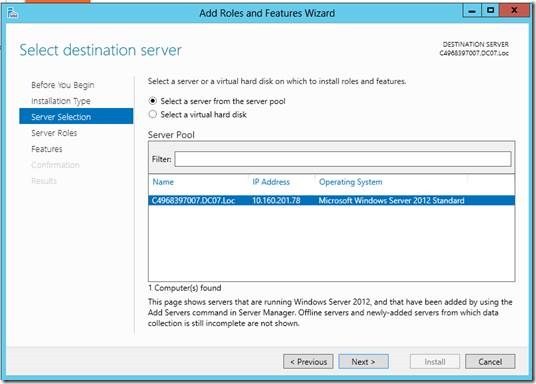
5. The default roles will be selected. Don’t bother about them and click next.
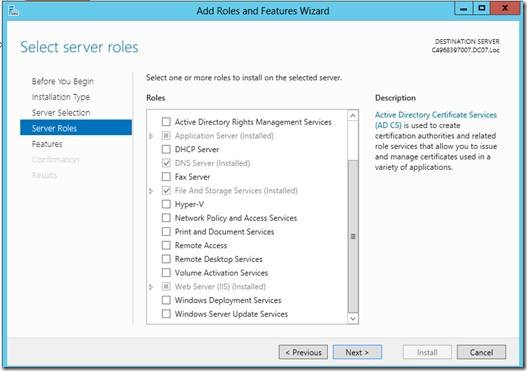
6. On the Features Wizard, Select the Windows Server Backup Feature and click Install.
7. Once, the installation completes, do a restart of the server and execute the below exe from the Run.
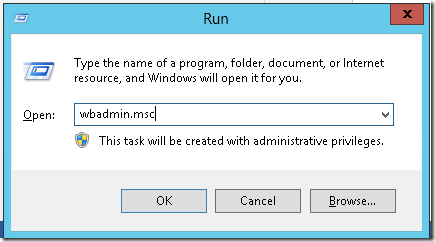
8. The following wizard will appear.
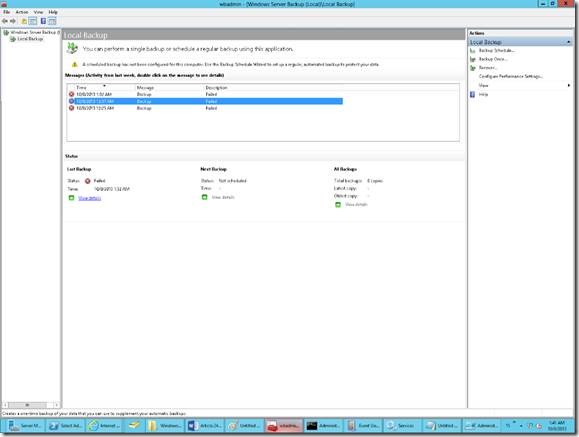
9. On the Right Panel, you will find various options like Backup Schedule, Backup Once, Recover etc., they are self-explanatory as the name explains. Now, let us go with a Backup Once option. For this wizard, I request you to follow the screen shots as there is no explanation required for them.
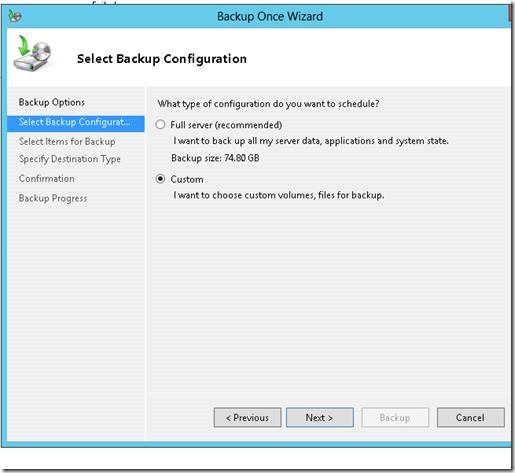
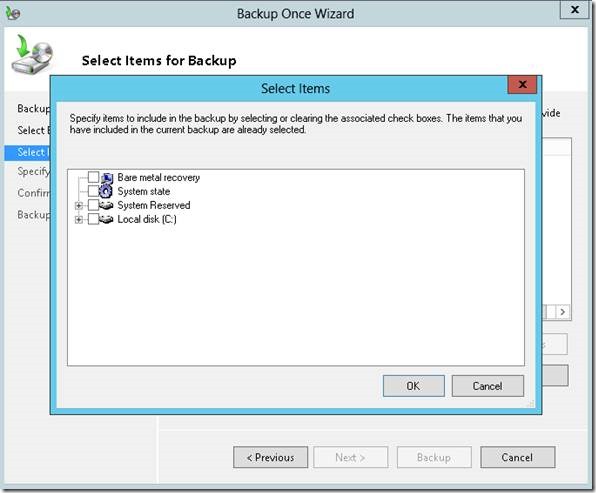
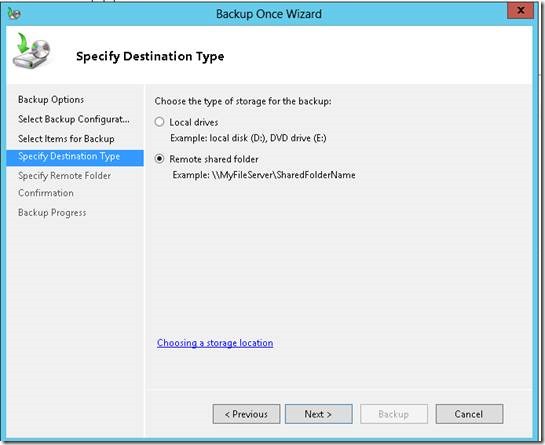
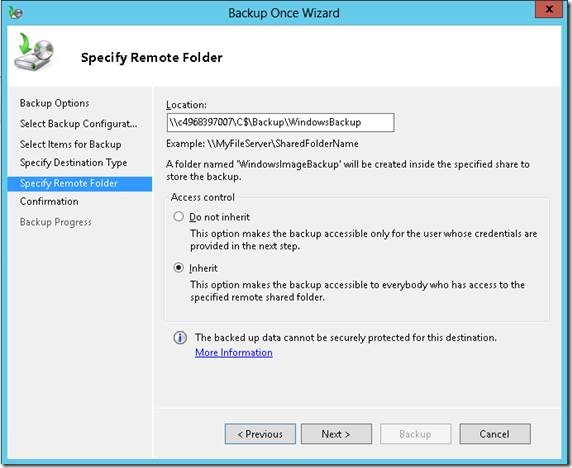
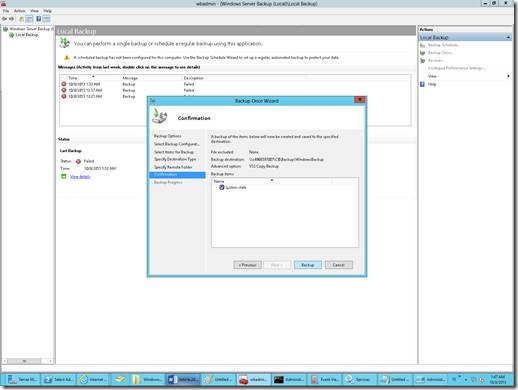
Now, After the Backup, the System Restore Point will be Created.
Issues faced while creating a Backup.
1. Backup failed to complete. A Volume Shadow Copy Service Operation failed. Please check «VSS» and «SPP» application event logs for more information. Detailed error: The operation ended before completion.
Looking into the EventVWR, the detailed exception was like
The backup operation that started at ‘2013-10-08T07:37:24.827000000Z’ has failed because the Volume Shadow Copy Service operation to create a shadow copy of the volumes being backed up failed with following error code ‘0x807800A1’. Please review the event details for a solution, and then rerun the backup operation once the issue is resolved.
To resolve this, I had a look into the below link and got out.
http://blogs.technet.com/b/sbs/archive/2011/07/06/potential-issues-after-installing-sharepoint-foundation-2010-sp1.aspx
2. System Writer not found.
This is one of the important exception, which I got struck for 2 days and after a long time, I found a useful link about this. There are already a lot of discussions are going on around this.
And moreover, a recent patch for this from Microsoft can be downloaded from here.
http://support.microsoft.com/kb/2807849/en-us.
Install the hotfix and do a restart. System writer will be listed on your system. To confirm, run the command prompt as administrator and type “vssadmin list writers”.
3. Make sure that, the VSS Service is running.
Probably, that’s all about this. Please do let me know, if you feel that something has been missed.
Now, we feel a little bit safe that at any point of time, at any crash, we can always restore to a perfect system Restore Point. Happy Computing….
Подскажите плиз, очень надо!!! Может не бэкап, а какая-нибудь точка остановы, или ещё что нибудь…
-
Вопрос задан
-
319 просмотров
12
комментариев
Подписаться
2
Простой
12
комментариев
Пригласить эксперта
Ответы на вопрос 1
@necroic
Системный администратор
Вы можете использовать «Систему архивации данных Windows Server».
Ставится она как стандартная компонента, через установку Ролей и компонентов.
Как таковой, компоненты «Windows System Restore» (точки восстановления) нет на Windows Server.
Комментировать
Ваш ответ на вопрос
Войдите, чтобы написать ответ
Похожие вопросы
-
Показать ещё
Загружается…
Минуточку внимания
,
In a previous article I had described how you can automatically back up your Windows Server 2016/2012 or 2012R2 by using the Windows Server Backup feature, in order to protect your server from any problem that may occur and prevent it from functioning properly.
In this article I will explain how to restore Server 2016/2012/2012R2 to a previous system state, from a system image backup, which created with the Windows Server Backup application, if the system is online (Windows is able to start normally).
Related Articles:
- How to Create System Restore Points on Server 2016/2012 using Windows Server Backup.
- How to Restore Files from Windows Server Backup in Server 2016/2012/2012R2.
How to Restore Server 2016 in a Previous System State from a System Image Backup.
The only way to perform a system state recovery on Server 2016/2012, when your server is online, * is by using the WbAdmin command utility.
* Note: If your server cannot start normally, then read the instructions in this tutorial.
To Restore the System State on Server 2016/2012 with WbAdmin:
1. Open Command prompt as administrator. (type CMD on the search box, right-click at the ‘Command Prompt’ result and select Run as Administrator)
2. At command prompt, type the following command to view all the available backup versions:
- wbadmin get versions

3. At the «wbadmin get versions» command output, note the version identifier of the backup that you want to restore and the backup location.
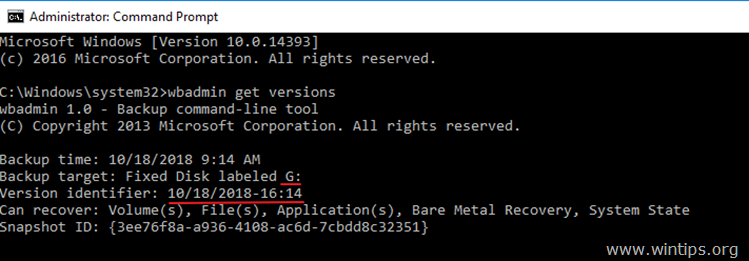
4. To perform a system state restore, use the wbadmin with the following syntax:
- wbadmin start systemstaterecovery -version:versionIdentifier -backupTarget:Backup Destination location -machine:MachineName -quiet
e.g. In this example, we want to restore the backup version: 10/18/2018-16:14 which is stored at drive G: on the local machine (server). So the command will be:
- wbadmin start systemstaterecovery -version:10/18/2018-16:14 -backupTarget:G:
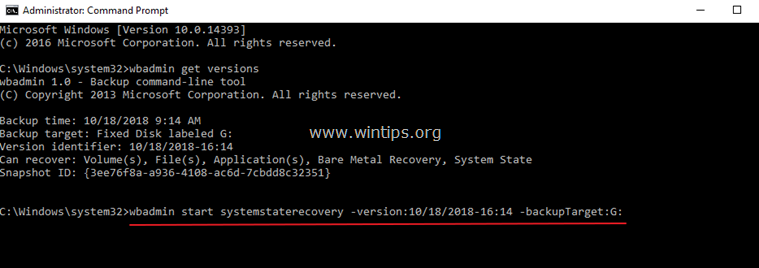
WbAdmin start systemstaterecovery (Explanation of the Base Parameters): *
* Note: Type «WbAdmin start systemstaterecovery» to view all available parameters.
-version Specifies the version identifier for the backup to recover in MM/DD/YYYY-HH:MM format. If you do not know the version identifier, type wbadmin get versions.
-backupTarget Specifies the storage location that contains the backup or backups you want to recover. This parameter is useful when the storage location is different from where the backups of this computer are usually stored.
e.g. If the backup is stored at the following network share folder \\192.168.1.200\Public\Backup, the command will be:
- wbadmin start systemstaterecovery -version:10/18/2018-16:14 -backupTarget:\\192.168.1.200\Public\Backup
-machine Specifies the name of the computer that you want to recover. This parameter is useful when multiple computers have been backed up to the same location. Should be used when the -backupTarget parameter is specified.
e.g. If you want to recover another machine (e.g. the «Server01»), from a backup which stored at the following network folder \\192.168.1.200\Public\Backup, the command will be:
- wbadmin start systemstaterecovery -version:10/18/2018-16:14 -backupTarget:\\192.168.1.200\Public\Backup -machine:server01
-quiet Runs the subcommand with no prompts to the user.
That’s it! Let me know if this guide has helped you by leaving your comment about your experience. Please like and share this guide to help others.
If this article was useful for you, please consider supporting us by making a donation. Even $1 can a make a huge difference for us in our effort to continue to help others while keeping this site free:
- Author
- Recent Posts
Konstantinos is the founder and administrator of Wintips.org. Since 1995 he works and provides IT support as a computer and network expert to individuals and large companies. He is specialized in solving problems related to Windows or other Microsoft products (Windows Server, Office, Microsoft 365, etc.).
