Are you tired of the glaring white background in Task Manager on your Windows 10? Well, here’s a solution that might surprise you. Did you know that you can actually enable dark mode in Task Manager? Yes, that’s right! By making a few simple tweaks, you can transform the visual appearance of this essential system utility and make it easier on your eyes.
To make Task Manager dark mode a reality on your Windows 10, you just need to follow a few steps. First, open Task Manager by pressing Ctrl + Shift + Esc. Then, click on the «Options» menu and select «Dark» under the «Theme» section. This will instantly switch the background color to black and give Task Manager a sleek and modern look. Not only does dark mode reduce eye strain, but it can also help conserve battery life on devices with OLED screens. So why not give it a try and enjoy a more visually pleasing Task Manager experience!
To enable dark mode in Task Manager on Windows 10, follow these steps:
- Right-click on the taskbar and select «Task Manager» from the context menu.
- In the Task Manager window, click on «Options» in the menu bar.
- From the dropdown menu, select «Dark mode.»
- The Task Manager will now switch to dark mode, providing a sleek and modern look.

Enabling Dark Mode in Windows 10 Task Manager
The Task Manager is a powerful tool in Windows 10 that allows users to monitor and manage system processes and performance. By default, the Task Manager appears in a light theme, but if you prefer a darker look to match the overall aesthetic of your operating system, you can enable Dark Mode in the Task Manager. This article will guide you through the steps to make Task Manager Dark Mode on Windows 10.
Using Windows Settings to Enable Dark Mode
The simplest way to enable Dark Mode in Task Manager is through the Windows Settings. Here’s how:
- Click on the «Start» menu or press the Windows key on your keyboard.
- Click on the «Settings» gear icon to open the Windows Settings.
- In the Settings window, click on the «Personalization» category.
- From the left sidebar, select «Colors.»
- Scroll down to the «Choose your default app mode» section.
- Toggle the switch to enable the «Dark» option.
Once you have enabled Dark Mode in Windows Settings, the Task Manager will automatically switch to the dark theme.
Additional Tips:
If you want the dark theme to be applied to other apps as well, you can use the «Choose your default app mode» setting to enable Dark Mode for all compatible applications.
Using the Registry Editor
Another method to enable Dark Mode in Task Manager is by using the Registry Editor. Please note that editing the registry can be risky if not done correctly, so it’s essential to follow these steps carefully:
- Press the Windows key + R on your keyboard to open the Run dialog box.
- Type «regedit» (without the quotes) and press Enter to open the Registry Editor.
In the Registry Editor window, navigate to the following path:
| HKEY_CURRENT_USER | Software | Microsoft | Windows | CurrentVersion | Themes | Personalize |
Right-click on the right pane and select New > DWORD (32-bit) Value.
Name the new DWORD «AppsUseLightTheme» (without the quotes) and press Enter.
Double-click on the «AppsUseLightTheme» DWORD and set the value data to 0.
Close the Registry Editor and restart your computer.
Additional Tips:
Modifying the Windows Registry is an advanced task, and any mistakes while editing it can cause system instability or even make your computer inoperable. It is recommended to create a backup of the registry before making any changes.
Using Task Scheduler to Apply Dark Mode
If you prefer an automated method to apply Dark Mode to Task Manager, you can use the Task Scheduler. Here’s how:
- Press the Windows key + R on your keyboard to open the Run dialog box.
- Type «taskschd.msc» (without the quotes) and press Enter to open the Task Scheduler.
In the Task Scheduler window, click on «Create Basic Task» from the right sidebar.
Follow the prompts to create a new basic task. When asked for the action to perform, select «Start a program» and click Next.
In the Program/script field, enter the following command:
reg.exe add HKCU\SOFTWARE\Microsoft\CurrentVersion\Themes\Personalize /v AppsUseLightTheme /t REG_DWORD /d 0 /f
Complete the task creation process, and the Task Scheduler will automatically apply Dark Mode to the Task Manager on the specified schedule.
Additional Tips:
Using the Task Scheduler allows you to schedule the Dark Mode application on your preferred schedule, such as at system startup or at a specific time every day.
Using Third-Party Tools
If you prefer a more user-friendly approach, there are several third-party tools available that can enable Dark Mode in Task Manager with just a few clicks. These tools often offer additional customization options and features. Some popular third-party tools include…
- Darker Background: A free tool that enables Dark Mode in Task Manager and other Windows apps.
- Winaero Tweaker: A comprehensive customization tool that includes Dark Mode options for Task Manager and other aspects of Windows 10.
- Windows 10 Default Apps and Settings: Another free tool that allows you to customize various settings in Windows 10, including enabling Dark Mode in Task Manager.
These tools generally provide a simple interface with options to enable Dark Mode for specific apps or system-wide, making it easier for users who are not comfortable modifying the registry or using the Task Scheduler.
Exploring More Options
In addition to enabling Dark Mode in Task Manager, Windows 10 offers various customization options to personalize the look and feel of your operating system. You can explore features such as:
- Color Themes: Choose from a wide range of color schemes to apply to windows, taskbar, and other interface elements.
- Accent Colors: Customize the accent color that appears on selected items, tiles, and buttons throughout the system.
- Backgrounds: Set your preferred background image or slideshow for the desktop.
These options allow you to create a visually pleasing and personalized environment that suits your preferences.
With the ability to enable Dark Mode in Task Manager, you can enjoy a more consistent and visually appealing experience on your Windows 10 PC. Whether you choose to use the built-in Windows Settings, modify the Registry Editor, utilize the Task Scheduler, or opt for third-party tools, the choice is yours to make your Task Manager dark.

Methods to Enable Dark Mode in Task Manager on Windows 10
If you are a professional user of Windows 10 and prefer a darker user interface, enabling the dark mode in the Task Manager can provide a sleek visual experience. While Windows 10 does not have a built-in dark mode option for the Task Manager, there are a few workarounds you can try.
- Method 1: Use a third-party app like Task Manager Modder to enable dark mode. This app allows you to customize the appearance of your Task Manager, including changing the background color to black.
- Method 2: Change the system-wide color scheme to dark mode. This will automatically apply the dark mode to the Task Manager as well. To do this, go to Settings > Personalization > Colors, and select the «Dark» option under the «Choose your color» section.
- Method 3: Use the Windows Registry Editor to enable dark mode in the Task Manager. This method requires editing the registry, so it is recommended for advanced users only. To do this, open the Registry Editor and navigate to «HKEY_CURRENT_USER\Software\Microsoft\Windows\CurrentVersion\Themes\Personalize». Create a new DWORD value called «SystemUsesLightTheme» with the value «0» to enable dark mode.
By following these methods, you can easily enable dark mode in the Task Manager on Windows 10 and enjoy a more visually appealing user interface.
Key Takeaways: How to Make Task Manager Dark Mode Windows 10
- Enabling Dark Mode in Task Manager can reduce eye strain and improve readability.
- To enable Dark Mode in Task Manager, right-click on the taskbar and select «Task Manager».
- In the Task Manager, go to the «Options» tab and select «Dark».
- Dark Mode provides a sleek and modern look to the Task Manager interface.
- Dark Mode can be easily disabled by selecting the «Light» option in the Task Manager.
Frequently Asked Questions
Here are some common questions and answers about how to make Task Manager dark mode in Windows 10:
1. How can I enable dark mode in Task Manager on Windows 10?
To enable dark mode in Task Manager on Windows 10, you can follow these steps:
a) Right-click on the Start button and select «Task Manager» from the menu.
b) In the Task Manager window, click on «Options» in the menu bar.
c) From the dropdown menu, select «Dark» under the «Color» section.
d) The Task Manager will now be in dark mode.
2. Can I customize the dark mode appearance in Task Manager?
No, currently there are no customization options available for the dark mode appearance in Task Manager. It follows the system-wide dark mode settings in Windows 10.
3. Does enabling dark mode in Task Manager affect the performance?
No, enabling dark mode in Task Manager does not affect the performance of your system. It is purely a visual preference.
Task Manager is designed to efficiently monitor and manage system resources, regardless of the selected color scheme.
4. Is dark mode available in all versions of Windows 10?
Dark mode is available in all versions of Windows 10 starting from the October 2018 Update (version 1809) and later.
If you are using an older version of Windows 10, it is recommended to update to the latest version to take advantage of dark mode in Task Manager.
5. Can I switch back to light mode in Task Manager?
Yes, if you prefer the light mode in Task Manager, you can easily switch back by following these steps:
a) Right-click on the Start button and select «Task Manager» from the menu.
b) In the Task Manager window, click on «Options» in the menu bar.
c) From the dropdown menu, select «Light» under the «Color» section.
d) The Task Manager will now be in light mode.
Dark mode has become increasingly popular among users, and Windows 10 provides the option to enable it in various applications, including Task Manager. By following a few simple steps, you can give your Task Manager a sleek and stylish dark mode look.
First, you need to right-click on the taskbar and select «Task Manager» from the menu. Then, click on the «Options» tab in the Task Manager window and choose «Dark» from the «Theme» dropdown menu. That’s it! Your Task Manager will now match the dark theme of your Windows 10 system, providing a visually appealing and easy-on-the-eyes experience.
Are you tired of the bright white interface of Task Manager in Windows 10? Did you know that you can actually customize it and make it dark? This not only adds a sleek and modern look to your computer, but it can also be easier on the eyes, especially when working in low-light environments. In this guide, we will walk you through the simple steps to make Task Manager dark in Windows 10.
Task Manager is an essential utility in Windows 10 that allows you to monitor and manage your computer’s processes, performance, and applications. By default, it has a light theme, but with some customization options, you can change it to a dark theme. This can be particularly useful for users who prefer a darker interface or have sensitive eyes that are easily strained by bright lights. Making Task Manager dark in Windows 10 is a straightforward process that involves modifying your system settings. Let’s explore how to do it.
To make the Task Manager dark in Windows 10, follow these steps:
- Right-click on the taskbar and select «Task Manager» from the context menu.
- In the Task Manager window, click on «Options» in the menu bar.
- Select «Dark» from the drop-down menu under «Color».
- The Task Manager will now switch to the dark mode.

Improve Your Productivity: How to Make Task Manager Dark in Windows 10
If you’re someone who prefers working in a darker environment or want to reduce eye strain while using Task Manager on your Windows 10 device, customizing the appearance to a dark theme can greatly enhance your experience. The default white interface of Task Manager can be harsh on the eyes, especially during nighttime or in low-light environments. In this guide, we’ll walk you through the steps to make Task Manager dark in Windows 10, so you can work comfortably even in dimly lit surroundings.
Method 1: Enabling Dark Mode System-wide
To make Task Manager dark in Windows 10, an effective and straightforward approach is to enable the dark mode system-wide. This not only transforms Task Manager but also applies a dark theme to various other system apps and elements. Here’s how you can do it:
1. Open the Windows 10 Settings menu by clicking on the Start button and selecting the gear icon or by pressing the Windows key + I on your keyboard.
2. In the Settings window, click on «Personalization.»
3. Select «Colors» from the left sidebar.
4. Scroll down to the «Choose your default app mode» section and select «Dark.»
5. After enabling the dark mode, Task Manager and other system apps will automatically reflect the new theme.
Benefits of System-wide Dark Mode
Enabling dark mode system-wide not only transforms Task Manager but also provides several benefits:
- Reduced eye strain: Dark mode reduces the amount of blue light emitted by the screen and creates a more comfortable viewing experience, particularly in low-light conditions.
- Improved battery life: Dark mode helps conserve battery power on devices with OLED or AMOLED screens, as fewer pixels need to be lit.
- Sleek and modern appearance: Dark mode gives your Windows 10 device a sleek and modern look.
Method 2: Using a Registry Tweak
If you prefer a more granular control over Task Manager’s appearance and want to make it dark without enabling system-wide dark mode, you can achieve this by using a simple registry tweak. Follow the steps below:
1. Press the Windows key + R on your keyboard to open the Run dialog box.
2. Type «regedit» in the Run dialog box and press Enter.
3. In the Registry Editor window, navigate to the following location:
HKEY_LOCAL_MACHINE\SOFTWARE\Microsoft\Windows\CurrentVersion\Themes\Personalize
4. Right-click on the blank area in the right-hand pane and select «New» followed by «DWORD (32-bit) Value.»
5. Rename the newly created value from «New Value #1» to «AppsUseLightTheme.»
6. Double-click on the «AppsUseLightTheme» value and change its value to «0.»
7. Close the Registry Editor window and open Task Manager. You will notice that it now appears in dark mode.
Back Up Your Registry
Modifying the registry can have unintended consequences if not done correctly. It’s always recommended to create a backup of your registry before making any changes. This way, you can restore the registry to its previous state if something goes wrong. To create a backup, follow these steps:
1. In the Registry Editor, go to «File» in the top menu.
2. Click on «Export.»
3. Choose a location to save the backup file and give it a name.
4. Click «Save.»
Now you have a backup of your registry in case anything goes wrong during the modification process.
Enhancing Your Task Manager Experience Further
Now that you’ve successfully made Task Manager dark in Windows 10, there are some additional tips and tricks to enhance and customize your Task Manager experience even further. Let’s explore:
1. Utilize Tabs and Sorting
Task Manager provides various tabs, such as «Processes,» «Performance,» «App history,» and more, which allow you to monitor and manage different aspects of your system. Experiment with these tabs to gain insights into your system’s performance and resource usage, and sort processes by CPU, memory, or disk usage to identify bottlenecks or resource-intensive tasks.
Additionally, you can click on the column headings to sort the processes in ascending or descending order based on various metrics. This feature can be particularly useful when troubleshooting system-related issues or analyzing resource consumption.
Understanding the different tabs and their functionalities can empower you to efficiently manage your system and make informed decisions.
2. Utilize Customization Options
Windows 10 also provides further customization options within Task Manager itself. To access these options, right-click on any empty space within the Task Manager window and select «Options.»
In the «Options» menu, you can enable or disable various features, such as «Always on top,» «Minimize on use,» and «Hide when minimized.» These options allow you to tailor Task Manager to your specific preferences and workflow.
For example, enabling «Always on top» ensures that Task Manager remains visible even when you have other windows open, making it easier to monitor system processes continuously. «Minimize on use» minimizes the Task Manager window to the system tray every time you switch to a different tab, reducing clutter on your desktop.
Explore these customization options and find the settings that make your Task Manager experience more efficient and convenient.
3. Use Keyboard Shortcuts
To help navigate and utilize Task Manager more efficiently, Windows 10 provides several keyboard shortcuts. Here are a few essential ones:
| Shortcut | Description |
|---|---|
| Ctrl + Shift + Esc | Opens Task Manager directly |
| Ctrl + Alt + Del | Opens a menu with Task Manager as an option |
| Ctrl + Shift + Enter | Opens Task Manager as an administrator |
| Tab | Switches between tabs within Task Manager |
| Ctrl + Click | Selects multiple processes |
By using these keyboard shortcuts, you can quickly access and navigate through Task Manager, saving time and streamlining your workflow.
4. Customize Task Manager Colors
If you want to further personalize the appearance of Task Manager, you can change the background and highlight colors. To do this:
1. Open Task Manager by pressing Ctrl + Shift + Esc or right-clicking on the taskbar and selecting «Task Manager.»
2. In the Task Manager window, go to «Options» in the top menu and select «Colors.»
3. Choose your desired background and highlight colors from the available options.
Experiment with different color combinations to find the one that visually appeals to you and suits your preferences.
By following these tips and making Task Manager dark in Windows 10, you can optimize your productivity and create a more comfortable and personalized working environment on your device. Whether you prefer a system-wide dark mode or a customized Task Manager appearance, exploring these options allows you to tailor your Windows 10 experience to your unique needs.

Making Task Manager Dark in Windows 10
Task Manager is a powerful tool in Windows 10 that helps users monitor and manage their system processes. By default, the Task Manager interface has a light theme, which may not be suitable for everyone’s preferences. However, there is a way to make Task Manager dark in Windows 10, providing a sleek and modern look. Follow the steps below to customize your Task Manager:
- Open the Task Manager by pressing Ctrl + Shift + Esc or by right-clicking on the taskbar and selecting «Task Manager.»
- Once the Task Manager is open, click on the Options menu located at the top-left corner.
- In the Options menu, select Dark Mode.
- The Task Manager will now adopt a dark theme, providing a visually appealing interface.
By making these simple adjustments, you can enhance the appearance of Task Manager, making it easier on the eyes and better suited to your personal preferences. This dark mode can complement other dark themes and provide a cohesive and stylish look to your Windows 10 operating system.
Key Takeaways — How to Make Task Manager Dark Windows 10
- You can make the Task Manager dark in Windows 10 by changing the app mode in the settings.
- Dark mode can help reduce eye strain and improve visibility in low-light environments.
- To enable dark mode for the Task Manager, go to «Settings» and click «Personalization.»
- Under the «Colors» tab, scroll down and select «Dark» under the «Choose your color» section.
- Once dark mode is enabled, the Task Manager will appear with a dark background and white text.
Frequently Asked Questions
Task Manager is an essential tool in Windows 10 that allows users to monitor and manage their system processes. Many users prefer a dark theme for their operating system, including the Task Manager. In this FAQ, we will answer some common questions about how to make Task Manager dark in Windows 10.
1. How can I change the Task Manager theme to dark mode in Windows 10?
To change the Task Manager theme to dark mode in Windows 10, follow these steps:
- Right-click on the taskbar and select «Task Manager» from the context menu.
- In the Task Manager window, click on «Options» in the top menu and select «Dark» from the drop-down menu.
- The Task Manager will now appear in dark mode.
If you prefer the light mode, simply repeat the steps above and select «Light» from the drop-down menu.
2. Can I customize the Task Manager dark theme in Windows 10?
No, the Task Manager dark theme in Windows 10 does not have customization options. It is a system-wide setting that affects the appearance of the Task Manager.
However, you can customize the overall appearance of Windows 10 by going to «Settings» > «Personalization» > «Colors» and selecting a different theme or color scheme.
3. Does changing the Task Manager theme to dark mode affect the performance of my computer?
No, changing the Task Manager theme to dark mode does not affect the performance of your computer. The dark mode theme is primarily a visual preference and does not have any impact on the system’s performance or resource usage.
However, using dark mode may be beneficial for users who have sensitive eyes or prefer a darker interface for better readability in low-light environments.
4. Is there a way to automatically switch the Task Manager theme between light and dark mode based on the time of day?
By default, Windows 10 does not have a built-in feature to automatically switch the Task Manager theme between light and dark mode based on the time of day.
However, there are third-party applications and utilities available that allow you to schedule automatic theme changes. You can search for these tools online and choose one that suits your needs.
5. Are there any alternative Task Manager applications that offer more customization options?
Yes, there are alternative Task Manager applications available that offer more customization options beyond the default Task Manager in Windows 10.
Some popular alternative Task Manager applications include Process Explorer, System Explorer, and Task Manager DeLuxe. These applications provide additional features and customization options for managing system processes and resources.
In this article, we have discussed the steps to make Task Manager dark in Windows 10. By following these simple instructions, you can customize the appearance of Task Manager to better suit your preferences and enhance your overall user experience.
First, we learned how to open the Task Manager by pressing Ctrl+Shift+Esc. Then, we explored the different methods to enable the dark mode feature, including modifying the registry and using third-party apps like Task Manager Modder. Regardless of the method you choose, it’s important to remember to proceed with caution and always create a backup before making any changes.
Windows 10 has introduced an excessive amount of new features and enhancements and one of the most exciting additions is the ability to enable dark mode for various system applications, including the Task Manager.
Dark mode has become increasingly popular among users due to its sleek and modern look, as well as its potential to reduce eye strain and improve battery life on laptops and tablets. In this comprehensive guide, we’ll walk you through the steps to enable dark mode for the Task Manager in Windows 10 and explore its benefits and advanced customization options.
What is a Task Manager?
The Task Manager is a powerful built-in tool in Windows that allows users to monitor and manage running processes, applications, and system resources. It provides insight into CPU, memory, disk, and network usage, enabling you to identify and resolve performance issues or terminate unresponsive programs.
Why Use Task Manager?
The Task Manager is an essential tool for power users, system administrators, and anyone who wants to optimize their computer’s performance. It can help you identify resource-intensive applications, monitor system resources, and ensure your computer is running smoothly. Additionally, the Task Manager can be used to troubleshoot issues, such as unresponsive programs or high CPU or memory usage.
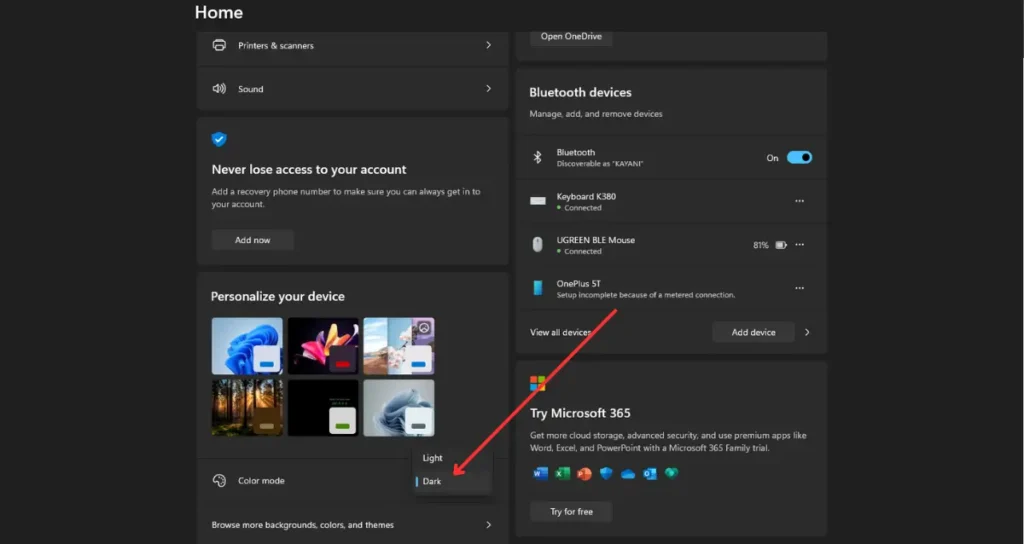
Dark Mode is a popular feature that can help reduce eye strain and improve the visual appeal of your system. If you want to enable Dark Mode for the Task Manager and other elements in Windows 10, follow these simple steps:
Step 1: Open Settings
- Press
Win + Ito open the Settings app.
Step 2: Navigate to Personalization
- In the Settings window, click on “Personalization”.
Step 3: Choose Colors
- In the left-hand menu, select “Colors”.
Step 4: Select Dark Mode
- Under the “Choose your color” dropdown menu, select “Dark”. This will switch your system theme to dark mode.
By following these steps, the dark theme will be applied to all system-supported elements, including the Task Manager.
Additional Customization Options
If you want to further personalize your Windows 10 experience, you can adjust additional settings:
Change Accent Colors
- Open Settings: Press
Win + I. - Go to Personalization: Click on “Personalization”.
- Navigate to Colors: In the left-hand menu, select “Colors”.
- Choose Accent Color: Scroll down to “Choose your accent color” and select a color that suits your preference.
Enable Dark Mode for Apps
- Open Settings: Press
Win + I. - Go to Personalization: Click on “Personalization”.
- Navigate to Colors: In the left-hand menu, select “Colors”.
- Choose Default App Mode: Scroll down to “Choose your default app mode” and select “Dark”.
These additional steps will ensure a consistent dark theme across both system elements and apps.
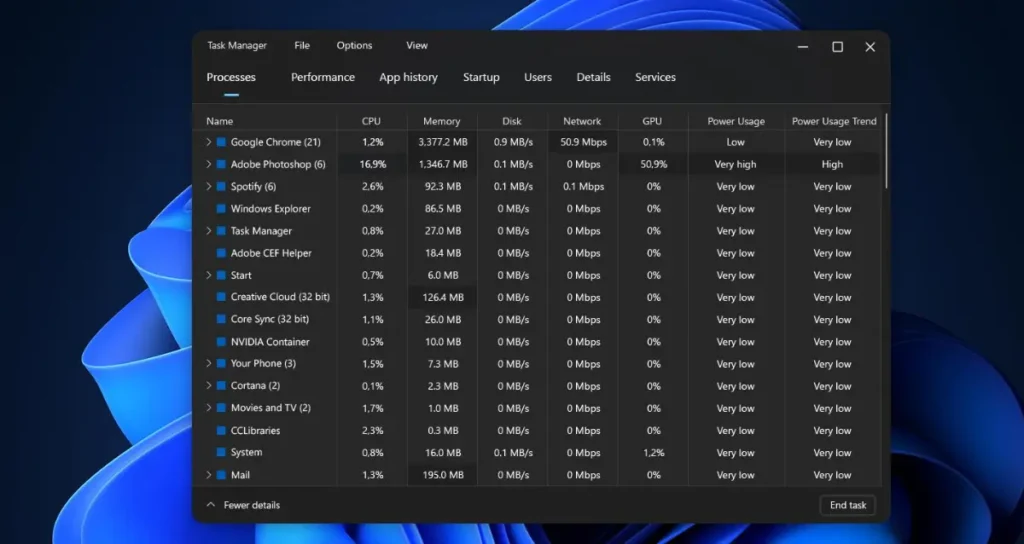
Why Use Dark Mode?
- Reduced Eye Strain: Dark Mode can help reduce eye fatigue, especially in low-light conditions.
- Battery Saving: For devices with OLED screens, Dark Mode can help save battery life.
- Aesthetics: Many users find Dark Mode to be visually appealing and easier on the eyes.
Conclusion
Enabling Dark Mode in Windows 10 is a straightforward process that enhances your overall user experience. By following the steps outlined above, you can enjoy a sleek and visually comfortable interface across your system.
For further customization, explore the various personalization options available in Windows 10 to tailor the look and feel of your device to your liking.
FAQs
Is Dark Mode Available on Older Windows Versions?
No, the ability to enable dark mode for the Task Manager is a feature specific to Windows 10. Older versions of Windows, such as Windows 7 or 8.1, do not have this functionality.
Does Dark Mode Work with Third-Party Task Manager Applications?
The dark mode functionality described in this guide is specific to the built-in Task Manager in Windows 10. Third-party Task Manager applications may or may not support dark mode, depending on the application and its customization options.
Can I Customize the Dark Mode Theme Further?
Yes, the Xbox Game Bar offers several options to further customize the dark mode theme. You can adjust the accent color, and transparency levels, and even create your own custom color schemes. This allows you to personalize the look and feel of the Task Manager to match your preferences or desktop theme.
Will Dark Mode Affect Performance?
No, enabling dark mode for the Task Manager should not have a significant impact on your system’s performance. The Xbox Game Bar and Task Manager are designed to be lightweight and efficient, so you shouldn’t notice any noticeable performance degradation.
Is Dark Mode Better for My Eyes?
Many users find that dark mode can help reduce eye strain, particularly in low-light environments or when using a computer for extended periods. However, the benefits of dark mode on eye health are still being researched, and individual preferences may vary. If you experience discomfort or eye strain, it’s recommended to take regular breaks and consult an eye care professional if necessary.
FURTHER READING
- Understanding the Hardware Layer in Computer Architecture
- How to Fix System Interrupts and 100% CPU Usage
-
Home
-
News
- Three Methods to Solve Task Manager Dark Mode Not Working
Three Methods to Solve Task Manager Dark Mode Not Working
By Andrea | Follow |
Last Updated
Some Windows users find that there is no change when they set the Task Manager to dark mode. How to enable dark mode in Task Manager? How to fix Task Manager dark mode not working? This MiniTool post puts forward several solutions for you.
Some Windows users reported that some apps on their computers don’t use the dark mode, including the Task Manager. This article shares three methods for you to resolve the Task Manager dark mode not working problem.
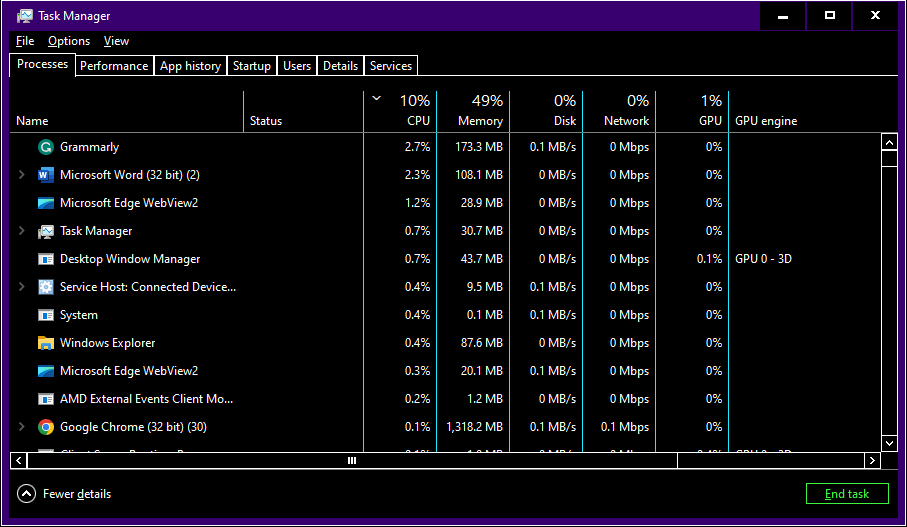
Tips:
MiniTool Power Data Recovery is designed by MiniTool Solutions. You can use this free file recovery software to restore deleted or lost files in a variety of situations, including computer crash, virus attack, mistaken deletion, and more. With this tool, you can easily perform an external hard drive recovery, CF card recovery, USB drive recovery, etc. You can download and install MiniTool Power Data Recovery Free to retrieve 1GB of files without any penny. Why not have a try?
MiniTool Power Data Recovery FreeClick to Download100%Clean & Safe
Fix 1: Run the SFC & DISM Command Lines
When you find the Task Manager doesn’t change to the dark mode after you modify settings, you can run the SFC and DISM command lines to check if this problem is caused by corrupted system files.
Step 1: Type Command Prompt into the Windows search bar.
Step 2: Right-click on the best-matched result and choose Run as administrator.
Step 3: Type sfc /scannow and hit Enter to execute this command line.

Step 4: After this command, you can type the following command lines and press Enter at the end of each one.
- DISM /Online /Cleanup-Image /Checkhealth
- DISM /Online /Cleanup-Image /Scanhealth
- DISM /Online /Cleanup-Image /Restorehealth
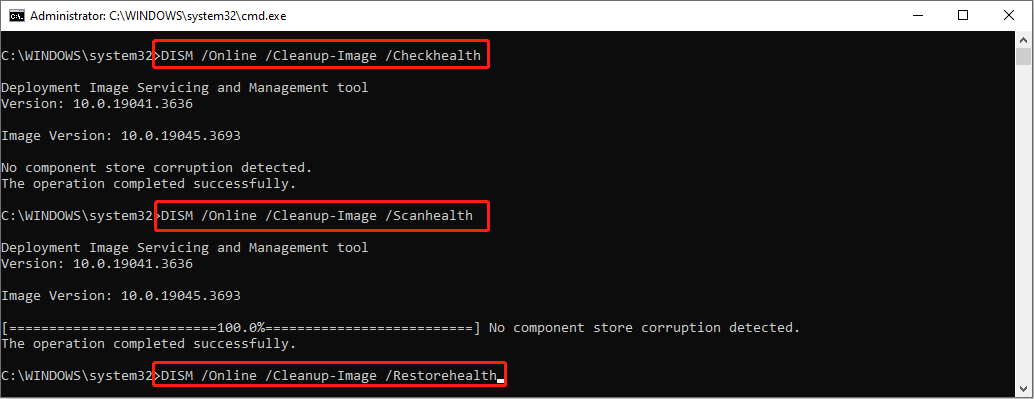
When the process ends, you can check if Task Manager applies the dark mode.
Fix 2: Check for Windows Updates
This problem is probably a bug of Windows 11 KB5020044, which doesn’t allow users to set the Task Manager. This problem is fixed by Microsoft. You can update your computer to the latest version and try to set dark mode again.
Step 1: Press Win + I to open Windows Settings.
Step 2: Go to the Windows Update section and click Check for updates.
Step 3: Wait for the detecting process. You can go to Advanced options and install optional updates.
After all these steps, restart your computer to fully apply the updates.
Fix 3: Set the Windows System Theme to Dark
You can reset the Windows system theme to dark mode and check if this glitch is repaired. You can work with the following steps.
Step 1: Press Win + I to open the Settings window.
Step 2: Navigate to Personalization > Colors.
Step 3: Choose Dark from the menu of Choose your mode.
How to Turn On/Off Dark Mode in Task Manager
If you are using Windows 10, this section will show you how to use dark mode in Task Manager.
Step 1: Open Windows Settings.
Step 2: Choose Ease of Access > High contrast.
Step 3: On the right pane, you need to toggle the switch of Turn on high contrast to On.
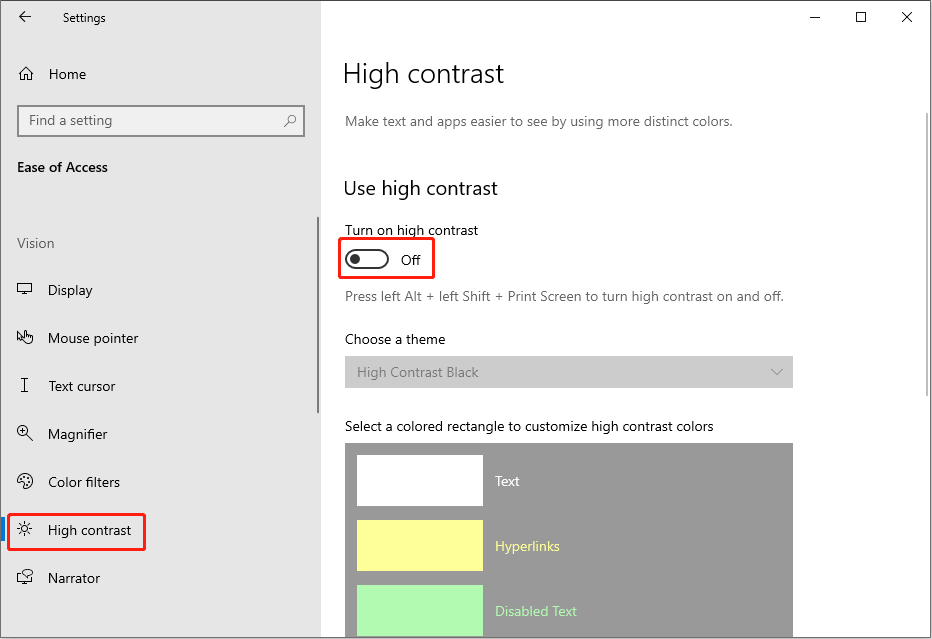
Wait for the computer to apply the change. You can open the Task Manager now.
If you have updated to the latest version of Windows 11, you can turn on the dark mode of Task Manager within it.
Bottom Line
This is all about how to fix Task Manager dark mode not working problem and how to turn on dark mode in Task Manager in Windows 10.
MiniTool Power Data Recovery FreeClick to Download100%Clean & Safe
If you’re looking for a reliable helper to recover lost files, MiniTool Power Data Recovery is worth a try.
About The Author
Position: Columnist
Andrea graduated in English and has a keen interest in the IT industry and questions that arise when computers are used. She is passionate about new things and challenging things and has a wide range of interests like playing guitar, gaming, and crafting.
Windows 10 has introduced various features to enhance user experience, and one of the most sought-after is Dark Mode. Dark Mode examines personalization and eye comfort, particularly for late-night usage. While many applications, including File Explorer and Settings, have a built-in dark theme option, the Task Manager seems to be left out. Not to worry! This article will guide you on how to enable Dark Mode in Task Manager and provide insights into why it can be beneficial.
Understanding Dark Mode
Before diving into the specifics of enabling Dark Mode in Task Manager, it’s beneficial to have a basic understanding of what Dark Mode is and its advantages. Dark Mode is a color scheme that uses light-colored text, icons, and graphical user interface elements on a dark background.
Benefits of Dark Mode:
-
Reduced Eye Strain: Dark Mode is often easier on the eyes and can help reduce glare, making it more comfortable to use in low-light environments.
-
Battery Life Extension: For OLED and AMOLED screens, Dark Mode can help save battery life since black pixels are turned off, reducing overall power consumption.
-
Improved Focus: The darker colors help minimize distractions, allowing users to focus better on tasks at hand.
Enabling Dark Mode in Windows 10
Windows 10 allows you to toggle between light and dark themes for system-wide applications and settings. Here is how you can enable Windows 10 Dark Mode:
-
Open Settings:
- Click on the Start button.
- Select the gear-shaped icon to open «Settings.»
-
Personalization:
- In the Settings window, click on «Personalization.»
-
Colors:
- Select the «Colors» tab from the left-hand menu.
- Scroll down to the «Choose your color» dropdown menu.
- Select «Dark.»
At this stage, the overall system windows and applications, including File Explorer and Settings, will be in Dark Mode. However, Task Manager does not automatically convert to Dark Mode upon changing the system theme.
Making Task Manager Dark Mode
As of the latest Windows updates, Microsoft did not provide a direct setting in Task Manager to switch to Dark Mode. However, there is a workaround that can help achieve a similar aesthetic. Here’s a step-by-step guide:
Method 1: Enable Dark Mode via Registry Editor
Using the Registry Editor requires careful navigation as making incorrect changes can lead to system issues. Please create a backup or restore point before proceeding:
-
Open Registry Editor:
- Press Win + R to open the Run dialog.
- Type
regeditand hit Enter.
-
Navigate to the Following Path:
HKEY_CURRENT_USERSoftwareMicrosoftWindowsCurrentVersionThemesPersonalize
-
Modify DWORD Value:
- Find the DWORD value named AppsUseLightTheme.
- Double-click it and change its value from
1(light mode) to0(dark mode). - Click OK.
-
Close Registry Editor:
- After making changes, close the Registry Editor.
-
Reboot Your Computer:
- Restart Windows 10 to apply the changes.
After completing these steps, open Task Manager. The former bright interface will now feature a dark background, providing a more comfortable visual experience.
Method 2: Using Windows Insiders Program
As of the recent updates, some features are exclusive to Windows Insiders, which allow users to test pre-release features. This method includes:
-
Join Windows Insiders Program:
- Go to Windows settings and select «Update & Security.»
- Click on «Windows Insider Program» on the left sidebar.
- Follow the prompts to join.
-
Enable Dark Mode:
- If you are using a version of Windows 10 from the Insider Preview, Task Manager may already support a Dark Mode option within its settings.
-
Access Task Manager’s Settings:
- Right-click on the Taskbar and select «Task Manager.»
- In the Task Manager, navigate to «Options» and you may find a «Dark Mode» option based on the version you are using.
Customization Options for Task Manager
If you want to take your Task Manager personalization a step further, consider the following tips to customize its appearance and usability without the official Dark Mode:
-
Using Third-Party Software:
- There are applications like «Rainmeter» or «Open-Shell,” which allow extensive customization of your Windows interface, including dark themes for various applications. It’s important to ensure compatibility with your Windows version.
-
Changing Font Colors:
- Some software can override system default colors, allowing for even more tailored aesthetics within Task Manager.
-
Creating a Theme with User Interface Mods:
- Several modding communities create themed UI packs that could include dark versions of applications. Ensure that you download these from credible sources and read users’ reviews.
Troubleshooting Common Issues
While enabling Dark Mode in Task Manager has garnered appreciation, some users may face issues. Here are solutions to some common problems:
-
Dark Mode Not Applying:
- Ensure you’ve restarted your PC. Sometimes changes in the Registry may not affect running applications until a restart is performed.
- Double-check that you modified the correct Registry value.
-
Task Manager Crashing:
- If Task Manager frequently crashes after enabling Dark Mode, try resetting the application by running it as an administrator. Right-click on Task Manager and select «Run as Administrator.»
-
Corrupted Registry Settings:
- If the modifications you made in the Registry are causing issues, restore your previous Registry backup to revert back to default settings.
Conclusion
While enabling Dark Mode in Windows 10’s Task Manager isn’t straightforward, using the Registry Editor method can assist in achieving a darker interface. Dark Mode benefits are undeniable – from reducing eye strain to enhancing focus – making it an excellent option for users who spend long hours on their computers.
Always remember to navigate cautiously when altering system settings, and enjoy the improved visual aesthetic that a dark-themed Task Manager provides. By following the alternatives mentioned, users can tailor their experience and make the most out of their Windows 10 environment.
Task Manager is an essential tool for monitoring and managing your system’s performance, and giving it a Dark Mode aesthetic may improve your workflow significantly, especially during those nighttime work sessions. Embrace the dark side!
