Trying to work early in the morning with a bright computer screen can often feel like a shock to the system. Even if you have the brightness level turned down, some laptops just feel too bright for certain times of the day. This is where dark mode comes in.
Besides giving your eyes a break, enabling dark mode on a system such as Windows 11 can also potentially help preserve the life of your battery. These steps also work on Windows 10.
Turning on Windows dark mode
In both Windows 10 and Windows 11, the dark theme includes all parts of operating system unless a specific app has an override. The result is a vibrant desktop experience with dark mode enabled. Here’s how you can enable it in Windows 10 and 11.
Step 1: Go to Settings. You can either type it into the Windows search bar or click the Gear icon in the Start menu. Or use the Windows + I keyboard shortcut.
Step 2: Head to Personalization, which features an icon of a paintbrush over a computer monitor.
Step 3: When the window opens, click Colors.
Step 4: Under the heading Choose Your Color, click on the drop-down menu. This menu offers three theme options: Light, Dark, and Custom. For dark mode, select Dark. In contrast, the Light option will turn your menus and windows to a bright shade of white. Selecting the Custom option will trigger two more options to appear: Choose Your Default Windows Mode and Choose Your Default App Mode.
For these options, you will be prompted to choose either Light or Dark, for each option. And so, this way, with the Custom option, choosing Light or Dark doesn’t have to mean it will apply to the whole system at once. It can mean just choosing dark mode for certain situations.

Step 5: This step is optional, but the Colors section of the Settings menu also allows you to further customize your dark mode (or other modes) with accent color options. If enabled, accent colors can show up in things like menu icons, the Start menu, or the taskbar. The accent color options are located under the heading Choose Your Accent Color.
If you want Windows to automatically choose an accent color to match your wallpaper, tick the box next to the phrase Automatically Pick an Accent Color From My Background.

Your Windows OS should come with a preset collection of 48 accent colors from which to select that you can access by navigating to the heading Windows Colors. You can also choose a custom color by clicking on the Plus Sign icon next to the phrase Custom Color.
Lastly, you can also control where these colors show up.
In Windows 10, tick the box next to either or both of these phrases: Start, Taskbar, and Action Center or Title Bars and Window Borders. Both of those options are available for Dark and Custom modes, but not for Light mode. Light mode only offers the Title Bars and Window Borders option. These last two options should be located in the Colors menu under the heading Show Accent Color on the Following Surfaces.
For Windows 11, you have the option to enable Transparency effects, and opt to Show accent color on Start and taskbar and Show accent color on title bars and window borders. Both are disabled by default.
Bonus tip: Activate dark mode in Microsoft Office to match system settings
If you’ve already set Windows to dark mode, you might also want to do the same with your Microsoft 365 apps, like Microsoft Word. The latest version of Office allows for the application of dark mode, having added the option to apply the visuals you’ve set up for your current setting background to the app. Here’s how:
Step 1: Set Windows 10 on your device to dark mode using the steps outlined earlier in this guide.
Step 2: Open a Microsoft 365 app like Word. Then choose Account from the lower-left corner of your screen.
Step 3: Under the heading Office Theme, click to view all of the drop-down menu options.

Step 4: Choose Use System Setting from the drop-down menu. If you already had your system setting on dark mode, your Microsoft 365 apps should immediately darken and turn black.
Note: If you’re trying to use dark mode across all of your Office apps, you should know that Use System Setting might not work for every app. This option doesn’t exist in certain Office app menus, and if you don’t have a paid subscription to Microsoft Office or Microsoft 365, you’ll find even more limitations. If you don’t have full access to the software, you might not be able to use dark mode or the Black option for every app.
If you’re looking for more desktop tweaks, learn how to adjust the screen resolution in Windows for improved visuals.
Все пользователи Windows делятся на две категории. Одни довольствуются предложенным разработчиком дизайном операционной системы и никогда не меняют даже обои на рабочем столе. Другие же сразу после установки начинают всё настраивать под себя и полностью преображают интерфейс в соответствии со своими вкусами. Именно им адресуется эта статья, в которой рассказывается, как активировать скрытую в Windows 10 тёмную тему оформления.
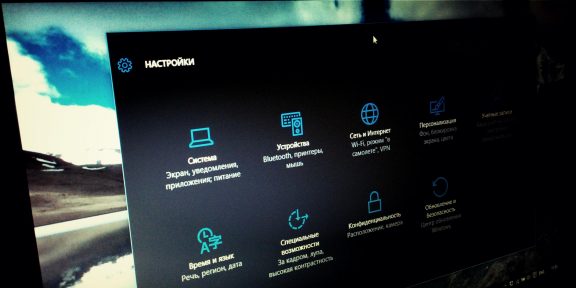
Прежде чем начать, хотим вас предупредить, что любые операции с реестром Windows являются потенциально опасными. Хотя описанный ниже трюк предельно прост и многократно проверен, всё же рекомендуем вам быть очень внимательными и предварительно сохранить резервную копию реестра и важных данных.
Ну а теперь, когда формальности соблюдены, приступаем к волшебству. Для активации встроенной в Windows 10 тёмной темы оформления вам необходимо будет выполнить следующие действия.
1. Нажмите на иконку поиска на панели инструментов и введите слово Regedit. Кликните по самому верхнему результату. У вас запустится программа «Редактор реестра».
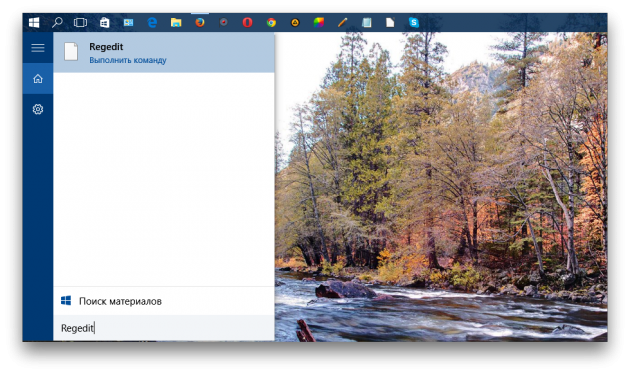
2. Найдите в левой панели папку по адресу HKEY_LOCAL_MACHINE \ SOFTWARE \ Microsoft \ Windows \ CurrentVersion \ Themes \ Personalize.
3. Если у вас отсутствует такой раздел, то необходимо его создать. Для этого щёлкните правой кнопкой мыши по разделу Themes и выберите в контекстном меню строку «Создать» → «Раздел». Дайте ему имя Personalize.
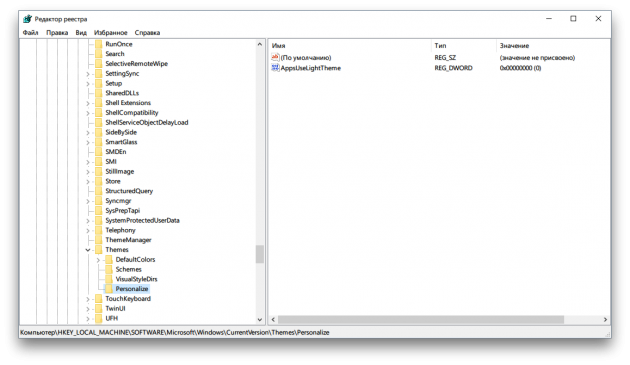
4. Теперь кликните правой кнопкой мыши по папке Personalize и создайте новый ключ («Создать» → «Параметр DWORD (32 бита)»). Дайте ему название AppsUseLightTheme.
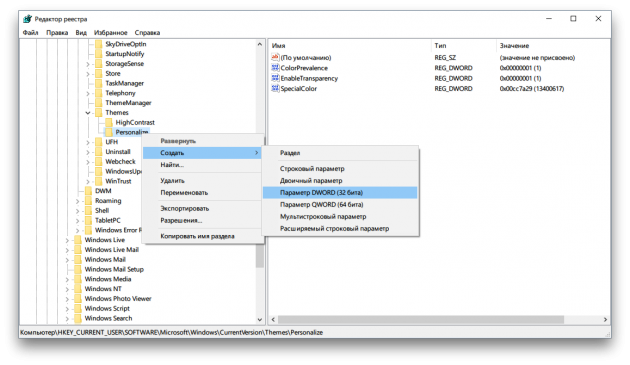
5. Созданному нами ключу автоматически присваивается значение «0». Именно оно нам и нужно, поэтому менять его не следует.
6. Перейдите в раздел реестра по адресу HKEY_CURRENT_USER \ SOFTWARE \ Microsoft \ Windows \ CurrentVersion \ Themes \ Personalize.
7. В этом разделе вам необходимо выполнить всё те же действия, что и в предыдущем. То есть открыть папку Personalize (если она отсутствует, то создать), а затем создать новый ключ с названием AppsUseLightTheme. Его значение также должно быть «0».
8. Выйдите из системы. Для этого щёлкните по своему аватару в меню «Пуск» и выберите команду «Выход». Новые настройки оформления вступят в силу после того, как вы снова залогинитесь.
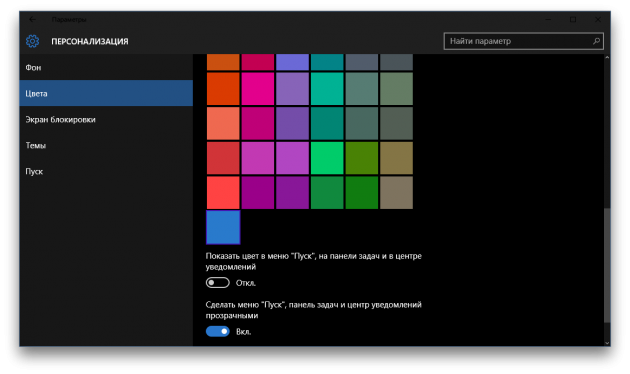
Вот и всё. Теперь вы сможете любоваться тёмными цветами окон настроек, магазина приложений и некоторых других встроенных в Windows программ. К сожалению, данная тема оформления не распространяется на сторонние приложения, так что глобального преображения, увы, не произойдёт.
Для возврата к светлой теме вам будет необходимо опять запустить редактор реестра и изменить значение созданных вами ключей с «0» на «1».
А вам нравится Windows чёрного цвета или белый всё-таки привычнее?
A lot of people prefer light text on a dark background, particularly when navigating through menus on their computers. Some visually-impaired users also find find a «dark» or high-contrast theme much easier to read.
By default, Windows 10’s widgets, menus, email client and Edge browser all have black or blue text on a white or gray background. However, by tweaking a few settings, you can give the entire operating system a dark theme.
Edit Themes in the Registry
1. Open the registry editor by hitting Windows + R and typing «regedit» in the run field.
2. Navigate to HKEY_LOCAL_MACHINE\SOFTWARE\Microsoft\Windows\CurrentVersion\Themes by opening the tree in the left side of the window.
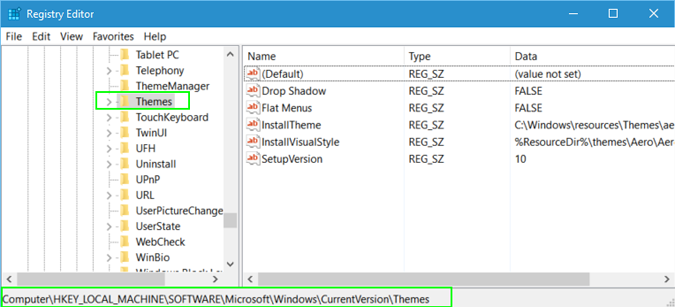
3. Create a new key by right clicking in the window pane and selecting New -> Key
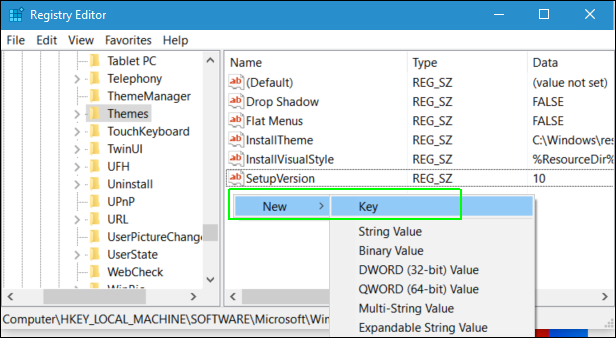
4. Name the key «Personalize» and open it.
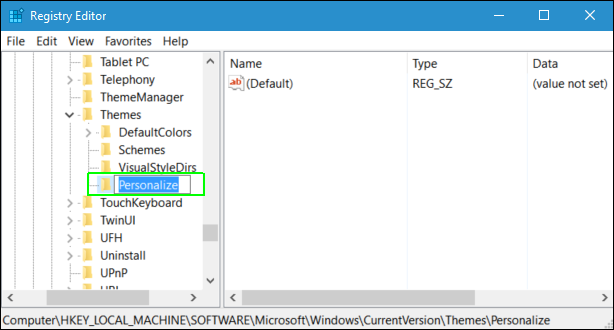
5. Create a new DWORD (32-bit) value by right clicking in the right pane and selecting New > DWORD (32-bit).
Sign up to receive The Snapshot, a free special dispatch from Laptop Mag, in your inbox.
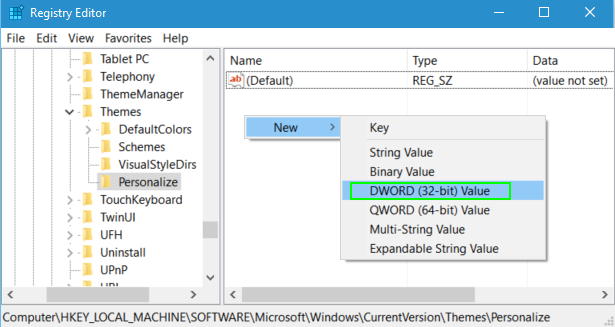
6. Name the DWORD «AppsUseLightTheme».
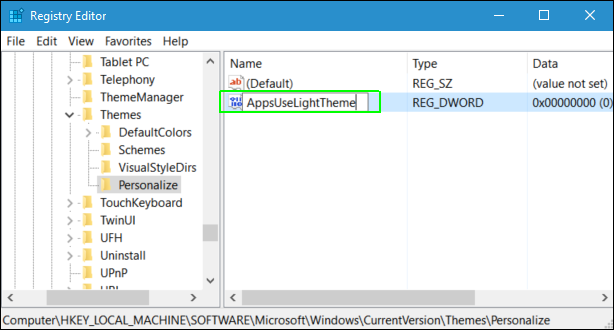
7. Set the DWORD’s value to 0. To open the DWORD, simply double click on it.
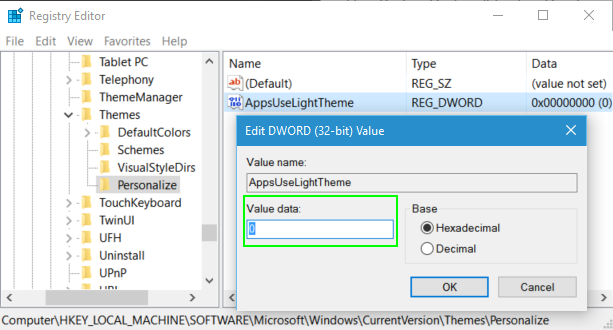
8. Navigate to HKEY_CURRENT_USER\SOFTWARE\Microsoft\Windows\CurrentVersion\Themes\Personalize.
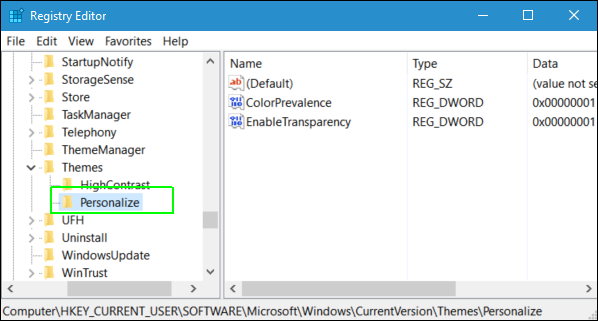
9. Create a new DWORD (32-bit) named «AppsUseLightTheme». As in steps 5 and 6, you create the DWORD by right clicking in the right window pane, selecting New > DWORD (32-bit) and typing in the name.
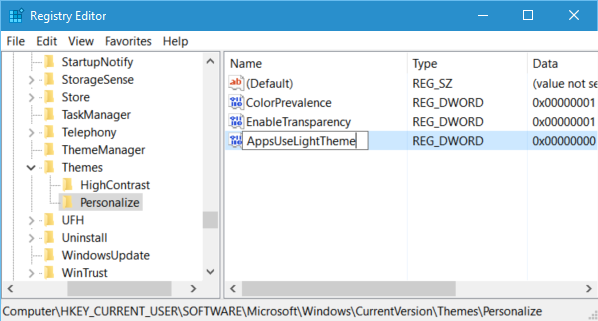
10. Set its value to 0.
11. Close Regedit and reboot your PC.
Your settings menu should now have white text on a black background (as shown below).
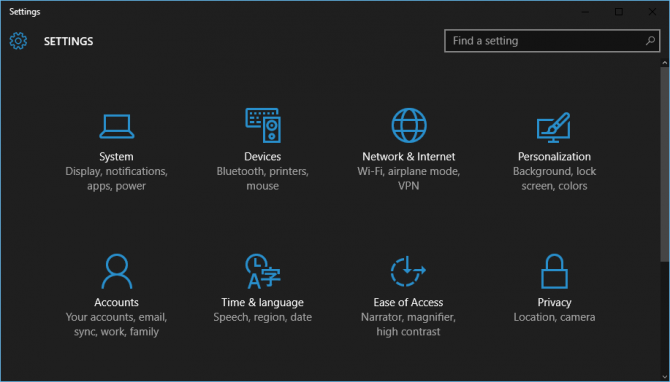
Setting a Dark Theme in Windows Mail
Changing the registry setting as shown above should also switch Windows 10’s default Mail app to dark theme. However if it isn’t switched or you want to switch mail but leave other menus untouched, follow these steps.
1. Launch Mail.
2. Click the gear icon in the lower left corner of the window to go to the settings menu.

3. Select Personalization from the Settings menu.

4. Select Dark theme.
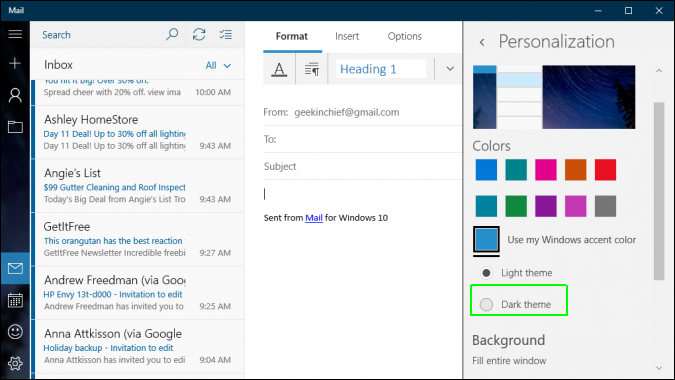
Your inbox and mailbox list should now be dark.
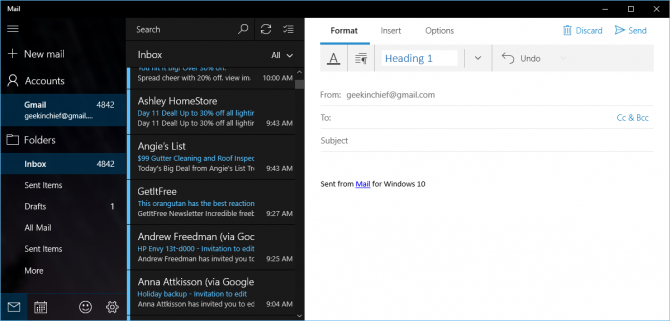
Changing Microsoft Edge to Dark Theme
1. Launch Microsoft Edge.
2. Open the menu by clicking the 3-dot icon in the upper right corner of the window.
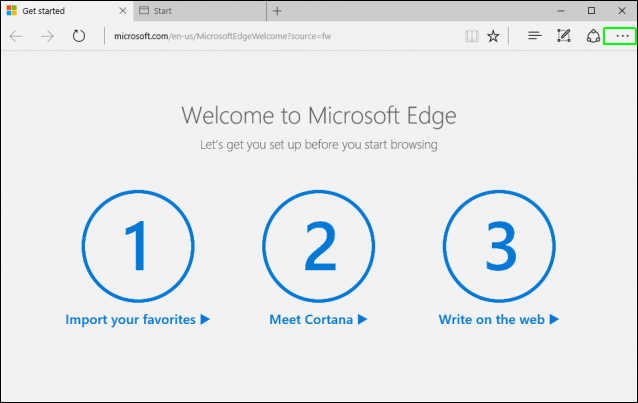
3. Select Settings.
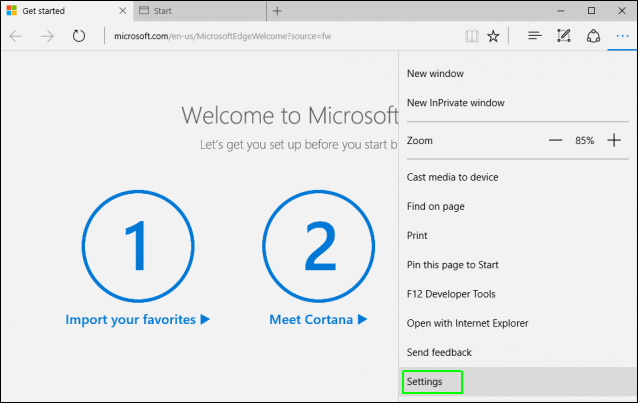
4. Select Dark from the theme pulldown.
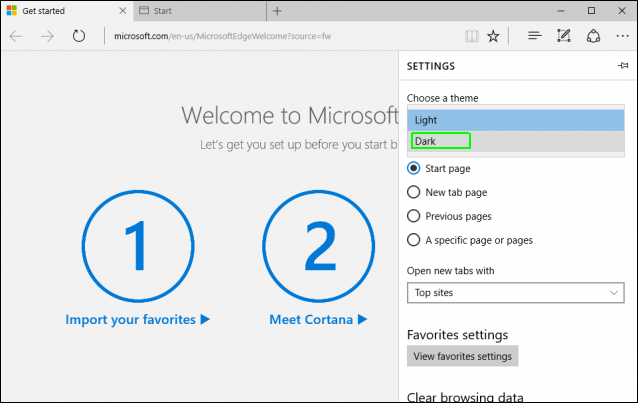
The Edge menu bar should now be white on black.
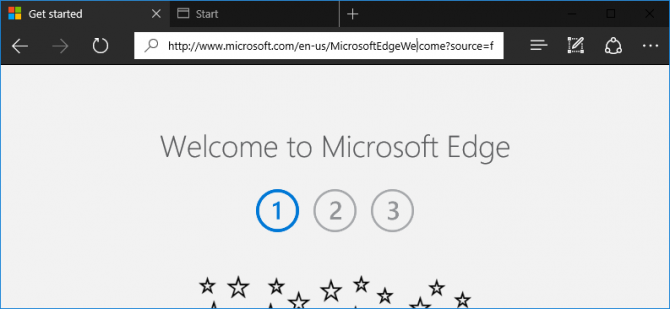
Choosing a High Contrast Theme
Many users won’t want to take it this far, but if you want the taskbar, Start Menu and even your window controls to have light text on a dark background, you can switch Windows 10 to a high-contrast theme. Here’s how.
1. Right click on the desktop and select Personalize.
2. Select Themes from the left pane.
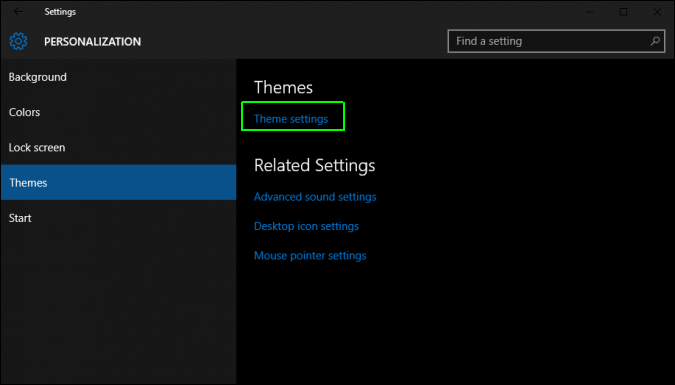
3. Click Theme settings.
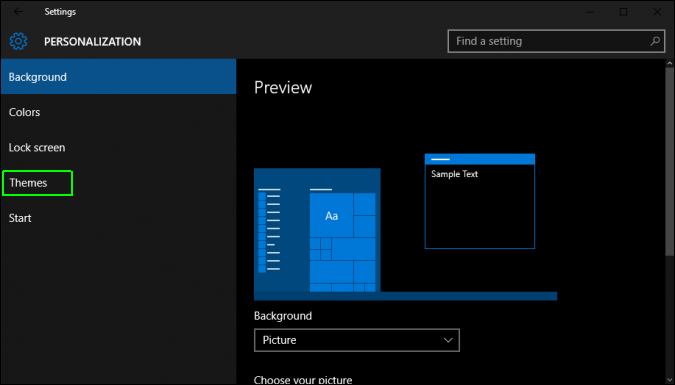
4. Select High Contrast #1, High Contrast #2 or High Contast Black.
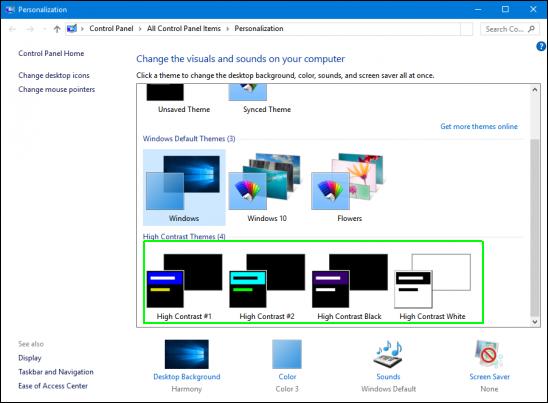
Your entire desktop and Start Menu will have light text on a dark background.

Customize Windows 10
- Previous Tip
- Next Tip
- Create Custom Keyboard Shortcuts
- Make Windows 10 Look and Feel Like Windows 7
- Change the Default Windows Font
- Turn Off Notification and System Sounds
- Change Your Desktop Background in Windows 10
- Change the Icon Size
- Give Windows 10 a Dark Theme
- Make Your Own Windows 10 Theme
- Hide Your Name on the Login Screen
- Add Another Column to the Start Menu
- Get Mac-Like File Previews
- Add My Computer Icon to Desktop
- Edit Photos to Fit as Backgrounds
- Add Accent Colors
- Customize Autoplay Menu
- Install and Delete Fonts
- Customize the Action Center
- Disable Transparency Effects
- Get Classic Solitaire and Minesweeper
- Change the Look of Windows 10 Books
- Add a URL Field to the Taskbar
- Add Clocks from Multiple Time Zones
- Get the Old Volume Control Back
- Disable Windows 10 Startup Delay
- Add Quick Contacts to the Start Menu
- Show Hidden Files and Folders
- Enable Spatial Sound
- Best Themes
- All Windows 10 Tips
- Change the Login Screen Background
- Install New Desktop Themes
Темную тему оформления окон различных приложений предпочитают многие пользователи. Она необычно выглядит и снижает нагрузку на глаза. Компания Microsoft не осталась в стороне, поэтому предлагает сменить обычный цвет «Проводника» на темный. В «Блоге системного администратора» более подробно рассмотрим способы, как это сделать в операционной системе Windows 10.
Активация темной темы в Windows 10
Содержание
- Активация темной темы в Windows 10
- Чтобы включить темную тему проводника и всех системных элементов, следуйте инструкции:
- Как быстро переключиться между темами
- Возможные проблемы и их решение
Следует сразу отметить, что тема оформления меняется для всех окон Windows, а не только для «Проводника». Сменить цвет можно с помощью встроенных средств системы при условии, что используется лицензионная версия.
Чтобы включить темную тему проводника и всех системных элементов, следуйте инструкции:
1. Перейдите в параметры системы с помощью комбинации клавиш Win + I. Также можно кликнуть по иконке пуска, затем по иконке в виде шестеренки.

2. Нажмите на раздел «Персонализация» и перейдите в цвета.
3. В режиме приложений отметьте пункт «Темный».

Через мгновение интерфейс системы поменяется на темный цвет: окна, меню, проводник. Такое оформление поддерживают некоторые браузеры, например, Google Chrome или Microsoft Edge: их цветовая схема изменится автоматически.
При выборе темного режима Windows, окна и «Проводник» не поменяют оформление, но нижняя панель быстрого доступа и меню «Пуск» станут темными. Для комбинированной цветовой схемы должен быть активирован режим «Особые».

В специальных возможностях персонализации предусмотрен режим высокой контрастности, который также имеет темное оформление.
Как быстро переключиться между темами
Если необходимо быстро переключаться со светлого оформления интерфейса на темный и наоборот, можно внести изменения в реестр, чтобы в контекстном меню рабочего стола появился еще один пункт. Чтобы это сделать, потребуется создать текстовой файл в приложении «Блокнот».

Затем вставить в него следующее:
Windows Registry Editor Version 5.00
[HKEY_CLASSES_ROOT\DesktopBackground\Shell\AppMode]
«MUIVerb»=»Режим приложения»
«Icon»=»themecpl.dll,-1»
«Position»=»Top»
«SubCommands»=»»
[HKEY_CLASSES_ROOT\DesktopBackground\Shell\AppMode\shell\01Light]
«MUIVerb»=»Светлый»
[HKEY_CLASSES_ROOT\DesktopBackground\Shell\AppMode\shell\01Light\command]
@=»reg add HKCU\\SOFTWARE\\Microsoft\\Windows\\CurrentVersion\\Themes\\Personalize /v AppsUseLightTheme /t REG_DWORD /d 1 /f»
[HKEY_CLASSES_ROOT\DesktopBackground\Shell\AppMode\shell\02Dark]
«MUIVerb»=»Темный»
[HKEY_CLASSES_ROOT\DesktopBackground\Shell\AppMode\shell\02Dark\command]
@=»reg add HKCU\\SOFTWARE\\Microsoft\\Windows\\CurrentVersion\\Themes\\Personalize /v AppsUseLightTheme /t REG_DWORD /d 0 /f»
После этого сохраните файл, поменяв расширение txt на reg.

Чтобы внести изменения в системные настройки, двойным кликом мыши откройте полученный файл и подтвердите действие в открывшемся окне.

Перезагрузите компьютер, чтобы при вызове меню на рабочем столе вверху появился новый пункт App Mode. Наведите на него курсор и выберите тему: Dark – темная, Light – светлая. Таким образом, можно быстро менять цветовую схему без входа в параметры персонализации.
Возможные проблемы и их решение
В некоторых случаях функция активации темной темы не работает в параметрах системы. Проблема может возникать из-за различных сбоев, но ее можно решить через редактор реестра:
1. Вызовите диалоговое окно «Выполнить», одновременно зажав Win + R.

2. Введите команду regedit, чтобы перейти в редактор реестра.
3. Перейдите в папку Personalize, которая находится в HKEY_CURRENT_USER\Software\Microsoft\Windows\CurrentVersion\Themes.
4. Откройте параметр AppsUseLightTheme двойным кликом левой клавишей мыши.

5. В строке значения замените 0 на 1, затем кликните по кнопке «ОК» для сохранения изменений.

После внесения корректировок в системный реестр необходимо перезагрузить компьютер: темная тема в персонализации должна функционировать корректно.
Иногда тема отображается неправильно. Например, некоторые элементы интерфейса подсвечиваются белым цветом. Устранить эту проблему можно, выключив на недолгое время компьютер. Подождите 5-10 минут, затем снова включите его.
Если проблема некорректного отображения темы не решилась, то необходима проверка целостности системных файлов через командную строку. Если они повреждены, их следует восстановить.
Активировать темную тему в десятой версии Windows можно через штатные средства системы. Напишите в комментариях, помогла ли Вам статья?
Quick Links
-
Enable Dark Mode for Windows 10 Settings and Apps
-
Enable Dark Mode in Microsoft Edge
-
Enable the Dark Theme in Microsoft Office
-
Install Dark Themes for Chrome, Firefox, and Other Applications
-
Enable a Dark Mode for Windows Desktop Applications
Summary
To enable dark mode on Windows 10, open the Settings app, go to Personalization > Color, and select «Dark.» Some programs may respect your system settings, while others will require you to change them to dark mode manually.
Windows 10 offers a dark mode that applies a dark mode to apps you get from the Windows Store. It doesn’t affect most desktop apps, but we’ve got some other solutions for those. Here’s how to get your whole desktop (or as much as possible) looking dark.
Enable Dark Mode for Windows 10 Settings and Apps
To enable Dark Mode, head to Settings > Personalization > Colors. Select the «Dark» option from the drop-down menu under the «Choose your color» section.
The Settings application itself immediately turns dark, as will many other «Universal Windows Platform» applications (those you get from the Windows Store). However, it’s up to each developer to support Dark Mode, and many do not. And, as we mentioned before, this option doesn’t affect most desktop applications. Those remain white or stick to their own color scheme. Some desktop applications, including File Explorer and Paint.NET, do respect this setting—but most don’t.
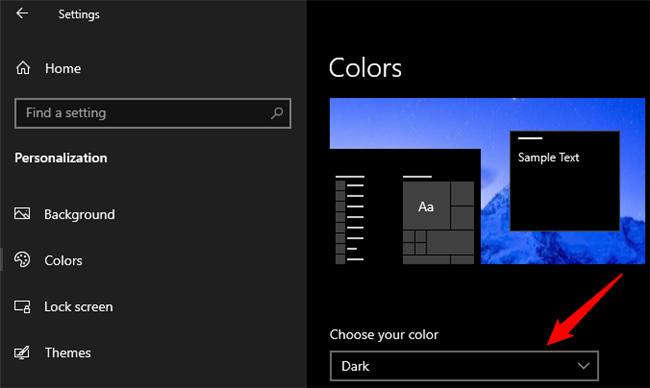
Enable Dark Mode in Microsoft Edge
The Microsoft Edge web browser included with Windows 10 also has a dark mode. It is set to Light mode by default, but it can be set to respect the system setting, or be forced to use dark mode.
To activate the dark mode in Edge, click the menu button on the toolbar (the icon with three dots at the far right side), and then select the «Settings» option. Click «Appearance» on the left-hand side, and then set the color scheme to «System Default» or «Dark».
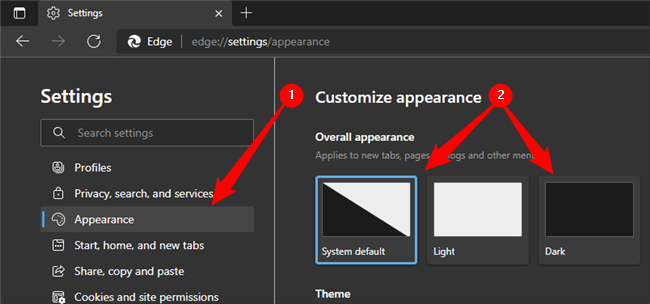
You can also set your theme separately in the Groove music player, Movies & TV video player, and Photos apps. However, they’ll use your system theme setting by default. You don’t have to change the setting manually.
Enable the Dark Theme in Microsoft Office
Microsoft Office also contains a dark mode, or theme, that isn’t enabled by default and must be manually enabled.
To choose the dark mode, open an Office application like Word or Excel and head to File > Options or click «Options» in the bottom left as soon as the program starts. On the «General» tab, look for the click the «Personalize your copy of Microsoft Office» section and set the «Office Theme» drop-down there to the «Black» option.
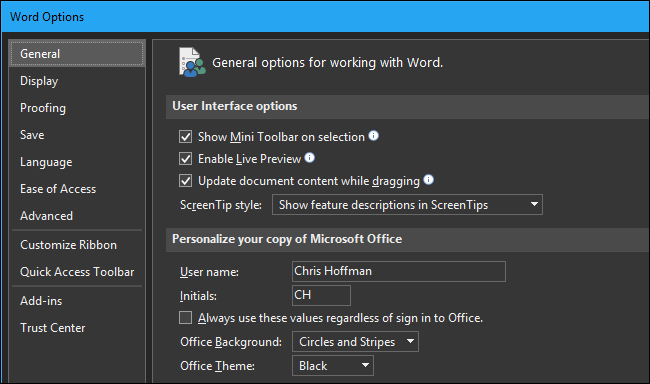
Your theme choice applies to all Office applications. So, if you set this option in Word and later open Excel, Excel should also use a dark theme.
Install Dark Themes for Chrome, Firefox, and Other Applications
Many other Windows desktop applications have their own theming options and engines. For example, Google Chrome will respect the color mode set in the system settings, but you can override it to install your own themes. Some of Chrome’s dark themes are pretty different from the default dark mode, so if you’re looking to add some custom flair, they’re worth checking out. Firefox includes a built-in dark theme you can enable.
For example, we installed the Morpheon Dark theme for Chrome. It makes Chrome look much more at home on a dark-themed desktop.
Some websites, including YouTube and Gmail, let you choose a dark theme for that website. For other websites, you’ll need to install a browser extension that turns the whole web dark.
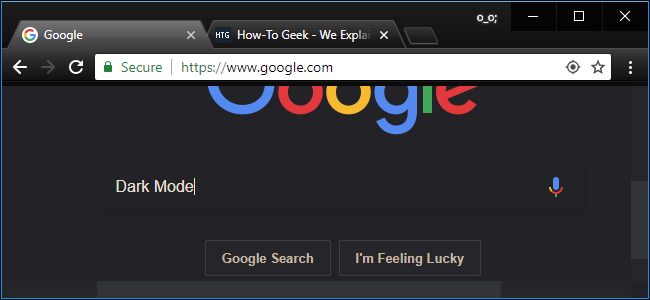
You’ll have to check to see whether the applications you frequently use offer their own theme options.
Enable a Dark Mode for Windows Desktop Applications
The real problem with the new Dark Mode setting is that it doesn’t affect all of the Windows desktop applications. Some desktop applications, like Notepad, continue using the normal, light theme.
Windows has a built-in dark mode for desktop applications, but it probably isn’t ideal. To enable it, head to Settings > Ease of Access > High Contrast. On the right, enable the «Turn on High Contrast» option and set the «Choose a Theme» dropdown to the «High Contrast Black» setting. Click «Apply» to save the setting.
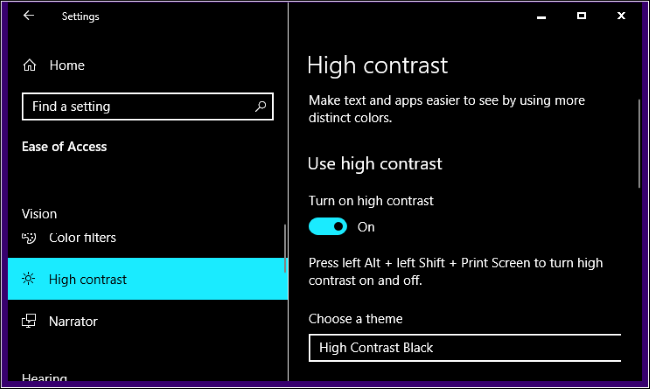
Setting this high contrast theme makes most desktop applications show a dark background. However, they don’t look all that great. High contrast themes are an accessibility feature designed to increase contrast, so the screen is easier to read and understand. They don’t look nearly as slick as a modern dark mode would.
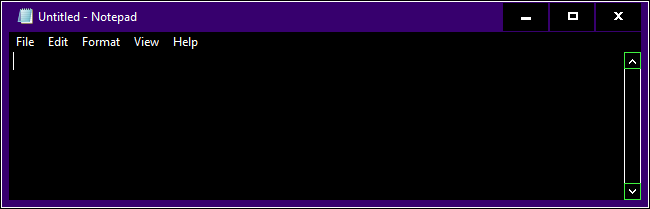
If you want a slicker dark mode for desktop applications that don’t change with the system setting, you’ll have to resort to a third-party app. While there are a few out there, we’re big fans of WindowBlinds from Stardock (the same company that makes apps like Fences and Start10.) The app costs $9.99, but there’s a free 30-day trial, so you can see if it’s right for you.
The nice part is that, when you apply a theme in WindowBlinds, it applies to everything—UWP apps, desktop apps, dialog boxes—you name it.
After installing it, fire it up and head to the «Style» tab. To apply a theme, just select the one you want, and then click the «Apply Style To Desktop» button.
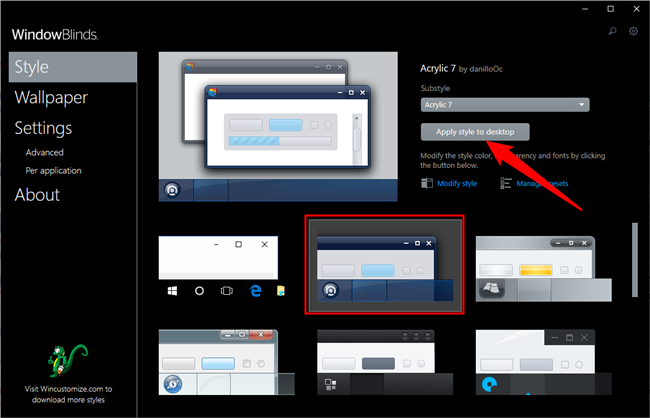
WindowBlinds doesn’t have a built-in dark mode (though some built-in themes are darker than others). You can always create your own by clicking the «Modify Style» link under any theme. You can adjust pretty much anything you can think of there. But, there’s an easier way.
Just head to the WindowBlinds section of the WinCustomize site. There, you’ll find all kinds of WindowBlinds-compatible skins you can download. After downloading one, double-click the file. The theme will be added to the «Style» tab in WindowsBlinds so that you can apply it (or customize it) from there.
Here’s a shot of File Explorer with the Dark Mode skin (our favorite of the various dark themes on the site) applied through WindowBlinds:
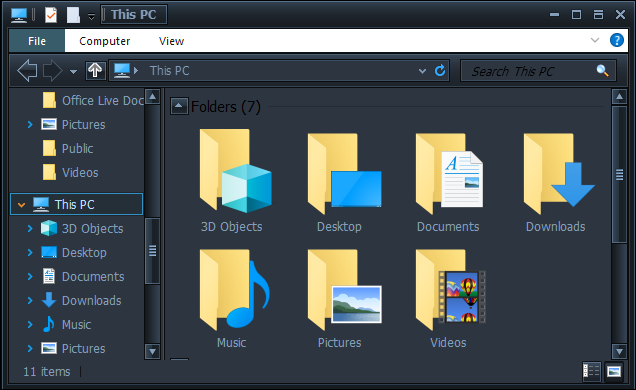
Not bad, right? And with a little tweaking, you could make it look just the way you want.
