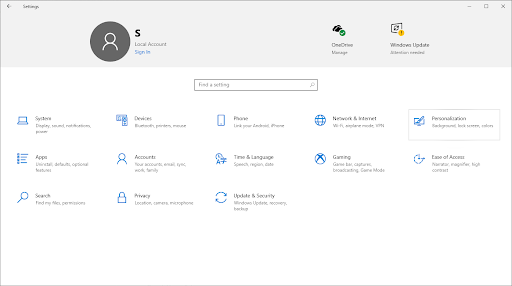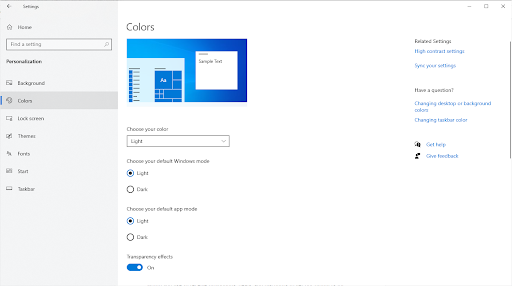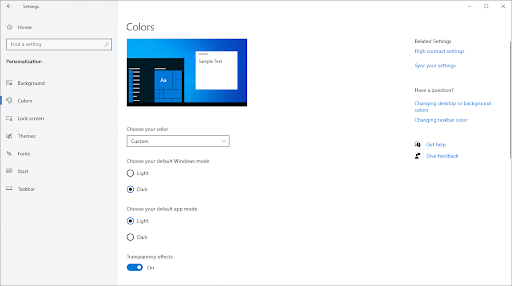| Пресс-Центр
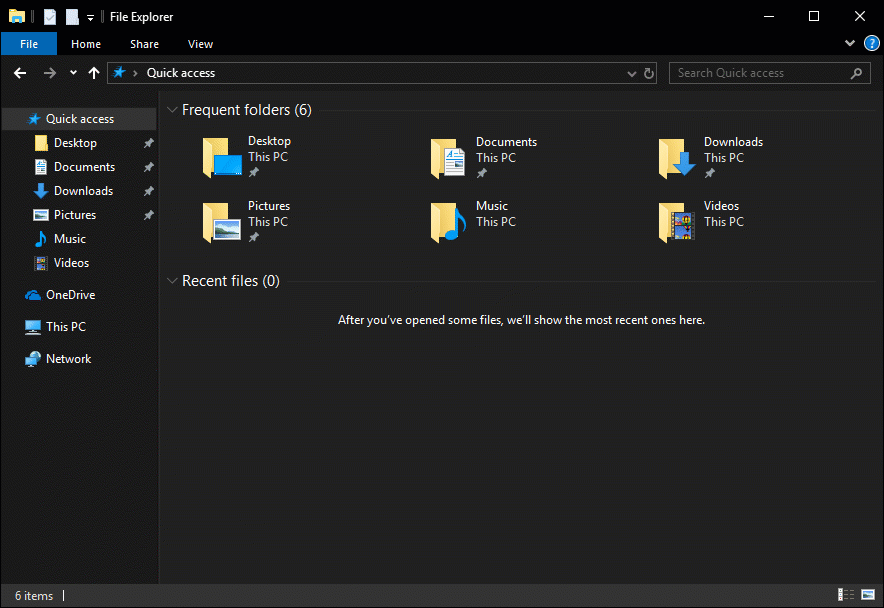
Теперь цвет приложения Проводник можно адаптировать для зрительного восприятия: осветлить или затемнить.
Многие пользователи просили доработать функции Проводника, добавить темную тему, увеличить количество серых тонов. Теперь темные оттенки появились в панели просмотров, адресной строке и ленте. Это способствует тому, что взгляд пользователя сфокусирован в центре экрана и меньше напряжен.
Панель навигации также изменилась. Иконки стали больше, с изображения папок ушли ненужные элементы. Теперь они выглядят заметнее на мониторах с высоким разрешением.
Эти нововведения помогли команде дизайнеров сделать дизайн интерфейса функциональнее и понятнее.
Чтобы настроить темную тему на вашем компьютере, нужно:
- Перейти в Настройки;
- Кликнуть на Персонализацию;
- Затем на Цвет;
- Прокрутить страницу до конца;
- Изменить режим приложения со светлого на темный.
Посмотрите, как это сделать:

Если вы регулярно обновляете операционную систему, то функция настройки цвета Проводника доступна по умолчанию.
Tags: Советы по Windows 10 и Office 365
Операционные системы, браузеры и другие приложения обзаводятся темной темой оформления, среди них и стандартный файловый менеджер Windows. В этой краткой инструкции о том, как сделать темный проводник в Windows 10, об ограничениях встроенного метода, а также некоторая дополнительная полезная информация.
Также может быть интересным: Темная тема Google Chrome (а также — как отключить темную тему Chrome при темной теме Windows 10), Темная тема оформления в Word, Excel и других программах Microsoft Office.
Включение темной темы оформления в проводнике
Прежде всего одни важный нюанс: темный проводник доступен только в Windows 10 версии 1809 и 1903 (и, предполагаю, останется в более новых). Если у вас установлена необходимая версия, можно приступать.
- Откройте параметры (клавиши Win+I или в меню Пуск).
- Перейдите к разделу Персонализация — Цвета.
- Пролистайте список параметров цветов до раздела «Выберите режим приложения по умолчанию». Установите «Темный».
- Готово, сразу после этого большая часть элементов Windows 10, а также проводник приобретут темную тему оформления, как на скриншоте ниже.
Учитывайте, что эта же настройка может затронуть и сторонние приложения: например, последние версии Google Chrome также включают темную тему, когда она включена в параметрах Windows 10.
И в завершение несколько дополнительных моментов, касающихся темного режима в Windows 10:
- На настоящий момент времени нет методов изменять параметры отдельно для разных элементов: например, нельзя включить темную тему только для проводника, а остальное оставить светлым.
- В интернете можно найти сторонние темы оформления для Windows 10, включая темные. Однако, мне пока не удалось обнаружить что-то, что выглядело бы действительно хорошо (см. Как установить темы оформления Windows 10). Пара примеров таких тем оформления — на скриншотах ниже.
- Некоторые программы для настройки оформления системы могут мешать включить темную тему проводника и Windows Также темная тема может не включаться при использовании тем оформления высокой контрастности.
- За использование темной темы оформления в Windows 10 отвечает параметр DWORD32 с именем AppsUseLightTheme в разделе реестра HKEY_CURRENT_USER\Software\Microsoft\Windows\CurrentVersion\Themes\Personalize (при значении 0 используется темная тема, при значении 1 — светлая).
Темную тему оформления окон различных приложений предпочитают многие пользователи. Она необычно выглядит и снижает нагрузку на глаза. Компания Microsoft не осталась в стороне, поэтому предлагает сменить обычный цвет «Проводника» на темный. В «Блоге системного администратора» более подробно рассмотрим способы, как это сделать в операционной системе Windows 10.
Активация темной темы в Windows 10
Содержание
- Активация темной темы в Windows 10
- Чтобы включить темную тему проводника и всех системных элементов, следуйте инструкции:
- Как быстро переключиться между темами
- Возможные проблемы и их решение
Следует сразу отметить, что тема оформления меняется для всех окон Windows, а не только для «Проводника». Сменить цвет можно с помощью встроенных средств системы при условии, что используется лицензионная версия.
Чтобы включить темную тему проводника и всех системных элементов, следуйте инструкции:
1. Перейдите в параметры системы с помощью комбинации клавиш Win + I. Также можно кликнуть по иконке пуска, затем по иконке в виде шестеренки.

2. Нажмите на раздел «Персонализация» и перейдите в цвета.
3. В режиме приложений отметьте пункт «Темный».

Через мгновение интерфейс системы поменяется на темный цвет: окна, меню, проводник. Такое оформление поддерживают некоторые браузеры, например, Google Chrome или Microsoft Edge: их цветовая схема изменится автоматически.
При выборе темного режима Windows, окна и «Проводник» не поменяют оформление, но нижняя панель быстрого доступа и меню «Пуск» станут темными. Для комбинированной цветовой схемы должен быть активирован режим «Особые».

В специальных возможностях персонализации предусмотрен режим высокой контрастности, который также имеет темное оформление.
Как быстро переключиться между темами
Если необходимо быстро переключаться со светлого оформления интерфейса на темный и наоборот, можно внести изменения в реестр, чтобы в контекстном меню рабочего стола появился еще один пункт. Чтобы это сделать, потребуется создать текстовой файл в приложении «Блокнот».

Затем вставить в него следующее:
Windows Registry Editor Version 5.00
[HKEY_CLASSES_ROOT\DesktopBackground\Shell\AppMode]
«MUIVerb»=»Режим приложения»
«Icon»=»themecpl.dll,-1»
«Position»=»Top»
«SubCommands»=»»
[HKEY_CLASSES_ROOT\DesktopBackground\Shell\AppMode\shell\01Light]
«MUIVerb»=»Светлый»
[HKEY_CLASSES_ROOT\DesktopBackground\Shell\AppMode\shell\01Light\command]
@=»reg add HKCU\\SOFTWARE\\Microsoft\\Windows\\CurrentVersion\\Themes\\Personalize /v AppsUseLightTheme /t REG_DWORD /d 1 /f»
[HKEY_CLASSES_ROOT\DesktopBackground\Shell\AppMode\shell\02Dark]
«MUIVerb»=»Темный»
[HKEY_CLASSES_ROOT\DesktopBackground\Shell\AppMode\shell\02Dark\command]
@=»reg add HKCU\\SOFTWARE\\Microsoft\\Windows\\CurrentVersion\\Themes\\Personalize /v AppsUseLightTheme /t REG_DWORD /d 0 /f»
После этого сохраните файл, поменяв расширение txt на reg.

Чтобы внести изменения в системные настройки, двойным кликом мыши откройте полученный файл и подтвердите действие в открывшемся окне.

Перезагрузите компьютер, чтобы при вызове меню на рабочем столе вверху появился новый пункт App Mode. Наведите на него курсор и выберите тему: Dark – темная, Light – светлая. Таким образом, можно быстро менять цветовую схему без входа в параметры персонализации.
Возможные проблемы и их решение
В некоторых случаях функция активации темной темы не работает в параметрах системы. Проблема может возникать из-за различных сбоев, но ее можно решить через редактор реестра:
1. Вызовите диалоговое окно «Выполнить», одновременно зажав Win + R.

2. Введите команду regedit, чтобы перейти в редактор реестра.
3. Перейдите в папку Personalize, которая находится в HKEY_CURRENT_USER\Software\Microsoft\Windows\CurrentVersion\Themes.
4. Откройте параметр AppsUseLightTheme двойным кликом левой клавишей мыши.

5. В строке значения замените 0 на 1, затем кликните по кнопке «ОК» для сохранения изменений.

После внесения корректировок в системный реестр необходимо перезагрузить компьютер: темная тема в персонализации должна функционировать корректно.
Иногда тема отображается неправильно. Например, некоторые элементы интерфейса подсвечиваются белым цветом. Устранить эту проблему можно, выключив на недолгое время компьютер. Подождите 5-10 минут, затем снова включите его.
Если проблема некорректного отображения темы не решилась, то необходима проверка целостности системных файлов через командную строку. Если они повреждены, их следует восстановить.
Активировать темную тему в десятой версии Windows можно через штатные средства системы. Напишите в комментариях, помогла ли Вам статья?
Written By
published
April 1, 2019
Did you know you can change File Explorer to a theme that’s easier on the eyes, thanks to the Windows 10 October 2018 Update?

As the Windows Insider blog explains, “Adding a dark theme to File Explorer has long been a top Insider request,” but it meant “breaking new ground to provide a dark theme to legacy parts of the shell.”
The post goes on to explain the process of creating and refining the UI design, with the help of Windows Insiders’ feedback.
“For example, Insiders told us that they’d like to see more use of grey tones — which we added to areas like the view pane. We also adjusted the address bar and ribbon colors. (The effect is that your eye is drawn more to the content in the center of the screen.) And take a close look below at the Navigation Pane. We removed the folder backplates from the folder icons and enlarged the icons to make them stand out more on high DPI displays.”
Detailed suggestions like these helped the team move from a basic dark theme into the kind of functional design that users demand with applications like File Explorer.
Want to try out dark theme on your PC? Go to Settings > Personalization > Colors, scroll to the bottom of the page and change the default app mode from Light to Dark.
Check it out in action:

If you’re using the Windows 10 October 2018 Update, File Explorer will automatically update from light to dark after you change this option. To confirm whether or not your PC is running this version, you can go to Settings > System > About, where it will say Version 1809 in the Windows Specifications section. If you see Version 1803 or a lower version number, the Windows Update Assistant can help you update to the latest version of Windows 10.
Check out more Windows 10 Tips.
Rick Akura
Dark themes have become highly popular. Learn how to enable dark mode on Windows 10, as well as how to enable dark mode in Windows 10 File Explorer.
Dark themes also referred to as “Night mode” has been popular for the past years. Many users prefer dark mode applications and websites, as it’s easier on the eye and often looks more appealing as well. But did you know that you can enable dark mode for Windows 10 as well?
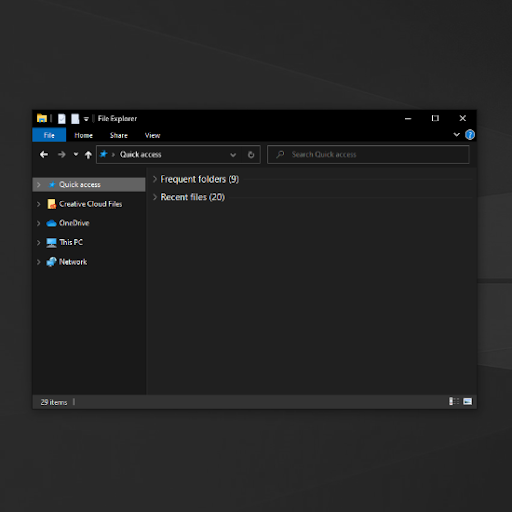
In this article, you’ll learn how to enable dark mode on Windows 10, as well as the Windows 10 File Explorer.
Please note that this feature was added in an update for Windows 10 — to ensure you’re on a version with dark mode supported, update Windows 10 to the latest version.
How to enable dark mode for Windows 10
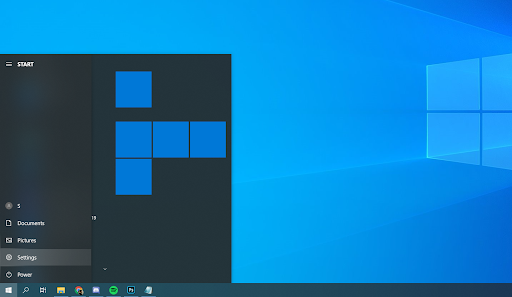
Follow the steps below if you want your system, including the taskbar, Start menu, and application borders to appear in dark mode. Note that this does not change applications or the File Explorer itself.
- Open the Settings app by clicking on the gear icon in the Start menu. Alternatively, you can open the app by pressing down the Windows and I keys on your keyboard.
-
Click on the Personalization tile.
-
Switch to the Colors tab using the menu in the left-side pane.
- Scroll down until you see the Choose your default Windows mode heading. Here, select Dark to switch into dark mode.
How to enable dark mode for Windows 10 File Explorer
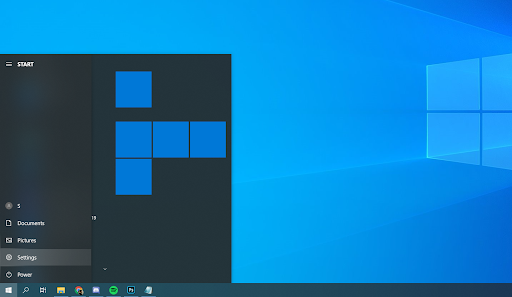
-
Open the Settings app by clicking on the gear icon in the Start menu. Alternatively, you can open the app by pressing down the Windows and I keys on your keyboard.
-
Click on the Personalization tile.
-
Switch to the Colors tab using the menu in the left-side pane.
-
Scroll down until you see the Choose your default app mode heading. Here, select Dark to switch into dark mode. This will immediately change not only the File Explorer, but any application that supports dark mode.
Final thoughts
If you need any further help with Windows 10, don’t hesitate to reach out to our customer service team, available 24/7 to assist you. Return to us for more informative articles all related to productivity and modern day technology!
Would you like to receive promotions, deals, and discounts to get our products for the best price? Don’t forget to subscribe to our newsletter by entering your email address below! Receive the latest technology news in your inbox and be the first to read our tips to become more productive.
You may also like
> How to get help with file explorer in Windows 10
> How to Fix the Windows Explorer Not Responding on Windows 10
> How To Use Split Screen On Windows 10