В последнее время многие программы и даже Windows обзавелись «темным» вариантом интерфейса. Однако не все знают, что темную тему можно включить в Word, Excel, PowerPoint и других программах пакета Microsoft Office.
В этой простой инструкции подробно о том, как включить темную или черную тему оформления Office, которая применяется сразу ко всем программам офисного пакета от Microsoft. Возможность присутствует в Office 365, Office 2013 и Office 2016.
Включение темно-серой или черной темы в Word, Excel и PowerPoint
Для того, чтобы включить один из вариантов темной темы (на выбор доступна темно-серая или черная) в Microsoft Office, в любой из офисных программ выполните следующие шаги:
- Откройте пункт меню «Файл», а затем — «Параметры».
- В пункте «Общие» в разделе «Личная настройка Microsoft Office» в пункте «Тема Office» выберите нужную тему. Из темных доступны «Темно-серая» и «Черная» (обе представлены на скриншоте ниже).
- Нажмите Ок, чтобы настройки вступили в силу.
Заданные параметры темы Microsoft Office применяются сразу ко всем программам офисного пакета и отдельно настраивать оформление в каждой из программ не требуется.

Сами же страницы офисных документов останутся белыми, это стандартное оформление для листов, которое не меняется. Если же вам требуется полностью изменить цвета офисных программ и других окон на свои, добившись результата наподобие представленного ниже, вам поможет инструкция Как изменить цвета окон Windows 10.

Кстати, если вы не знали, темную тему Windows 10 можно включить в Пуск — Параметры — Персонализация — Цвета — Выберите режим приложения по умолчанию — Темный. Однако она применяется не ко всем элементам интерфейса, а только к параметрам и некоторым приложениям. Отдельно включение темной темы оформление доступно в параметрах браузера Microsoft Edge.
In this post, we’ll look at the steps to enable dark mode for Notepad in Windows 11 and Windows 10. Microsoft recently rolled out an updated adding the dark mode support for Notepad that can be enabled from settings.
You can activate the dark mode for the Notepad application on your Windows 10/11 computer. The Notepad++ application also supports the dark mode, which is discussed in the section below. The support for dark mode in the Notepad application in Windows 11 is one of the most requested features. Microsoft worked on this function and added a dark mode to the Notepad program.
Tip: The dark mode can be enabled for SCCM console and even Windows Admin Center.

Read: Redesigned Notepad for Windows 11 begins rolling out to Windows Insiders.
If you set the Windows 11 system theme to Dark, by default, Notepad application will adapt to your system theme preferences and appear with dark theme. And if you don’t use the dark mode for Windows 11, you can still enable dark theme for Notepad in Windows 11 by setting the App theme to dark.
In addition to the new look, the Notepad application will get features like rounded corners, and Mica effect to Windows 11 insiders in the dev channel.
Notepad is a text editor, and it can read and write plain texts encoded in ASCII, UTF-8, and UTF-16. It supports both left-to-right and right-to-left based languages.
Read: How to download Windows 11 Insider Preview
Enable Dark Theme for Notepad using Color Options
Let’s go over some simple steps to turn on the dark mode for Notepad in Windows 11. I’ll show you 2 ways to turn on Notepad’s dark mode, and you can choose the one you like best. Windows 11 allows you to pick a color mode where you can set the mode to Light, Dark or Custom. Each mode changes the colors that appear in Windows and even your applications.
On Windows 11, if you go to Personalization > Colors, you can choose your color mode. If you set the Windows 11 color mode to “Dark“, the dark mode will automatically be enabled on Notepad when you launch it.

Ensure you are using the latest Notepad app version. Open the Microsoft Store app and check for updates, and launch Notepad to see the changes. The dark mode works with the latest version of Notepad app. You have to manually update the Notepad to the latest version from Microsoft Store.
If you find the Update option for Notepad app, go ahead and update the Notepad application version. If you don’t see the update option for Notepad app, it means you are using the latest version.

When you launch the updated Notepad application, you see the dark mode is applied automatically. Since you have set the Windows 11 system theme to Dark, the dark mode is applied for Notepad app too.
The Notepad dark mode looks so nice and feels better compared to the light theme. If you are a person who spends a lot of time staring at screens, Dark mode may work to decrease eye strain and dry eye.

Enable Dark Mode for Notepad via Settings
Suppose you have set the Windows 11 system theme to Light, the Notepad will follow the system preferences. Does it mean you have to always set the Windows 11 color mode to dark? Absolutely not, even if you have set the Windows 11 color mode to Light, you can still enable dark theme for Notepad and other applications. Launch the Notepad application and click the Settings icon.

On the Notepad app settings, click the App Theme and select the app theme to display. If you want to enable dark theme for notepad app, select the App Theme option to Dark. This setting immediately enables the dark theme for Notepad.

Enable Notepad++ Dark Mode
If you prefer using Notepad++ instead of built-in application in Windows 11, you can enable dark mode for Notepad++ application. Within Dark Mode, Notepad++ supports additional color themes which can be applied from settings.
The dark mode feature for Notepad++ application was first introduced in version 8.0. The dark mode works for Notepad++ works on both Windows 10 and Windows 11 PC.
To activate the dark mode for Notepad++ application, launch the Notepad++ application on your computer. From the Menu, click Settings and select Preferences.

On the Preferences window of Notepad++ application, go to the Dark Mode option and select “Enable Dark Mode“. The dark mode is applied to the Notepad++ application instantly.
Along with dark theme, there are other color theme options available for Notepad++ and can be customized as per your requirements.

Still Need Help?
If you need further assistance on the above article or want to discuss other technical issues, check out some of these options.
It’s been a decade, and still, Microsoft hasn’t made any changes in Notepad App. And, we can’t expect any changes nearly in the future. Maybe, Microsoft is planning to replace it with some other App. In 2016, Microsoft released Sticky Notes App. And, even Sticky Notes comes with an option to change the background color. But, Notepad App not.
Recently, On Reddit, a user was asking, how to get a dark theme notepad for Windows 10/11?. And, other Redditors were telling him to use Notepad Alternatives. Yes, there is some best text editor for Windows available. But, if you really like to use the stock notepad App. Then, this article is gonna help you out. Because I got certain ways to activate dark mode in Notepad App.
Change Notepad Background Color – Dark/Black Notepad.
Use GreyEve Windows Theme.
Windows 10 comes with an inbuilt dark theme. But, even after applying that theme, you still get a lot of white background. (Like Control Panel and Notepad). So, if you want to turn Windows 10 completely into dark mode. Then, you can try the GreyEve Windows 10 Theme. Though, you can try any other dark theme. But, the GreyEve developer has released the final version of the theme. And, there aren’t any bugs now.
1. Open GreyEveTheme DeviantArt Webpage. And, Click on the download icon. (Available below theme preview.)
2. A Zip file will get downloaded, extract the Zip File.
3. Right-Click on GreyEveThemeV2.1 and click on Open.
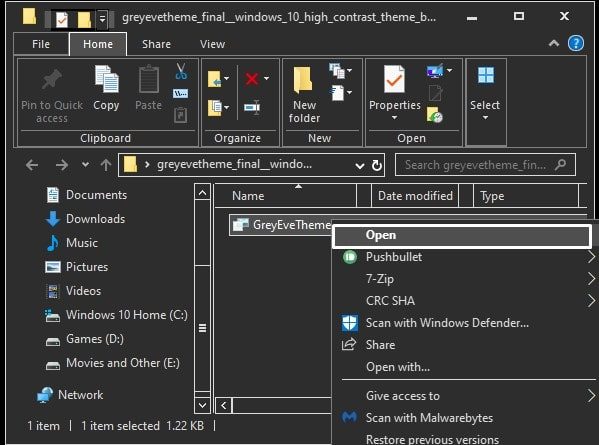
That’s it. The theme will get applied. Open notepad and you will be able to use Notepad in dark grey mode. So that’s the way, to change Notepad Background Color easily.
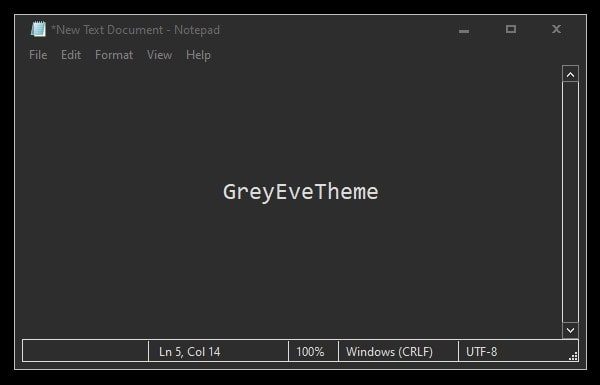
On, some third-party Apps, the Grey theme doesn’t gets apply properly. But, on the theme page, you can find a solution for that specific Program.
To activate your default Windows theme again. Open the Windows Settings App. (Press Windows + I) And, Go to Personalization > Theme. And, Click on Windows or Synced Theme. To activate Windows 10 official dark mode. Go to Colors and select Dark Color.
Use Registry Editor. (For Advanced users only.)
If you’re not aware, Windows Registry Editor is a graphical tool to make changes in Registry. And, Registry is basically a hierarchical database. That stores low-level settings of applications and systems. In simple terms, the registry contains settings, information, option, and other values for installed programs in Windows. A Registry contains values and keys.
Though, the Registry Editor is only for advanced users. And, messing up with registry settings can cease your Operating System to function. So, before making any changes in registry settings, you should always take backup.
Make a Backup of the Registry.
1. Press Windows + R key, type “Regedit” and press enter. UAC window will appear now, click on Yes.
To take registry backup now, click on File > Export.
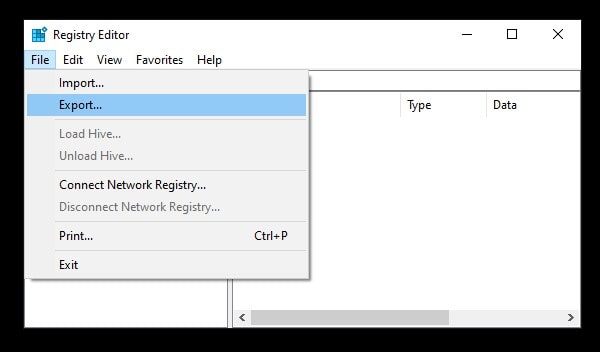
2. In the export registry file window, first select Desktop, after that enter the file name. (You can type anything.) Make sure in Export Range “All” is selected. And, Click on ‘Save”.
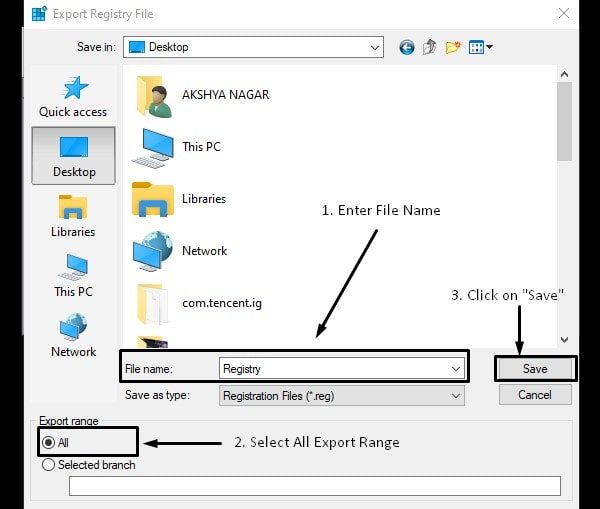
Note: That’s it, a *.reg file will get saved on your Desktop. By going into File > Import you can restore the registry.
Customized Notepad Background Color.
1. In Registry Editor, Go to the following directory. (Use left pane to open Colors folder in Registry.)
Computer\HKEY_CURRENT_USER\Control Panel\Colors
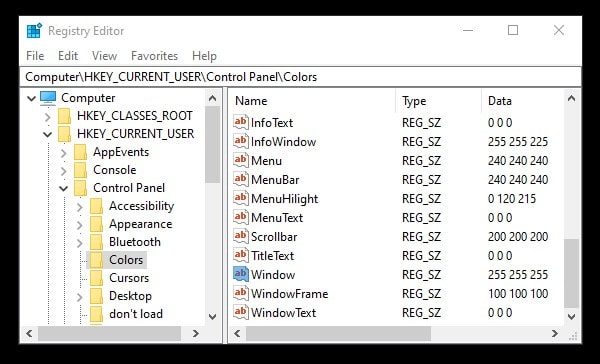
2. In the Colors folder, you can see many Registry and their data. If you look at data carefully, it’s basically an RGB Color code.
3. To make Notepad Black, you just have to make changes in two Registry Data RGB Value.
- Window
- WindowText
Note: Whatever color change you will make in these two registry values. That will Apply to almost every other Window of your OS. So, make color changes wisely.
4. Scroll Down to find out Window Registry. Right-Click on the Registry name, and then click on “Modify”. In Value Data Enter 0 0 0, and click on OK.
After that, Right-Click on WindowText, and in value data enter 153 0 0, click on ok.
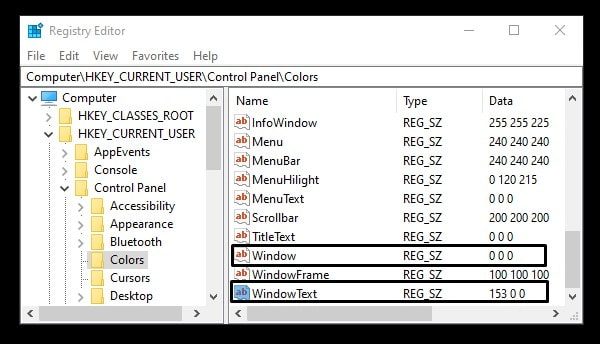
After that, restart Windows to apply changes. Open Notepad and you can see Notepad background color is black. And, if you’re write something, it will appear in red color.
You must be thinking, why I am not using 255 255 255 value in Windows Text. If you turn WindowsText color in white. Then, In the “control panel > uninstall” and in some other Windows, Text will be not visible.
Alternative Method: You can alternatively change Window Color only into Grey. You don’t have to make changes in WindowText Registry. (200 200 200 is RGB Color code of Grey.)
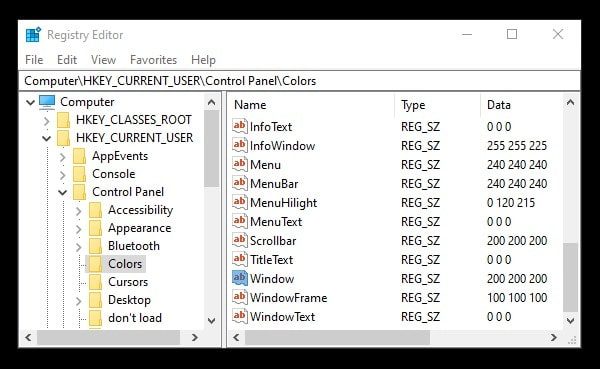
Use Notepads App. (Built-in Notepad Dark Mode.)
As you know the official Notepad App by Microsoft doesn’t offer much. And, there is no active development of it. So, a Windows Apps developer (Jiaqi Liu) has released Notepads App. It is an Open-source modern text editor for Windows 10. You can find the App code on Github. And, can create your own Notepads App, if you’re a developer.
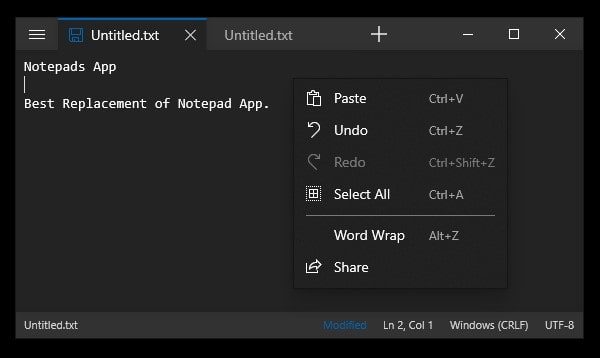
Notepads App comes with an in-built tab system. And, there is a theme mode available under its settings. So, you can choose between light and dark themes. You can launch the Notepads App from the command prompt and even from Windows PowerShell. Just type “Notepads” and press enter. Yes, Notepad++ offers better features than this. But, Notepad++ looks quite old. So, You will definitely love Notepads Material design.
Get Notepads App from Microsoft Store.
Enable Notepad App Dark Theme on Windows 11
If you’ve installed Windows 11 recently, then you don’t need to do all that. Because Windows 11 now officially allows choosing between light and dark themes. Just make sure you’re on Notepad version 11.2112.32.0 or higher. Well, you don’t manually need to update the Notepad app, it will get updated automatically with the latest version of Windows 11. So make sure, Windows 11 is up-to-date. Although, the app has some bugs.
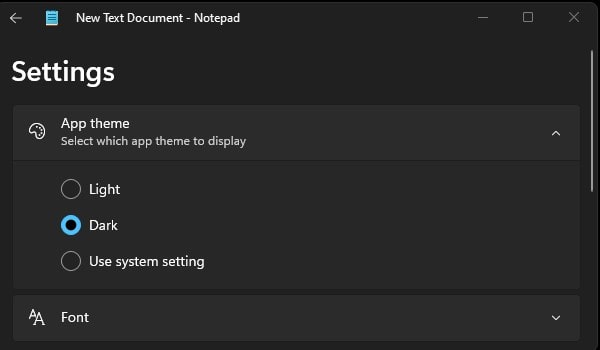
Summing-up.
So, these are the ways to Change Notepad Background Color. The best method is, just to install a dark Windows theme. But, if you like the default window theme only. Then, you can use Registry Editor to change Notepad Color. Though, the registry method will be complex for some users. So, better go with the open-source Notepads App. If you know any other better way, feel free to comment.

— Advertisement —
JOIN UGTECHMAG ON TELEGRAM
The updated version of Windows 10 has new settings for changing from the default system theme to a dark theme. If you’ve tried using this feature, you’ve discovered that it’s not as described.
— Advertisement —
The dark mode of Windows does not affect all the desktop applications as probably expected. You will notice that the dark mode will only appear in a few applications for example in the settings application.
The file explorer, notepad, and most of the other desktop applications are left with the default white color scheme. Now for the people who prefer everything dark have not been cared for example a programmer who is constantly using the notepad(Most of them prefer dark environments, I think it gives them some sort of confidence, haha).
The most common solution that’s available out there is to update to the 1809 version of Windows, but who’s ready to take up that risk of the update after all that happened to its first users.
In this guide, I discuss with you a safe way to use the dark mode in the Windows 10 notepad and in all the other desktop applications, where you don’t need to download any software nor update to the risky Windows 10 version.
How to use a dark theme in Windows 10 notepad and all other desktop applications.
Open the start menu by clicking on the Windows button.
Search for settings and click on its icon to open.
Open Ease of Access from the settings home.

Click on High contrast from the left pane.
From the right pane, click the drop-down combo box for Choose a theme which is by default set to None

Select High contrast black from the list. This will display color settings for the scheme.
I suggest you leave the default color settings and then click on Apply

Finished, you can now open any application and enjoy the dark mode.
The affected applications include file explorer, Microsoft edge, notepad, start menu, and many other programs.

Notepad is a pre-installed note-taking application for Windows 11 & 10 computers that comes with the default white background. If you want, you can customize the appearance of Notepad by enabling dark mode in the app settings.
If you’re someone who spends more time on Notepad for personal and office purposes, the white background may cause eye irritation issues in low light conditions. So, enable the dark mode on Notepad and use the application for an extended period of time.
Additionally, the dark mode also provides better contrast between text and background by making it easier to read and navigate your text documents.
Contents
- How to Enable Dark Mode on Notepad [Windows 11]
- Alternative Way to Enable Notepad Dark Theme on Windows 11
- How to Enable Dark Theme on Notepad [Windows 10]
- How to Enable Dark Mode on Notepad++
- How to Fix Dark Mode Not working on Notepad
After updating your Windows PC from Windows 10 to Windows 11, you will have the built-in option to enable dark mode on the Notepad platform.
[1] Turn on your Windows 11 PC and navigate to the home screen.
[2] From there, click the Windows button on your keyboard and launch the Notepad application from the search bar.
[3] Once launched, click the Settings (Gear) icon at the top right corner of the screen.
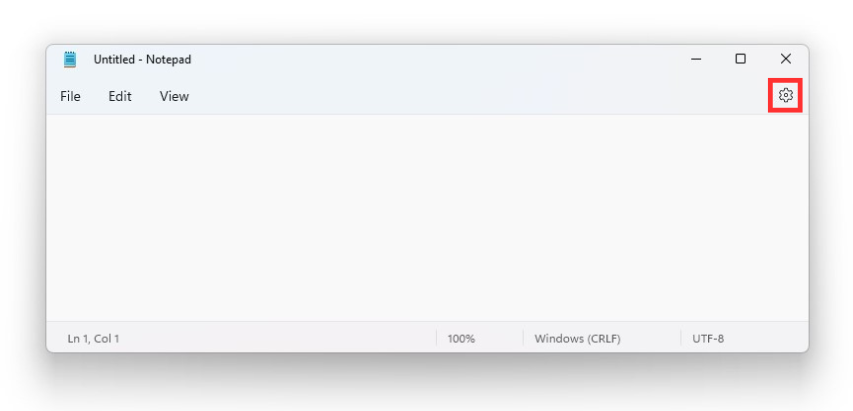
[4] After that, select App Theme from the list of options.
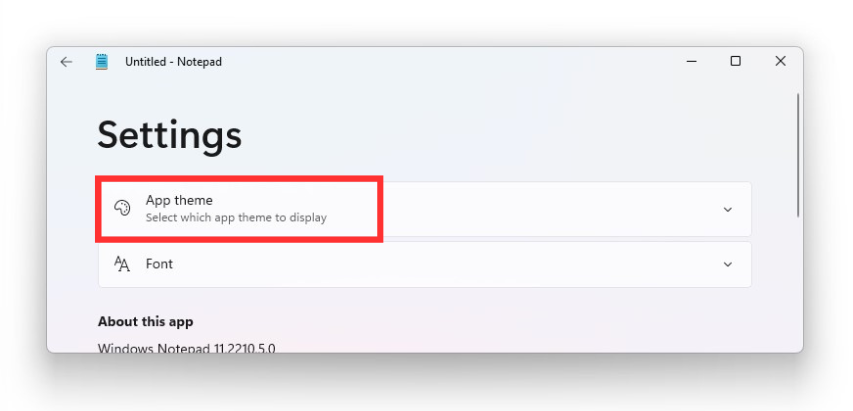
[5] Under App Theme, choose Dark.
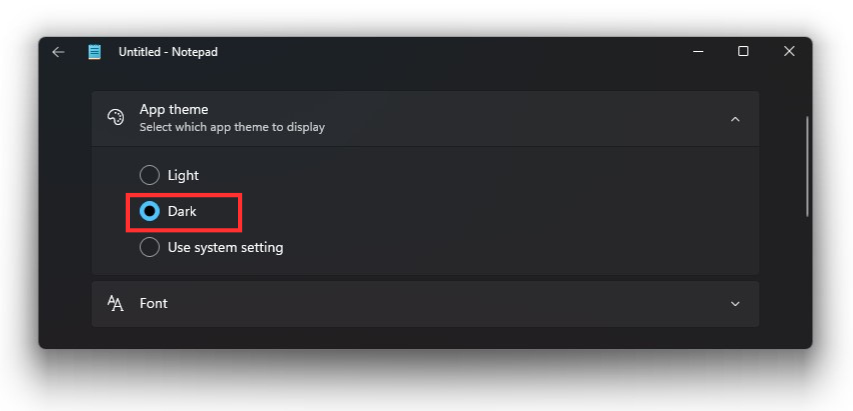
Now, you’re done. The entire Notepad will appear with a dark theme instead of the default light one.
Alternative Way to Enable Notepad Dark Theme on Windows 11
[1] Press Windows + I to launch Settings.
[2] Scroll down and select the Personalization option from the left pane.
[3] Select Colors.
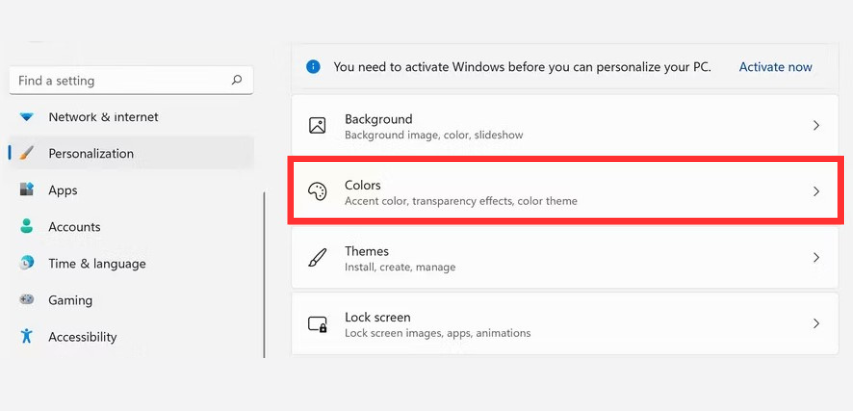
[4] Click Choose Your Mode and choose Dark from the available themes.
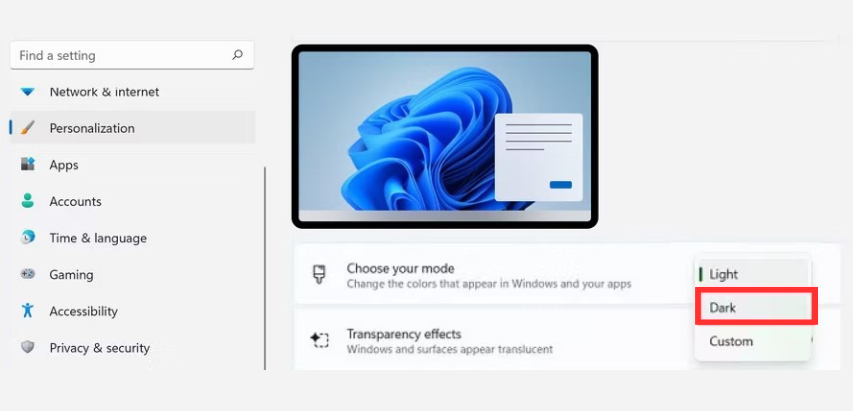
[5] Open the Notepad application and navigate to Settings → App Theme and choose Use System Settings to enable the dark theme.
How to Enable Dark Theme on Notepad [Windows 10]
Unlike Windows 11, there’s no built-in option to enable dark mode on Notepad in Windows 10. On the contrary, you can use the High contrast feature in the ease of access settings to bring dark mode.
[1] Press Windows + I and launch the Settings application.
[2] Select Ease of Access from the following window.
[3] Select the High Contrast option from the left pane.
[4] After that, toggle on Turn on High Contrast option.
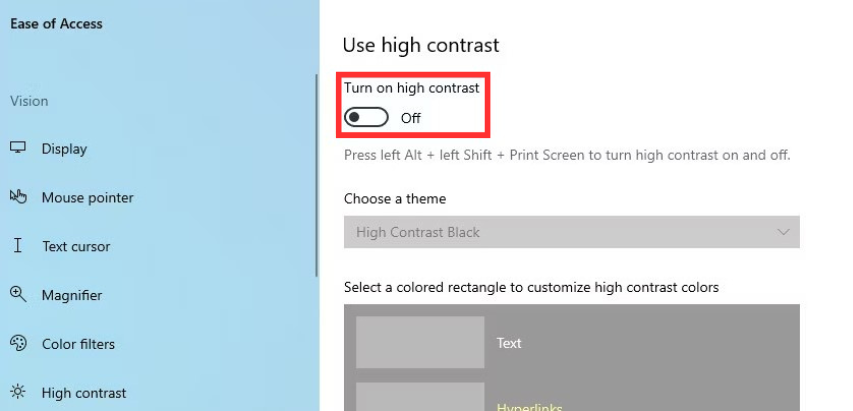
[5] Finally, your entire desktop will turn to the dark theme. Now, you can launch the Notepad application to get the dark mode experience in Windows 10.
How to Enable Dark Mode on Notepad++
Notepad++ is a free and open-source platform and the best replacement for Notepad. It supports tabbed editing that allows working with multiple files in a single window.
In case, If you’re using the Notepad++ application instead of the built-in Notepad, you can follow the below procedure to enable dark mode in the Notepad++ platform.
[1] Open the Notepad++ application and navigate to Settings.
[2] Under Settings, click Style Configurator
[3] After that, from the following window, navigate to Select Theme.
[4] Expand the option and choose Dep Black from the list of available themes.
[5] Then, hit Save & Close to display the dark theme on Notepad++.
How to Fix Dark Mode Not working on Notepad
If you’re having any issues while enabling dark mode on Notepad, you can perform some actions to eradicate the errors on both Windows 10 & 11.
- Update Windows – Make sure you’ve updated the Windows version because you can’t get the built-in dark mode on old versions of Windows.
- Disable Third-party Extensions – Sometimes, third-party dark mode extensions may interfere with the system settings. So, disable and remove all the dark mode extensions to fix the issue.
- Update Notepad++ – If you’re using Notepad++, check if the app is updated to its latest version. Because the outdated versions may lack some of the new features.
- Restart Your Windows PC – If none of the troubleshooting methods helps you to fix the issue, then restart your Windows PC to eliminate all the bugs and glitches that are affecting the device’s performance.
Was this article helpful?
YesNo
Read Next
June 10, 2024
Chromecast Peloton: How to Cast WorkOuts on TV
June 7, 2024
How to Install Zwift on Chromecast with Google TV
June 5, 2024
How to Take Screenshot on HP Laptop and Desktop
May 30, 2024
6 Attire Tips That Will Transform You
May 30, 2024
How to Transfer Outlook Emails to a New Computer the Right Way? [New]
May 30, 2024
4 Clues On the Most Capable Strategy to Take Wedding Photos for Juveniles
May 30, 2024
Game Streaming: The Hottest Trend of the year and the Best Platform for Aspiring Gamers
May 30, 2024
Discover the Modern Wonder – Mega Wheel Online: Where Tech Meets Entertainment
May 30, 2024
How Are Professional Gamers Preparing for Big and Important Games?
May 30, 2024



