Все способы:
- Вариант 1: Настройки электропитания
- Способ 1: «Параметры»
- Способ 2: «Панель управления»
- Вариант 2: Отключение экранной заставки
- Вариант 3: Отключение выключения экрана после блокировки ПК
- Вопросы и ответы: 7
Вариант 1: Настройки электропитания
За выключение экрана в системе отвечает таймер, который пользователь может изменить или отключить вовсе. Настройки управления экраном находятся в разных Windows 11, поэтому далее покажем два метода, ведущих к одному и тому же результату, а вы выбирайте подходящий.
Способ 1: «Параметры»
Через современное приложение для управления операционной системой отключить таймер довольно просто:
- Нажмите по «Пуску» правой кнопкой мыши и через меню быстрых ссылок перейдите в «Управление электропитанием». Туда же можно попасть можно, запустив «Параметры» и перейдя в «Система» > «Питание».
- В блоке «Питание» щелкните по стрелке вниз у пункта «Экран и спящий режим».
- Тут вам нужен пункт «При питании от сети отключать мой экран через». Если вы пользуетесь ноутбуком, то дополнительно будет и пункт про питание от аккумулятора.
- Через выпадающее меню выставьте значение «Никогда» в одного или двух параметров. Окно можно закрыть, настройка будет применена сразу же.



Способ 2: «Панель управления»
Если вам привычнее пользоваться «Панелью управления», то для нее также есть инструкция.
- Запустите это приложение любым удобным способом, например через поиск в «Пуске».
- Задайте просмотр как значки и нажмите по строке «Электропитание».
- На панели слева воспользуйтесь ссылкой «Настройка отключения дисплея».
- У владельцев ПК будет только одна строчка «Отключать дисплей», а если у вас ноутбук, то будет деление на работу от сети и от аккумулятора. Редактируйте какой-то один или оба значения на ваше усмотрение.
- Разверните меню и выставьте «Никогда», после чего сохраните изменения одноименной кнопкой.





Вариант 2: Отключение экранной заставки
Возможно, в вашем случае экран не отключается, а включает заставку, которая просто отображает черный цвет. В этой ситуации процесс отключения будет несколько иным.
- Нажмите по пустому месту на рабочем столе и перейдите в «Персонализацию».
- Прокрутите основную часть окна до пункта «Экран блокировки» и нажмите на него.
- Найдите тут плитку «Заставка» и кликните по ней.
- Откроется новое окно, в котором выставьте значение «(нет)» и сохранитесь кнопкой «ОК».




Вариант 3: Отключение выключения экрана после блокировки ПК
Эта инструкция подойдет только для тех пользователей, кто прибегает к блокировке компьютера, при которой отображаются время и дата, уведомления от приложений (плееры и др.), но воспользоваться компьютером без пин-кода (или другого настроенного способа входа) не получится.

По умолчанию в этом режиме экран гаснет через минуту, что может не устроить некоторых юзеров. Эту опцию можно с легкостью изменить.
- Вызовите «Редактор реестра», найдя его через поиск в «Пуске» или нажав клавиши Win + R, написав команду
regeditи выполнив ее клавишей Enter либо кнопкой «ОК». - В адресную строку вставьте путь
HKEY_LOCAL_MACHINE\SYSTEM\CurrentControlSet\Control\Power\PowerSettings\7516b95f-f776-4464-8c53-06167f40cc99\8EC4B3A5-6868-48c2-BE75-4F3044BE88A7и нажмите Enter для перехода. - В основной части экрана найдите параметр «Attributes» и дважды кликните по нему ЛКМ для открытия окна редактирования.
- В поле «Значение» измените цифру на «2» и нажмите «ОК».
- Откройте «Панель управления», перейдите в «Электропитание» (выше уже было показано, как это сделать) и около выбранного режима производительности кликните по ссылке «Настройка схемы электропитания».
- Щелкните по ссылке «Изменить дополнительные параметры питания».
- Откроется новое окно, в котором найдите и разверните раздел «Экран».
- В результате изменения параметра реестра должен был появиться новый пункт — «Время ожидания до отключения экрана блокировки консоли». Как видите, в его значении по умолчанию установлена минута, после которой экран и гаснет. Чтобы это исправить, нажмите по строке «Значение».
- Поставьте цифру «0» и кликните по кнопке «ОК».








Наша группа в TelegramПолезные советы и помощь
Перейти к основному контенту
Поддержка
Поддержка
Войти
Войдите с помощью учетной записи Майкрософт
Войдите или создайте учетную запись.
Здравствуйте,
Выберите другую учетную запись.
У вас несколько учетных записей
Выберите учетную запись, с помощью которой нужно войти.
Applies ToWindows 11 Windows 10
Чтобы настроить параметры питания и спящего режима в Windows 11, выберите Пуск > Параметры > система > питание & батареи > экран, спящий режим & время ожидания в режиме гибернации.
-
Выключите экран после: Выберите время ожидания устройства перед выключением экрана, когда вы не используете устройство, как при его подключении, так и при включении батареи.
-
Перенесите устройство в спящий режим после: Выберите время ожидания устройства перед переходом в спящий режим, когда вы не используете его, когда оно подключено к сети и когда оно подключено к аккумулятору.
См. дополнительные сведения о том, как завершить работу компьютера, включить его в спящий режим или гибернировать.
Открытие параметров спящего режима Power &
ПОДПИСКА НА RSS-КАНАЛЫ
Нужна дополнительная помощь?
Нужны дополнительные параметры?
Изучите преимущества подписки, просмотрите учебные курсы, узнайте, как защитить свое устройство и т. д.
Преимущества подписки на Microsoft 365

Обучение работе с Microsoft 365

Microsoft Security

Центр специальных возможностей
Были ли сведения полезными?
(Отправьте отзыв в корпорацию Майкрософт, чтобы мы могли помочь.)
Насколько вы удовлетворены качеством перевода?
Что повлияло на вашу оценку?
Моя проблема решена
Понятные инструкции
Понятные сведения
Без профессиональной лексики
Полезные изображения
Качество перевода
Не соответствует интерфейсу
Неверные инструкции
Слишком техническая информация
Недостаточно информации
Недостаточно изображений
Качество перевода
Добавите что-нибудь? Это необязательно
После нажатия кнопки «Отправить» ваш отзыв будет использован для улучшения продуктов и служб Майкрософт.
Эти данные будут доступны для сбора ИТ-администратору.
Заявление о конфиденциальности.
Спасибо за ваш отзыв!
×
Спящий режим — одна из функций экономии электроэнергии, присутствующая на ПК и ноутбуках с Windows. В зависимости от настроек устройство может переходить в режим сна после определенного периода бездействия, а в дальнейшем — в режим гибернации или не переходить в него, существуют и дополнительные нюансы.
В этой инструкции подробно о том, как отключить спящий режим в Windows 11 или включить его, о решении возможных проблем при работе режима сна и дополнительная информация на тему, которая может быть полезной. На близкую тему: Гибернация Windows 11 — как отключить, включить, добавить в меню Пуск.
Включение, отключение и настройка спящего режима в Параметрах Windows 11
Основной способ настройки работы спящего режима для обычного пользователя — использование соответствующего раздела в «Параметры». Шаги будут следующими:
- Откройте «Параметры» через меню Пуск или нажав клавиши Win+I на клавиатуре.
- Перейдите в раздел Система — Питание и батарея. Ещё один способ быстро попасть в нужный раздел — нажать правой кнопкой мыши по кнопке Пуск и выбрать пункт «Управление электропитанием».
- В подразделе «Питание» будет присутствовать пункт «Экран и спящий режим», где для вы можете либо настроить время перехода в спящий режим, либо отключить его. Для ноутбука — отдельно при питании от батареи и при питании от сети. Здесь же можно настроить время отключения экрана.
В результате спящий режим должен будет исправно работать в соответствии с заданными настройками. Если соответствующий пункт не отображается в меню завершения работы, вам может помочь статья Как добавить спящий режим в меню Пуск Windows 11.
Обратите внимание, что по умолчанию при выходе из спящего режима вас будут запрашивать пароль для входа в систему. Эту настройку можно изменить:
- Перейдите в Параметры — Учетные записи.
- Откройте пункт «Варианты входа».
- Найдите пункт настроек «В случае вашего отсутствия через какое время Windows должна потребовать выполнить повторный вход». По умолчанию там будет указано «Время выхода компьютера из спящего режима», при желании опцию можно изменить на «Никогда».
Настройки спящего режима в Панели управления
Второй способ изменить параметры спящего режима Windows 11 — использовать старый интерфейс панели управления, для этого:
- Откройте «Панель управления» (можно использовать поиск в панели задач), а в ней — пункт «Электропитание», либо нажмите клавиши Win+R на клавиатуре, введите powercfg.cpl и нажмите Enter.
- Нажмите «Настройка схемы электропитания» справа от активной схемы электропитания.
- На следующем экране вы сможете задать время перехода компьютера или ноутбука в спящий режим или выбрать «Никогда», если требуется отключить спящий режим. Здесь же можно настроить отключение монитора.
- Если нажать «Изменить дополнительные параметры питания», в дополнительных параметрах электропитания можно также настроить время перехода в спящий режим в разделе «Сон». Дополнительно, в этом же разделе можно изменить, через какое время компьютер будет переводиться в режим гибернации, разрешить или запретить таймеры пробуждения.
- В Дополнительных параметрах питания может присутствовать ещё один раздел, имеющий отношение к спящему режиму — «Кнопки питания и крышка». При необходимости настройте его нужным образом.
- Если раздел «Кнопки питания и крышка отсутствует» в дополнительных параметрах схемы, поведение при закрытии крышки ноутбука и нажатии кнопки питания можно настроить в главном окне параметров электропитания, нажав по соответствующим пунктам в левой панели.
Учитывайте, что так как настройки автоматического перехода в спящий режим выполняются отдельно для каждой из схем электропитания в случае, если вы их меняете в зависимости от сценария использования, настройки может потребоваться выполнить для каждой из них.
Решение возможных проблем с работой спящего режима
Нередки случаи, когда спящий режим Windows 11 работает не так, как ожидается. Ниже — список частых проблем пользователей и варианты их решения.
- Автоматический выход из спящего режима. Здесь может помочь инструкция Что делать, если компьютер или ноутбук сам просыпается.
- Что делать, если нет пункта спящий режим в меню Пуск
- Компьютер или ноутбук не переходит в спящий режим. Возможны два варианта: если переход в сон не происходит после заданного периода времени, но исправно работает при нажатии пункта «Спящий режим» в меню Пуск, скорее всего, причина — фоновые задачи, мешающие переходу в спящий режим (например, работающий торрент-клиент или другое ПО). Если переход в спящий режим не происходит даже при попытке включить его вручную, стоит озаботиться ручной установкой оригинальных драйверов чипсета и управления электропитанием с сайта производителя ноутбука или материнской платы, а для ноутбуков Intel отдельное внимание обратить на драйвер Intel Management Engine Interface. Официальные, даже старые драйверы (в том числе от предыдущих версий ОС), в некоторых случаях работают более правильно, чем те, что Windows устанавливает автоматически. Здесь также может помочь материал Что делать, если Windows 11 не выключается (причины и подходы к решению почти одинаковы).
- Компьютер не выходит из спящего режима. Проблема обычно вызвана либо драйверами чипсета и управления электропитанием, как в предыдущем случае, но иногда причиной оказываются драйверы видеокарты — вручную установите последние версии драйверов как для дискретной, так и для интегрированной видеокарт.
- Некоторые пользователи сообщают, что экран выключается, даже если спящий режим и отключение экрана настроены на «Никогда». Возможные причины: включенная заставка «Пустой экран» (как изменить заставку или скринсейвер в Windows 11), а в некоторых случаях — снижение яркости экрана: попробуйте в Параметры — Питание и батарея — Экономия заряда отключить опцию «Уменьшать яркость экрана в режиме экономии заряда». Также параметры яркости экрана можно задать в дополнительных параметрах схемы электропитания: замечено, что на некоторых устройствах снижение яркости до значений ниже 50-20% может приводить к полному отключению подсветки экрана.
- Спящий режим отключен, но ноутбук или ПК все равно переходи в него через 2 минуты. В этом случае откройте редактор реестра и перейдите к разделу
HKEY_LOCAL_MACHINE\SYSTEM\CurrentControlSet\Control\Power\PowerSettings\238C9FA8-0AAD-41ED-83F4-97BE242C8F20\7bc4a2f9-d8fc-4469-b07b-33eb785aaca0
в этом разделе дважды нажмите по параметру Attributes и задайте значение 2 для него, примените настройки и закройте редактор реестра. Перейдите в «Дополнительные параметры схемы электропитания» (шаги 1-4 из предыдущего раздела инструкции), в разделе «Сон» появится новый подраздел — «Время ожидания автоматического перехода системы в режим сна», установите новое значение времени.
- При проблемах с работой спящего режима может помочь устранение неполадок электропитания и восстановление схем электропитания по умолчанию. Для запуска каждой из опций нажмите клавиши Win+R, а затем используйте одну из следующих команд:
msdt.exe /id PowerDiagnostic powercfg /restoredefaultschemes
Полезными могут оказаться дополнительные инструкции на тему работу спящего режима:
- Как отключить Modern Standby (S0 Low Power Idle) в Windows 11 и 10 (вариант спящего режима без отключения процессора и сетевых возможностей)
- Как перевести ПК или ноутбук в спящий режим с клавиатуры
- Как предотвратить переход компьютера в спящий режим, когда работает определённая программа
- Как отключить вывод из спящего режима с клавиатуры, мыши или тачпада
- Как отключить пароль после спящего режима Windows 11
Если возникают какие-то дополнительные проблемы, не приведённые в списке, опишите в комментариях ситуацию со всеми подробностями: думаю, решение найдётся.
Windows 11 being the latest version of Microsoft’s OS, any small or big issues becomes glorified worldwide. No problem is faced by solely one person; chances are, many others are in it with you. One issue that has been at the helm of discussion is that Windows 11 shuts down during sleep.
Why does that happen and how can we resolve it? In this article, we will be talking about the top 8 ways to fix “Windows 11 shuts down during sleep” issue. But first, let’s understand the underlying reasons behind the problem, before jumping straight to the solution.
Also, users have reported instances where their PC won’t respond to mouse and keyboard movements and won’t wake up from sleep. Both the issues are almost similar but if your system is up and running but the monitor is not waking up from sleep then check this article and if your Windows 11 system shuts down completely during sleep then follow the below given guide.
While many might be facing the same issue, the reasons behind each individual facing it might never be the same. However, we can always observe over a period of time and bring it down to the most common few culprits noticed.
Here are some reasons why your PC or laptop turns off instead of going to sleep:
- If your Power Settings are not manually curated, it could just as easily mess itself up automatically. Chances are that your automatic power settings are not compatible with the demands you are making of your system. A good option here would be to manually tweak it to your needs.
- You could be facing a bug related to the IMEI or Intel Management Engine Interface driver. It’s always best to update your IMEI immediately, if there happens to be a bug because of which Windows 11 shuts down instead of sleeping.
- Outdated drivers is yet another possible culprit, so it is always a safe bet to ensure that drivers on your device are all manually checked for updates. There should not be any pending driver update.
- Your BIOS could be the main reason as to why Windows 11 shuts down after sleep. In such cases, the best course of action is always to simply either update or reset your BIOS, and check if the problem persists.
Now that we have been through the underlying issues behind the Windows 11 sleep issues, it is time to dive right into the fixes for it.
8 Fixes For When Windows 11 Shuts Down After Sleep
First and foremost, try to restart your computer and check if Windows 11 shuts down during sleep even after the restart. Alternatively, if you are using a laptop, make sure the device is not running out of power. Try plugging in the charging cable and seeing if this fixes the issue.
If nothing works, here are 8 ways to fix the issue:
1. Power Settings
As discussed before, incompatible or inconvenient power settings are often listed as one of the common causes behind the issue. If your PC or laptop turns off instead of going to sleep, it might be helpful to tweak the power settings by yourself, as per your requirements.
Here’s how to do that:
- Press Windows + R to launch the Run dialog box.
- Type ‘Control’ and press on ‘Enter’.
- Tap on ‘Power Options,’ and select ‘Choose what the power buttons do’.
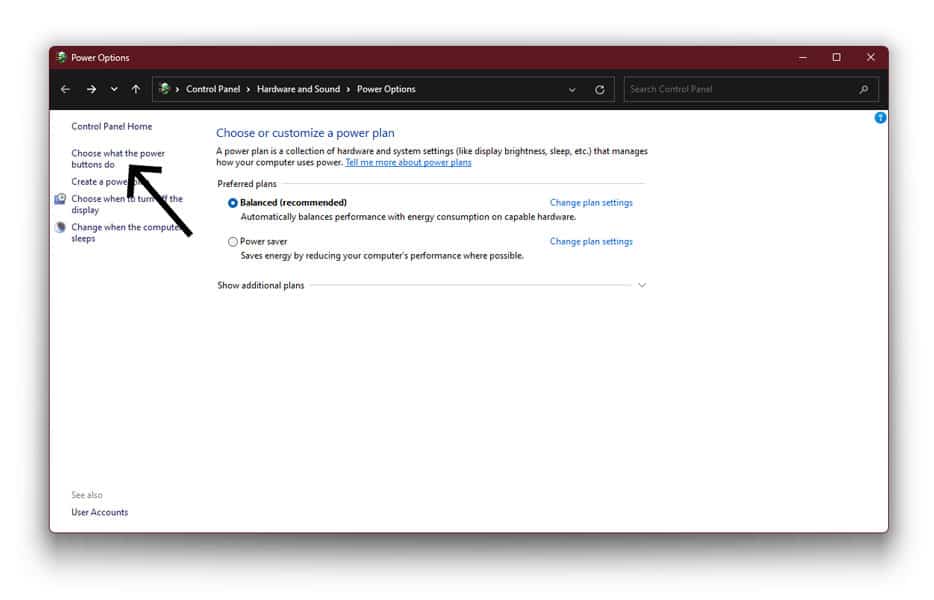
- Change the behavior corresponding to each option: ‘When I press the power button to Sleep’, ‘When I press the sleep button’, and ‘When I close the lid’ using the drop-down menus.
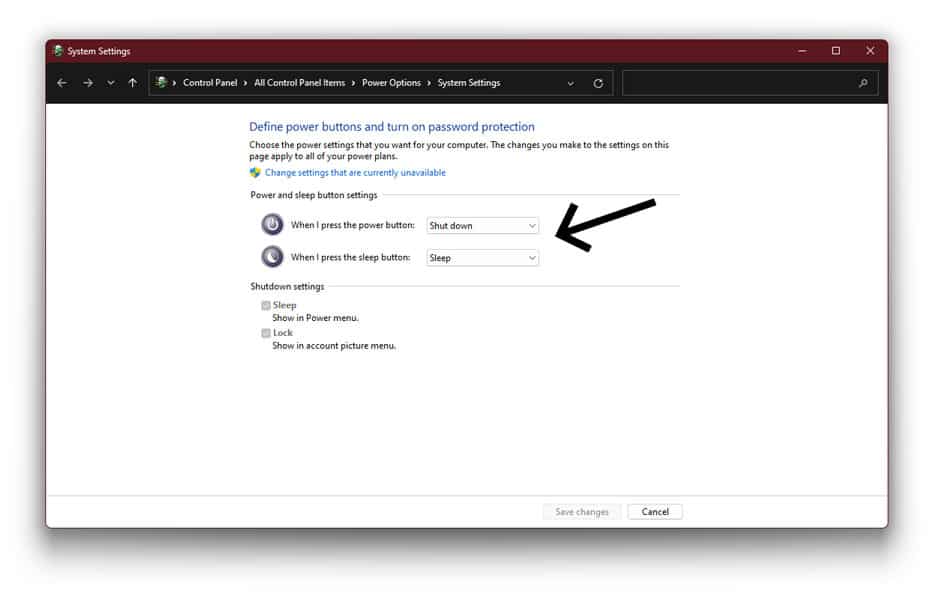
- Save the changes.
This should be able to undo the issue for you, and get your power settings right back on track. However, if the problem persists, let’s move on to the next fix.
Recommended: How to Change What Power Button does in Windows 11
2. Windows Power Troubleshooter
Windows provides one of the best troubleshooting facilities on their OS. So, if your Sleep functionalities are acting up, you might consider taking help from Windows Power Troubleshooter. If you want to do that, here’s how to:
- Press Windows + I.
- Go to ‘System’ & Choose ‘Troubleshoot’
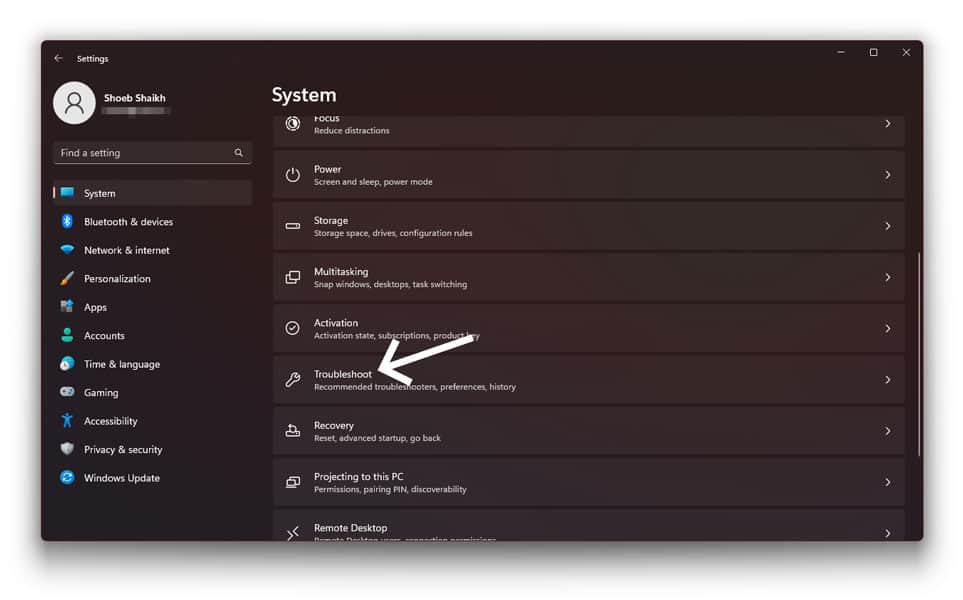
- Go to ‘Other Troubleshooters’.
- Now, select ‘Power’ from the list, and click on ‘Run’.
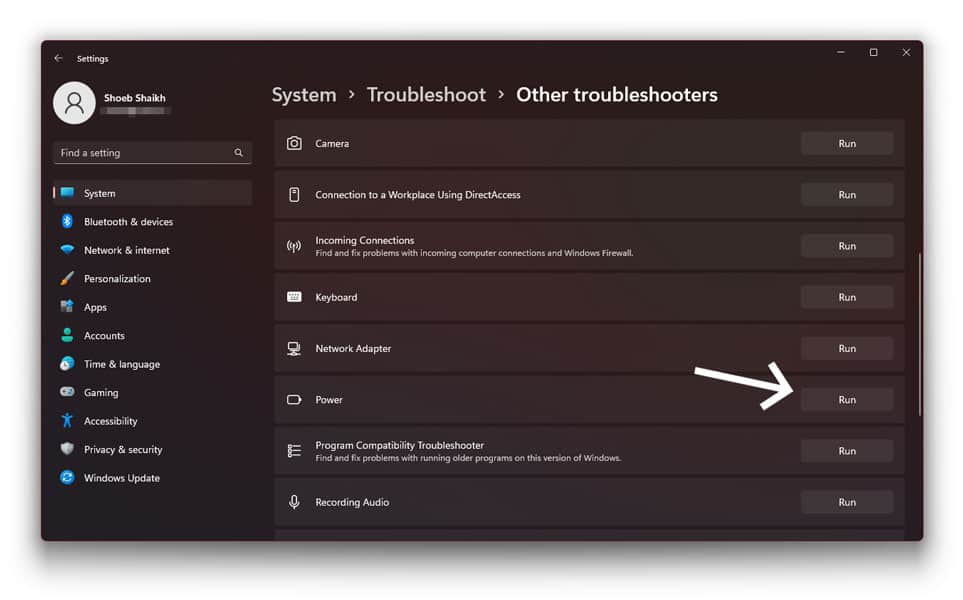
This should ideally fix the problem if your Windows 11 shuts down during sleep. Try this out and see if the issues still occur. If yes, move on to the next method.
3. Update or Reset BIOS
Updating or resetting your BIOS is often an easy fix if your Windows 11 shuts down after sleep. While it might sound more complicated than it is, the steps are fairly simple and easy to navigate around. Here’s how to reset your BIOS:
- Open ‘Settings’ and go to ‘System’.
- Click on ‘Recovery’, and click on ‘Restart Now’ in front of ‘Advanced startup’.

- Select ‘Troubleshoot’ and go to ‘Advanced Options’.
- Click on ‘UEFI Firmware Settings’.
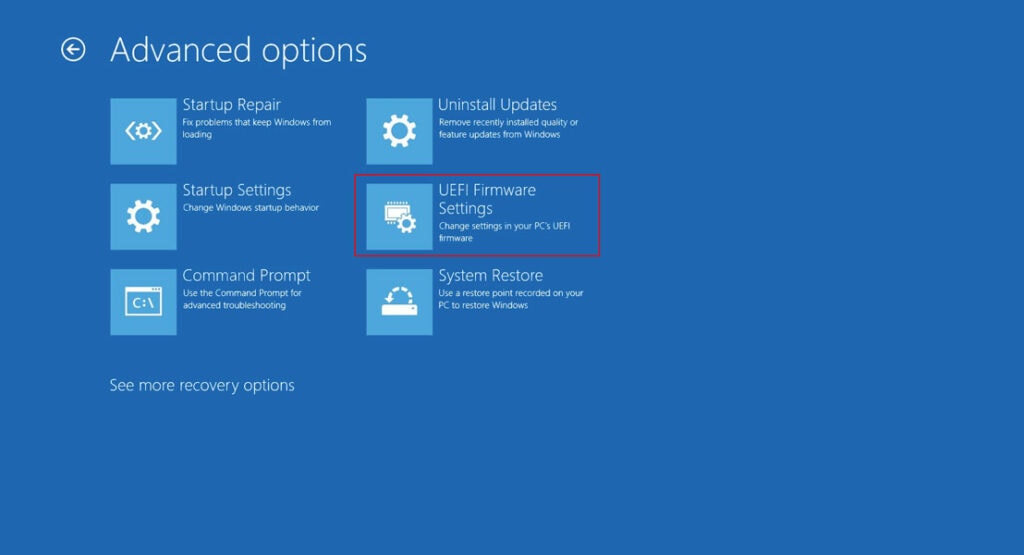
- Tap on ‘Restart’ and your system should boot to view the BIOS menu.
- Now, look for the option ‘Configuration, Security, or Exit’ and navigate to ‘Load Setup Defaults’, and press ‘Enter’.
- Choose ‘Yes’ from the confirmation box.
Try to allow your system to go back to sleep, and gauge if it shuts down once again. If so, it’s time for the next method.
4. Troubleshoot Driver Problems in Clean Boot
This one is simple. Once you have reset your BIOS, try to troubleshoot your driver issues. Boot in a clean boot state and attempt to isolate the problematic program or driver by manually disabling one program after the other. This will help understand which one is the culprit behind the issue. Enable them one by one to understand if the problem resurfaces. If so, you’ll know which one is leading to the recurring issue.
As we discussed, outdated drivers are no good, so always check for updates, and if any is available, update them immediately to avoid similar issues in the near future. Here’s how to update drivers:
- Enter ‘Device Manager’ in the Search Box on the taskbar, and open it.
- Pick a category to view names of devices, and right-click on the one you wish to update.
- Click on ‘Update driver’
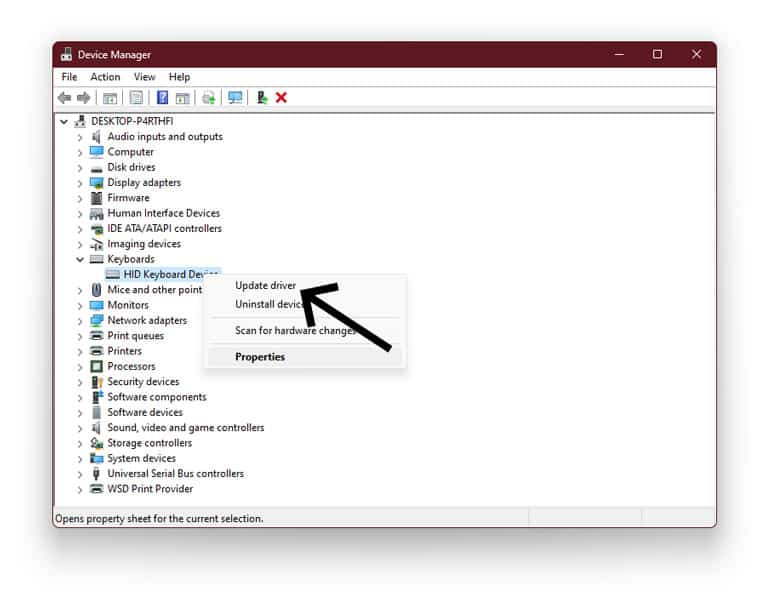
- Select ‘Search automatically for updated driver software’.
If you have handled the driver problems, but your PC or laptop turns off instead of going to sleep even now, let’s look at the next one.
5. Enable Power Saving Mode in BIOS
If you have disabled Power Saving Mode on your BIOS, you will surely face issues with your system’s Sleep functionalities. That’s a common error noticed in many cases. The good news is, it’s fairly easy to fix this.
If you want to enable Power Saving Mode on your BIOS, follow these simple steps:
- Go to your BIOS settings after powering on your computer by entering the corresponding key (ex F10, F2, F12, F1, or DEL).
- Navigate to ‘Power Management Setup’ and look for ‘Power Saving Mode’.
- Enable it, save, and exit the BIOS settings.
This should be a short and sweet fix that might take care of the issue completely. If not, read on for some more fixes.
6. Update IMEI
Oftentimes, outdated IMEI drivers are at the crux of the issue, if your Windows 11 turns off instead of going to sleep. An outdated IMEI driver has the ability to potentially refute your manually curated power settings and cause Sleep issues.
It has been noticed that uninstalling the IMEI driver and reinstalling it has often worked for many. To do so, follow the steps mentioned below:
- Go to Start menu and search for ‘Device Manager’. Click on it.
- Expand on the drop-down menu of ‘System devices’.
- Right-click on ‘Intel Management Engine Interface’ and select ‘Properties’.
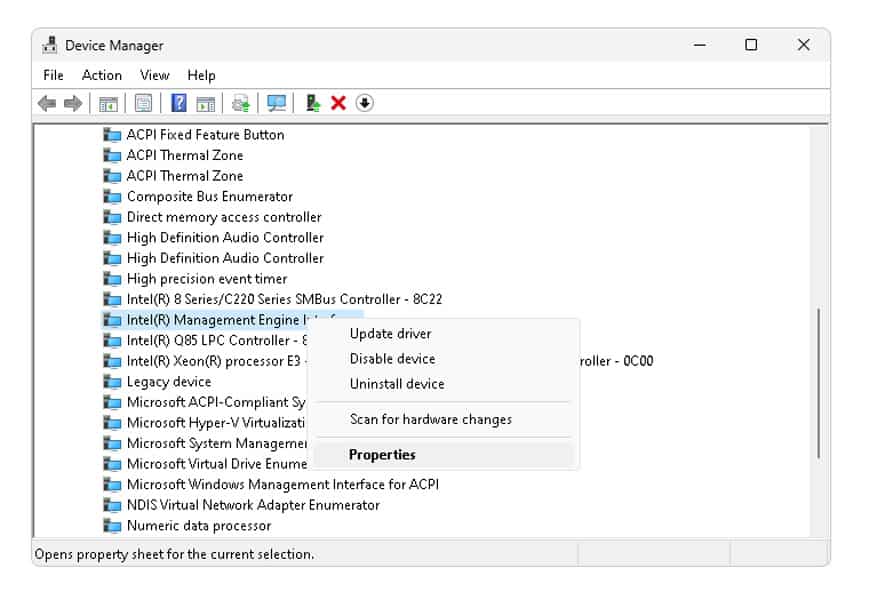
- Navigate to the ‘Driver’ tab and cross-check the IMEI driver version. If it shows 11.0.X or older, you need to update it.
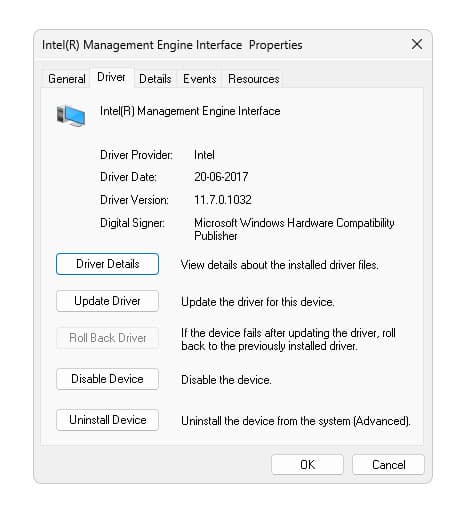
- Uninstall and download the latest version of the driver from Intel’s official website.
This can promptly fix the issue for you in a handful of minutes. However, if you follow the steps well, but still face the same issues, go through our next fix to see if that works out for you.
7. Run Power Efficiency Diagnostics Report
This is a good way to go about it if your PC or laptop turns off instead of going to sleep. Running a Power Efficiency Diagnostics Report may help you weed out the exact issue. If nothing else works, this will give you a good idea of what is looking awry in your system.
Here’s how to run a Power Efficiency Diagnostics Report on Windows 11:
- Go to the Search Bar on the taskbar.
- Enter Command Prompt, and click on ‘Run as Administrator’,
- Once it opens, type ‘powercfg -energy’, and press ‘Enter’.
- It will take 60 seconds to scan your system. Once the scan is done, type ‘energy-report.html’, and press ‘Enter’. This should open up a diagnostics report of your Power efficiency management.
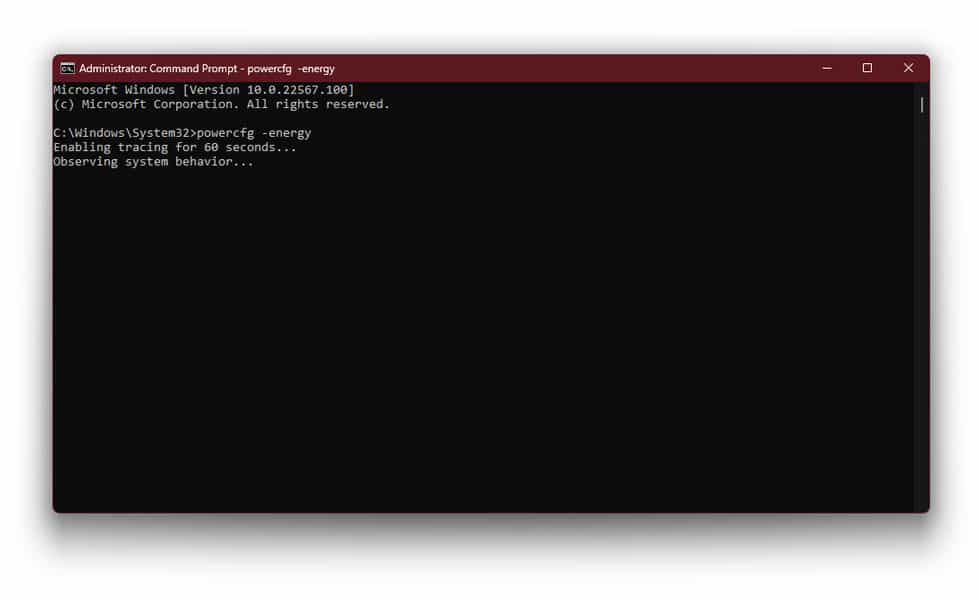
Go through the warnings listed- if any- and try to focus on them individually. Any of those could be causing the issue. The report makes it easier to debug.
8. Update Windows
One final reason as to why your Windows 11 shuts down after sleep is an outdated OS. If your Windows 11 doesn’t have the latest updates or patches, you could be facing similar power issues. To remedy that, follow these steps:
- Go to ‘Settings’ from the Start menu on the taskbar.
- Scroll down to locate ‘Windows Update’ at the bottom of the left pane. Click on it and it will show you if any updates are pending.
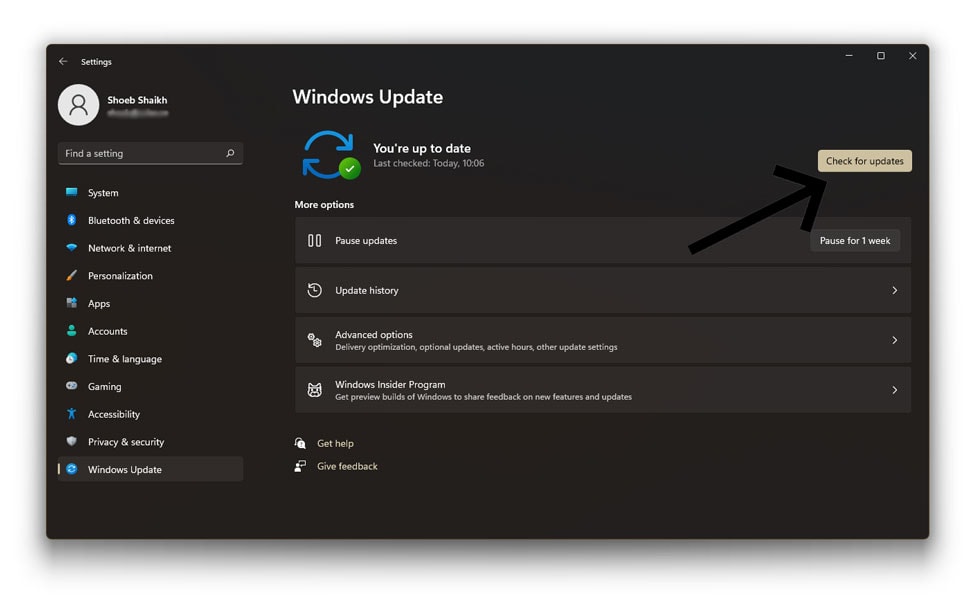
This should help, if nothing else works. Pending updates are never good news, be it with drivers or your OS. Make sure you keep checking for updates manually from time to time.
Conclusion
Hopefully, our 8 fixes for when your PC or laptop turns off instead of going to sleep works out well for you. Remember, the key is patience and faith in yourself that you can undo the problem by yourself. The steps are quite simple and easy to follow. Make sure you have a thorough idea of them before jumping right in.
Good luck, and we hope you can fix the Windows 11 sleep problems promptly!










