Если вы используете второй монитор, ТВ или по какой-то иной причине требуется, чтобы ноутбук с Windows 10 не выключался, когда вы закрываете крышку ноутбука, сделать это легко встроенными средствами системы.
В этой короткой инструкции для начинающих подробно о том, как отключить спящий режим или гибернацию при закрытии крышки ноутбука и сделать так, чтобы после этого действия он продолжал работать.
Отключение перехода в спящий режим или гибернацию после закрытия крышки ноутбука
Необходимые параметры для того, чтобы ноутбук продолжал работать после закрытия крышки, находятся в настройках электропитания, которые можно открыть правым кликом по значку батареи в области уведомлений, в панели управления Windows 10 или использовать следующие шаги:
- Нажмите клавиши Win+R на клавиатуре, введите powercfg.cpl и нажмите Enter.
- В открывшемся окне настроек электропитания, слева, нажмите по пункту «Действие при закрытии крышки».
- В следующем окне в разделе «При закрытии крышки» укажите «Действие не требуется», это можно задать отдельно для случая работы ноутбука от батареи или от сети.
- Примените сделанные настройки.
По сути, этого достаточно: теперь, когда вы закрываете крышку ноутбука, он не будет выключаться. Не забудьте также проверить параметры перехода в спящий режим, так как если у вас установлено включение спящего режима по истечении определенного времени бездействия, оно продолжит срабатывать. Подробнее на тему: Спящий режим Windows 10.
Также учитывайте следующий нюанс: на этапе до загрузки Windows 10 ваше устройство может вести себя иначе, чем это настроено в системе. К примеру, вы открыли ноутбук, нажали кнопку включения, и после появления логотипа производителя сразу его закрыли — не исключено, что он выключится или перейдет в спящий режим, настройками Windows 10 это не меняется (на редких моделях необходимые параметры поведения в этом случае присутствуют в БИОС).
Дополнительный метод включить работу ноутбука при закрытой крышке
Существует еще один способ настройки работы ноутбука после, являющийся, по сути, вариантом предыдущего варианта:
- Зайдите в настройки электропитания (Win+R — powercfg.cpl).
- В разделе «Выбранная схема», рядом с именем активной схемы электропитания, нажмите «Настройка схемы электропитания».
- В следующем окне нажмите «Изменить дополнительные параметры питания».
- В разделе «Кнопки питания и крышка» настройте необходимое поведение при закрытии крышки ноутбука и примените настройки.
Теперь крышку ноутбука можно закрывать, при этом он продолжит работать без перехода в спящий режим или выключения в закрытом состоянии.
Если в этой инструкции вы не нашли ответ на свой вопрос, опишите ситуацию в комментариях, по возможности, подробно и с указанием модели ноутбука — я постараюсь подсказать решение.
Все способы:
- Настройка действий ноутбука при закрытии крышки
- Способ 1: Панель управления
- Способ 2: Командная строка/PowerShell
- Вопросы и ответы: 5
Владельцы ноутбуков могут настроить поведение своего устройства при закрытии крышки. Для этого есть сразу несколько вариантов, причем действие при работе от сети может отличаться от того, что произойдет при работе от батареи. Давайте рассмотрим, как это делается в Windows 10.
Настройка действий ноутбука при закрытии крышки
Изменение поведения необходимо по разным причинам — к примеру, для смены типа ждущего режима или отключения реакции ноутбука в принципе. В «десятке» есть два способа того, как настроить интересующую возможность.
Способ 1: Панель управления
Пока что Microsoft не перенесли детальные настройки всего, что касается питания ноутбуков, в свое новое меню «Параметры», поэтому функция будет настраиваться в Панели управления.
- Нажмите комбинацию клавиш Win + R и впишите команду
powercfg.cpl, чтобы сразу попасть в настройки «Электропитания». - На панели слева отыщите пункт «Действие при закрытии крышки» и перейдите в него.
- Вы увидите параметр «При закрытии крышки». Он доступен для настройки в режиме работы «От батареи» и «От сети».
- Выбирайте одно из подходящих значений для каждого варианта питания.
- Обратите внимание, у некоторых устройств по умолчанию нет режима «Гибернация». Это значит, что перед тем, как им пользоваться, его надо настроить в Windows. Развернутая инструкция на данную тему находится в следующем материале:
Подробнее: Включение гибернации на компьютере с Windows 10
-
- При выборе «Действие не требуется» ваш ноутбук продолжит работать, у него лишь отключится дисплей на время закрытого состояния. Остальная производительность при этом не будет снижена. Такой режим удобен, когда ноутбук используется при подключении по HDMI, например, для вывода видео на другой экран, а также при прослушивании аудио или просто для мобильных пользователей, которые закрывают ноутбук для быстрой транспортировки в другое место в пределах одного помещения.
- «Сон» переводит ПК в состояние пониженного энергопотребления, сохраняя ваш сеанс в оперативную память. Обратите внимание, что в редких случаях он тоже может отсутствовать в списке. За решением проблемы обратитесь к статье ниже.
Подробнее: Как включить спящий режим в Windows
- «Гибернация» также переводит устройство в ждущий режим, но все данные при этом сохраняются на жесткий диск. Не рекомендуется пользоваться этим вариантом владельцам SSD, так как постоянное использование гибернации изнашивает его.
- Вы можете использовать «Гибридный спящий режим». В этом случае вам необходимо сперва его настроить в Windows. Дополнительный вариант в этом списке не появляется, поэтому понадобится выбирать «Сон» — активированный гибридный режим при этом заменит обычный спящий режим автоматически. Узнать, как это сделать, а также чем он отличается от обычного «Сна», и в каких ситуациях его лучше не включать, а когда он, наоборот, пригодится, читайте в специальном разделе статьи по ссылке ниже.
Подробнее: Использование гибридного спящего режима в Windows 10
- «Завершение работы» — тут дополнительные пояснения не требуются. Ноутбук будет выключаться. Не забудьте перед этим сохранять свой последний сеанс вручную.
- Выбрав режимы для обоих видов питания, нажмите «Сохранить изменения».





Теперь ноутбук при закрытии будет работать в соответствии с заданным ему поведением.
Способ 2: Командная строка/PowerShell
Через cmd либо PowerShell также доступна настройка поведения крышки ноутбука с минимумом шагов.
- Щелкните правой кнопкой мыши по «Пуск» и выберите тот вариант, который настроен в вашем Виндовс 10 — «Командная строка (администратор)» или «Windows PowerShell (администратор)».
- Впишите одну или обе команды поочередно, разделяя каждую клавишей Enter:
От батареи —
powercfg -setdcvalueindex SCHEME_CURRENT 4f971e89-eebd-4455-a8de-9e59040e7347 5ca83367-6e45-459f-a27b-476b1d01c936 ДЕЙСТВИЕОт сети —
powercfg -setacvalueindex SCHEME_CURRENT 4f971e89-eebd-4455-a8de-9e59040e7347 5ca83367-6e45-459f-a27b-476b1d01c936 ДЕЙСТВИЕВместо слова «ДЕЙСТВИЕ» подставьте одну из следующих цифр:
Цифра Вариант 0 Действие не требуется 1 Сон 2 Гибернация 3 Завершение работы Подробная информация о включении «Гибернации», «Сна», «Гибридного спящего режима» (при этом новой цифрой этот режим не обозначается и нужно использовать «1»), а также о пояснении принципа каждого действия описана в «Способе 1».
- Для подтверждения своего выбора вбейте
powercfg -SetActive SCHEME_CURRENTи нажмите Enter.


Ноутбук начнет работать в соответствии с теми параметрами, что ему были заданы.
Теперь вы знаете, какой режим назначить на закрытие крышки ноутбука, и как это реализовывается.
Наша группа в TelegramПолезные советы и помощь
Для работы проектов iXBT.com нужны файлы cookie и сервисы аналитики.
Продолжая посещать сайты проектов вы соглашаетесь с нашей
Политикой в отношении файлов cookie
Представьте ситуацию:
вы закрываете крышку ноутбука, ожидая, что он перейдет в режим сна, но вместо
этого он продолжает работать, исчерпывая заряд батареи. Или, наоборот, вы
закрываете крышку, надеясь продолжить работу через несколько минут, но
обнаруживаете, что ноутбук полностью выключился. Знакомо? Такие ситуации
довольно распространены, но, к счастью, их легко избежать, правильно настроив
действия ноутбука при закрытии крышки.
На первый взгляд, это
может показаться мелочью, но правильные настройки могут значительно упростить
вашу повседневную работу и даже продлить срок службы устройства. В зависимости
от того, как часто и в каких условиях вы используете свой ноутбук, эти
настройки могут сильно влиять на ваше удобство и производительность.
В этой статье мы
рассмотрим, как настроить действия ноутбука при закрытии крышки в различных
операционных системах.

Когда речь заходит о
том, что делает наш ноутбук, когда мы закрываем крышку, Windows предлагает нам
несколько довольно удобных вариантов. Давайте разберемся, что каждый из них
делает, и в каких ситуациях они могут пригодиться.
- Режим сна. Это как короткая дремота для вашего ноутбука. Все, что вы делали, остается в памяти, но ноутбук переходит в энергосберегающий режим. Когда вы возвращаетесь, он моментально оживает, и вы можете продолжить работу с того места, где остановились. Отличный выбор, когда вам нужно отлучиться на короткое время.
- Гибернация. Это как зимняя спячка для ноутбука. Он сохраняет всю текущую сессию на жестком диске и полностью выключается. Это экономит еще больше энергии, чем обычный сон, и идеально подходит, если вы не планируете использовать ноутбук длительное время. Когда вы его включаете, все возвращается к жизни точно так, как вы оставили.
- Выключение экрана. Это просто гасит экран вашего ноутбука, но он продолжает работать. Если вы, например, скачиваете большой файл или оставили что-то на обработку, но хотите сэкономить на энергии — это ваш вариант.
- Ничего не делать. Ну, это прямо как звучит. Закрываете крышку, а ноутбук продолжает работать, как будто ничего и не произошло. Удобно, если вы подключили его к внешнему монитору или используете другие периферийные устройства.
Лично мне больше всего
нравится использовать режим сна. Это удобно, когда нужно быстро уйти и
вернуться без лишних задержек. Но выбор, конечно, зависит от того, как вы
используете свой ноутбук.
Чтобы найти и изменить
эти настройки в Windows, выполните следующие шаги:
Шаг 1: Открытие панели управления
- Нажмите на значок Windows на панели задач.
-
Введите «Панель управления» в
поисковую строку и нажмите Enter. - Откройте «Панель управления».
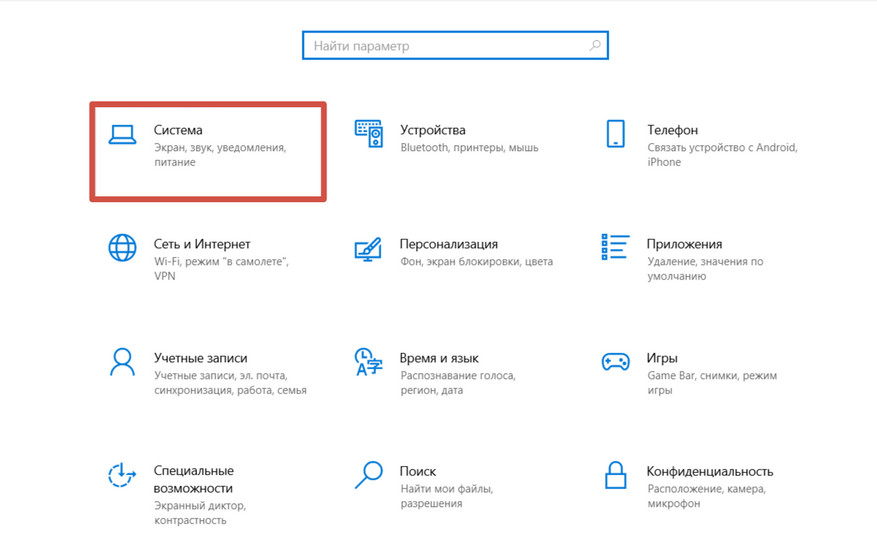
Шаг 2: Доступ к настройкам электропитания
-
В «Панели управления» выберите
«Система». -
Найдите и нажмите на
«Питание и спящий режим».
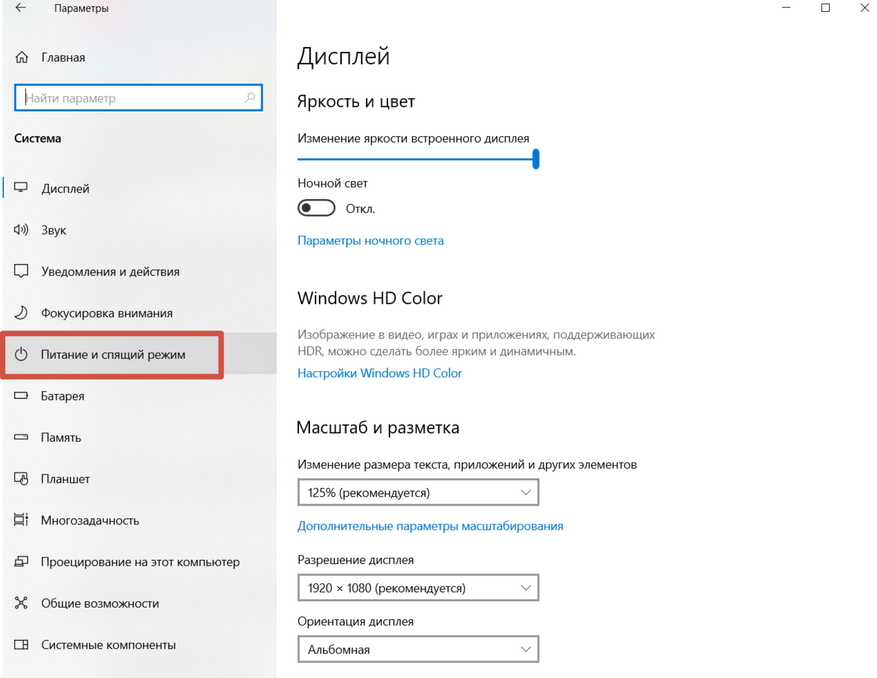
Шаг 3: Изменение настроек действий при закрытии
крышки
- В разделе «Питание и спящий режим» выберите «Дополнительные параметры питания», затем «Выбор действий при закрытии крышки».
-
В открывшемся окне будут доступны
настройки для «При работе от батареи» и «При подключении к
сети».
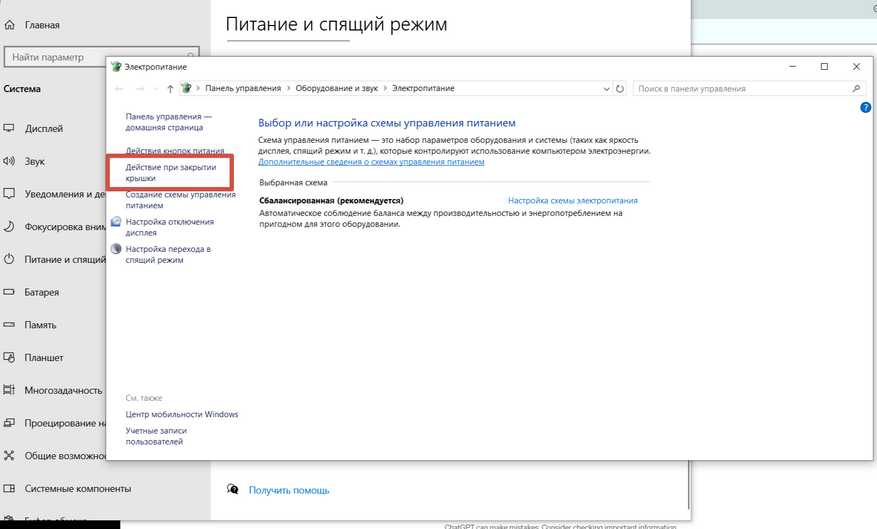
Шаг 4: Выбор желаемых действий
-
Выберите желаемое действие из выпадающего
меню для каждого режима (при работе от батареи и при подключении к сети).
Варианты включают «Сон», «Гибернация»,
«Выключение экрана» и «Ничего не делать».
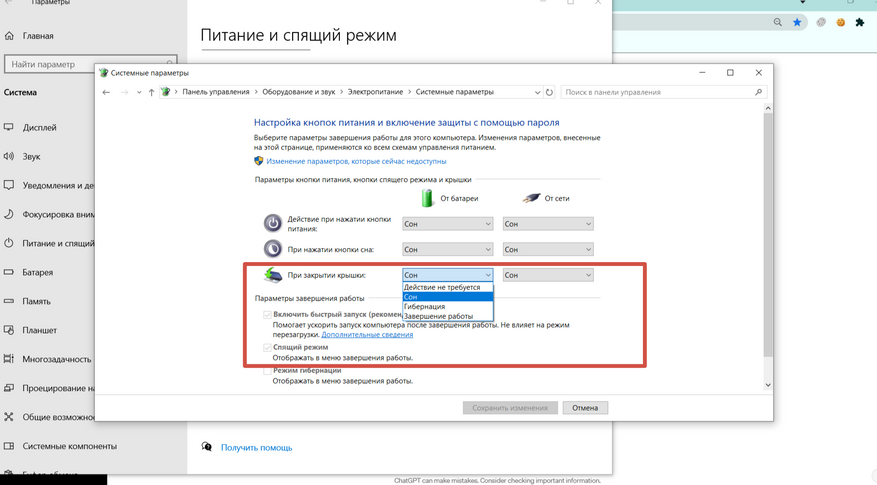
Шаг 5: Сохранение изменений
-
После выбора желаемых настроек нажмите
«Сохранить изменения».
Эти настройки
позволяют адаптировать поведение вашего ноутбука под различные сценарии
использования, будь то работа в офисе, дома или в пути.

В операционной системе
macOS пользователи также могут настраивать действия, выполняемые ноутбуком при
закрытии крышки. Вот основные доступные опции:
- Сон. Как и в Windows, при выборе этого варианта ваш MacBook переходит в режим сна при закрытии крышки. Все программы и документы остаются открытыми, а ноутбук быстро «просыпается» при следующем открытии крышки.
- Гибернация. Этот режим похож на режим сна, но потребляет еще меньше энергии. В macOS гибернация обычно активируется автоматически, если ноутбук находится в режиме сна длительное время.
- Выключение экрана. Эта опция просто выключает экран MacBook, но система продолжает работать. Это может быть полезно для экономии энергии без прерывания работы.
- Ничего не делать. В macOS этот вариант не предусмотрен по умолчанию, но его можно активировать с помощью сторонних приложений.
Чтобы найти и изменить
эти настройки в macOS, выполните следующие шаги:
- Нажмите на значок Apple в левом верхнем углу экрана и выберите «Системные настройки».
- Перейдите в раздел «Энергосбережение» (или «Аккумулятор» в некоторых версиях macOS).
- В разделе «Энергосбережение» вы найдете настройки, связанные с режимами сна и гибернации. Здесь вы можете установить, через сколько времени ваш MacBook должен автоматически переходить в режим сна.
Для более точной
настройки действий при закрытии крышки в macOS, как правило, требуются
дополнительные приложения или команды в терминале, поскольку стандартные
настройки системы предоставляют ограниченные опции по сравнению с Windows.

Настройка ноутбука — это не что иное, как искусство настройки этой
устройство под собственные потребности. Основываясь на многолетнем опыте работы
с ноутбуками, я могу поделиться несколькими советами, которые, на мой взгляд,
делают его использование более удобным и эффективным, без лишних маркетинговых
приемов.
- Режим сна или гибернация? Если вы часто отходите от рабочего места и хотите, чтобы ноутбук был готов к работе при возвращении, режим сна — ваш выбор. Он экономит энергию и быстро восстанавливает работу. Гибернация — хорошо, если вас не будет долго, и батарея не полностью заряжена.
- Использование внешних устройств. Если ваш ноутбук подключен к внешнему монитору, клавиатуре и мышке, опция «Ничего не делать» при закрытии крышки позволит использовать его как стационарный компьютер, не отключаясь.
- Настройки в путешествиях. Если вы часто в дороге, переведите ноутбук в режим сна при закрытии крышки. Это предотвратит случайное включение и сэкономит батарею.
- Не переключайтесь часто. Частое переключение между режимами сна и гибернации может уменьшить срок службы батареи. Выбирайте настройки, которые соответствуют вашим потребностям.
- Регулярные резервные копии. Независимо от выбранных настроек, не забывайте регулярно создавать резервные копии важных данных. Это обеспечит безопасность ваших файлов.
- Экспериментируйте. Каждый пользователь уникален. Не бойтесь экспериментировать с разными настройками, чтобы найти то, что работает наилучшим образом для вас. Настройка ноутбука — это индивидуальное дело, и она должна соответствовать вашему стилю работы и потребностям.
Помните, что нет универсально правильной настройки — всё зависит от
ваших личных предпочтений и сценариев использования ноутбука. Ваш ноутбук — это мощный инструмент, и правильные
настройки помогут вам максимально использовать его потенциал.
Сейчас на главной
Новости
Публикации

Даже сейчас можно встретить частые споры между пользователями, есть ли необходимость в открывании дверцы стиральной машины после стирки вещей. Так, некоторые полностью протирают барабан, чтобы…

Вслед за популярным форматом скоростных флешек Fanxiang выпускает
3 своих новых продукта: FF911, FF952 и FF951. Все три накопителя имеют знакомый формат
флешек, позволяют подключаться к USB/Type-C…

Вы когда-нибудь бились над новым навыком? Может, пытались выучить язык, освоить гитару или даже жонглировать тремя апельсинами? Сначала — энтузиазм, часы практики до изнеможения….

Мир физики уже почти столетие живет с ощущением некоторой… незавершенности. У нас есть две невероятно успешные теории, описывающие Вселенную, но они, мягко говоря, не ладят друг с другом. С…

Альберт Эйнштейн, создавая свою специальную теорию относительности (СТО), перевернул наши представления о пространстве и времени. Мы привыкли думать о них как о чем-то абсолютном, неизменном фоне,…

Очередная новинка от Kiwi Ears — полноразмерные беспроводные наушники, заявленные как для DJ и геймеров. Забегая вперед, меломанов им точно есть чем порадовать. Бренд вновь решил…
Как настроить действия ноутбука при закрытии крышки
1 звезда
2 звезды
3 звезды
4 звезды
5 звезд
При закрытии крышки ноутбука он может выключиться, продолжить работать, как ни в чем не бывало, перейти в режим сна или гибернации.

Многие владельцы ноутбуков привыкли, что при закрытии его крышки лэптоп переходит в спящий режим. И лишь немногие знают, что реакцию ноутбука на закрытие крышки также можно настроить. Рассказываем, как это сделать.
Как настроить реакцию ноутбука на закрытие крышки
Все нужные нам настройки кроются в разделе Электропитание интерфейса операционной системы. Для его открытия нажмите сочетание клавиш Win+R, введите команду powercfg.cpl и нажмите Enter. Если же возиться с вводом команд не хочется, откройте Панель управления -> Оборудование и звук -> Электропитание.
После этого:
- откройте пункт меню «Действие при закрытии крышки» в левой части появившегося окна;
- найдите пункт «При закрытии крышки» в разделе «Параметры кнопки питания и крышки» и выберите один из четырех вариантов действия: действие не требуется, сон, гибернация или завершение работы;
- сохраните внесенные изменения с помощью кнопки в нижней части окна.
Обратите внимание, что вы можете настроить разные варианты действий на закрытие крышки в зависимости от того, работает ли ноутбук от аккумулятора или подключен к электросети. Ну а для того, чтобы среди вариантов реакции на закрытие крышки, появился режим гибернации, не забудьте включить эту функцию в самой операционной системе.
- Если вы выберете «Действие не требуется», при закрытии крышки ноутбук продолжит работать как обычно, а его дисплей выключится. Это пригодится, например, при трансляции видео с лэптопа на большой экран.
- Переход в режим сна при закрытии крышки ноутбука сохранит ваш сеанс в его оперативной памяти и позволит быстро вернуться к работе.
- В режиме гибернации сеанс будет сохранен на накопитель лэптопа. Мы рекомендуем использовать его, если вы не рассчитываете возобновить работу в ближайшее время.
- При выборе варианта «Завершение работы», закрыв крышку вы выключите ноутбук.
Читайте также
- Как подключить монитор к компьютеру
- Что делать, если Wi-Fi плохо работает в отдельных местах квартиры
Была ли статья интересна?




