Applies ToWindows 11 Windows 10
Поддержка Windows 10 прекратится в октябре 2025 г.
После 14 октября 2025 г. корпорация Майкрософт больше не будет предоставлять бесплатные обновления программного обеспечения из Центра обновления Windows, техническую помощь и исправления безопасности для Windows 10. Ваш компьютер по-прежнему будет работать, но мы рекомендуем перейти на Windows 11.
Подробнее
Заставки были основной функцией в Windows на протяжении десятилетий. Изначально предназначенные для предотвращения записи на CRT-мониторах, они превратились в настраиваемую функцию, которая добавляет личный контакт на ваше устройство с Windows. Тем не менее, с современными достижениями, теперь рекомендуется положить ваш дисплей в спящий режим, чтобы сэкономить энергию.
Что такое заставка?
Заставка — это анимированное изображение или шаблон, которое появляется на экране, когда компьютер простаивает в течение указанного периода. Хотя современные ЖК-мониторы и светодиодные мониторы менее подвержены прогоранию, заставки остаются популярным способом персонализации устройства и добавления дополнительного уровня безопасности.
Зачем использовать заставку?
Хотя заставки больше не требуются для предотвращения записи, они предлагают несколько преимуществ:
-
Персонализация. Настройка экрана с анимацией или фотографиями, отражающими ваш стиль
-
Безопасность: автоматическая блокировка компьютера, когда вы отсутствуете, защита данных
-
Эстетика: добавление визуально приятного элемента на экран бездействия
-
Предотвращение Burn-In на OLED-дисплеях: заставки могут помочь предотвратить запись на OLED-дисплеях, гарантируя, что статические изображения не отображаются в течение длительного времени
Совет: Чтобы сэкономить энергию и уменьшить износ дисплея, рекомендуется переводить компьютер в спящий режим, когда он простаивает. Спящий режим потребляет значительно меньше энергии, чем запуск заставки, и позволяет компьютеру быстро возобновить работу, где вы оставили. Дополнительные сведения см . в статье Настройка параметров питания и спящего режима в Windows.
Настройка заставки
-
В приложении «Настройки» на устройстве с Windows, откройте экран персонализации > блокировки или используйте следующий ярлык:
Экран блокировки
-
Выбор заставки
-
В окне Параметры заставки выберите заставку из раскрывающегося списка. Параметры включают трехмерный текст, пустое, пузырьки, mystify, фотографии и ленты
-
Настройка заставки: если она доступна, выберите Параметры… , чтобы настроить выбранную заставку. Например, можно создать пользовательское сообщение в заставке трехмерного текста или выбрать папку с изображениями для заставки «Фотографии».
-
Задание времени ожидания: используйте параметр Wait (Ожидание), чтобы указать количество минут бездействия перед активацией заставки
-
Включить безопасность: (необязательно) Установите флажок При возобновлении, отображение экрана входа , чтобы требовать пароль при возобновлении из заставки
Нужна дополнительная помощь?
Нужны дополнительные параметры?
Изучите преимущества подписки, просмотрите учебные курсы, узнайте, как защитить свое устройство и т. д.
По умолчанию, в Windows 10 экранная заставка (скринсейвер) отключена, при этом вход в настройки скринсейвера стал неочевиден, особенно для пользователей, которые ранее работали в Windows 7 или XP. Тем не менее, возможность поставить (или изменить) заставку осталась и делается это очень просто, что и будет показано далее в инструкции.
Примечание: некоторые пользователи под заставкой понимают обои (фон) рабочего стола. Если вас интересует именно изменение фона рабочего стола, то делается это еще проще: кликните правой кнопкой мыши по рабочему столу, выберите пункт меню «Персонализация», а затем в параметрах фона установите «Фото» и укажите изображение, которое хотите использовать в качестве обоев.
Изменение экранной заставки Windows 10
Для того, чтобы зайти в настройки скринсейвера Windows 10 есть несколько путей. Самый простой из них — начать набирать слово «Заставка» в поиске на панели задач (в последних версиях Windows 10 там не находится, но если использовать поиск в Параметрах, то нужный результат есть).
Еще один вариант — зайти в Панель управления (ввести в поиске «Панель управления») — и в поиске ввести «Заставка».

Третий способ открыть параметры заставки — нажать клавиши Win+R на клавиатуре и ввести
control desk.cpl,,@screensaver
Вы увидите то же окно параметров экранной заставки, которое присутствовало в предыдущих версиях Windows — здесь вы можете выбрать одну из установленных экранных заставок, задать ее параметры, установить время, через которое она будет запускаться.

Примечание: по умолчанию, в Windows 10 установлено отключение экрана через некоторое время бездействия. Если вы хотите, чтобы экран не отключался, а показывался скринсейвер, в том же окне настройки заставки нажмите «Изменить параметры электропитания», а в следующем окне выберите пункт «Настройка отключения дисплея».
Как скачать скринсейверы
Заставки для Windows 10 — те же файлы с расширением .scr, что и для предыдущих версий ОС. Таким образом, предположительно, все скринсейверы от предыдущих систем (XP, 7, 

Я не назову конкретных сайтов для скачивания, но их предостаточно в интернете, и они легко находятся. А установка заставки не должна представлять собой каких-либо проблем: если это установщик, запускаем его, если просто файл .scr, то копируем в System32, после этого при следующем открытии окна параметров заставки там должен появиться и новый скринсейвер.
Очень важно: файлы экранных заставок .scr представляют собой обычные программы Windows (т.е. по сути, то же самое, что файлы .exe), с некоторыми дополнительными функциями (для интеграции, настройки параметров, выхода из заставки). То есть эти файлы могут также иметь вредоносные функции и в действительности, на некоторых сайтах под видом экранной заставки можно скачать вирус. Что делать: после загрузки файла, прежде чем копировать в system32 или запускать двойным кликом мыши, обязательно проверьте его с помощью сервиса virustotal.com и посмотрите, не считают ли его антивирусы вредоносным.
Download Article
Learn how to change your desktop background in Windows
Download Article
- Changing the Desktop Background
- Changing the Lock Screen Background
- FAQ
- Video
- Q&A
- Tips
|
|
|
|
|
Wallpaper is the background image on your computer’s desktop. It’s also called the desktop background. Windows 10 allows you to choose your own image to set as wallpaper or use built-in options. You can also change the lock screen or home screen wallpaper to totally customize your Windows experience. Here’s how to change wallpaper in Windows 10.
Quick Steps
- Right-click the desktop and select Personalize.
- Click the drop-down menu and select an option.
- Select a picture to set it as your new background.
-
This option is at the bottom of the drop-down menu.[1]
- You can change your desktop background to a photo you saved on your device. This can be personal photos or images downloaded from Google or other websites.
- You can also find this menu by opening Settings and clicking Personalization.
-
Click the menu under «Background» and choose one of the following options:[2]
-
Picture: Allows you to select a picture to display as your desktop wallpaper. A bunch of recent and sample pictures will be listed, and you can click one to select it. You can also click Browse and choose a picture if you don’t like the stock photos.
- Furthermore, you can click the box beneath «Choose a fit» to change the way the picture is displayed (e.g., filling your entire screen).
- Solid color: Allows you to select a solid color (e.g., gray) to fill your Windows desktop.
-
Slideshow: Displays a series of photos from your computer’s default «Pictures» folder in a slideshow as your wallpaper.
- If you keep your pictures in another folder, you can select a different folder by clicking Browse and selecting that folder.
- It’s best to make a new folder dedicated to your desktop background slideshow that contains the pictures you want as wallpaper. For example, you could create a folder called «Desktop Slideshow» under the «Pictures» section of File Explorer.
- Windows spotlight: Displays wallpapers from Windows’ collection with tips, suggestions, and other system messages.
Advertisement
-
Picture: Allows you to select a picture to display as your desktop wallpaper. A bunch of recent and sample pictures will be listed, and you can click one to select it. You can also click Browse and choose a picture if you don’t like the stock photos.
-
Depending on the option you picked in the previous step, you’ll need to select a photo, color, or folder.[3]
- If you have multiple display monitors connected to your Windows PC, you can set a background for each desktop. Right-click a picture, and then click Set for monitor 1 or Set for monitor 2.
- If you selected Slideshow and have multiple display monitors, each screen will show a different picture from the selected folder.
-
Use the «Choose a fit» menu to customize how the selected image is fit to your desktop:[4]
- Fill. This option stretches the image to fill your entire screen. Some parts of the image may be cropped out.
- Fit. This option adjusts the image to fit the screen without cropping or resizing the image. You may see filler bars on the top or sides of the image.
- Tile. This option repeats the image to fill the screen. It works best for small images.
- Stretch. This option stretches the image to fill the entire screen. The image may be distorted if the aspect ratio is different from your screen’s.
- Center. This option centers the image on your screen. If the image isn’t as big as your screen, you’ll see a border around it.
- Span. This option spreads one image across your other connected displays.
-
To do so, click the X in the top-right corner of the page. Your selected wallpaper option will have automatically been applied to the desktop when you changed the settings.
- You can also change the theme of your computer.
Advertisement
-
This option is at the bottom of the drop-down menu. If you want, you can use this method to set a different background for your lock screen.
- The lock screen is what you see when you first turn on your computer. This is where you’d select a user account and enter your password.
- You can also find this menu by opening Settings and clicking Personalization.
-
You can find this in the left panel, underneath Colors.[5]
-
You can click one of the following options:
- Windows spotlight: Displays wallpapers from Windows’ collection with tips, suggestions, and other system messages.
- Picture: Allows you to select a picture to display on your desktop. A bunch of recent and sample pictures will be listed and can be used by clicking one. You can also click Browse and choose a picture if you don’t like the stock photos.
-
Slideshow: Displays a series of photos from your computer’s default «Pictures» folder in a slideshow. You can change this folder by clicking Browse and selecting a new folder.
- It’s best to make a new folder dedicated to your desktop background slideshow that contains the pictures you want as a background. For example, you could create a folder called «Desktop Slideshow» under the «Pictures» section of File Explorer.
-
Depending on the option you picked in the previous step, you’ll need to select a photo, folder, or Spotlight apps.[6]
- Your new lock screen will be set.
Advertisement
-
1
How do I change my desktop background on Windows? To change your background, right-click the current background and select Personalize. Click the Background drop-down menu to select an option. Then, select your image.
-
2
How do I set different wallpapers on Windows 10? If you have a single monitor, you can have multiple wallpapers by setting the Slideshow option set to a specific folder.
- If you have multiple monitors, right-click the desktop and open the Personalize menu. Right-click an image (or browse for a new one), and then click Set for monitor 1 or Set for monitor 2.
-
3
Why does my wallpaper change automatically? If your wallpaper keeps changing, you may have it set to Slideshow or Spotlight. Open the Personalize menu and select Picture or Color for a static option.
Advertisement
Add New Question
-
Question
How can I change the wallpaper on a computer with Windows 10?
Right-click anywhere on the background and select «personalization.» This will open settings and you will see other wallpaper options and a button that says «Browse.» Here you can use any photo file as your wallpaper.
-
Question
How can I change the background to white on a desktop? I didn’t see any white option there.
If all else fails, you can make an easy solid-color background by opening Microsoft Paint (free and pre-installed on Windows 10 devices), using the bucket fill tool to make it white, saving it wherever you want (just don’t forget!), then using this guide with that image as your wallpaper.
-
Question
I want to display multiple pictures on my desktop. How to make a wallpaper with multiple grids?
You should probably use a paint program to combine pictures. Check out Paint.net.
See more answers
Ask a Question
200 characters left
Include your email address to get a message when this question is answered.
Submit
Advertisement
Video
-
To quickly set a specific image as a background, right-click it and select Set as desktop background. The picture will automatically become your wallpaper. However, the Fit setting will be that of the default setting (usually Fill). If you want to change this, you will still have to do it from the Background settings page in the Settings app.
-
If you’re using a computer with user restrictions (e.g., a school computer or a work computer), you may not be able to change the background.
Thanks for submitting a tip for review!
Advertisement
About This Article
Thanks to all authors for creating a page that has been read 221,207 times.
Is this article up to date?
В век высоких технологий, персонализация и настройка гаджетов под свои нужды стали неотъемлемой частью повседневной жизни.
Компьютеры и операционные системы предоставляют нам множество возможностей для выражения нашей индивидуальности, и одной из таких возможностей является изменение экранной заставки. Установка уникальной заставки на вашем ПК не только придает ему индивидуальность, но и может служить полезной функцией для защиты экрана от выгорания, а также скрытия личной информации в ваше отсутствие.
В этой статье мы подробно рассмотрим, как легко и быстро изменить экранную заставку на операционных системах Windows 10 и Windows 11.
Экранная заставка
Экранная заставка (или скринсейвер) — это анимационное изображение или простая картинка, которое отображается на экране компьютера, когда он некоторое время бездействует. Таких заставок огромное количество и выбор чего-то особенного поможет вам разнообразить скучный темный экран.

Источник: wallhere.com / Заставка Виндовс
Некоторые функции
- Защита экрана от прогорания на стационарных мониторах;
- Скрытие личной информации во время вашего отсутствия;
- Максимально индивидуализировать ваш компьютер, передав настроение или дополнив общий стиль рабочего стола.
Изменение экранной заставки на компьютере под управлением Windows 10 или Windows 11 является простым процессом, который можно выполнить за несколько минут.
Через Настройки Windows
- Для начала нажмите «Пуск» в левом нижнем углу экрана. Затем, выбрав шестеренку, откройте «Настройки».
- Чтобы перейти в нужный нам раздел, в меню настроек выберите «Персонализация». Далее в левой панели найдите «Экран блокировки».
- В самом низу вы увидите кнопку «Параметры заставки». Кликайте по ней.
- На экране появится окно, в котором можно выбрать различные экранные заставки, такие как «3D текст», «Пузырьки», «Ленты» и так далее.
- Подберите для себя заставку, которая вас заинтересовала. А дальше все просто: нажмите «Применить», затем «ОК».
Источник: CQ.ru / Настройка заставки через настройки
Через Панель управления
- Для того, чтобы открыть панель управления, вам нужно нажать на кнопку «Пуск» и в строке поиска ввести «Панель управления». После чего выберите нужный результат из списка.
- Затем вам необходимо перейти в раздел «Оформление и персонализация». В появившемся списке кликайте на кнопку «Панель задач и навигация».
- А дальше действуете как было указано выше: «Экран блокировки», «Параметры заставки». Также подбираете понравившуюся вам заставку, и не забудьте нажать Применить и Ок. Готово!
Источник: CQ.ru / Настройка заставки через панель управления
Использование стороннего программного обеспечения
Если встроенные варианты вам не подходят, можно воспользоваться программами, такими как DisplayFusion или Fliqlo.
DisplayFusion
Скачайте и установите приложение с официального сайта. В настройках, в разделе «Заставка» выберите понравившуюся опцию из многочисленного списка.

Источник: ww25.baikal-bars.ru / DisplayFusion
Fliqlo
Скачайте Fliqlo с официального сайта. Установите и активируйте заставку в списке доступных.
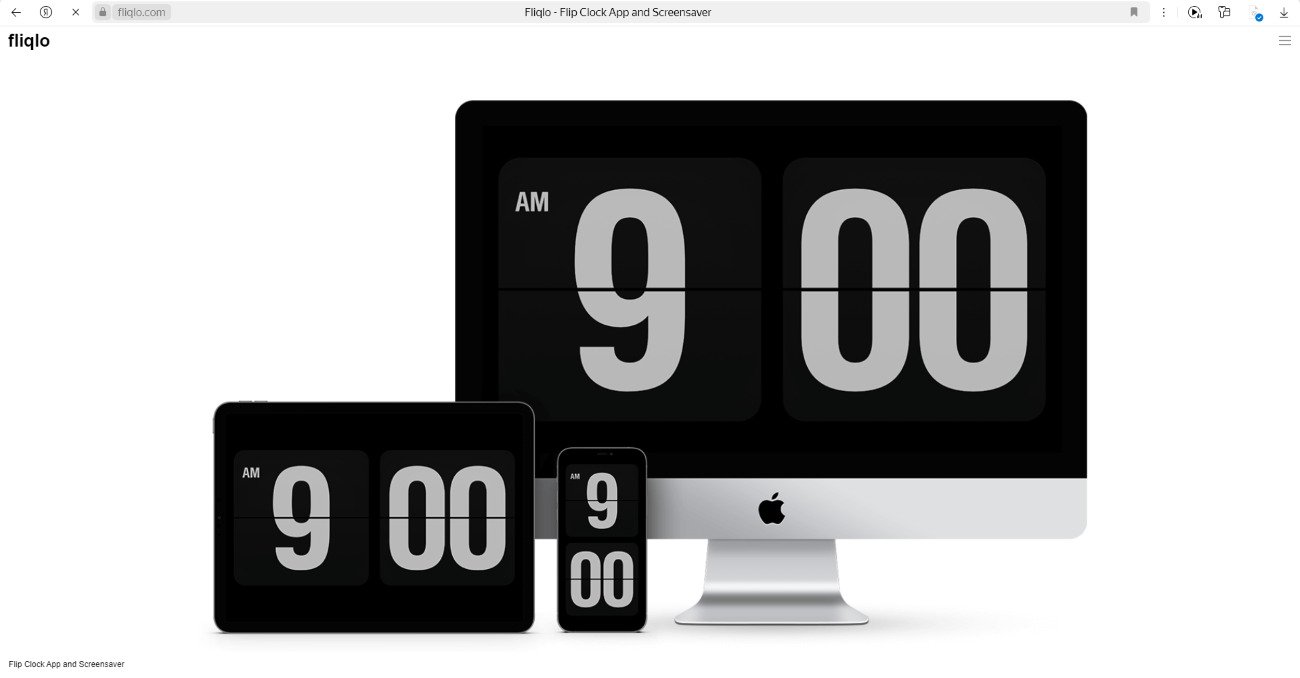
Источник: fliqlo.com / Fliqlo
Помимо этих ПО, есть большое количество и других программ, которые предлагают расширенные возможности для экрана и заставок. Они позволяют выбрать и настроить более сложные и интересные скринсейверы.
Поисковый запрос «лучший софт для заставок Windows» поможет вам найти отличные варианты.
Как подобрать идеальную заставку
Чтобы экранная заставка отражала вашу индивидуальность, можно использовать ваши любимые изображения: как одиночные фото, так и несколько сразу.
Тут все довольно просто. Это может быть как папка с вашими личными и семейными фотками, так и папка со скачанными с Интернета картинками. Неважно, мемы это или арты. Все может быть вашим скринсейвером!
Источник: CQ.ru / Заставка с картинками
Изменение экранной заставки в Windows 10 и Windows 11 — это простой и эффективный способ сделать ваш компьютер неповторимым и уникальным. Следуя нашим пошаговым инструкциям, вы сможете легко подобрать заставку, которая будет отражать ваше настроение, интересы и стиль. Независимо от того, предпочитаете ли вы спокойствие плавных анимаций или яркость динамичных изображений, возможности Windows по настройке экрана удовлетворят любой вкус.
Не бойтесь экспериментов и проявляйте креативность в создании пространства, в котором вам будет комфортно и приятно работать или отдыхать.
Заглавное фото: makeuseof.com
Содержание статьи:
- Настройка оформления Windows
- Как открыть параметры экранной заставки
- Где загрузить новые заставки и как их установить в систему
- Изменение других настроек оформления Windows
- Вопросы и ответы: 0
Доброго времени всем!
Эту заметку хочу начать с одного небольшого воспоминания…
Раньше на Windows XP по умолчанию был включен хранитель экрана*: если ПК простаивал 10+ мин. — то экран становился черным и по нему начинала прыгать символика «Windows XP».
Кстати, подтверждено, что такая фишка позволяла продлить ресурс монитора* (+ никто не увидит, над чем вы работали).
* Для справки!
Заставка (хранитель экрана, Screensaver) — это динамичный рисунок, который появл. во время простоя ПК (т.е. когда пользователь не нажимает клавиши / не двигает мышку).
Предназначена чтобы снизить износ оборудования, интенсивность его работы и энергопотребление (в некоторых случаях!). За счет устранения статичности рабочего изображения — удается продлить срок службы мониторов на основе электронно-лучевой трубки, плазменных, и OLED/AMOLED — экранов (которым свойственно выгорание).
*
Собственно, ниже хочу показать, как можно установить заставку в свою систему, и как ее настроить. Думаю, 2-3 мин. потраченного времени на такую весьма полезную вещь (особенно, если у вас OLED-монитор) — окупятся с лихвой! 👌
*
Настройка оформления Windows
Как открыть параметры экранной заставки
Способ 1
Итак… В современных Windows 10/11 достаточно 📌открыть параметры системы и перейти во вкладку «Персонализация / Экран блокировки / Заставка». См. скрин ниже. 👇

Персонализация — экран блокировки — заставки — Windows 11
Далее из списка можно будет выбрать одну из заставок (Вальс, ленты, пузыри, объемный текст, фотографии) и задать параметры к ней (у разных заставок свои настройки!).
Кстати, обратите внимание на параметр «Интервал» — это время бездействия, после которого заставка сработает. Например, если у вас установлена 1 мин. — значит, если никто за 1 мин. не сделает нажатия на клавиатуре/мышки — компьютер автоматически запустит заставку.

Выбираем одну из доступных доставок

Настройка заставки
*
Пароль для отключения заставки
Если вы хотите, чтобы после заставки появлялось окно с требованием ввести пароль (такое же, которое появл. после загрузки Windows) — не забудьте поставить галочку напротив пункта «Начинать с экрана входа в систему». См. скрин ниже. 👇

Начинать с экрана входа в систему
В итоге сразу же после заставки — появится окно с вводом ПИН-кода (фото с моего ПК приведено ниже). 👇

После 1 мин бездействия
*
Способ 2
Чтобы не заходить в параметры системы — можно нажать Win+R (чтобы появилось окно «Выполнять») и использовать одну из нижеприведённых команд:
control desk.cpl,,@screensaver
control desk.cpl,,1

control desk.cpl,,@screensaver — открываем параметры заставок
Далее появится окно с параметрами экранной заставки. Настройки выполняется аналогично, как в п.1 выше…

Параметры (то же окно, что и в первом способе)
*
Где загрузить новые заставки и как их установить в систему
Разумеется, в сети есть сотни спец. сайтов, на которых можно найти десятки и сотни скринсейвов (хранителей экранов). Например:
- 👍 www.screensaversplanet.com — по-моему, один из лучших сайтов с огромной коллекцией скринсейвов. Сайт, правда, на англ., но это не страшно, все понятно из контекста!
- www.vsthemes.org — русскоязычный сайт с коллекцией разных «украшалок» для Windows.
- www.windows10screensavers.net — аналогичный сайт, большая коллекция всякой всячины…
- Важно: после загрузки заставок с подобных сайтов — проверяйте их антивирусом (в помощь: подборка онлайн-антивирусов, работают без установки в систему).
*
Покажу на примере первого сайта, как можно загрузить к себе новую заставку (аквариумные рыбки 🙂).
1) Для начала нужно найти эту заставку в списке, открыть ее и загрузить. Меню сайта сделано удобно, по рейтингу можно быстро найти всё самое лучшее! 👇

Выбираем заставку и загружаем ее
2) Большинство заставок распространяется в архиве, который требуется извлечь (внутри должен быть файл в формате SCR, он и нужен).
Примечание: некоторые заставки идут в формате EXE, их как правило достаточно запустить — установщик далее автоматически всё добавит куда нужно…

Извлекаем заставку из архива (иногда заставки могут устанавливаться в систему)
3) Затем нужно перенести файл SCR в папку C:\Windows\System32 — она системная, в ней как раз и хранятся все заставки.

Windows — System32 — копируем заставку в системную папку
4) Затем нужно вновь открыть параметры экранной заставки (Win+R, и команда: control desk.cpl,,@screensaver) и выбрать ее из списка (при необходимости изменить настройки).
Всё! Должно работать! 👌

Выбираем загруженную заставку в параметрах
*
Изменение других настроек оформления Windows
Свой копию Windows можно изменить до неузнаваемости, если изменить фон, курсоры мышки, значки, и т.д.
Ну и так как сегодняшняя заметка касается оформления — я не мог не порекомендовать здесь другую свою заметку, где собрана целая коллекция ссылок и рекомендаций по украшению Windows. Рекомендую к ознакомлению! 👇
https://ocomp.info/izmenit-oformlenie-win.html
*
За сим откланяюсь, всем успехов!
👋









