Аннотация
В этой статье описано, как упорядочить, переместить и изменить значки на рабочем столе.
Дополнительная информация
Упорядочение и перемещение значков
Чтобы Упорядочить значки по имени, типу, дате или размеру, щелкните правой кнопкой мыши пустую область на рабочем столе и выберите команду Упорядочить значки. Щелкните команду, которая указывает, как вы хотите упорядочить значки (по имени, по типуи т. д.). Если вы хотите, чтобы значки автоматически упорядочивались, нажмите кнопку Автоматическое упорядочение. Если вы хотите упорядочить значки самостоятельно, щелкните элемент автоматически упорядочить , чтобы снять флажок.
Удаление значков
Некоторые значки — это сочетания клавиш для работы с программами на компьютере. В левом нижнем углу значков сочетаний клавиш обычно есть стрелка. Если вы не хотите использовать ярлык на рабочем столе, щелкните значок, а затем перетащите его в корзину. Это действие удаляет только ярлык, но не программу, на которую оно указывает. Вы также можете щелкнуть правой кнопкой мыши значок, а затем выбрать команду Удалить , чтобы удалить ярлык с рабочего стола.
Некоторые значки, такие как Сетевое окружение, Корзинаи Мой компьютер , удалить нельзя.
Изменение изображений значков
У некоторых значков есть возможность изменить рисунок, представляющий значок. Этот параметр доступен не для всех значков. Чтобы изменить рисунок значка, выполните указанные ниже действия.
-
Щелкните правой кнопкой мыши значок и выберите пункт Свойства.
-
Откройте вкладку ярлык (если она доступна) и нажмите кнопку изменить значок.
-
Щелкните значок, который вы хотите использовать в списке, нажмите кнопку ОК, а затем — кнопку ОК.
Если в списке нет значков, изготовитель может не предоставлять дополнительные значки. Чтобы найти другие значки, выполните те же действия, что и на другом значке, найдите его исходный файл (обычно это ICO-файл), а затем вернитесь к исходному значку, который вы хотите изменить. Выполните те же действия, но при нажатии кнопки » изменить значок » найдите расположение исходного файла на другом значке.
Примечание: для настройки значков можно использовать сторонние инструменты.
Чтобы получить дополнительные сведения об изменении изображений значков, щелкните следующий номер статьи, чтобы просмотреть статью в базе знаний Майкрософт:
253689 Не удается изменить значки папок по умолчанию в проводнике Windows
TweakUI
Примечание: TweakUI является неподдерживаемым средством. Ниже приведены сведения, которые можно получить только в информационных целях. Служба поддержки продуктов Майкрософт не может ответить на вопросы о TweakUI.
Если вы используете Windows Power-User, вы можете использовать TweakUI 1,33 для управления значками. Однако это неподдерживаемый инструмент. Внимательно прочтите документ, который сопровождается TweakUI, прежде чем загружать и использовать средство.
Чтобы получить дополнительные сведения о поиске дополнительных сведений о значках, щелкните приведенные ниже номера статей базы знаний Майкрософт.
262885 Значки на рабочем столе неправильно отображаются при изменении параметров
132668 Значки случайным образом меняются на разные значки
Нужна дополнительная помощь?
Нужны дополнительные параметры?
Изучите преимущества подписки, просмотрите учебные курсы, узнайте, как защитить свое устройство и т. д.
Если вы не можете перемещать значки на рабочем столе, то проверьте настройки. В них, по всей видимости, была активирована функция автоматического упорядочивания. Для её отключения щёлкните правой кнопкой мыши по любому свободному месту на рабочем столе и в появившемся меню выберите «Вид» и снимите галочку с «Упорядочить значки автоматически».

Теперь можете «раскидывать» значки на рабочем столе как вам удобно — просто щёлкаете на значок, зажимаете левую кнопку мышки и двигаете его в нужное место.
Но чтобы у вас потом ничего не сбилось, не надо использовать функцию сортировки, а также аккуратно копируйте на рабочий стол новые файлы — нужно добавлять их именно в пустое место, а не между уже существующими значками.
Кроме того, помните, что изменение разрешения экрана или запуск какой-то игры в полноэкранном режиме тоже может нарушить расположение значков.
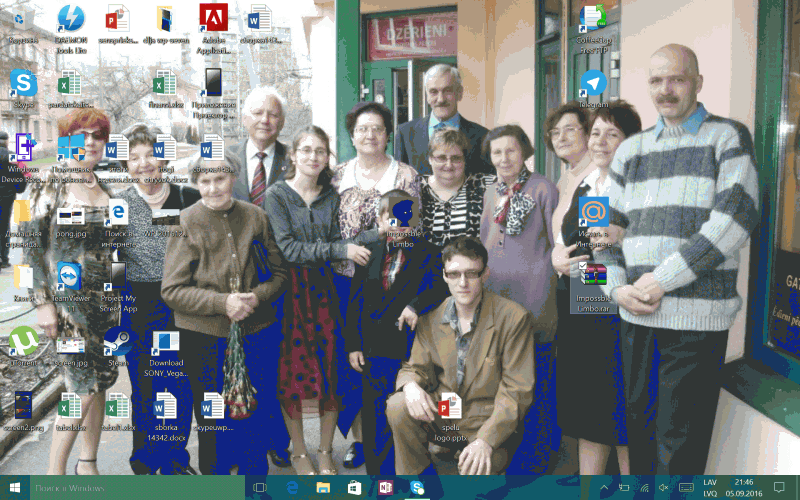
Всем привет! Наверняка вы сталкивались с такой проблемой, когда в результате какого-либо сбоя нарушался порядок на вашем Рабочем столе. Данная небольшая инструкция позволит вам быстро справиться с этой проблемой.
Внимание! Если вы увидели, что ваши ярлыки разбежались в разные направления, ни в коем случае не перезагружайте компьютер и не выходите из системы! В этом случае вы закроете Проводник а при этом происходит сохранение данных о расположении ярлыков в реестр.
Для восстановления порядка нам необходимо перезапустить Проводник в принудительном порядке. Сделать этого лучше всего при помощи командной строки:
- Запускаем командную строку от имени администратора
- Вводим команду: taskkill /IM explorer.exe /F и нажимаем клавишу «Ввод»
- После сообщения об успешном выполнении команды запускаем Проводник командой explorer и нажимаем клавишу «Ввод»
- Ярлыки должны вернуться на место, поскольку Проводник восстановит данные шаблона и макета из предыдущей записи в реестре.
Надеюсь, эта инструкция вам поможет
В этой публикации, друзья, рассмотрим, как сохранить расположение значков на рабочем столе Windows. Расположение значков может быть нарушено из-за переключения разрешения экрана, внесения настроек экрана, установки создающих свои ярлыки на рабочем столе новых программ и приложений, обновления или сбоя работы Windows, случайного перемещения значков нами или другими пользователями компьютера и т.п. Всё это может дезорганизовать наше рабочее пространство, но такой дезорганизации можно избежать или оперативно устранить её.
Определённое расположение значков на рабочем столе в соответствии с часто выполняемыми на компьютере задачами – это удобный и быстрый доступ к программам и файлам. Возможно, у вас предусмотрены области значков для разных задач – для работы и досуга. Возможно, вам более удобно работать с цветовыми ассоциациями, и значки у вас зонированы по цветам. А, возможно, вы эстет, и для вас важны аккуратность и организованность расположения значков в своём каком-то понимании.
Практически каждому из нас важно, чтобы вефщи в доме лежали на своих местах. Иначе на поиск этих вещей будем тратить больше времени и, конечно же, раздражаться по этому поводу. Увы, пока что нет массово реализованного решения для автоматизированной раскладки по местам разбросанных вещей в материальном мире. Роботы только учатся этому. В виртуальном же пространстве компьютера собрать разбросанные ярлыки можно легко и просто, в пару кликов.
Windows в своём арсенале предусматривает возможности, помогающие поддерживать порядок на рабочем столе. Это:
- Выравнивание значков по сетке — равномерное распределение ярлыков, папок и файлов по сетке рабочего стола, делящей его на невидимые ячейки. Обеспечивает аккуратное размещение значков с одинаковым расстоянием между ними. Выравнивание значков по сетке активно в Windows по умолчанию;
- Упорядочивание значков автоматически – автоматическое определение порядка размещения значков по определённому критерию. Значки выстраиваются в порядке от верхнего левого угла рабочего стола и фиксируются в определённом месте. Они не могут быть перемещены нами, самой операционной системой или программами в другое место. Новые значки на рабочий стол помещаются в соответствии с порядком;
- Сортировка значков – это критерии, по которым значки автоматически упорядочиваются. Это имя, размер, тип элемента, дата его изменения.
Эти возможности доступны в контекстном меню на рабочем столе Windows. В пункте «Вид» смотрим, чтобы была активна опция «Выровнять значки по сетке». При необходимости можем задействовать опцию «Упорядочить значки автоматически».
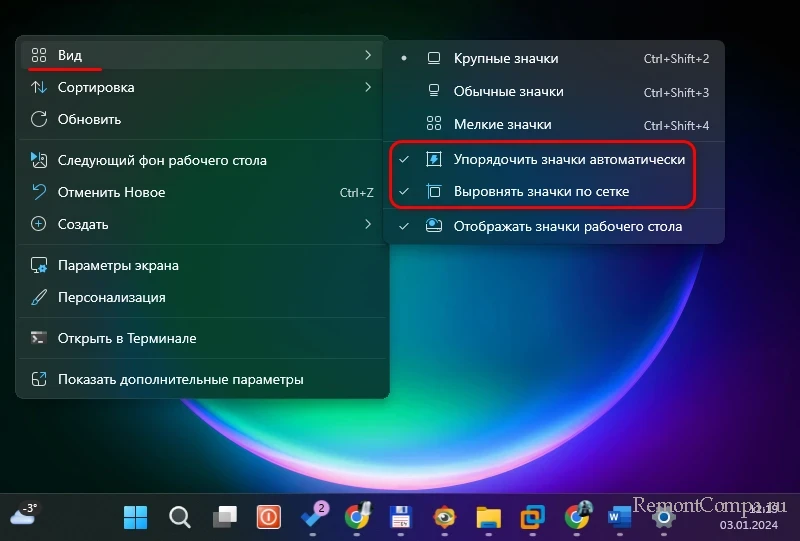
В пункте контекстного меню на рабочем столе «Сортировка» можем выбрать критерий упорядочивания значков.
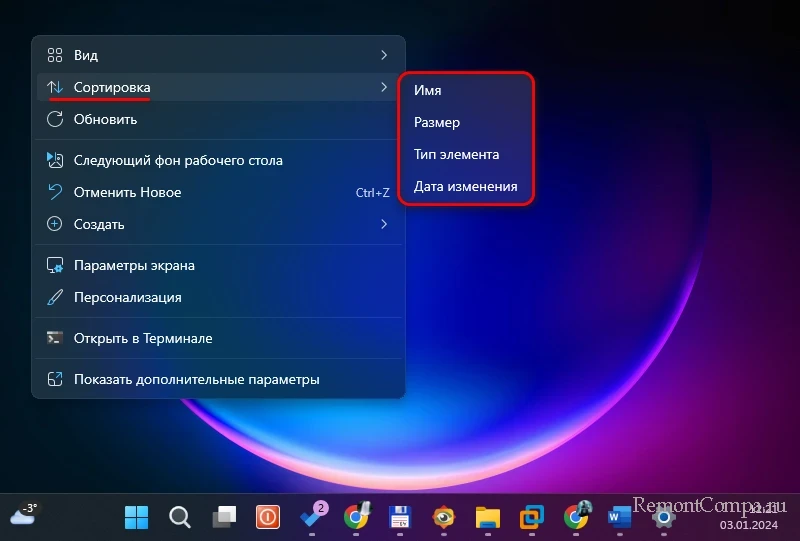
Эти возможности Windows обеспечат постоянный порядок значков на рабочем столе. Но порядок будет стандартным, а не персонализированным.
Если, друзья, нам нужен на рабочем столе именно наш порядок значков — сохранение их точно в тех местах, которые мы им определили вручную, можно прибегнуть к помощи бесплатной утилиты ReIcon от разработчика Sordum. Она портативная, очень простая. Сохраняет расположение значков рабочего стола по типу бэкапа настроек. И позволяет восстановить сохранённое расположение, если оно будет нарушено. Можно сохранять разные расположения значков на разные случаи.
Для сохранения расположения значков в окошке утилиты жмём кнопку в виде дискетки. Для восстановления расположения жмём кнопку в виде часиков со стрелкой.
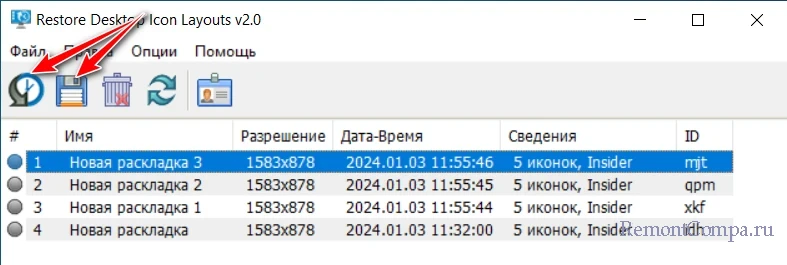
Эти две возможности утилиты можно добавить в контекстное меню на рабочем столе или «Этом компьютере». Либо же можем добавить в контекстное меню только восстановление сохранённого расположения.
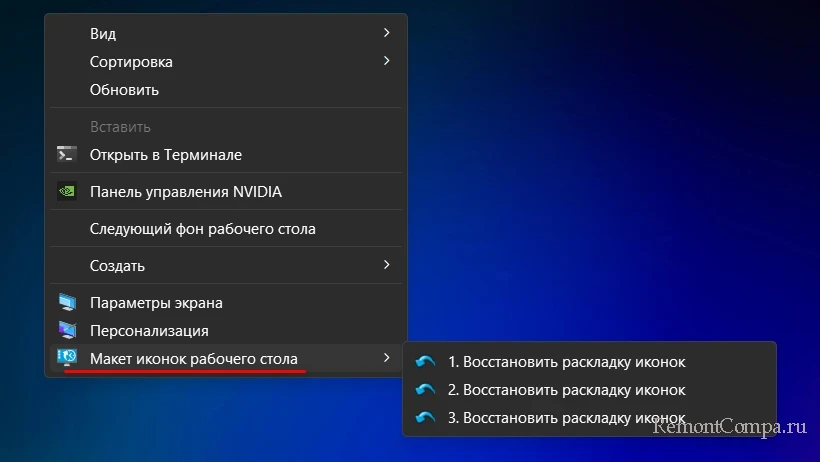
Ещё, друзья, утилита ReIcon предусматривает дополнительные твики и функции:
- Перезапуск проводника;
- Включение классического меню «Пуск» в Windows 11;
- Перестраивание кэша иконок на случай проблем с отображением ярлыков.
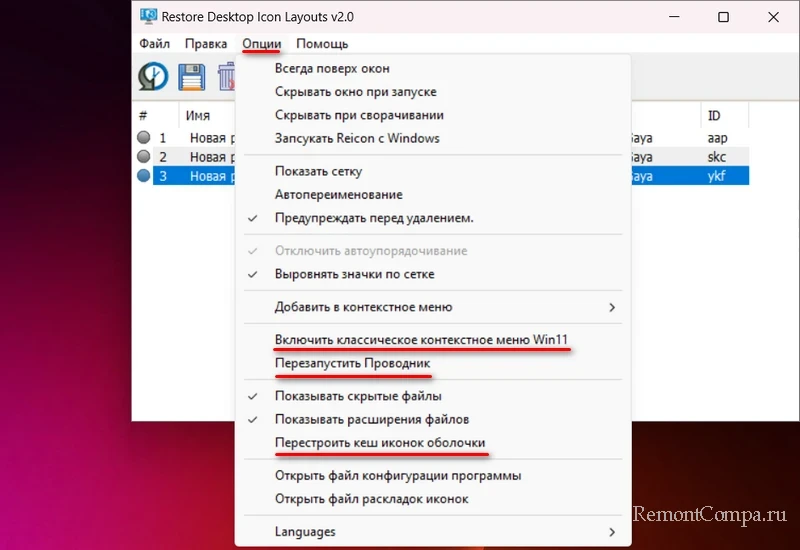
Обновлено: 11.04.2017. Опубликовал: Админ, на
Содержание:
- Что могло стать причиной?
- Причина: Вирусы
- Причина: Настройки рабочего стола
- Причина: Нестабильность ОС
- Радикальные меры
- И напоследок
- Вопросы и ответы: 3
Проблему с ярлыками нельзя отнести к категории самых типичных. Она хорошо известна тем, чей компьютер заражался вирусами либо выходил из строя по программным причинам. Если не перемещаются ярлыки на рабочем столе, не стоит винить во всём аппаратную начинку компьютера. Скорее всего, проблема имеет программный характер. Вам будет полезно узнать, как бороться с такой неполадкой.
Неполадки в работе с ярлыками — не редкость.
Что могло стать причиной?
Причина: Вирусы
У вас установлен антивирус? Если его нет, и такой нюанс дал о себе знать, его необходимо установить. Если значки на Рабочем столе не перемещаются достаточно длительный промежуток времени, возможно, небольшое вирусное ПО встроило свой код в окружение пользователя. Даже если вы используете самый надёжный и совершенный антивирус, такой вариант отбрасывать нельзя.

Причина: Настройки рабочего стола
Попробуйте проверить, настроено ли выравнивание значков по сетке. Это можно сделать в контекстном меню начального экрана. Зайдя в меню «Вид», вы очень быстро поймёте, почему нельзя перемещать ярлыки на рабочем столе. Конечно, если проблема действительно в этом. Попробуйте «поиграться» с различными настройками. Прежде всего, уберите галочки с пунктов меню «Упорядочить значки автоматически» и «Выровнять значки по сетке». Если они действительно есть, переместить ярлык вы сможете без проблем.

Причина: Нестабильность ОС
Почему значки на рабочем столе не перемещаются с самого начала пользования Windows? Если вы давно не обновляли свою операционную систему или установили ранний релиз, загрузите последние официальные обновления. В ранних версиях Windows возможны ошибки и похуже. И если конкретная неполадка не проявилась на оборудовании вашего соседа, нет никакой гарантии, что она не проявится у вас. Установив самые свежие апдейты, возможно, вы со смехом будете вспоминать, почему ярлыки на рабочем столе не перетаскиваются. Да, Windows тоже бывает нестабильной.
Радикальные меры
Ни один способ не помог? Что ж, не беда. Есть один способ решить проблему раз и навсегда. Не могу перемещать ярлыки, на Рабочем столе бардак, — а значит, есть неполадки. Что делать?
- Найдите в меню «Пуск» строку поиска.
- Впишите в неё команду «regedit». Это вызовет редактор системного реестра.
- Теперь последовательно открывайте папки так, как показано ниже:
HKEY_CURRENT_USER, Software, Microsoft, Windows, CurrentVersion, Policies, Explorer
- Теперь вызовите контекстное меню папки. Это можно сделать правым щелчком мыши.
- Создайте параметр DWORD (32 б.).
- Дайте ему имя «NoSaveSettings».
- После этого в значении параметра перенесите или запишите «1». Это можно сделать в контекстном меню.
Этот способ хорош, когда не хочется долго искать причину неприятности. Но работать с системным реестром следует с осторожностью. Помните, что неаккуратная работа может серьёзно повредить работе системы!
И напоследок
Вряд ли стоит нести компьютер к мастеру лишь потому, что значки или ярлыки не перемещаются. Современный пользователь просто обязан попробовать сам решить проблему. Скорее всего, вы уже разобрались, почему нельзя перемещать ярлыки программ и папок на Рабочем столе.
И только если до сих пор не перетаскиваются ярлыки на рабочем столе, попробуйте обратиться к грамотному специалисту. Вы работаете в офисе? Наверняка поможет программист или системный администратор. Если же вы находитесь дома — не стесняйтесь воспользоваться компьютерной помощью. Сейчас её услуги оцениваются достаточно недорого. И конечно, оставьте отзыв о своей проблеме в комментариях — наверняка найдутся люди с проблемой, аналогичной вашей.


