Загрузить PDF
Загрузить PDF
Из этой статьи вы узнаете, как сделать снимок экрана (скриншот) видеоролика в Проигрывателе Windows Media. Проигрыватель Windows Media больше не входит в Windows 10 и его нельзя скачать, но если вы обновили Windows 7/8 до Windows 10, в системе будет этот проигрыватель. Также скриншот содержимого Проигрывателя Windows Media можно сделать в Windows 7.
-
Нажмите на логотип Windows в нижнем левом углу окна.
-
Начнется поиск Проигрывателя Windows Media на компьютере.
- Проигрывателя Windows Media нет в Windows 10, если вы не обновили Windows 7 до Windows 10.
-
Это синий значок с оранжево-белой кнопкой воспроизведения. Откроется Проигрыватель Windows Media.
- Если в результатах поиска Проигрывателя Windows Media нет, он не установлен на компьютере.
-
Это вкладка в верхней левой части окна Проигрывателя.
- Если вы впервые запустили Проигрыватель Windows Media, вкладка «Видео» будет открываться в течение некоторого времени.
-
Для этого дважды щелкните по нужному видео.
-
Перетащите ползунок в нижней части окна Проигрывателя Windows Media вправо, чтобы найти нужный кадр.
-
Нажмите кнопку «Пауза» в нижней части окна или нажмите клавишу пробела на клавиатуре компьютера.
-
Для этого дважды щелкните по центру окна с видео.
-
Клавиша ⊞ Win находится в нижней левой части клавиатуры, а клавиша PrtScn — в верхней правой части клавиатуры. На мгновение экран потемнеет — это означает, что снимок сделан.
- Снимок экрана можно найти в папке «Снимок экрана» на компьютере, которая появится в папке «Картинки», когда вы сделаете хотя бы один скринщот.
- Клавиша PrtScn может называться Prt Sc или Prt Scr.
- Если на клавиатуре нет кнопки PrtScn, воспользуйтесь утилитой Ножницы.
Реклама
-
Нажмите на логотип Windows в нижнем левом углу окна.
-
Начнется поиск Проигрывателя Windows Media на компьютере.
-
Это синий значок с оранжево-белой кнопкой воспроизведения. Откроется Проигрыватель Windows Media.
-
Это вкладка в верхней левой части окна Проигрывателя.
- Если вы впервые запустили Проигрыватель Windows Media, вкладка «Видео» будет открываться в течение некоторого времени.
-
Для этого дважды щелкните по нужному видео.
-
Перетащите ползунок в нижней части окна Проигрывателя Windows Media вправо, чтобы найти нужный кадр.
-
Нажмите кнопку «Пауза» в нижней части окна или нажмите клавишу пробела на клавиатуре компьютера.
-
-
Начнется поиск утилиты «Ножницы», которая является лучшим способом делать скриншоты в Windows 7 (или Windows 10, если у вас нет кнопки «Print Screen»).
-
Это значок в виде ножниц. Вы найдете его в верхней части окна.
-
Он находится справа от кнопки «Создать» в верхнем левом углу окна Ножниц. Раскроется меню.
- В Windows 10 эта стрелка находится рядом с кнопкой «Режим».
-
Эта опция находится в меню. Теперь вокруг нужной области видеокадра создайте прямоугольную рамку.[1]
-
Эта опция находится в верхнем левом углу окна Ножниц.
-
Нажмите на верхний левый угол окна видео и перетащите его в нижний правый угол окна.
-
Будет сделан скриншот области видео, которая находится внутри прямоугольной рамки.
-
Это значок в виде дискеты в верхней части окна Ножниц.
-
Для этого щелкните по нужной папке в левой части окна.
-
Введите имя скриншота в текстовом поле «Имя файла».
-
Эта кнопка находится в нижнем правом углу окна. Скриншот будет сохранен в указанной папке.
Реклама
Советы
- Еще один способ сделать снимок экрана в Windows 7: нажмите клавишу PrtScn, чтобы скопировать скриншот в буфер обмена, а затем вставьте скриншот в программу Paint и сохраните его в нужной папке.
Реклама
Предупреждения
- В некоторых случаях папка «Снимки экрана» появится только тогда, когда вы сделаете несколько снимков экрана. Старые скриншоты отобразятся в этой папке, как только она появится.
Реклама
Об этой статье
Эту страницу просматривали 20 456 раз.
Была ли эта статья полезной?
Windows Media Player, встроенная программа для Windows, является одним из самых популярных мультимедийных проигрывателей, позволяющим наслаждаться всеми вашими видео и музыкой. При воспроизведении видео в проигрывателе Windows Media вам может потребоваться сделать снимок или сделать снимок экрана из этого видео. Исходя из таких потребностей, здесь мы поговорим о нескольких простых способах сделать снимки экрана в проигрывателе Windows Media.
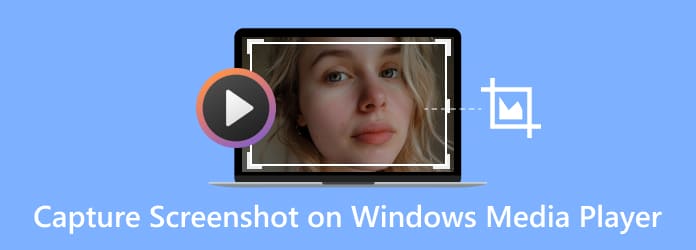
- Способ 1. Обычный способ (с помощью клавиатуры)
- Способ 2. Бесплатный способ (с использованием инструмента захвата экрана)
- Способ 3. Точный способ (через настройки WMP)
- Способ 4. Альтернативный способ (замена WMP)
- Часто задаваемые вопросы о захвате фотографий в проигрывателе Windows Media
Способ 1. Обычный способ (с использованием клавиатуры)
Самый простой способ сохранить изображение в проигрывателе Windows Media — использовать клавиатуру. Вот два типа клавиш для скриншотов, которые вы можете выбрать. Одна из них — горячая клавиша проигрывателя Windows Media, другая — горячая клавиша операционной системы. Проигрыватель Windows Media имеет удобные предустановленные горячие клавиши для создания снимков экрана. Помимо стандартных горячих клавиш проигрывателя Windows Media, вы также можете использовать горячие клавиши операционной системы для создания снимков экрана из видео. Теперь узнайте, как делать снимки экрана из проигрывателя Windows Media с помощью горячих клавиш.
Горячая клавиша проигрывателя Windows Media
При воспроизведении видео в проигрывателе Windows Media можно нажимать горячие клавиши Ctrl+Я. Если просматриваемое вами видео является фильмом, поддерживаемым Microsoft, должно появиться окно «Сохранить захваченное изображение», позволяющее сохранить изображение как захватыватьили любое другое имя. Если вы не видите окно «Сохранить захваченное изображение», ваше видео не является видеофайлом, поддерживаемым Microsoft, и это решение вам не подойдет. Вам следует попробовать горячую клавишу операционной системы.
Горячая клавиша операционной системы
Воспроизведите фильм в проигрывателе Windows Media и перейдите к точке, где вы хотите сделать снимок экрана, нажмите кнопку Снимок экрана Ключ (Win+Принтскрин в Windows 10/8 или Fn + экран печати на некоторых ноутбуках) может помочь вам сделать снимок экрана с неподвижным изображением. Если вы используете двойной монитор, нажмите «Alt + Print Screen», чтобы сделать снимок экрана только активного окна.
В Windows 10 или 8 снимок экрана будет автоматически сохранен в папке Скриншоты папка в библиотеке изображений. В Windows 7 или XP снимок экрана будет скопирован в буфер обмена при нажатии кнопки Снимок экрана ключ. Если вы хотите сделать снимок экрана в медиаплеере Windows 11, просто нажмите и удерживайте кнопку PrtSc ключ. Чтобы сделать снимок экрана в Windows 12 в медиаплеере, вам просто нужно нажать «Победа + Шифт + С«. Затем вы можете вставить его в Paint и сохранить как файл изображения.
Если приведенные выше горячие клавиши вам не помогают, вы можете попробовать следующие два способа.
Способ 2. Бесплатный способ (с использованием инструмента захвата экрана)
Однако иногда горячие клавиши не работают из-за неправильных настроек или по другим причинам. Поэтому необходимо найти надежный способ сделать скриншоты видео. Здесь мы хотели бы представить практичный инструмент для захвата экрана – Мастер записи экрана Blu-ray который позволяет вам делать снимки экрана для любого экрана вашего компьютера. Хотите ли вы захватить весь экран или определенную область, это можно сделать в один клик. Сделав снимки экрана, вы можете прикрепить их к экрану, отредактировать изображение и экспортировать изображения на свой компьютер.
Устройство записи экрана
- Захват выбранной области или окна с компьютера в формате PNG, BMP, GIF или TIFF.
- Отредактируйте снимок экрана, например добавьте фигуру, введите текст, нарисуйте линию, распылите и т. д.
- Настройте местоположение снимка экрана и сохраните его в любом месте на своем компьютере.
- Совместимо с Windows 10/8/7 и macOS 11, 10.15, 10.14, 10.13 и более ранних версий.
Действия, чтобы сделать снимок экрана видео:
Шаг 1. Запустите программу записи экрана Blu-ray Master
Бесплатно загрузите программное обеспечение для захвата экрана на свой компьютер, а затем следуйте инструкциям на экране, чтобы установить его. Далее запустите его на своем компьютере.

Шаг 2. Предварительная настройка выходного сигнала
Ударять Меню на верхней панели основного интерфейса, а затем выберите Предпочтения вариант. Найди Выход вкладка, где вы можете установить расположение и формат изображения скриншота.
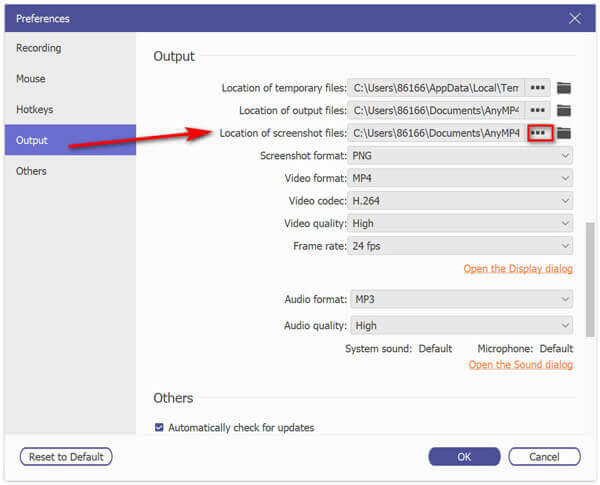
Шаг 3. Сделайте снимок экрана с видео в проигрывателе Windows Media.
Откройте видео в проигрывателе Windows Media, найдите изображение, которое хотите захватить, и выберите Скриншот в основном интерфейсе.

Затем вы увидите, что появится перекрестная стрелка. Просто щелкните левой кнопкой мыши, чтобы выбрать область захвата, или наведите указатель мыши на окно, чтобы захватить его. После создания снимка экрана вы можете отредактировать его, добавив фигуру, введя текст, нарисовав линию, распылитель и т. д.

Шаг 4. Сохраните скриншот
В конце нажмите кнопку Сохранять значок, чтобы сохранить снимки экрана на компьютере.
Способ 3. Точный способ (через настройки WMP)
Другой способ более точного создания снимков экрана в проигрывателе Windows Media — настроить параметры проигрывателя Windows Media. Для этого найдите и нажмите Инструменты > Параметры > Производительность в главном интерфейсе, а затем снимите флажок Используйте наложения и проверь Используйте рендерер микширования видео. И вам необходимо убедиться, что параметры в разделе Устаревший видеорендерер проверяются. Убедившись, что все параметры установлены правильно, нажмите Хорошо закрыть окно. Теперь вы можете нажать горячую клавишу Print Screen, чтобы сделать снимок видео без необходимости воспроизводить его в полноэкранном режиме. Кстати, вы можете вставить его в приложение Paint, чтобы обрезать или отредактировать скриншот.
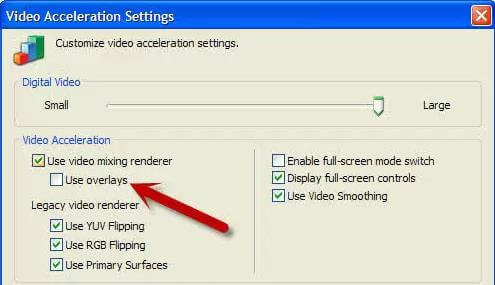
Здесь вам может понравиться: Куда отправляются скриншоты на ПК или Mac? Вот ответы
Способ 4. Альтернативный способ (замена WMP)
Использовать WMP для создания снимка экрана относительно неудобно. Есть ли программа-плеер, которая поможет вам сделать снимок экрана в один клик? Хорошо, Блю-рей проигрыватель есть такая программа. Это программное обеспечение воспроизводит больше видео- и аудиоформатов, чем проигрыватель Windows Media, и доступно для пользователей Windows и Mac. Вот некоторые из его функций, которые помогут вам узнать больше об этом мощном игроке.
Блю-рей проигрыватель
- Воспроизводите видео 4K и 1080p без потери качества, обеспечивая идеальные впечатления от просмотра.
- Поддержка всех форматов видео и аудио, включая MP4, AVI, FLAC, WAV, OGG, MPEG 2 и т. д.
- Сделайте снимок экрана в один клик, чтобы запечатлеть лучший момент.
- Поддержка воспроизведения дисков Blu-ray и DVD из любого региона.
Итак, как сделать неподвижное изображение из видео с помощью проигрывателя Blu-ray? Просто читайте дальше.
Шаг 1.Запустите проигрыватель Blu-ray Master Blu-ray.
Бесплатно загрузите программное обеспечение Blu-ray Player на свой компьютер и следуйте инструкциям по его установке на Windows или Mac. Затем запустите его на своем компьютере.
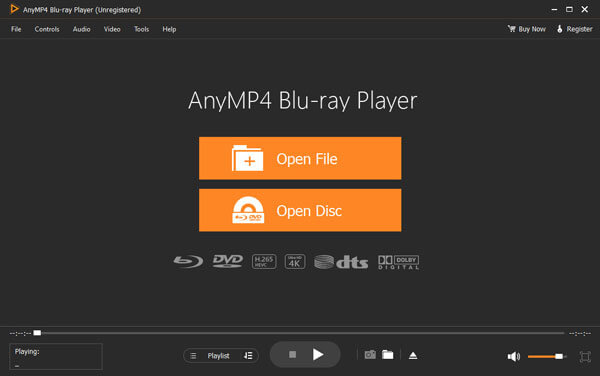
Шаг 2.Откройте свои фильмы с помощью Blu-ray Player
Нажмите кнопку «Открыть файл» в центре интерфейса или выберите «Открыть файл» в меню «Файл» в левом верхнем углу. Затем выберите видео, которое хотите воспроизвести.
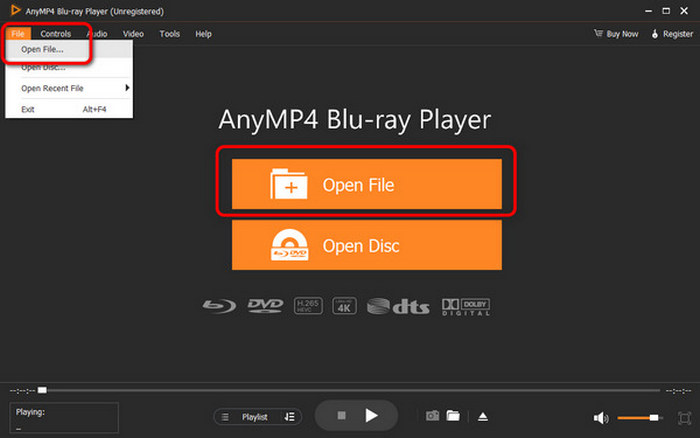
Шаг 3.Делайте скриншоты в один клик
Затем видео будет автоматически воспроизведено в вашем программном обеспечении Blu-ray Player. Вы можете нажать кнопку камеры внизу, чтобы сделать снимок одним щелчком мыши, и проверить изображения, нажав кнопку папки рядом с ним.
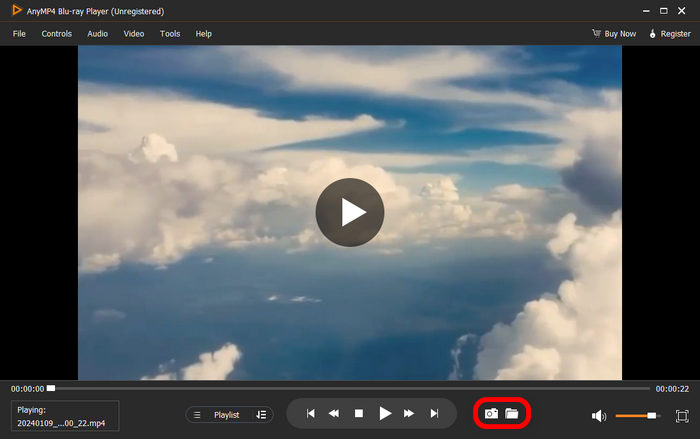
-
Как распечатать экран в проигрывателе Windows Media?
При воспроизведении видео в проигрывателе Windows Media просто нажмите кнопку Снимок экранаКнопка («Win + Print Screen» в Windows 10/8 или «Fn + Print Screen» на некоторых ноутбуках) может помочь вам сделать снимок.
-
Как сделать снимок экрана в проигрывателе Windows Media 10?
Проигрыватель Windows Media 10 имеет встроенную функцию создания снимков экрана для содержимого MPEG и MPEG2, которую можно использовать, просто нажав сочетание клавиш «Ctrl+I» во время воспроизведения.
-
Могу ли я записывать видео в проигрывателе Windows Media?
Чтобы записать видео в проигрывателе Windows Media, вы можете использовать инструмент захвата экрана. Мастер записи экрана Blu-ray позволяет записывать любые действия из игрового процесса, конференции, обучающего пособия и т. д.
Подведение итогов
Выше приведены способы создания снимков экрана из видео в проигрывателе Windows Media. Вы можете получить снимок экрана в WMP легко использовать горячие клавиши или сторонние инструменты. Как видите, Blu-ray Master Screen Recorder — лучший способ захватить любую часть видео, а также предлагает инструменты для редактирования. Кроме того, вы можете использовать его для записи любых действий на экране вашего компьютера без особых усилий.
Выберите рейтинг продукта:
Рейтинг: 4.9/5 (на основе 367 голосов)
Я использую ПК с Windows XP и Windows Media Player 10, могу ли я приостановить видео и сделать снимок экрана для видео?
Это непросто сделать снимок экрана из проигрывателя Windows Media. Если вы просто нажмете кнопку Print Screen и попытаетесь захватить WMV, воспроизводимый на WMP, он просто создаст пустое изображение.
Это руководство покажет вам три способа сделать работу, чтобы вы могли сохранить важные кадры в виде неподвижных изображений для публикации в Интернете.

- Часть 1: методы по умолчанию для создания снимков экрана проигрывателя Windows Media
- Часть 2: лучший способ захвата неподвижного изображения из видео в Windows
- Часть 3: Часто задаваемые вопросы о снимке экрана проигрывателя Windows Media
Часть 1: методы по умолчанию для создания снимков экрана проигрывателя Windows Media
Метод 1: снимок экрана Windows Media Player с ключом печати экрана
Клавиша Print Screen — это самый простой способ сделать снимок неподвижного изображения из видео в проигрывателе Windows Media.
Шаг 1: Откройте проигрыватель Windows Media. Вы можете найти это в Начало меню. Перетащите нужное видео в WMP. Использовать Вперед а также Назад кнопки, чтобы найти желаемую рамку.

Наконечник: В Windows XP перейдите в инструменты меню выберите Параметры, перейдите в Спектакль вкладку, щелкните Продвинутый кнопку и снимите флажок Использовать наложения.
Шаг 2: Убедитесь, что WMP — единственное окно на вашем рабочем столе, и нажмите Alt + Print Screen кнопки. Ярлык сделает снимок экрана активного окна.
Шаг 3: Ищи Краска в Начало меню и откройте его. Щелкните значок Вставить меню на верхней ленте. Затем изображение будет вставлено в Paint. Теперь вы можете его отредактировать.

Шаг 4: Перейти к файл меню выберите Сохранить как и выберите правильный формат изображения. Затем выберите конкретную папку, введите имя файла и нажмите Сохранить.
Если хочешь обрезать снимок экрана на вашем компьютере далее просто обратитесь к этому сообщению.
Метод 2: снимок экрана проигрывателя Windows Media с помощью Snipping Tool
Snipping Tool — это встроенный инструмент для создания снимков экрана в Windows Vista и более поздних версиях. Может сделать скриншот для Windows Media Player. Кроме того, он обеспечивает базовое редактирование изображений.
Шаг 1: Воспроизведите видео в проигрывателе Windows Media и нажмите Пауза кнопку, пока не дойдете до желаемого кадра.
Шаг 2: Перейти к Начало в меню найдите Snipping Tool и откройте его.
Шаг 3: Щелкните значок Режим меню и выберите подходящий вариант. Здесь мы выбираем Окно Snip.

Наконечник: Если вы хотите изменить формат изображения, место назначения и другие параметры, щелкните значок Параметры меню и установите его.
Шаг 4: Как только вы нажмете Новый меню и щелкните Windows Media Player.
Шаг 5: Затем снимок экрана Windows Media Player будет помещен в Snipping Tool. Здесь вы можете его отредактировать, например обрезать. Затем нажмите кнопку Сохранить кнопку, чтобы сохранить его как неподвижное изображение. Или выберите Буфер обмена значок, чтобы отправить его в буфер обмена.

Больше инструменты для создания скриншотов для Windows здесь.
Часть 2: лучший способ захвата неподвижного изображения из видео в Windows
Помимо методов по умолчанию, вы также можете попробовать некоторые мощные инструменты для создания снимков экрана, такие как Vidmore Screen Recorder. Это универсальная утилита. Он может снимать скриншоты любой области экрана в высококачественных изображениях. Кроме того, вы можете получить обширные бонусные функции, такие как редактирование изображений. Для опытных пользователей настраиваемые параметры помогут легко добиться желаемого эффекта.
Излишне говорить, что это лучший вариант сделать снимок экрана из фильмов в проигрывателе Windows Media 12/11/10/9/7 и более ранних версиях.
Как сделать снимок из видео в Windows 10
Шаг 1: Установить программу записи экрана
Запустите лучший инструмент для создания снимков экрана для Windows Media Player в Windows 10. Он также доступен для Windows 8/7 и Mac OS X. Его можно использовать совершенно бесплатно с любым лимитом, например с регистрацией. Щелкните значок Меню значок и выберите Предпочтения вариант. Перейти к Выход во всплывающем диалоговом окне выберите Расположение файлов скриншотов нажав на папку, и установите Формат скриншота. Вы также можете установить горячую клавишу для скриншота в Windows 10.

Шаг 2: Захват неподвижного изображения из видео
Откройте видео в проигрывателе Windows Media и воспроизводите его, пока не дойдете до нужного кадра. Откройте инструмент для создания снимков экрана и нажмите Скриншот. Нажмите Windows Media Player левой кнопкой мыши или щелкните и перетащите левую кнопку мыши, чтобы покрыть желаемую область.

Шаг 3: Отредактируйте и сохраните скриншот
Как только вы отпустите кнопку мыши, появится панель инструментов. Оптически вы можете редактировать снимок экрана, например:
Добавить фигуру: выберите Прямоугольный, Круг или Линия инструмент, выберите свой любимый цвет и поместите его в нужное положение.
Напишите на скриншоте: Выбрать Текст вариант, установите шрифт, размер и цвет, нажмите на снимок экрана и напишите текст.
Рисовать на скриншоте: Выбрать Ручка инструмент, выберите подходящий цвет и добавьте рисунок на свой снимок экрана.
По окончании редактирования нажмите кнопку Сохранить значок для экспорта неподвижного изображения из видео в Windows 10. Или вы можете отправить его в буфер обмена для использования в другой программе, нажав Буфер обмена.

Часть 3: Часто задаваемые вопросы о снимке экрана проигрывателя Windows Media
Как скопировать изображение из проигрывателя Windows Media?
И клавиша Print Screen, и встроенный Snipping Tool могут копировать изображение из Windows Media Player. Для Windows XP сначала необходимо отключить наложение WMP.
Как сделать снимок с DVD?
Во-первых, воспроизведите DVD-видео в проигрывателе Windows Media или стороннем плеере. Затем используйте один из методов, описанных в этом посте, чтобы сделать снимок.
Могу ли я захватить неподвижное изображение из видео MP4?
Да, вы можете захватить неподвижное изображение из незашифрованного видео MP4; однако лучше выбрать мощный инструмент; в остальном качество изображения не очень хорошее.
Вывод
В этом руководстве представлены три метода захвата неподвижного изображения из видео в проигрывателе Windows Media в Windows 10/8/7 / XP / Vista и более ранних версиях. Ярлык — это простой способ сделать это вместе с MS Paint. Ножницы также могут удовлетворить ваши основные потребности. Если вы ищете больше функций, попробуйте Vidmore Screen Recorder. Он не только прост в использовании, но и позволяет получать изображения наилучшего качества. Еще неприятности? Пожалуйста, запишите это под этим постом.
Должны быть какие-то интересные моменты, которые вы хотите сохранить навсегда. Самый простой способ — сделать снимок экрана на видео. Windows Media Player 12 — видеоплеер по умолчанию для Windows 8.1 / 7 и некоторых пользователей Windows 10. Таким образом, вам необходимо захватить неподвижное изображение из видео, воспроизводимого в проигрывателе Windows Media.
В обычных сценариях вы можете нажать клавишу Print Screen на клавиатуре, чтобы сделать снимок экрана в Windows. Но метод Print Screen не работает для создания снимков экрана Windows Media Player. Вы можете просто получить черные или пустые изображения, сделав снимки экрана в проигрывателе Windows Media напрямую через Print Screen. Это связано с тем, что некоторые наложения видео не позволяют вам снимать неподвижные изображения из видео WMP.
Но не беспокойтесь об этом. В этой статье представлены 3 простых способа сделать неподвижный снимок экрана проигрывателя Windows Media. Вы можете создать снимок экрана в Windows успешно.
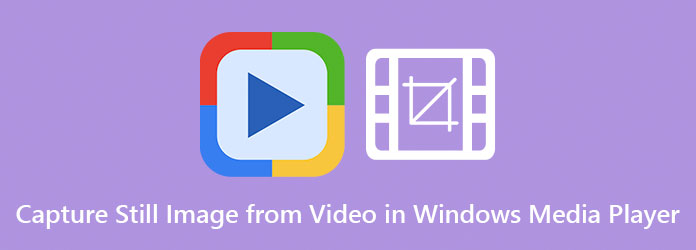
- Часть 1: лучший способ сделать снимок экрана WMP
- Часть 2: Захват видеоизображений WMP с помощью PrtScn
- Часть 3: Захват снимков экрана WMP с помощью Snipping Tool
- Часть 4: Часто задаваемые вопросы о скриншотах WMP
Часть 1: лучший способ сделать снимок экрана проигрывателя Windows Media
AnyMP4 Screen Recorder предоставляет 2 быстрых способа захвата неподвижного изображения из видео в Windows 10/8/7. Вы можете использовать функцию «Захват экрана», чтобы сделать снимок видео в Windows. Настраиваемый размер экрана и несколько экранных эффектов рисования просты в использовании. Или вы можете установить горячие клавиши для мгновенного снимка экрана видео, запущенного в проигрывателе Windows Media. Захваченное изображение будет сохранено в JPG, PNG, BMP и другие форматы в высоком качестве. Или вы можете напрямую поделиться своими снимками экрана WMP в Facebook, Twitter и других социальных сетях.
- 1. Захват неподвижных изображений из видео в проигрывателе Windows Media с настраиваемым размером экрана.
- 2. Установите пользовательские настройки горячих клавиш для создания снимков экрана в проигрывателе Windows Media.
- 3. Добавьте текст, линию, стрелку, прямоугольник, выноску, размытие и многое другое для захвата неподвижного изображения.
- 4. Сохраните захваченное неподвижное изображение в формате JPG / JPEG, PNG, BMP, TIFF или GIF с высоким качеством.
- 5. Поделитесь снимком экрана видео проигрывателя Windows Media в Facebook, Twitter, Instagram и т. Д.
Шаг 1. После установки запустите AnyMP4 Screen Recorder. Выберите Снимок экрана в главном интерфейсе.
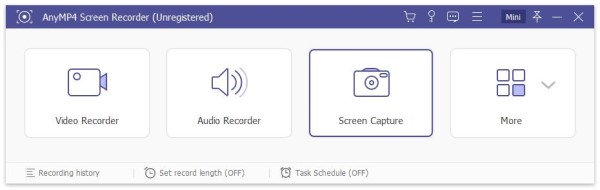
Шаг 2. Ваша мышь будет в форме креста. Задайте область захвата экрана, перетащив ее левой кнопкой мыши. Когда вы отпустите левую кнопку мыши, можно будет захватить текущий экран видео в проигрывателе Windows Media.
Шаг 3. Добавьте аннотации в зависимости от ваших потребностей. Наконец, сохраните или поделитесь захваченным неподвижным изображением проигрывателя Windows Media.

Примечание. Если вы хотите захватить неподвижное изображение из видео в проигрывателе Windows Media с помощью горячих клавиш, вы можете выбрать Настройки сверху AnyMP4 Screen Recorder выпадающий список. Выберите Горячие клавиши на левой панели. Затем вы можете настроить горячие клавиши для захвата экрана.
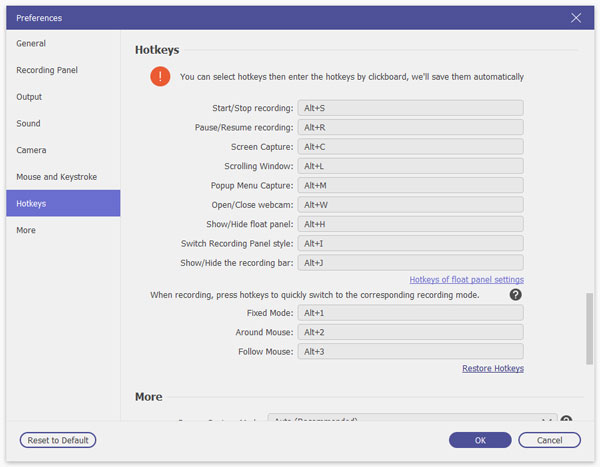
Часть 2: Захват неподвижного изображения из WMP-видео с помощью PrtScn
Убедитесь, что вы используете последнюю версию Windows Media Player 12. Позже вы можете отключить наложение видео и использовать клавишу Windows Print Screen для снимков экрана на ПК с Windows.
Шаг 1. Добавьте видео в проигрыватель Windows Media. Выберите «Параметры» в верхнем меню «Инструменты». Затем перейдите в раздел «Производительность».
Шаг 2. Нажмите «Дополнительно» в окне «Производительность». Снимите флажок перед Использовать наложения в настройках ускорения видео. Щелкните ОК для подтверждения.
Шаг 3 Закройте окна других программ. Позже одновременно нажмите клавиши Alt и Print Screen на клавиатуре.
Шаг 4. Вы можете сделать снимок активного окна Windows Media Player. После этого откройте Paint и нажмите Ctrl и V, чтобы вставить снимок экрана в буфер обмена.
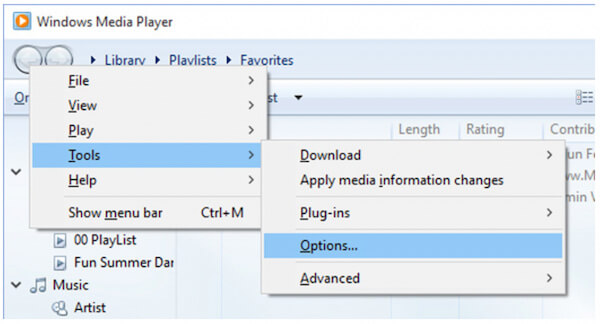
Часть 3: Сделайте снимок экрана неподвижного видео в WMP с помощью Snipping Tool
Snipping Tool — это бесплатный инструмент для захвата экрана для Windows 10/8/7. Вы можете записать фрагмент произвольной формы на видео, воспроизводимое в проигрывателе Windows Media. Для начала приостановите просмотр видео в проигрывателе Windows Media.
Шаг 1. Откройте меню «Пуск» Windows, найдите Snipping Tool, чтобы быстро его найти.
Шаг 2. В раскрывающемся списке «Режим» выберите нужный размер снимка экрана. Предлагается выбрать Windows Snip.
Шаг 3. Нажмите «Создать», а затем выберите экран WMP, чтобы сделать снимок видео из проигрывателя Windows Media.
Шаг 4. Вы можете бросить и рисовать на скриншоте Windows. Нажмите «Сохранить», чтобы загрузить снимок экрана как неподвижное изображение.
Snipping Tool встроен в компьютер Windows. Для пользователей Mac вы можете загрузить Сниппинг для Mac инструментов.
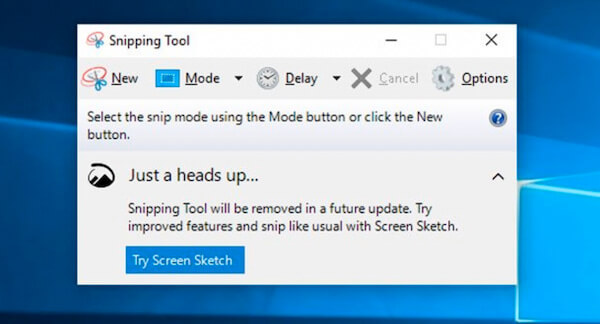
Часть 4: Часто задаваемые вопросы о скриншотах для проигрывателя Windows Media
Могу ли я использовать VLC для захвата неподвижного изображения из видео?
Да. Использовать пауза кнопка в нижней части Скриншот VLC инструмент для захвата кадра видео. Позже выберите Снимок из Видео раскрывающийся список вверху для извлечения неподвижного изображения из видео.
Где сохраняется захваченное неподвижное изображение?
Откройте Проводник и выберите Скриншоты папка. Здесь вы можете увидеть все скриншоты Windows. Или вы можете войти в НЕДВИЖИМОСТИ
и ее Юридический адрес вкладку, чтобы изменить расположение снимка экрана по умолчанию.
Как сделать снимок экрана с видео в проигрывателе Windows Media 10?
Windows Media Player 10 предлагает функцию скриншотов для содержимого MPEG и MPEG2. Вы можете нажать Ctrl и I одновременно клавиши на клавиатуре для захвата неподвижного изображения из Windows Media Player 10.
Заключение
В общем, вы можете использовать AnyMP4 Screen Recorder, Print Screen и Snipping Tool для извлечения видеокадров и сохранения их в изображения. Первый предлагает более гибкие инструменты и настройки для создания снимков Windows. Вы можете бесплатно скачать программу и попробовать прямо сейчас. Функцией захвата экрана Windows можно пользоваться совершенно бесплатно.
When playing a video or movie in Windows Media Player, you may want to capture a still image from the video or movie. However, unlike VLC and other modern video players, Windows Media Player doesn’t provide a direct way to take a screenshot. This post will give you 2 ways to capture an image from a video in Windows Media Player. And even better, you can capture a short clip from the video in WMP with Method 2.
Edit Video in Windows PC — FonePaw Video Converter Ultimate
- Trim, crop, rotate, freeze frame;
- A library of transition, filters, effects;
- Video editing can be as easy as ABC.
Method 1: Capture Image from Video with Keyboard Shortcut
Method 2: Screen Capture Tool
Capture Image from Video with Keyboard Shortcut
You can easily capture a still image from a video playing in Windows Media Player by pressing the Print Screen key on the keyboard. Here is how to do that.
Step 1: Play a video in Windows Media Player. Full screen the video if you want to capture only the image of the video.
Step 2: Drag the slider to the frame that you would like to take a screenshot.
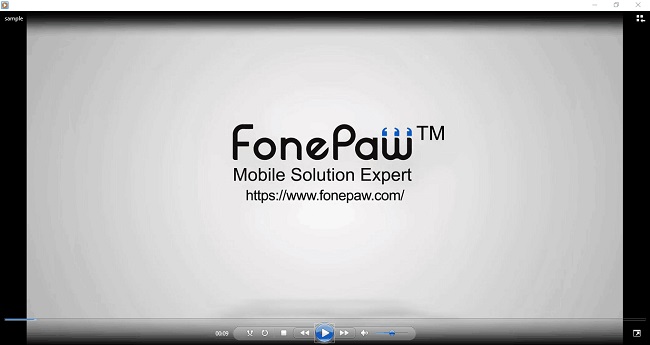
Tip: To fast forward or rewind a video frame by frame in Windows Media Player, you can:
- Hold the Ctrl key and click the Play button in the player to go one frame forward;
- Hold the Ctrl + Shift keys and click the Play button to go one frame backward.
Step 3: Press the PrtSc key(Win + PrtSc in some PCs) in the keyboard to take a screenshot.

The screenshot of the video is saved in the Windows Clipboard. Now open an image editing program in your PC, for example, Microsoft Paint, and click paste the image into a canvas by Ctrl+V.
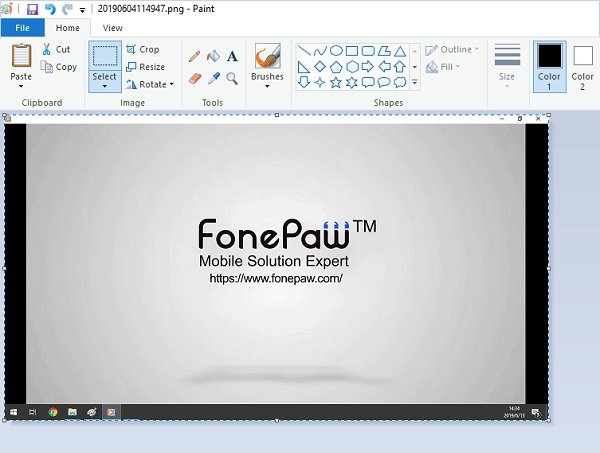
Some users reported that when capturing an image in a video on WMP with the Print Screen key, the image turned out to be black or blank. If you are using Windows Media Player on Windows XP and earlier, you have to take an extra step before capturing screenshot in the player.
- On Windows Media Player, click Tools > Options > Performance > Advanced button. Under the Video Acceleration Settings, uncheck «Use Overlays» and click OK.
Taking image from video via PrtSc key in Windows Media Play doesn’t allow you to select an area. Moreover, it doesn’t save the captured image as a file on the computer, which means you have to open an image editor and paste it out. You can use a screen capture tool to make things easier.
Screen Capture Tool
FonePaw Screen Recorder is a screen capture tool that enables you to capture not only still image, but also animated image or video clip from a video in Windows Media Player. It supports capturing screen with keyboard shortcut and lets you select area to take a screenshot. There are also annotation tools for you to write or draw on the image. The captured image will be saved as a PNG or JPG file. If you need to capture images from a video not only in Windows Media Player but also in other video players or streaming services, having FonePaw Screen Recorder on your computer will give you more screen capture options and convenience.

- How to Make GIF from A Video
- How to Capture Videos from Hulu
- 3 Ways to Record Gameplay on Steam
- How to Record Netflix to MP4/PNG




























